
I fotografi digitali possono tendere a scattare tonnellate di foto. La visualizzazione delle immagini in Lightroom può essere un'attività noiosa e dispendiosa in termini di tempo se non si ha familiarità con i vari strumenti disponibili. In questo articolo illustrerò alcune tecniche e strumenti per migliorare il flusso di lavoro di post-elaborazione.
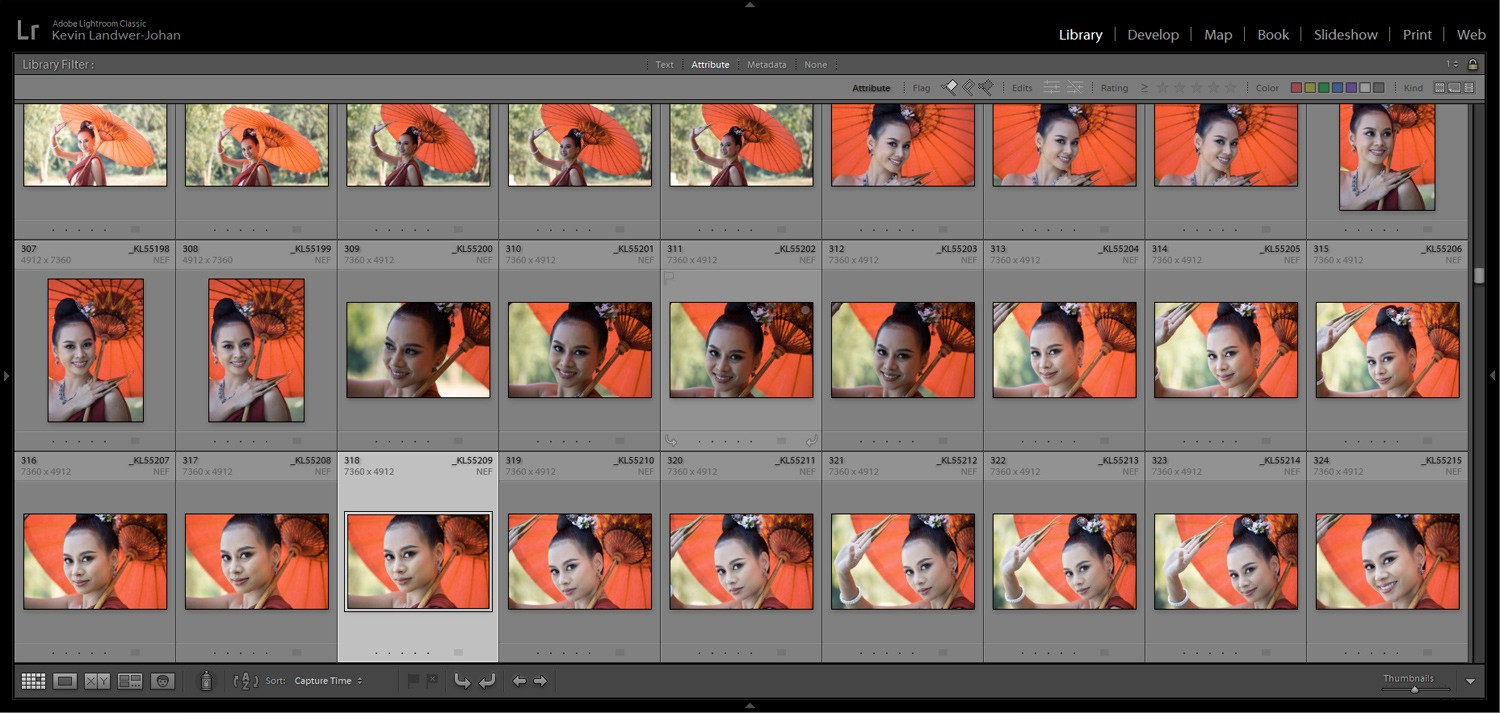
Visualizzazione di molte immagini in Lightroom
Il modo più comune per visualizzare le immagini in Lightroom è utilizzare l'opzione Vista griglia. Puoi anche utilizzare l'opzione Filmstrip.
In Visualizzazione griglia, il tuo pannello principale in Lightroom viene popolato con le miniature delle foto archiviate nella cartella che hai aperto. Per selezionare la cartella con le immagini che desideri visualizzare, apri i pannelli del modulo di sinistra. Per fare ciò, puoi premere F7 sulla tastiera o fare clic sul triangolo a sinistra del pannello principale. Quindi vai nella scheda Cartelle fino alla cartella che desideri aprire.
In alternativa, puoi utilizzare il Filmstrip. Questo appare sotto il tuo pannello principale quando premi F6 o fai clic sul triangolo in basso. Utilizzando il modulo Filmstrip, sei limitato a visualizzare le miniature in una sola dimensione.
Nella vista Griglia, puoi modificare le dimensioni delle miniature. Tre modi per farlo sono:
- Utilizzando il dispositivo di scorrimento Zoom sotto il pannello principale ea destra
- Utilizzando i tasti + e –
- Tenendo premuto il tasto Ctrl (cmd su Mac) e scorrendo la rotellina del mouse.
Sotto il pannello principale, troverai anche l'opzione per scegliere come Lightroom ordina le tue immagini. Per impostazione predefinita, utilizza Capture Time, ma a volte potresti trovare più conveniente cambiarlo. Ci sono molte opzioni tra cui Nome file, Tipo file o Colore etichetta.
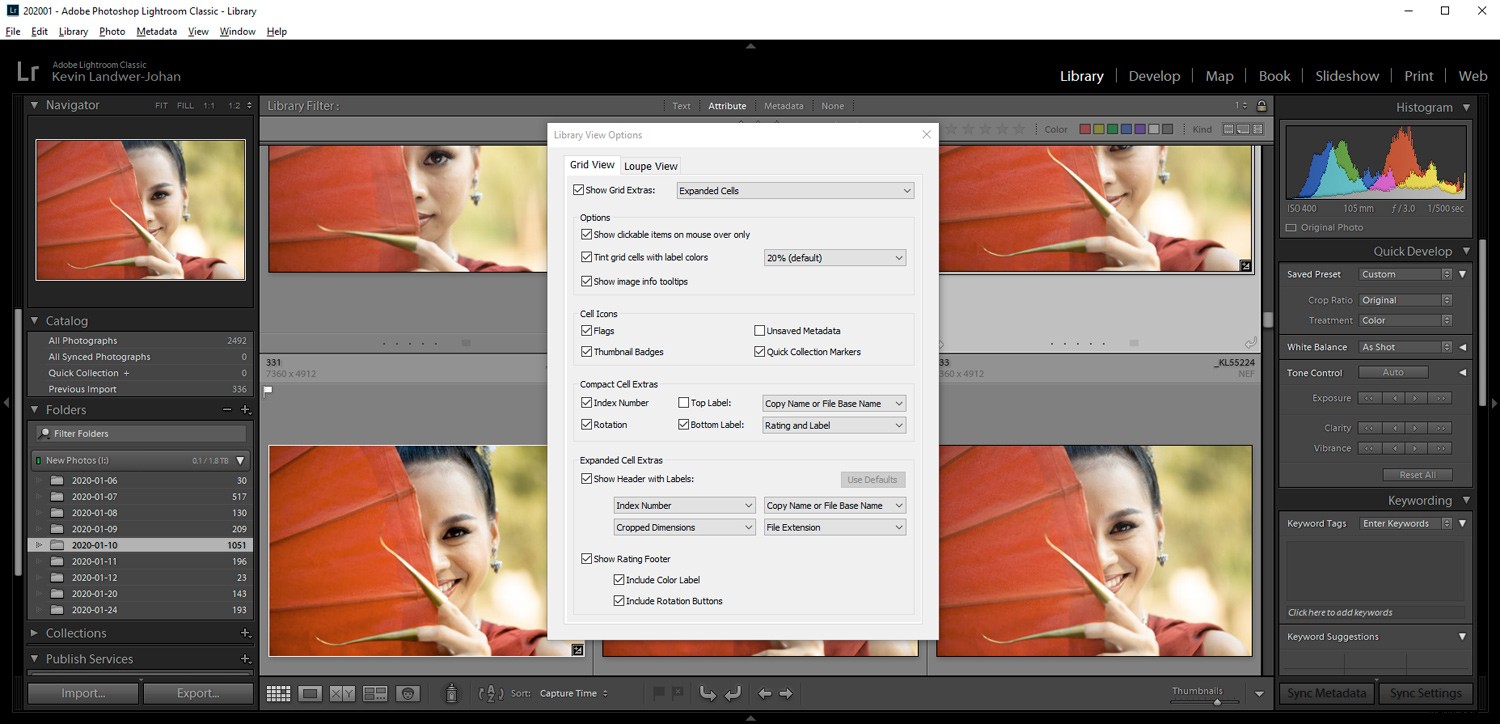
Puoi personalizzare l'aspetto della tua Visualizzazione griglia.
Per fare ciò, vai su Visualizza nel menu in alto, quindi fai clic su Opzioni di visualizzazione. In alternativa, puoi premere Ctrl+J (o cmd+J su un Mac). Qui hai molto controllo su come vengono visualizzate le informazioni sulle tue foto. Può sembrare opprimente se sei nuovo nella visualizzazione di immagini in Lightroom, ma tieni presente queste opzioni. Sarà utile visitarli di nuovo in seguito, quando avrai più familiarità con il software.
Selezionare e visualizzare più di un'immagine in Lightroom
Esistono varie opzioni per visualizzare le immagini in Lightroom quando si desidera confrontare le immagini. Per selezionare le foto che desideri confrontare, fai clic su una, quindi, tenendo premuto il tasto Ctrl (Cmd su Mac), fai clic sulle altre foto che desideri selezionare.
Quando hai selezionato più di due foto, puoi premere il tasto "N". Questo ti porterà in Survey View, dove vedrai solo le foto che hai selezionato. Uso spesso questa funzione quando elimino le mie foto inizialmente. La possibilità di visualizzare un numero limitato di immagini aiuta a confrontarle e quindi a selezionare quella migliore.
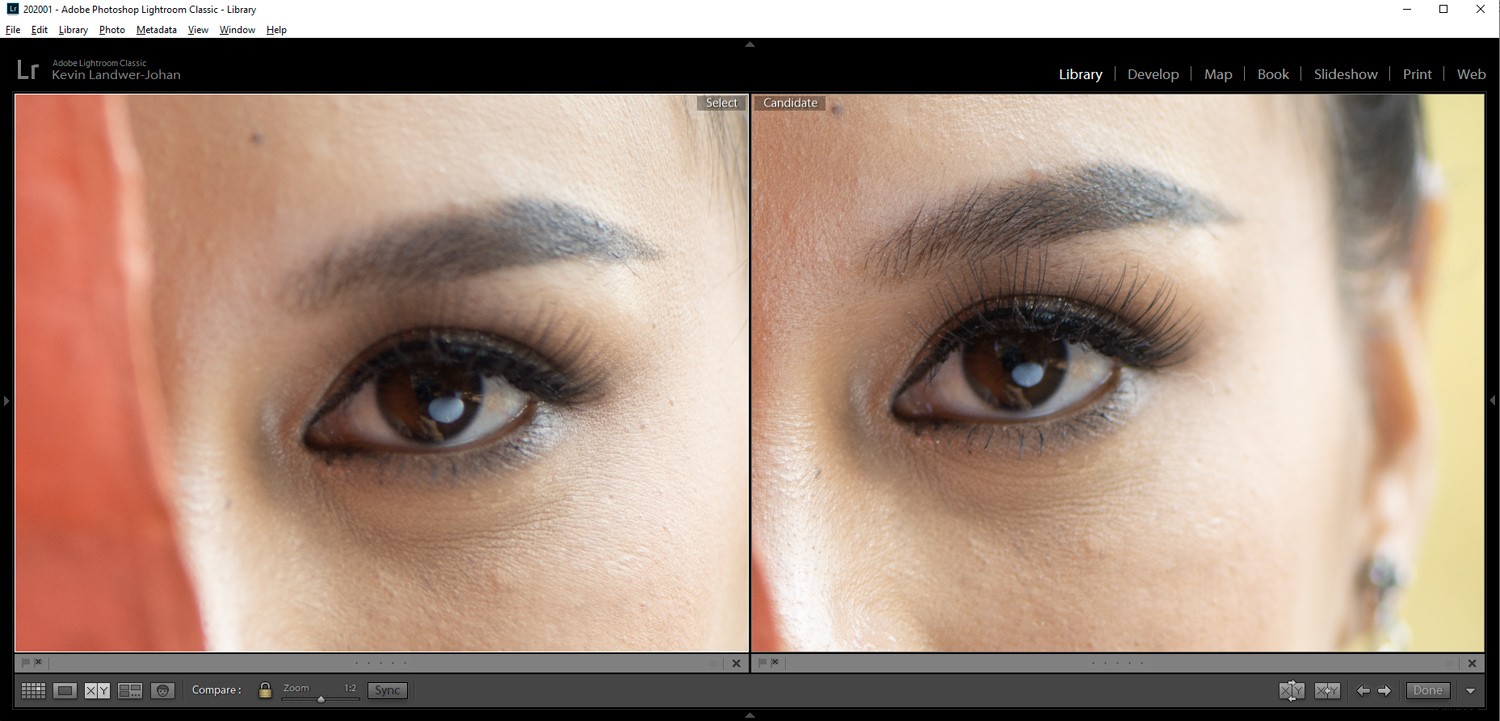
Se selezioni solo due immagini, puoi usare il tasto "C" per portarti in Confronta View. Questo può aiutarti a vedere le differenze tra due foto molto simili. Puoi visualizzare le immagini affiancate, a grandezza intera e puoi ingrandire. Quando hai ingrandito, puoi utilizzare lo strumento mano per trascinare e visualizzare parti diverse delle foto. Entrambe le immagini si sposteranno insieme quando lo fai. Puoi anche modificare l'immagine del candidato utilizzando i tasti freccia in basso a destra.
Visualizzazione di immagini con Loupe View
La visualizzazione delle immagini in Lightroom utilizzando Loupe View ti consente di vederle molto più grandi. Loupe View prende il nome dalla lente d'ingrandimento utilizzata per visualizzare diapositive e negativi su una scatola luminosa vecchio stile. Per passare alla vista lente dalla vista griglia, usa il tasto "E" o la barra spaziatrice.

Quando sei in questa modalità, puoi visualizzare altre immagini in Lightroom utilizzando:
- I tasti freccia
- La rotellina del mouse (quando non hai ingrandito)
- O il pannello della striscia di pellicola
Puoi ingrandire un'immagine usando il cursore sotto il pannello principale. Oppure puoi tenere premuto Ctrl (Cmd su un Mac) e utilizzare la rotellina del mouse. Una volta ingrandito, puoi utilizzare lo strumento mano per spostare l'immagine.
Puoi anche scegliere di mostrare una griglia sovrapposta alle tue immagini in Loupe View. Questa opzione è in basso a destra. Se non riesci a vedere una di queste opzioni, fai clic sul triangolo in basso a destra per visualizzare il pannello e visualizzare gli strumenti disponibili.
Visualizzazione delle immagini nel modulo di sviluppo di Lightroom
Il modulo di sviluppo di Lightroom consente di apportare modifiche all'aspetto delle tue fotografie. In questo modulo è utile conoscere alcuni dei modi in cui puoi visualizzare le tue foto.
Una delle funzioni che utilizzo di più nel modulo di sviluppo è il tasto "\". Premendo questo tasto barra rovesciata ti mostrerà l'aspetto della tua immagine originale prima di apportare modifiche. Questo ti aiuta a vedere cosa stai facendo e ti guida verso ulteriori passi che potresti intraprendere.
Un'altra opzione simile è usare il tasto "Y". Dopo aver apportato alcune modifiche nel modulo di sviluppo, premendo il tasto "Y" verrà visualizzata l'immagine originale insieme a una con le modifiche apportate. Ancora una volta, quando hai ingrandito, puoi spostare le immagini in tandem usando lo strumento Mano.
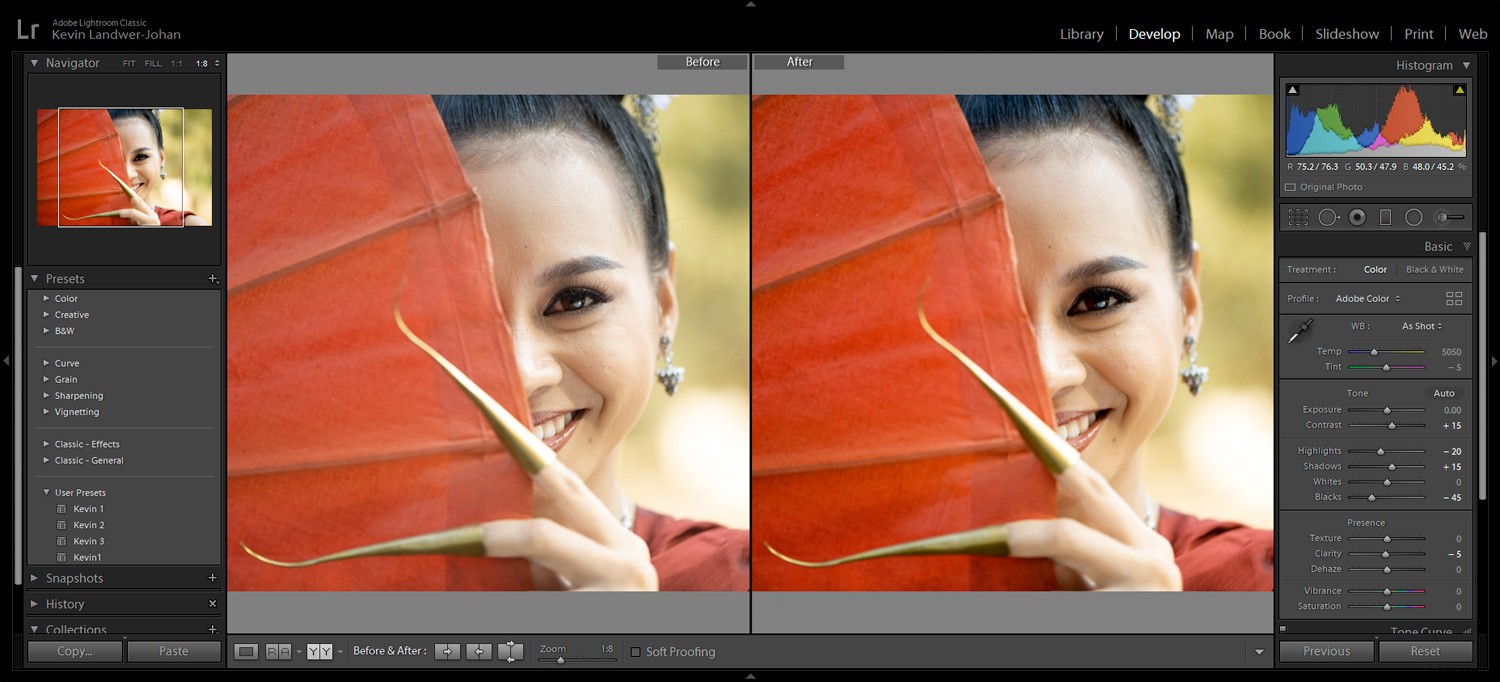
Visualizzazione delle informazioni sull'immagine
Un altro consiglio utile consiste nell'utilizzare il tasto "I" per visualizzare una visualizzazione delle informazioni sull'immagine sulla foto che stai attualmente visualizzando. Questo ti mostrerà i dati EXIF dall'immagine.
Puoi controllare e modificare ciò che vedi. Per fare ciò, vai su Visualizza nel menu in alto e quindi fai clic su Opzioni di visualizzazione. Nel pannello delle opzioni Vista lente o Sviluppo, seleziona la casella per le informazioni che desideri vengano visualizzate.

Conclusione
Spero che tu abbia raccolto almeno due o tre suggerimenti utili da questo articolo. Sono sicuro che ci sono molti altri modi per visualizzare le immagini in Lightroom. Condividi alcune delle tecniche che utilizzi nel tuo normale flusso di lavoro di Lightroom.
