Di recente, abbiamo discusso di quanto possa essere facile (e interessante) riprodurre l'aspetto di base delle pellicole vintage con le nostre fotografie digitali. Certo, questo stile non è per tutti, ma è innegabile che il “look da film” sia tornato in auge negli ultimi anni. C'è un'atmosfera particolarmente organica in una fotografia che ha toni tenui e contrasti funky che porta un interesse intrinseco che fa sembrare le persone due volte. Per fare un ulteriore passo avanti, se vuoi davvero spingere i limiti delle tue simulazioni di film digitali vintage, puoi arrivare al punto di introdurre qualcosa che è generalmente considerato il nemico giurato dei fotografi di tutto il mondo:le perdite di luce. Lo so, lo so... l'orrore, giusto?

Perdite di luce
Le perdite di luce sono un problema minore nella fotografia digitale e si verificano raramente. Eppure può succedere. Raggi di luce indesiderati possono penetrare nelle tue foto a causa dei corpi macchina danneggiati o di un montaggio scadente dell'obiettivo nelle fotocamere digitali e analogiche.
Tuttavia, durante le riprese con pellicola, l'incidenza delle perdite di luce aumenta alle stelle. Le cause vanno dall'apertura accidentale della fotocamera a contenitori di pellicola danneggiati e all'errata manipolazione generale della pellicola prima o durante l'elaborazione.

Perché commettere un errore intenzionale?
Ora, potresti chiederti "perché, oh perché, potremmo voler simulare le perdite di luce nelle nostre fotografie digitali se sono così detestate ed evitate nella fotografia in generale?" La risposta sta nella natura stessa delle perdite di luce stesse; aggiungono unicità.
Sebbene tecnicamente imperfette, le perdite di luce possono conferire un'atmosfera di bellissimo realismo a una fotografia. Poiché le possibilità di perdite di luce aumentano con l'età di una pellicola, ha perfettamente senso imparare a introdurle insieme alle simulazioni di pellicole digitali vintage in Adobe Lightroom Classic CC.

Non fraintendermi; le perdite di luce non sono pratiche o addirittura garantite per ognuna delle tue simulazioni di film vintage. Detto questo, una perdita di luce posizionata in modo giudiziario sulla foto giusta può aumentare enormemente il suo fascino estetico. Inoltre, essere in grado di creare fughe di luce digitali a piacimento è un'abilità utile da avere nel tuo kit di strumenti di post-elaborazione mentale.
Come creare una perdita di luce
La causa delle perdite di luce è l'intrusione di luce di varia intensità che interagisce con il film. Per riprodurre questo effetto digitalmente in Lightroom utilizzeremo alcune regolazioni locali abilmente semplici. I filtri graduati e radiali sono i principali strumenti di regolazione locale che utilizzeremo per le nostre simulazioni di perdite di luce.
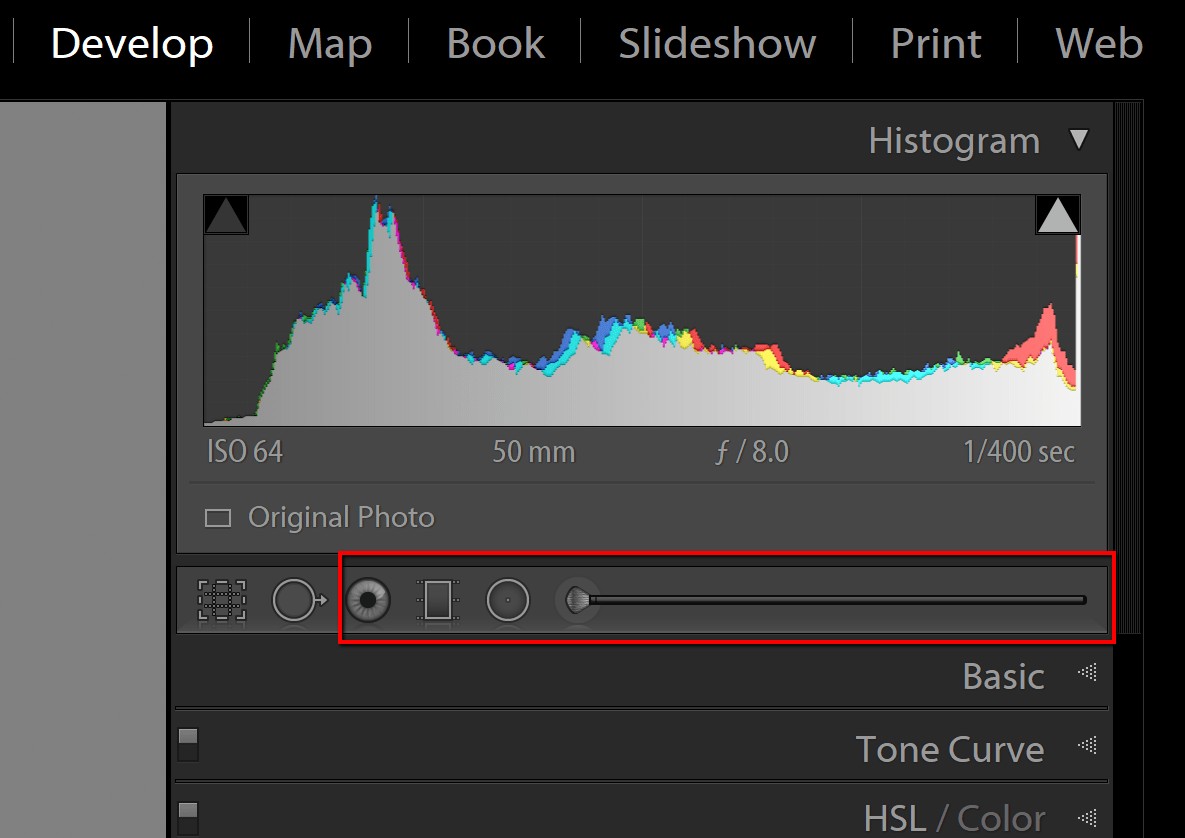
Utilizzeremo anche il pennello di regolazione locale, ma non nel modo in cui potresti pensare. Ti mostrerò cosa intendo in un secondo.
Per iniziare, utilizzeremo una foto che ho già elaborato utilizzando alcuni dei miei preset di film vintage. Ha un'atmosfera sbiadita e un tono morbido. Questo dovrebbe funzionare bene con le nostre simulazioni di perdita di luce. È sempre buona norma aggiungere le perdite di luce DOPO aver completato l'elaborazione della foto.

1. Decidere dove posizionare le perdite di luce
Non ci sono regole quando si tratta di creare le tue simulazioni di perdita di luce, ma se stai cercando il realismo ricorda che le tue perdite di luce dovrebbero sembrare - beh - causate dalla perdita di luce sulla pellicola.
Considera da dove potrebbe essere intrusa la luce quando determini dove appaiono. C'è una crepa nell'alloggiamento della fotocamera? C'era un foro stenopeico nel contenitore della pellicola? Forse la diapositiva scura è scivolata indietro accidentalmente solo un pochino nel supporto per pellicola?
Per il nostro esempio particolare, faremo una sorta di perdita di luce del "primo fotogramma". Questo simula un fotogramma da 35 mm che è stato esposto alla luce su una delle prime sezioni della pellicola mentre veniva caricato nella fotocamera. Praticamente tutte le fotocamere da 35 mm avvolgono la pellicola dalla bobina al fuso da sinistra a destra, quindi la perdita di luce apparirà sempre sul lato destro del fotogramma. Quindi, è esattamente dove metteremo la nostra simulazione di perdita di luce digitale.
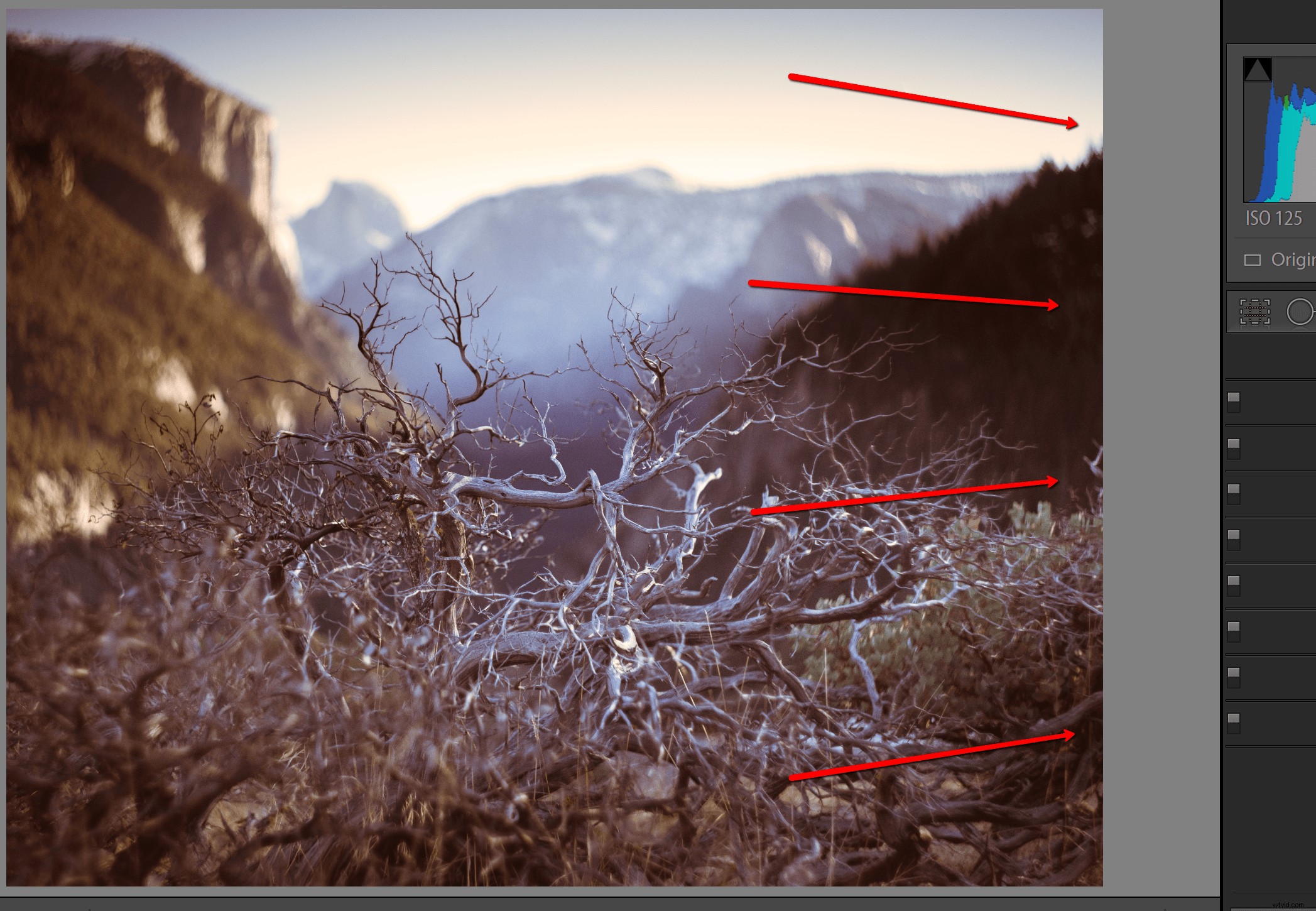
2. Il filtro graduato
Useremo un singolo filtro graduato per produrre la perdita di luce. Crea il filtro e allargalo abbastanza da poterlo ruotare facilmente.
Non importa dove viene creato sulla foto perché lo riposizioniamo dopo aver aggiunto le regolazioni.
Per la maggior parte delle foto, l'effetto principale è causato dai dispositivi di scorrimento Esposizione e Bianchi. Inizia aumentando considerevolmente il cursore Esposizione fino a perdere i dettagli nelle aree di luce dell'immagine.
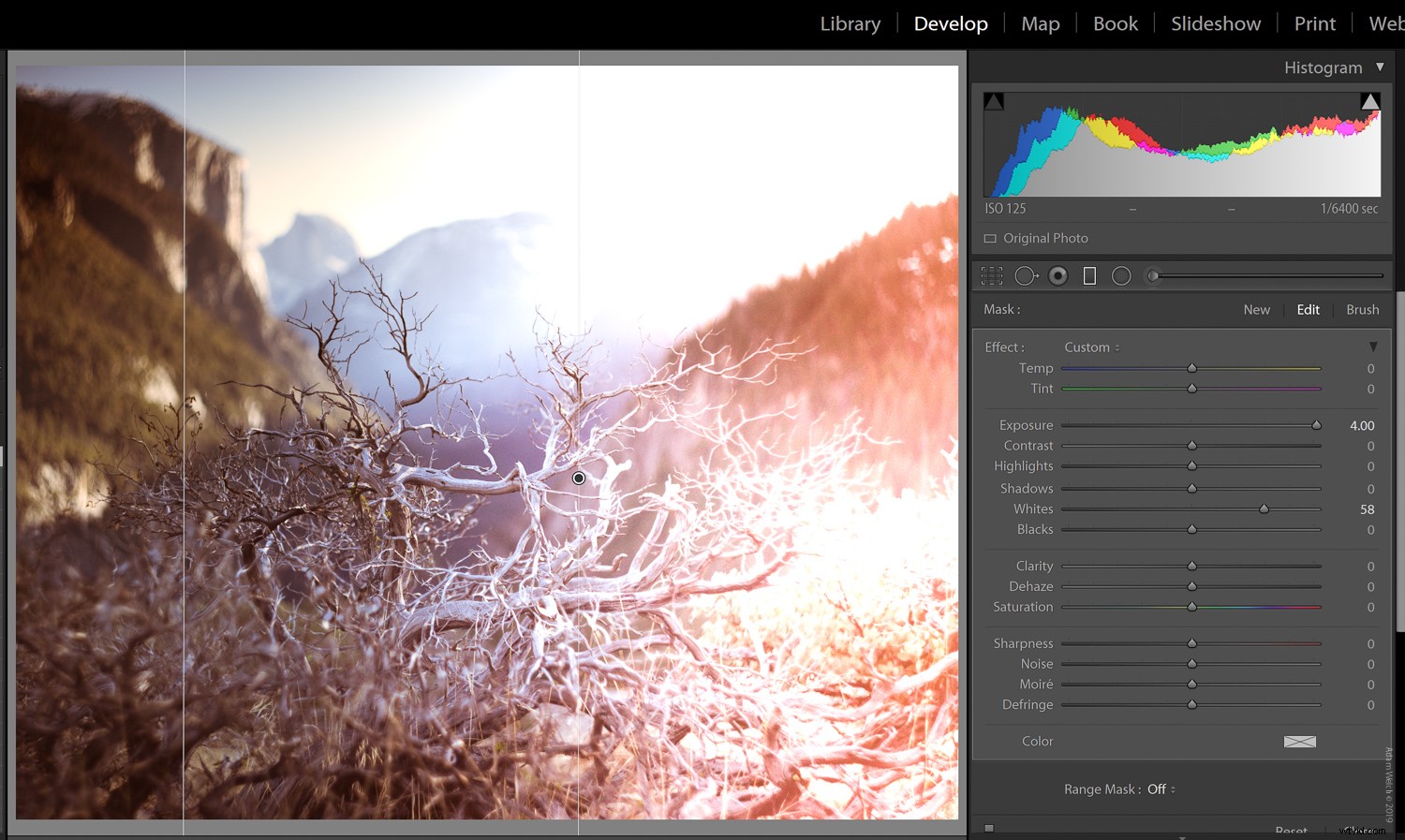
A seconda della luminosità complessiva della foto, anche un aumento dell'esposizione di +100 potrebbe non essere adeguato. In tal caso, utilizzare il dispositivo di scorrimento Bianchi per aumentare l'intensità della perdita. Possiamo sempre ridurre la luminosità dopo il passaggio successivo.
3. Posizionamento e sfumatura del filtro graduato
Ora è il momento di riposizionare il filtro graduato e comprimerlo nell'apposita sfumatura.
Afferra il punto centrale e tira il filtro a destra della foto. Una buona regola pratica è posizionare il bordo più lontano del filtro anche con il bordo della cornice.
Quindi, fai clic e trascina il lato sinistro del filtro per ridurre la sfumatura. Questo è quando la perdita di luce inizierà a sembrare davvero una perdita di luce.
La sfumatura è importante per riprodurre le circostanze del particolare effetto di perdita di luce che stai cercando.
Nel nostro caso, la luce avrebbe interagito con la nostra pellicola fino al punto in cui è stata schermata dal contenitore della pellicola. I moderni contenitori da 35 mm presentano un rivestimento in feltro sulla bocca del contenitore in cui entra il film. Ciò produrrà un leggerissimo effetto sfumato nella perdita di luce. Quindi rifletteremo questa piccola quantità di sfumatura con la nostra simulazione.
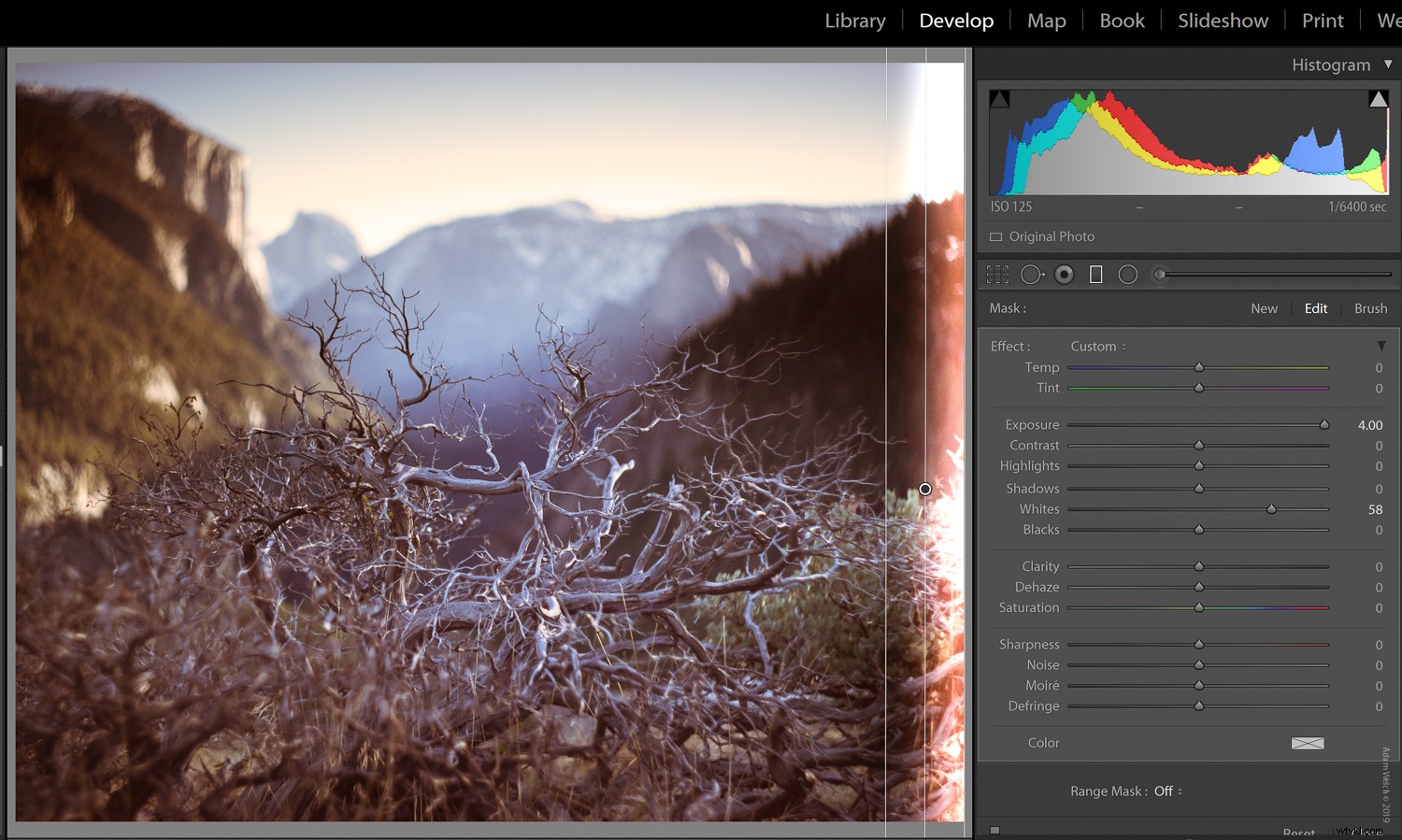
4. Aggiunta di regolazioni fini
Con la nostra perdita di luce posizionata ora possiamo andare al lavoro applicando alcune regolazioni fini. Tutto è possibile! Regola l'intensità della perdita aumentando o diminuendo i cursori Esposizione e Bianchi o amplificare il colore (o rimuoverlo) usando il cursore Saturazione. Puoi persino aggiungere colori personalizzati utilizzando il selettore dei campioni di colore. Per il nostro esempio, aggiungeremo del giallo.
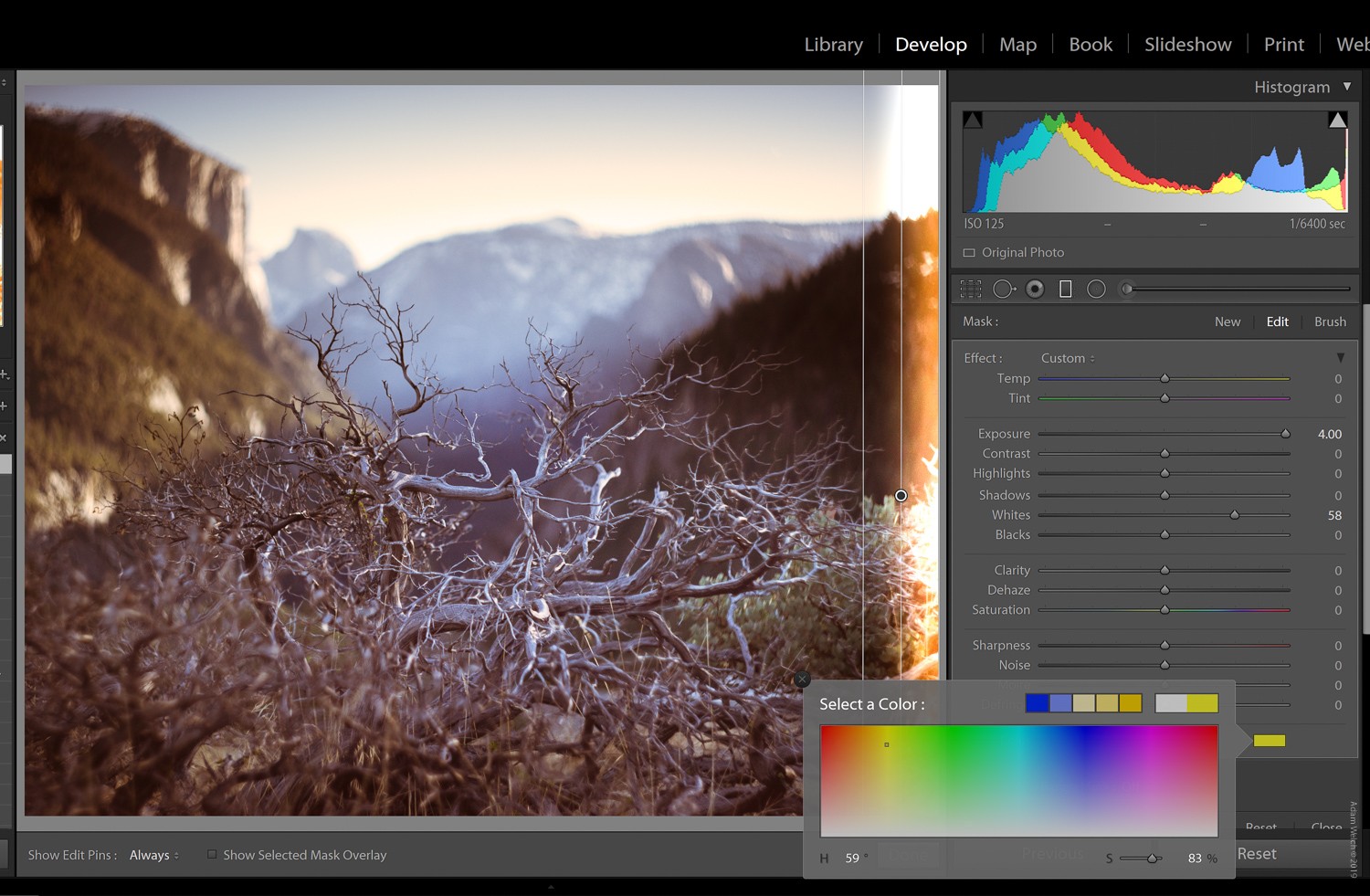
Che bell'errore che abbiamo fatto! Ma non abbiamo ancora finito.
5. Il pennello di regolazione
Ricorderai che prima ho menzionato che avremmo usato lo strumento del pennello di regolazione ma non in realtà per creare le perdite. Invece, utilizzeremo il pennello di regolazione per CANCELLARE le aree delle nostre perdite di luce. In questo modo, possiamo controllare in modo selettivo come appaiono con maggiore precisione.
Nel nostro esempio, ricomporremo la luce nell'area del cielo per farla fluire in modo più naturale con il resto della regolazione.
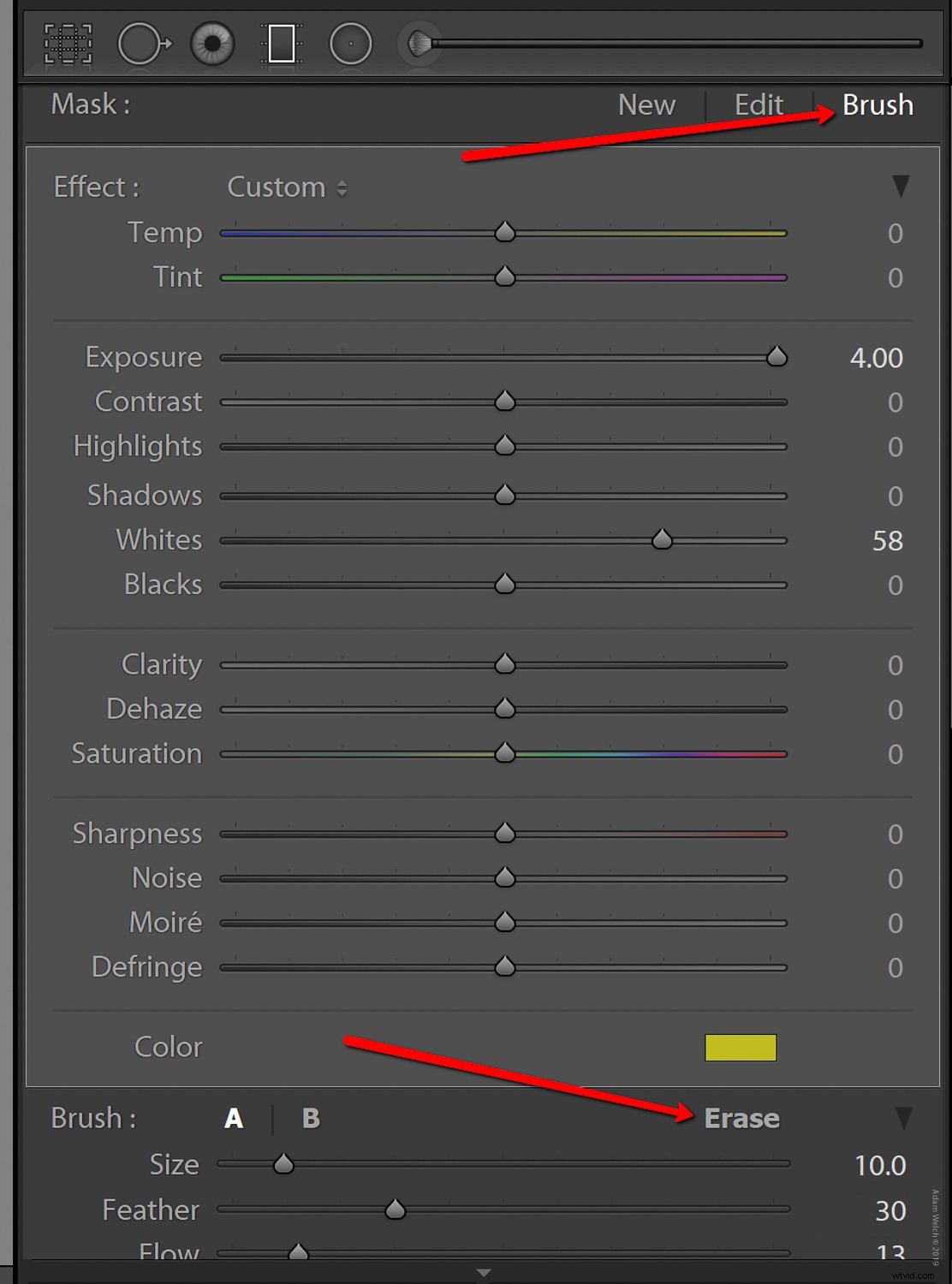
Ora che abbiamo posizionato la nostra perdita di luce principale, facciamo un salto di qualità aggiungendone altre aggiuntive. Ricorda che di solito meno è di più quando si tratta di perdite di luce. Ma visto che ci stiamo divertendo, facciamo finta che la nostra fotocamera abbia avuto una giornata terribile.
6. Aggiunta di perdite di luce extra con il filtro radiale
La nostra prossima fuga di luce simulerà un'intrusione a una delle estremità del nostro contenitore di pellicola. Perdite di questo tipo si manifestano generalmente ai bordi della pellicola attorno ai fori dei pignoni. A seconda della gravità, la perdita sanguina verso la linea mediana del film. Otterremo questo effetto usando lo strumento filtro radiale con le stesse regolazioni del cursore che abbiamo usato in precedenza. Ancora una volta, crea il filtro ovunque tu voglia all'inizio e poi riposizionalo.
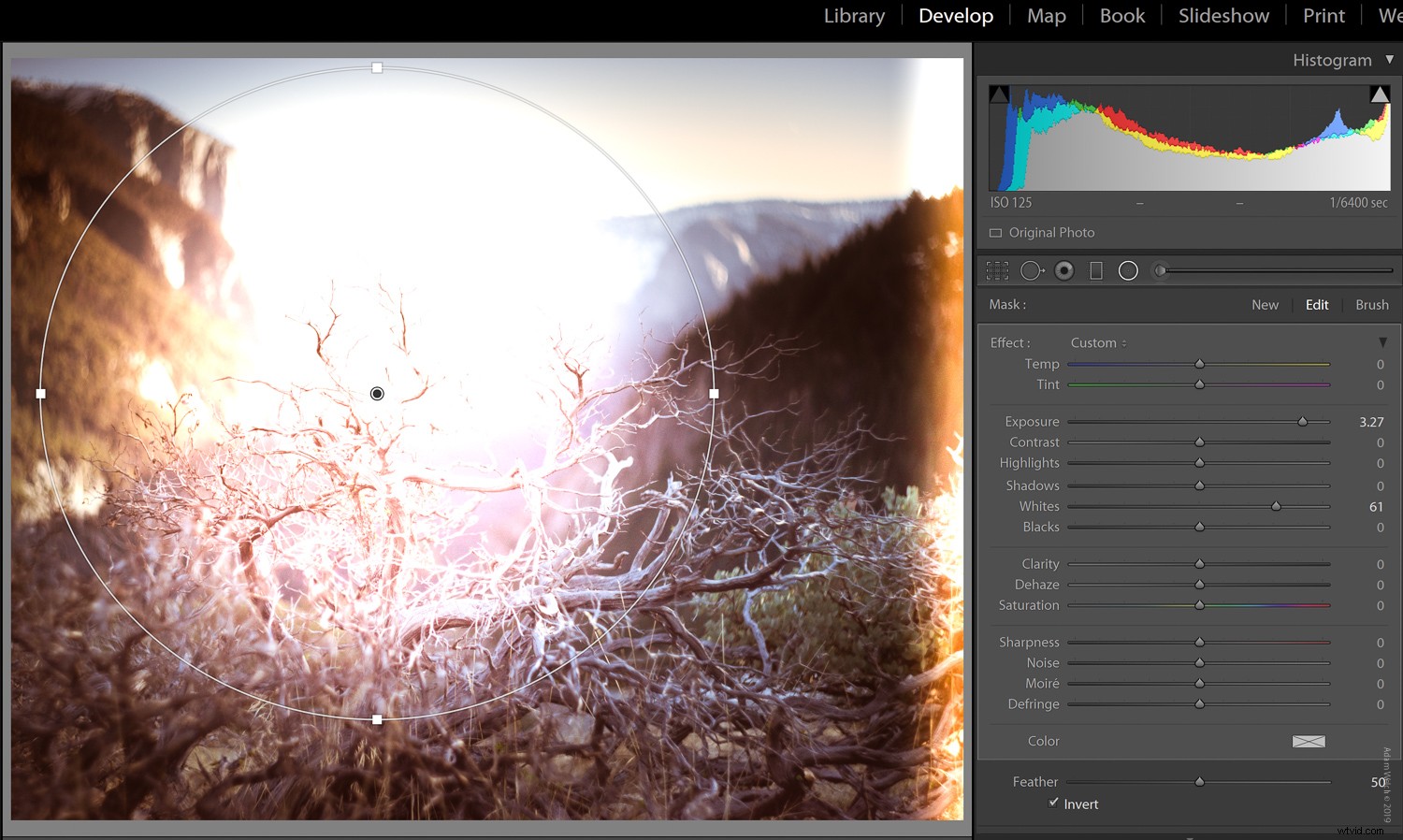
Trascina il punto centrale del filtro sul bordo superiore della foto facendo attenzione a lasciare il punto stesso a portata di mano per un più facile riposizionamento. Una volta posizionato grossolanamente il filtro, tirarne la parte inferiore verso il basso (o verso l'alto a seconda della posizione) fino a raggiungere la posizione desiderata.
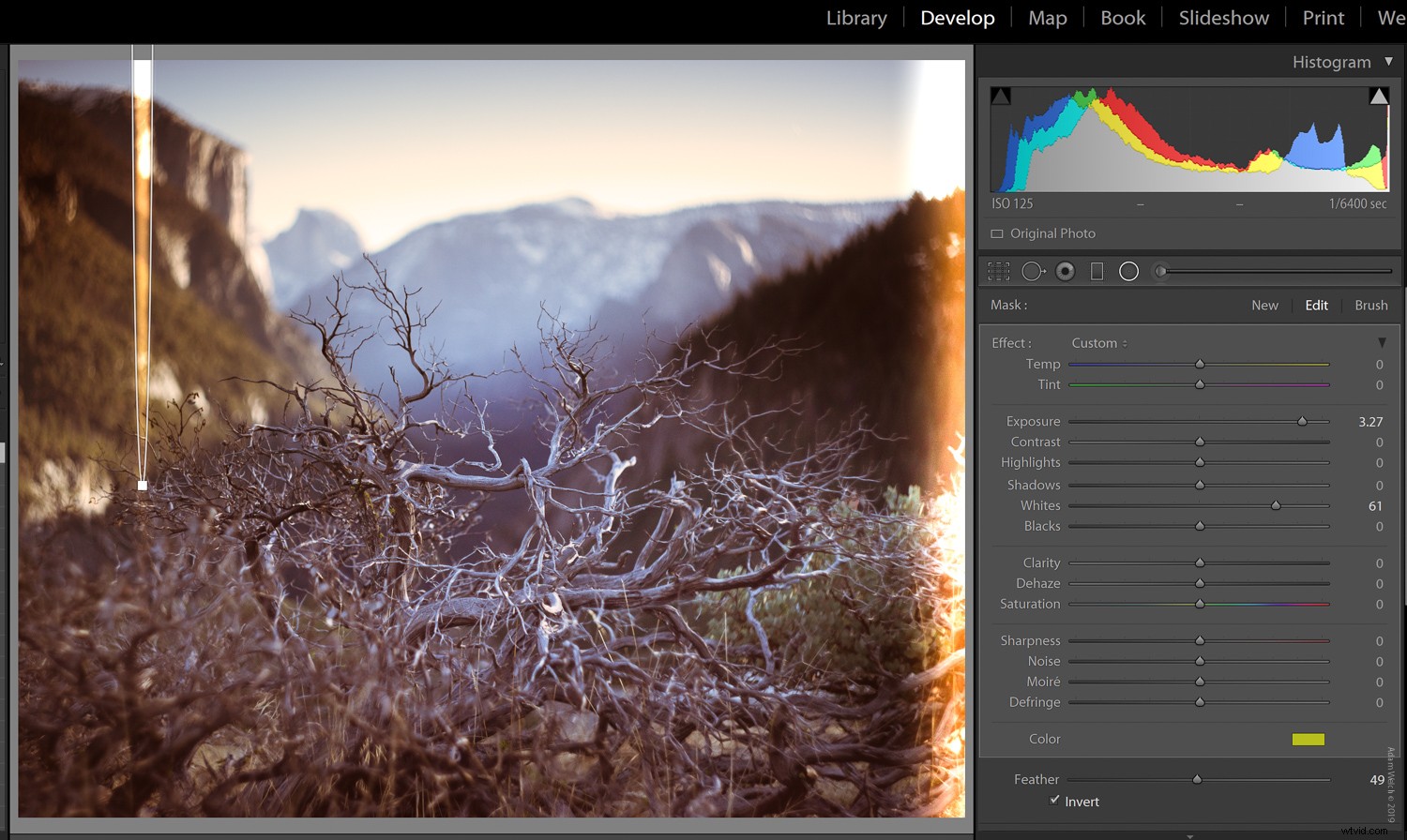
Poiché questo tipo di perdita di solito si verifica molto vicino alla pellicola, mostreranno bordi più chiaramente definiti, il che significa che utilizzeremo meno sfumatura del filtro.
Naturalmente, questo è interamente un giudizio, quindi sentiti libero di regolare la sfumatura in base ai tuoi gusti. Aggiungi più filtri radiali per completare l'effetto facendo clic con il pulsante destro del mouse sul punto centrale e selezionando "Duplica".
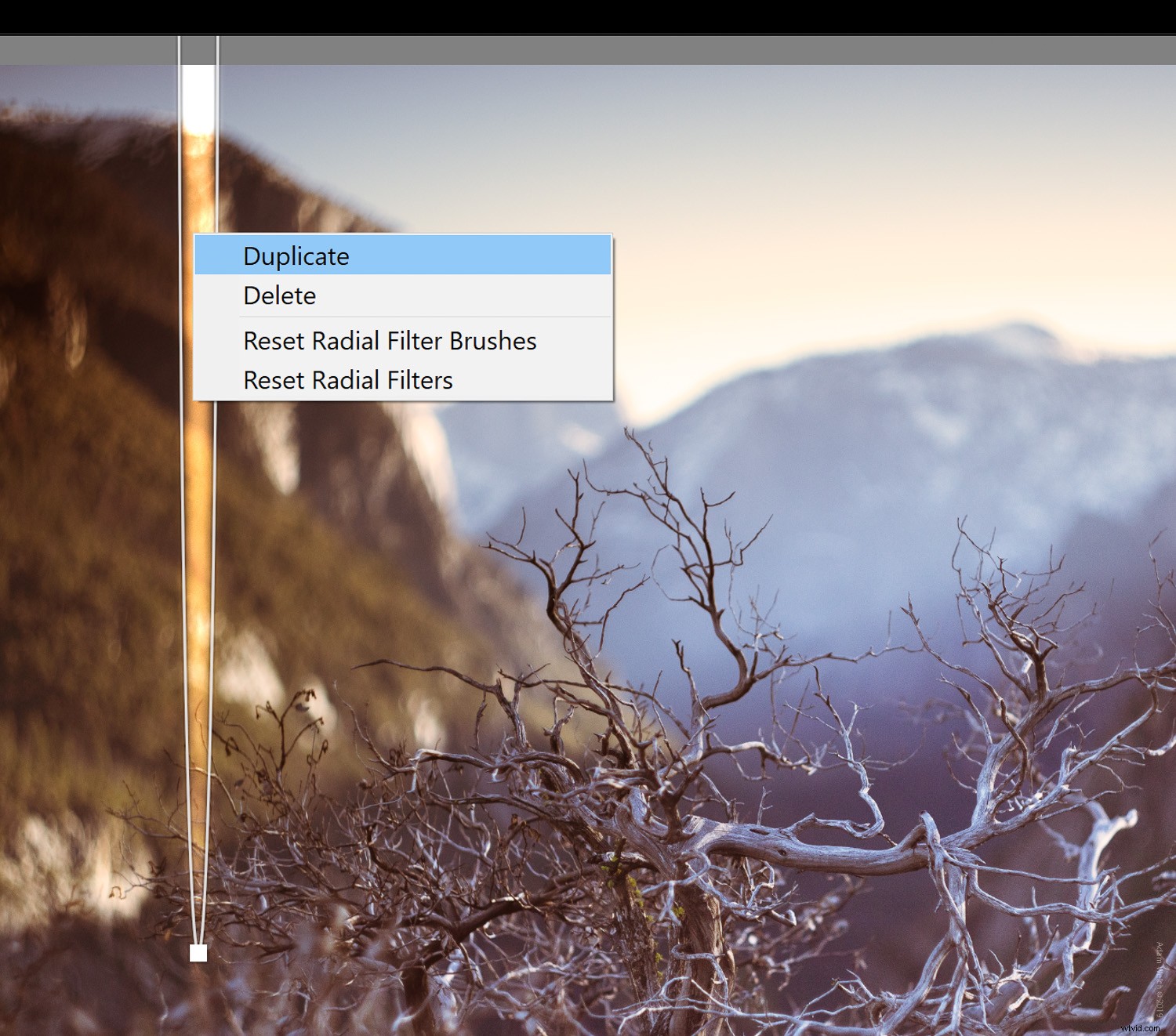
Congratulazioni! Abbiamo finito di realizzare le nostre simulazioni di perdita di luce e abbiamo fatto tutto all'interno di Lightroom Classic CC utilizzando alcuni semplici strumenti che chiunque può utilizzare.

Ma aspetta, c'è di più….
Salvataggio delle perdite di luce come preimpostazioni di regolazione locale
Come hai visto, la maggior parte delle perdite di luce sono incredibilmente facili da realizzare una volta compresi i concetti di base coinvolti con l'effetto. Tuttavia, è una buona idea risparmiare un po' di tempo salvando le tue simulazioni di perdita di luce preferite come preimpostazioni di regolazione locale. In questo modo, non è necessario crearne uno da capo ogni volta che hai voglia di aggiungere una o due perdite.
Salvare le perdite di luce come preimpostazioni è semplice come un paio di clic del mouse.
Innanzitutto, seleziona il punto di controllo del filtro che desideri salvare come predefinito. Una volta che il filtro è attivo, fai clic sulla freccia a discesa "Personalizzata" nella parte superiore della sezione di regolazione del filtro.
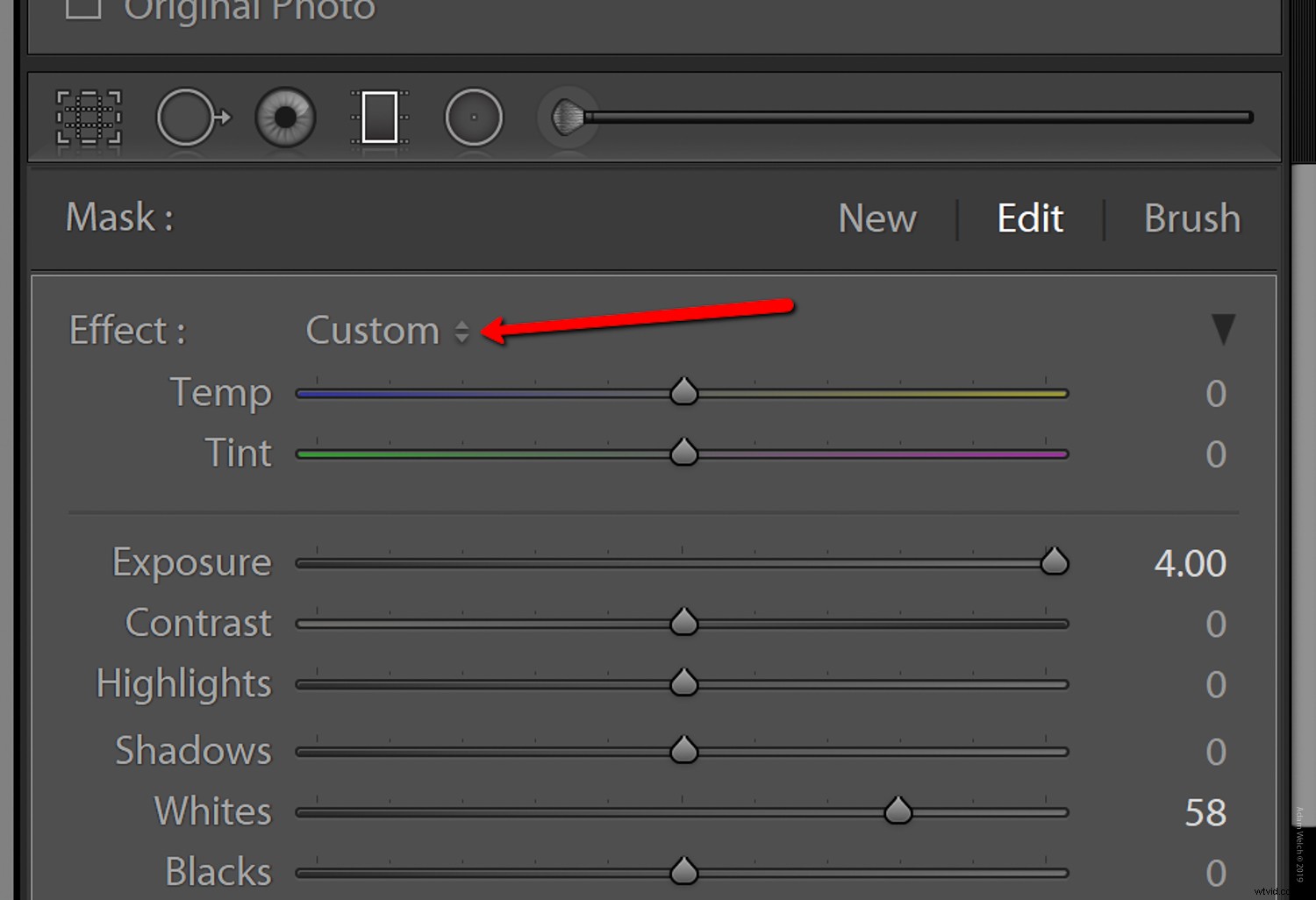
Quindi, seleziona "Salva impostazioni correnti come nuovo preset" dalla parte inferiore del menu.
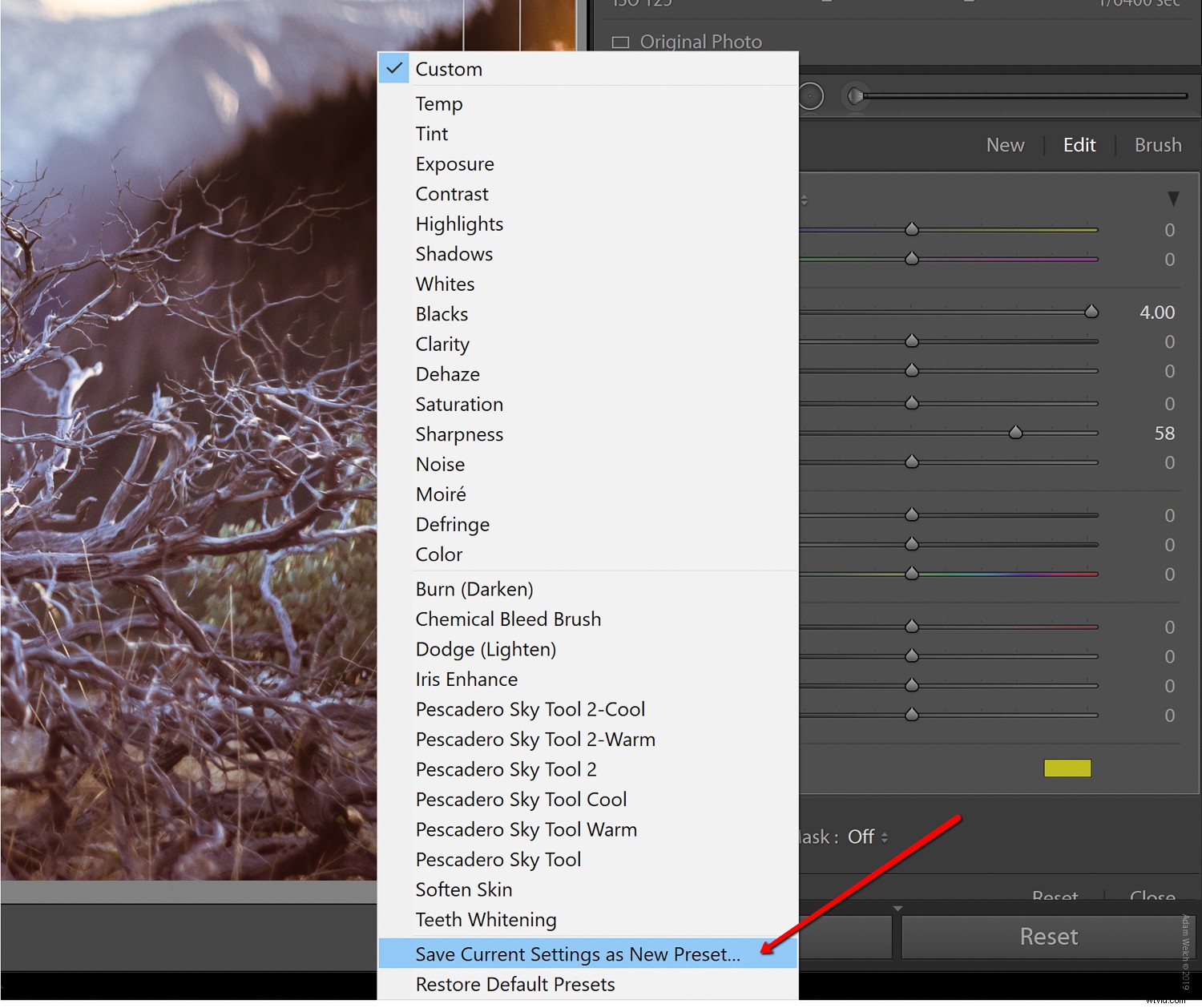
È una buona idea dare al tuo preset un nome che ti aiuti a sapere esattamente quale effetto produce. Nel nostro caso, la chiamerò "Tina".
Sto solo scherzando.
Andremo con "35mm Canister Leak-Yellow".
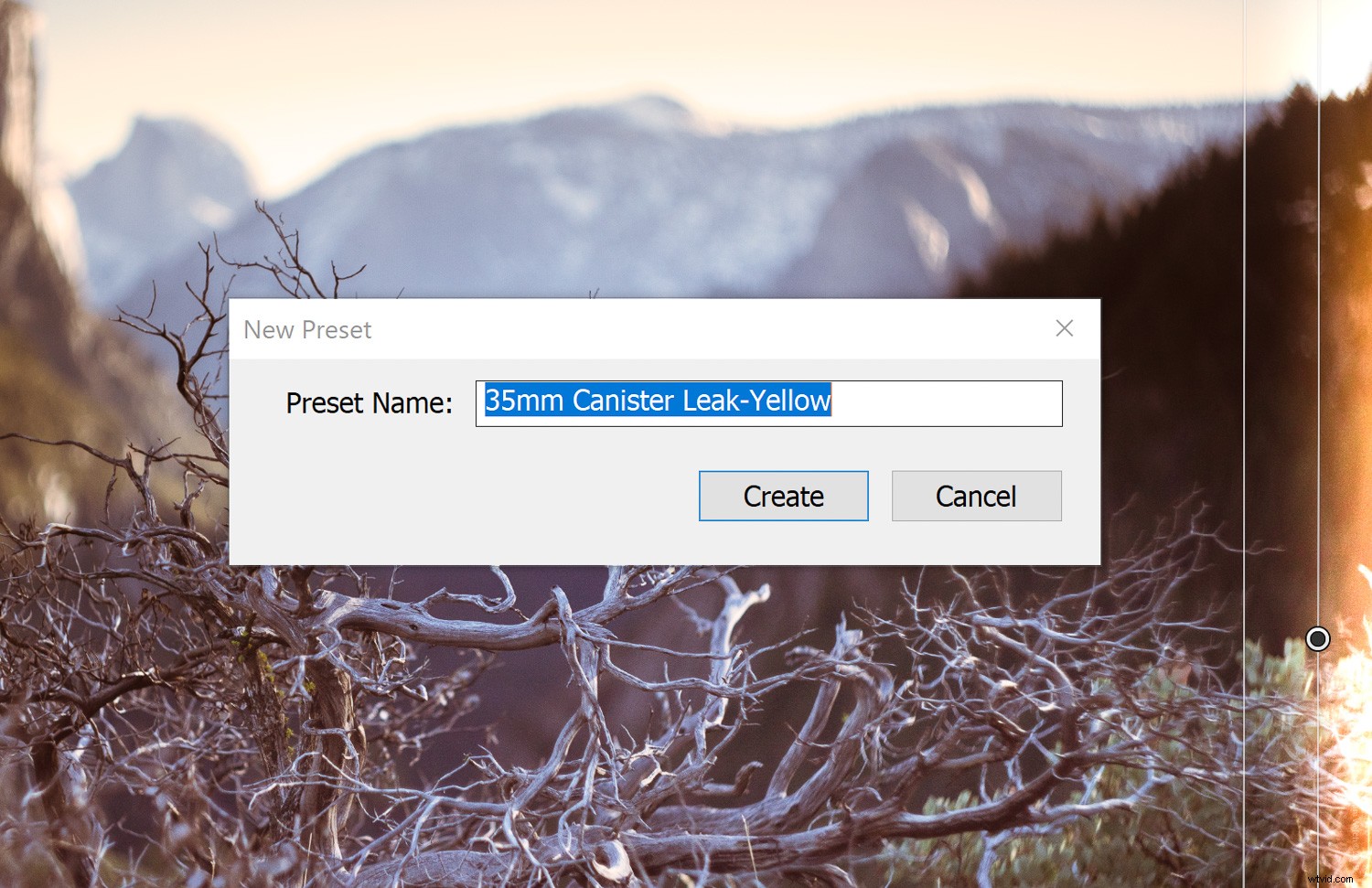
Il tuo nuovo preset di perdita di luce sarà quindi disponibile dall'elenco dei preset di regolazione locale.
Considerazioni finali su Leaking Light...
Quando ci pensi, l'introduzione di perdite di luce simulate nelle tue foto è una cosa molto divertente da fare. Stiamo introducendo di proposito problemi in una fotografia. Detto questo, a volte la bellezza può in effetti risiedere negli stessi difetti che altrimenti potremmo evitare. A seconda del tipo di fotografia e dell'estetica finale che stai cercando, l'aggiunta di alcune giudiziose simulazioni di perdita di luce alle tue fotografie digitali può fare molto per migliorare la loro "atmosfera vintage".
Hai provato a simulare le tue perdite di luce? Sentiti libero di condividere il tuo lavoro nei commenti!
E se vuoi saperne di più su come aggiungere un aspetto cinematografico vintage alle tue foto, assicurati di dare un'occhiata al mio altro articolo The Basics of Simulating Vintage Film in Lightroom.
