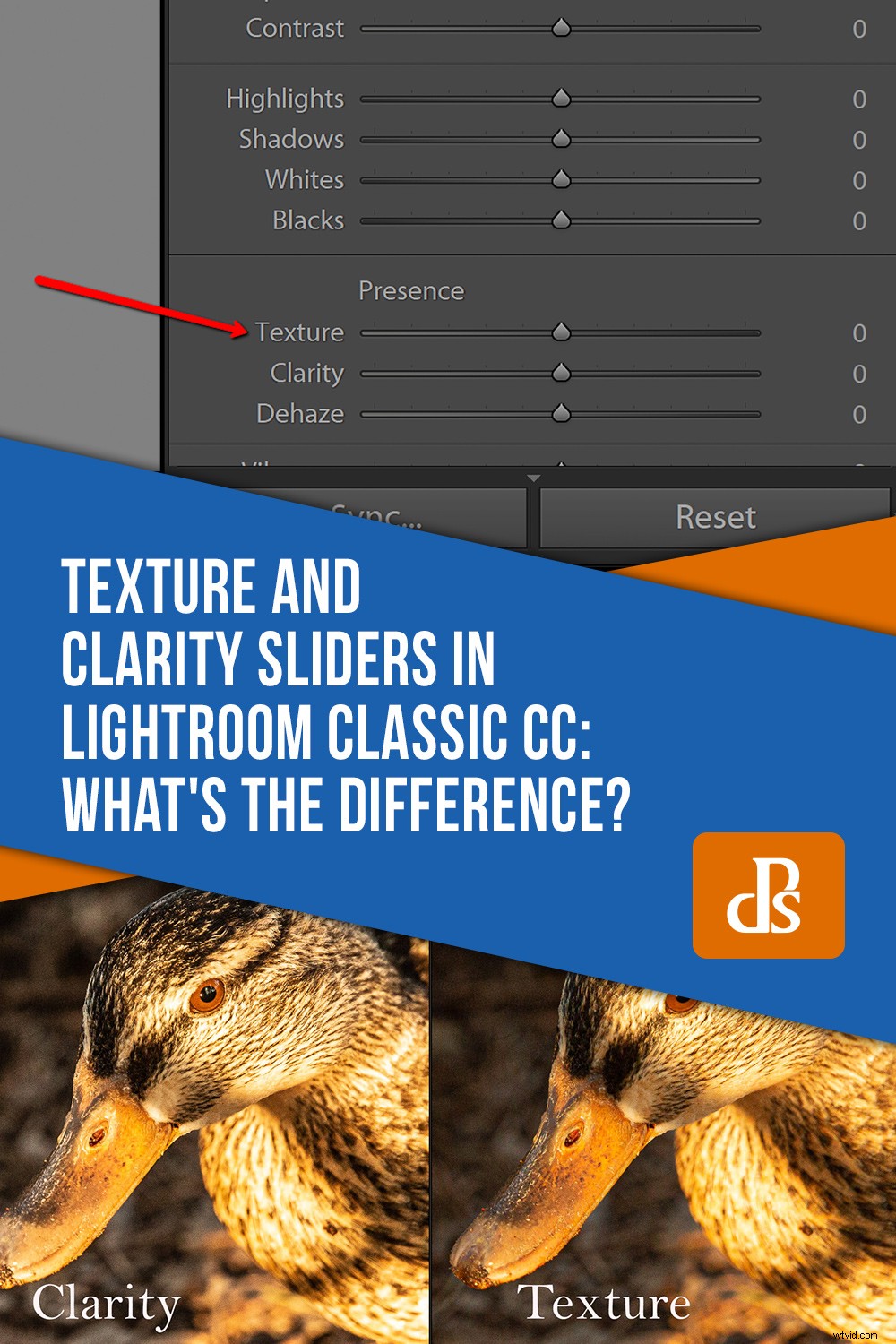Negli ultimi due anni, Adobe ha rilasciato uno tsunami assoluto di aggiornamenti per le sue piattaforme di fotoritocco. Adobe Lightroom Classic ha subito una miriade di aggiornamenti e modifiche, con nuovi (e talvolta importanti) componenti aggiuntivi apparentemente incorporati in ogni nuova build. Una di queste importanti nuove aggiunte al toolkit di Lightroom Classic è arrivata a maggio del 2019 con il rilascio della v8.3. Si chiama Slider Texture.
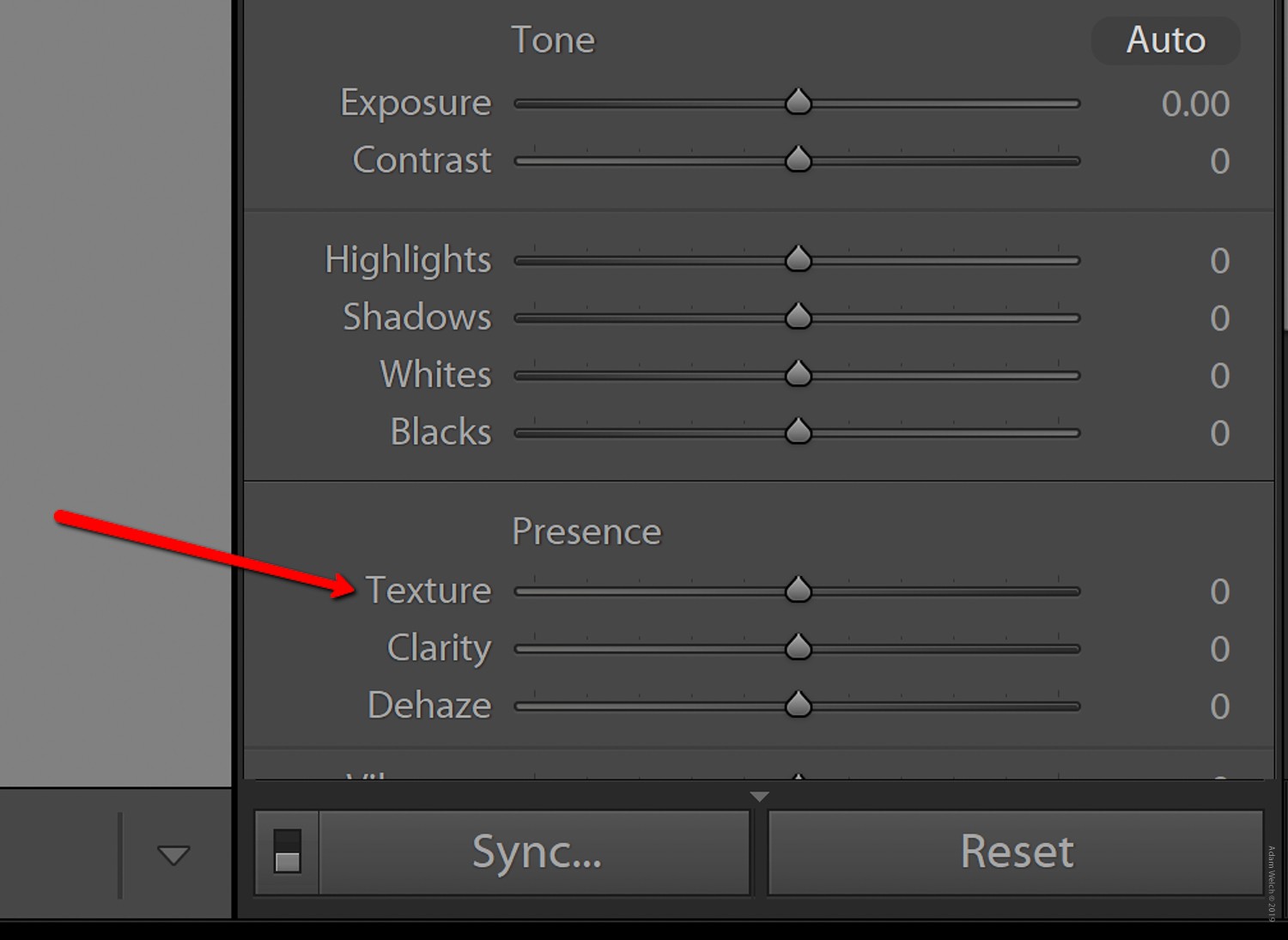
Sì, quel piccoletto proprio lì.
Troverai il cursore delle texture comodamente annidato nella sezione Presenza del pannello di base insieme alle ormai veterane regolazioni di Chiarezza e Sfocatura. Questi cursori Presenza sono estremamente interessanti nei loro effetti e nel modo in cui ciascuno realizza le proprie azioni separate. Clarity, Dehaze e ora Texture, eseguono tutti regolazioni simili. Ognuno di loro modifica il contrasto all'interno delle nostre foto a vari livelli con risultati completamente diversi.
Texture e Chiarezza sono particolarmente interessanti. Entrambi si comportano in modo abbastanza simile, pur rimanendo allo stesso modo i propri animali... se ha senso? In questo articolo, daremo un'occhiata più da vicino ai cursori Chiarezza e Texture.
Spiegherò come funzionano e mostrerò i diversi effetti che ciascuno di questi potenti slider può avere sulle tue foto.
Trama vs Chiarezza
Va bene, quindi qual è la differenza tra Chiarezza e Texture?
Abbiamo già ipotizzato che siano simili in quanto funzionano per far risaltare i dettagli all'interno di una foto. Tuttavia, noterai alcune differenze molto evidenti non appena visualizzerai gli effetti di ciascun dispositivo di scorrimento fianco a fianco. Dai un'occhiata a questo. Ecco la foto originale:

E ora un confronto fianco a fianco di alcune regolazioni di Clarity e Texture Slider.
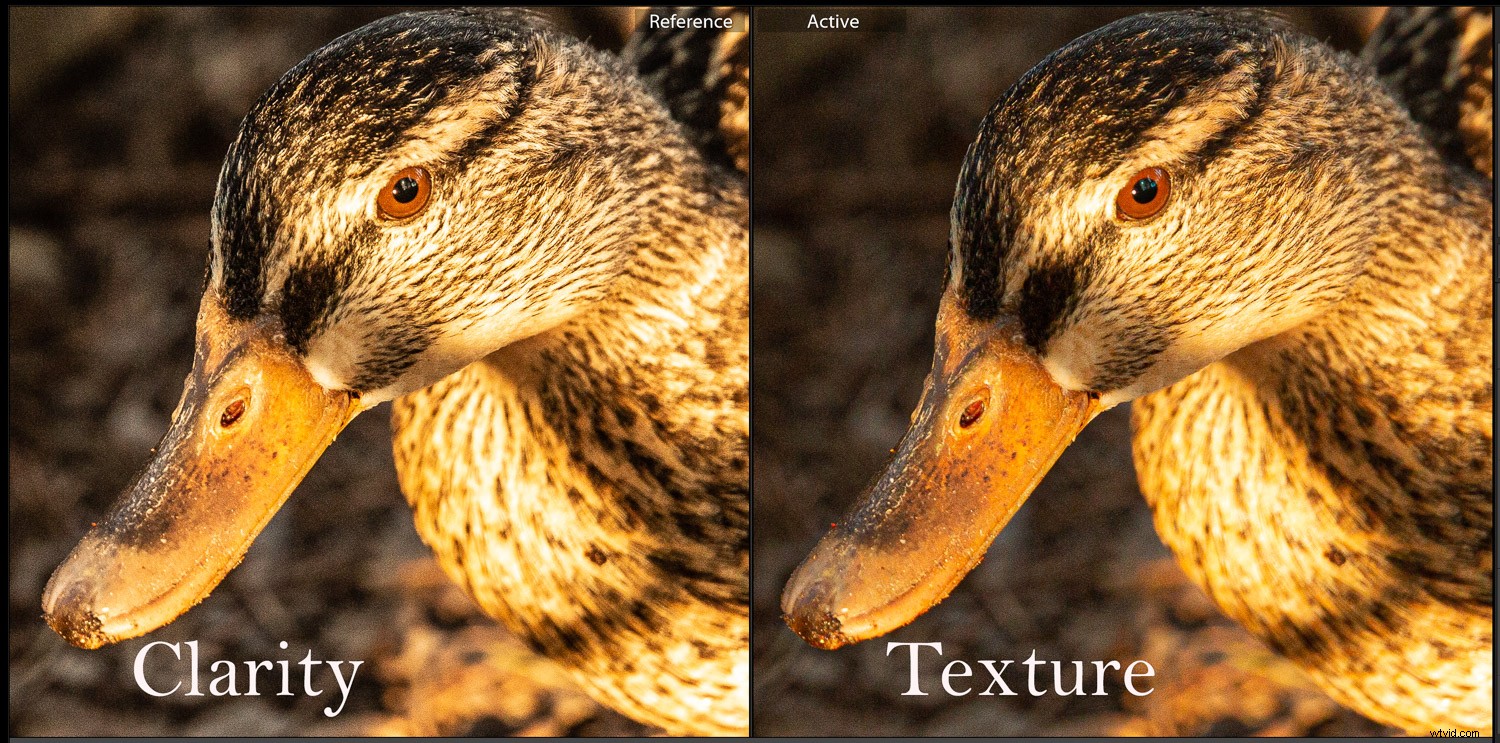
Nella foto a sinistra, ho aumentato il cursore Chiarezza a +100. Ho applicato +100 Texture alla foto a destra. La differenza è evidente, ma cosa sta succedendo esattamente qui? Per prima cosa, lascia che ti ricordi cosa fa effettivamente il nostro amato dispositivo di scorrimento Chiarezza.
Un aggiornamento su Clarity
In breve, Clarity interagisce con le nostre foto aumentando o diminuendo il contrasto tra i valori di luminanza dei mezzitoni. Questo essenzialmente dà l'illusione che la nostra immagine diventi più chiara. Tuttavia, in realtà, tutto ciò che sta accadendo è l'applicazione di più o meno contrasto alle aree chiare e scure che cadono come mezzitoni (tra luci e ombre).
Noterai anche che la foto è percettibilmente più luminosa e che la saturazione del colore diminuisce leggermente quando si aumenta la nitidezza. All'altra estremità dello spettro, la diminuzione della nitidezza aggiunge un effetto di messa a fuoco morbida. Questo a volte può funzionare molto bene, a seconda del soggetto. Per un'analisi un po' più approfondita di Clarity, dai un'occhiata al mio altro articolo, Come far brillare le tue foto usando Nitidezza, Nitidezza e Sfocatura in Lightroom. Imparerai anche alcuni ottimi suggerimenti sull'utilizzo di Nitidezza insieme ai cursori Nitidezza e Dehaze.
Cos'è Texture?
Ora parliamo del nuovo capretto sul blocco, il dispositivo di scorrimento Texture.
Ironia della sorte, l'idea per il cursore Texture non è nata dall'obiettivo di aumentare le trame (positive) all'interno di un'immagine, ma piuttosto di ridurle (negative) in tal modo essenzialmente levigando una foto. Lo slider Texture è stato inizialmente chiamato "Slider Smoothing" nelle prime fasi del suo sviluppo.
Il team di Adobe mirava a migrare in Lightroom (almeno in una certa misura) le capacità di ritocco della pelle di Photoshop. Il loro obiettivo era offrire una funzionalità che offrisse un impatto meno drastico rispetto al dispositivo di scorrimento Chiarezza. Il tutto pur essendo in grado di aumentare (o diminuire) i contrasti apparenti nella foto per dare l'illusione di trame migliorate all'interno delle immagini.*

+69 texture aggiunte a livello globale
Il cursore Texture si trova da qualche parte tra Chiarezza e Nitidezza in Lightroom. Un buon modo per pensare a Texture è che è molto meno duro di Clarity e offre risultati più sottili senza influire sulla luminosità assoluta o sulla saturazione del colore.
Texture focalizza gli effetti di levigatura o cancellazione su aree di una foto che possiedono caratteristiche di "frequenza media". Puoi pensare a queste come aree di dettaglio medio. Per riferimento, un cielo senza nuvole sarebbe considerato un elemento a bassa frequenza mentre un gruppo di alberi sarebbe considerato un elemento ad alta frequenza.
Vale anche la pena ricordare che, come molti degli strumenti presenti in Lightroom Classic, puoi applicare l'effetto texture sia a livello globale (l'intera foto) che localmente ad aree specifiche. Le regolazioni locali negative della texture fanno miracoli per appianare le rughe e le imperfezioni della pelle nei tuoi ritratti.

Prima della levigatura cutanea localizzata

Dopo alcuni ritocchi utilizzando una texture negativa con il pennello di regolazione di Lightroom. Ora sembro solo nominalmente smunto...
*Nota:questa è una spiegazione estremamente semplice del cursore Texture. Se ti senti veramente avventuroso e vuoi saperne di più sulla composizione tecnica del dispositivo di scorrimento Texture, consiglio vivamente questo post sul blog di Adobe.
Devo usare Clarity o Texture Slider?
La domanda incombente è:"Quando dovrei usare Texture e quando dovrei usare Clarity?" A differenza della maggior parte dei commenti che offro sugli assoluti della post-elaborazione, che spesso rasenta un approccio esistenzialista in stile zen secondo cui "tutto dipende dall'immagine", ci sono alcune cose relativamente semplici da cercare quando si decide quale regolazione funzionerà meglio per la tua foto in particolare.
Prova il dispositivo di scorrimento Chiarezza se:
- La tua immagine è composta da funzioni ad alta frequenza
- L'effetto è necessario su scala più globale
- La tua immagine è un paesaggio
- L'immagine è in bianco e nero
Prova il cursore Texture se:
- La tua immagine presenta ampie aree di funzioni a media e bassa frequenza
- È necessario un miglioramento più sottile
- L'immagine è un ritratto
- La tua immagine ha contrasti/saturazioni cromatiche estreme
Naturalmente, queste sono solo linee guida e spero che sperimenterai sia i cursori Chiarezza che Texture.
Inoltre, nulla ti impedisce di utilizzare una combinazione dei due, soprattutto quando li applichi utilizzando gli strumenti di regolazione locale.
Pensieri conclusivi sui cursori Texture e Chiarezza
Mi hai sentito dire più e più volte che meno è generalmente di più quando si tratta di applicare aggiustamenti in post-elaborazione. Solo perché uno strumento è disponibile non significa sempre che devi usarlo al massimo delle sue potenzialità.
Forse questo non è più vero di quando si tratta di utilizzare gli strumenti che si trovano nella sezione Presenza di Lightroom, in questo caso, i cursori Texture e Chiarezza. Queste piccole e ingegnose regolazioni possono produrre risultati sorprendenti per le tue foto.
In effetti, in un modo o nell'altro utilizzo le regolazioni del cursore Chiarezza e Texture sia locali che globali praticamente in tutte le mie foto.
Detto questo, è buona norma non elaborare eccessivamente le immagini. Un uso giudizioso di Texture negativa può radere anni alla faccia dei tuoi clienti. Tuttavia, vai troppo oltre e potrebbero finire per sembrare una bambola di cera.
L'aggiunta di Texture positiva può far risaltare la sottile bellezza della corteccia d'albero, tuttavia, usane troppa e finirai con... beh, hai capito.
Cosa ne pensi del nuovo dispositivo di scorrimento Texture in Lightroom Classic CC? È una funzionalità che utilizzerai regolarmente? Suona nei commenti qui sotto!