
Tutti amiamo Lightroom.
C'è un motivo se è diventato una parte essenziale del flusso di lavoro di un fotografo. È potente, facile da usare e aiuta a dare vita alle tue foto.
E se dicessi che potresti renderlo ancora più facile da usare aggiungendo una nuova dinamica al tuo processo di editing?
Bene, i plugin possono fare proprio questo.
Essere in grado di estendere le capacità di Lightroom con plug-in di terze parti è una delle cose che amo di più. Ed è qualcosa che la maggior parte delle persone trascura.
In questo articolo, ti presenterò cinque plug-in di Lightroom che uso e di cui non potrei vivere senza.
Ma prima...
Come installare i plug-in di Lightroom
L'installazione dei plug-in di Lightroom è piuttosto semplice. Utilizzano tutti lo stesso processo di installazione in sei passaggi.
- Decomprimi il file ZIP per il plug-in e sposta il file decompresso file in una cartella sul tuo computer. Nota:i file decompressi non possono essere spostati o eliminati dopo l'installazione, altrimenti il plug-in smetterà di funzionare.
- Dal menu File di Lightroom, seleziona "Gestione plug-in".
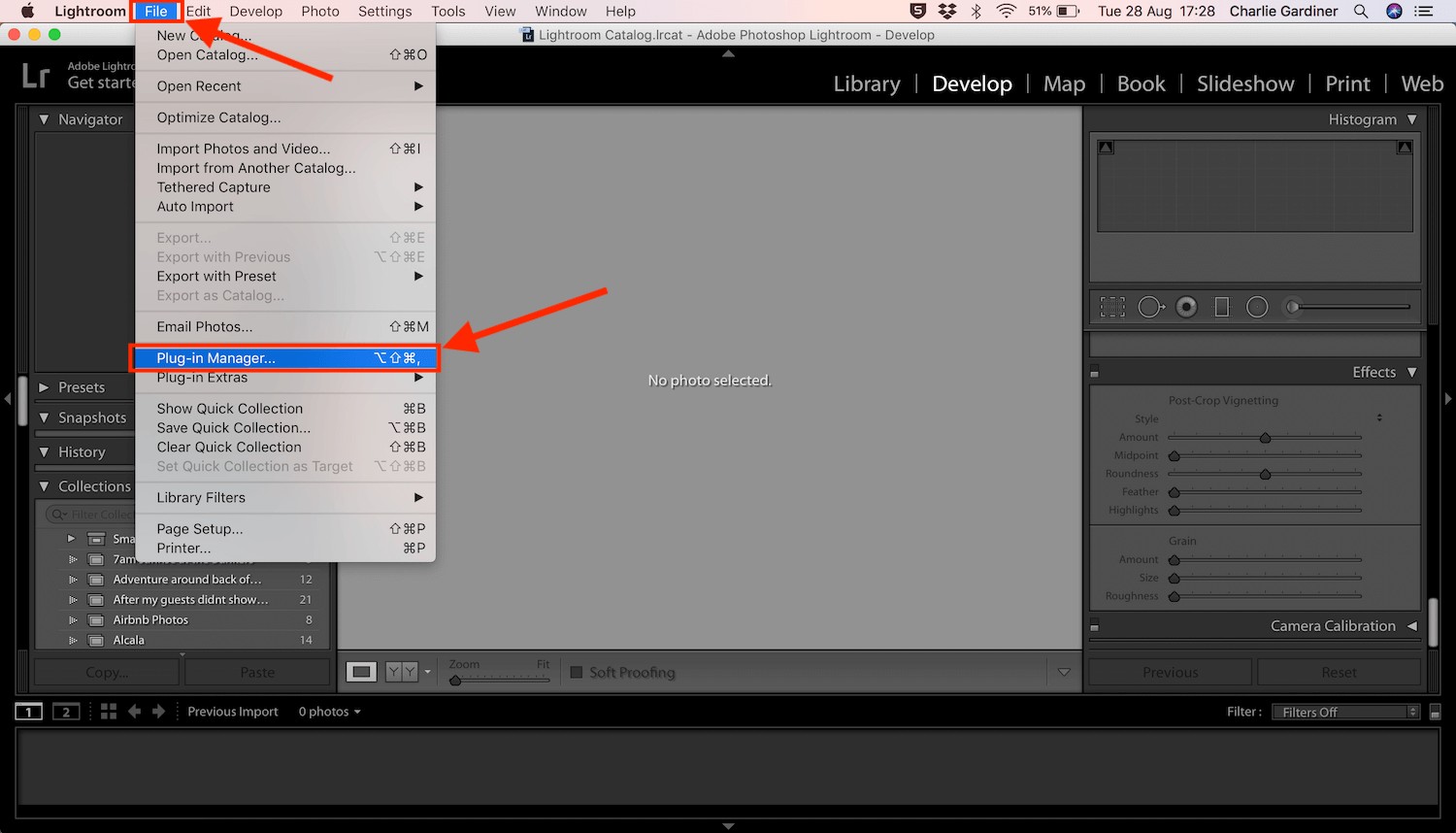
- Fai clic sul pulsante "Aggiungi" nella parte inferiore della finestra di dialogo.
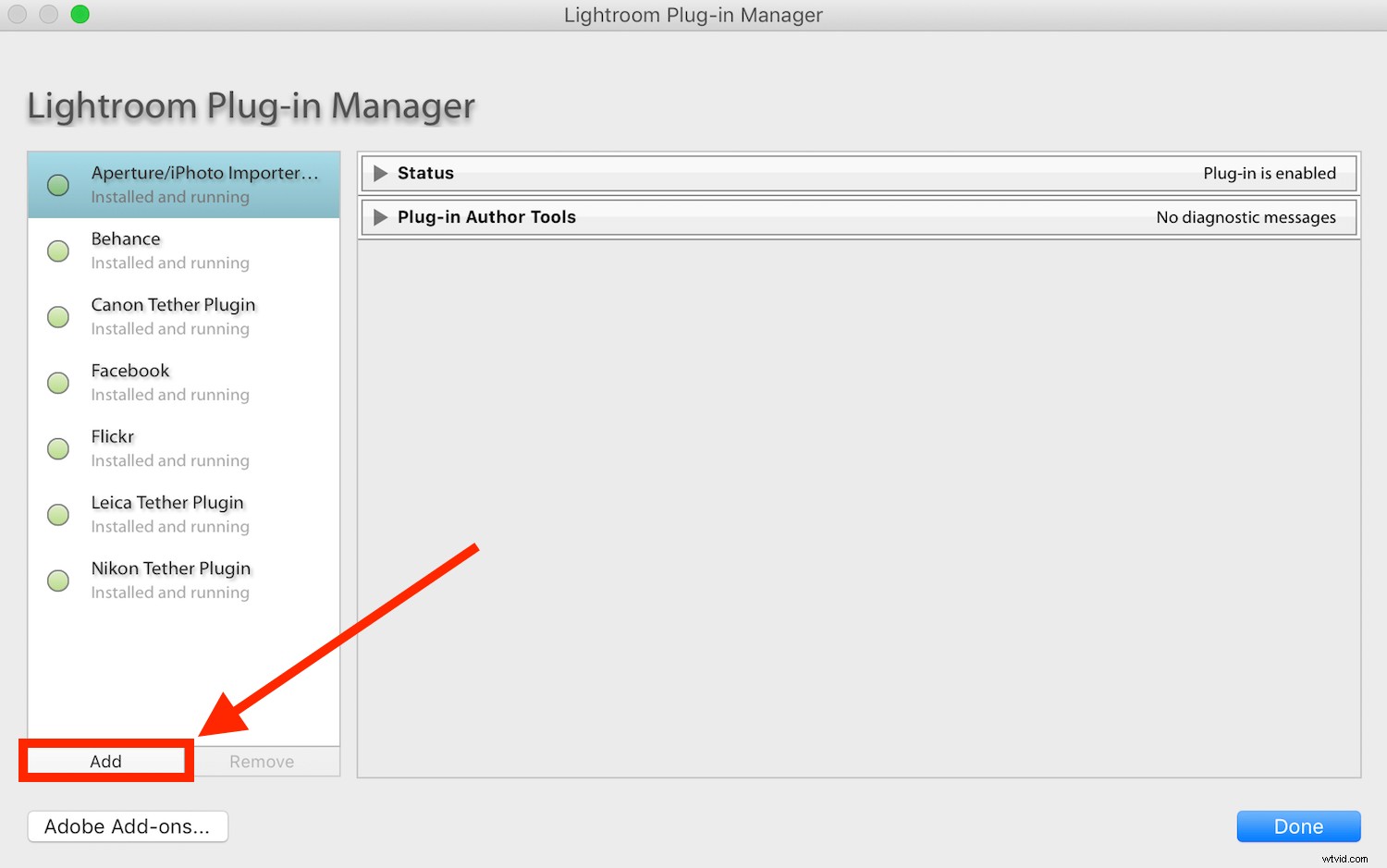
- Vai alla cartella che hai scelto nel passaggio 1.
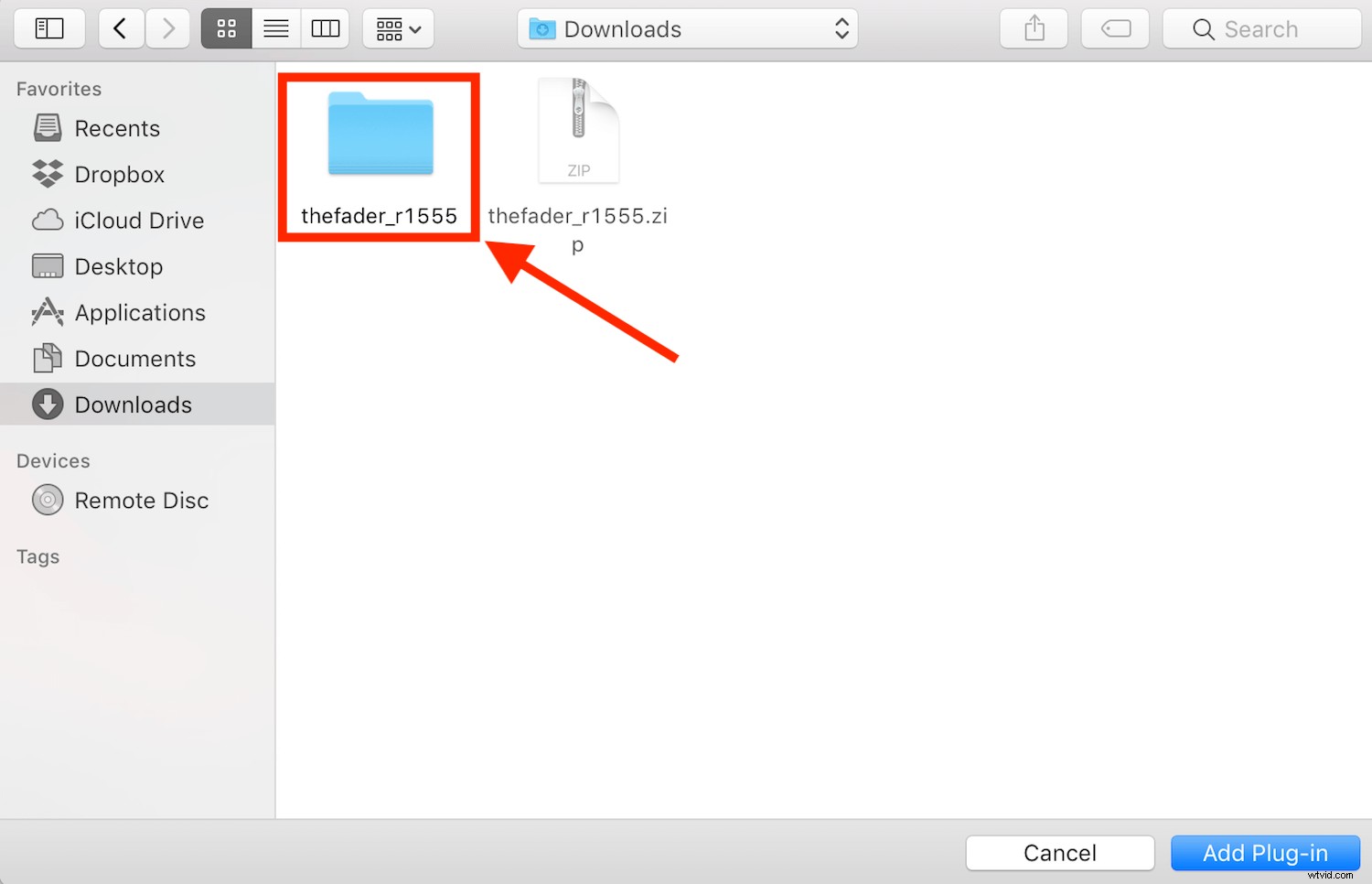
- Apri la cartella ed evidenzia il file con estensione ".lrplugin", quindi fai clic su "Aggiungi plug-in".
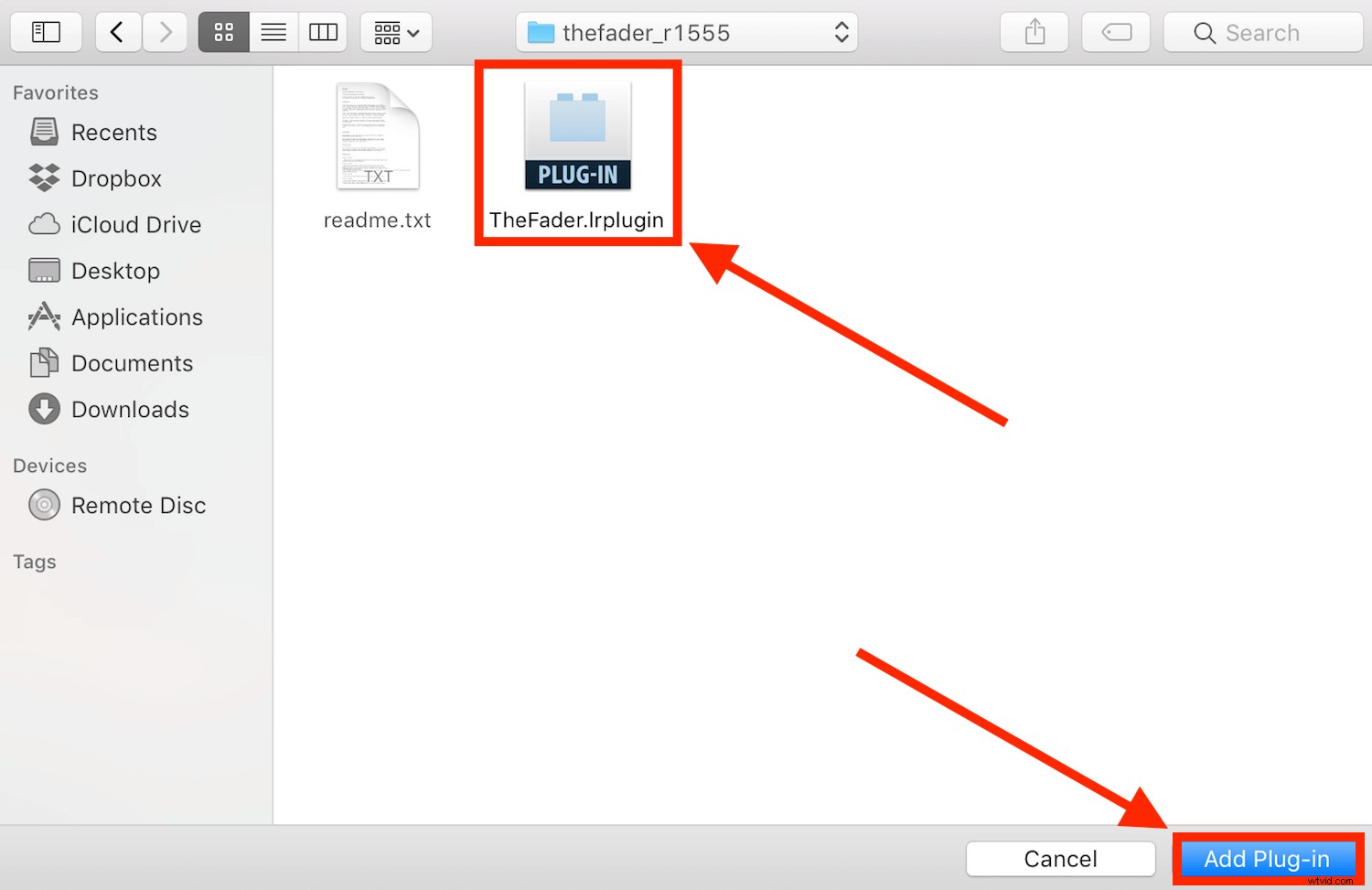
- Riavvia Lightroom per completare l'installazione del nuovo plug-in.
Nota:con la versione 7.5 di Adobe Lightroom, alcuni plug-in più recenti ora hanno l'estensione .xmp anziché .lrtemplate o .lrplugin. In questo modo possono essere utilizzati sia in Lightroom che in Photoshop.
In questo caso, vai su Lightroom-> Preferenze e seleziona "Mostra predefiniti di sviluppo di Lightroom". Si aprirà la finestra Preimpostazioni. Seleziona la cartella "Impostazioni" e trascina semplicemente il file decompresso nella cartella Impostazioni e riavvia Lightroom.
Se non disponi del link "Mostra predefiniti di sviluppo per Lightroom", seleziona "Mostra cartella dei predefiniti di Lightroom". Si aprirà la finestra Preimpostazioni. Seleziona la cartella "Lightroom", quindi "Sviluppa predefiniti", trascina e rilascia semplicemente il file decompresso nella cartella e riavvia Lightroom.
Ora che sai come installare i plug-in di Lightroom, lascia che te ne mostri cinque che ti faranno risparmiare tempo e fatica durante la tua prossima mastodontica sessione di editing.
Il fader
Il Fader è probabilmente il plugin che uso di più. Il suo principale vantaggio diventa evidente quando si utilizzano i preset.
Funziona come un cursore principale che controlla tutti i diversi strumenti all'interno di Lightroom. Spostando il cursore si regoleranno tutte le modifiche apportate da un determinato preset contemporaneamente e in misura uguale.
Se stai lavorando su una modifica e non hai applicato un predefinito, ma desideri comunque utilizzare The Fader, crea semplicemente un nuovo predefinito utilizzando l'immagine su cui stai lavorando come modello e regolalo da lì.
Per creare un nuovo predefinito, fai clic su uno strumento filtro (graduato o radiale) o sullo strumento pennello e dal menu a discesa seleziona "Salva impostazioni correnti come nuovo predefinito".
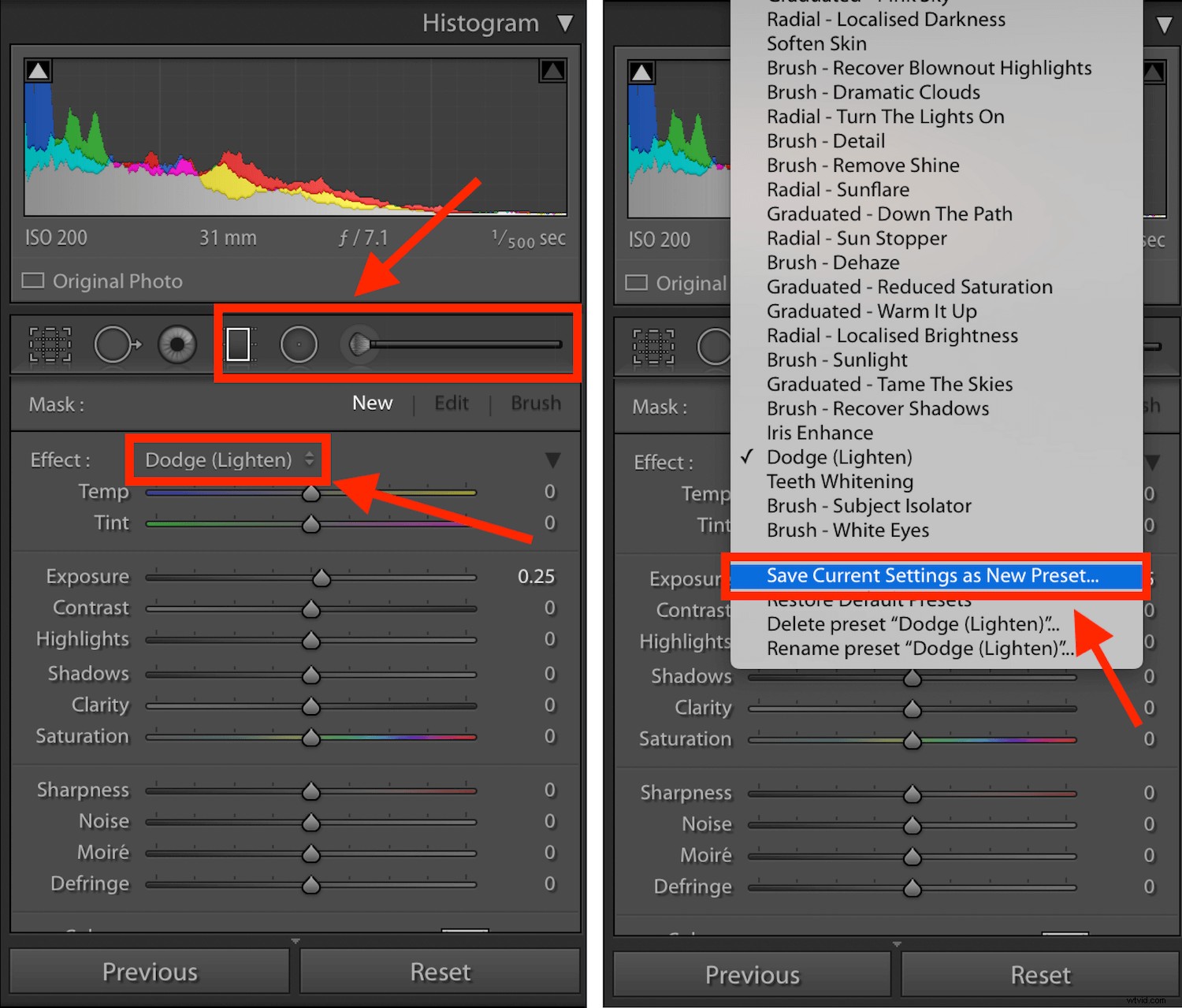
Sia che tu crei i tuoi predefiniti o scarichi quelli di altre persone, è probabile che tu abbia sperimentato questa situazione:applichi un predefinito a una foto e sembra fantastico, ma quando lo applichi a un'altra, è completamente esagerato e sembra terribile.
Normalmente dovresti ridurre ogni strumento individualmente. Ma con The Fader puoi ridurli tutti in una volta usando il cursore. Basta aprire The Fader (File -> Plug-in Extras -> The Fader), selezionare il preset che si desidera applicare, quindi utilizzare il cursore dell'opacità per aumentare o diminuire la forza complessiva del preset.
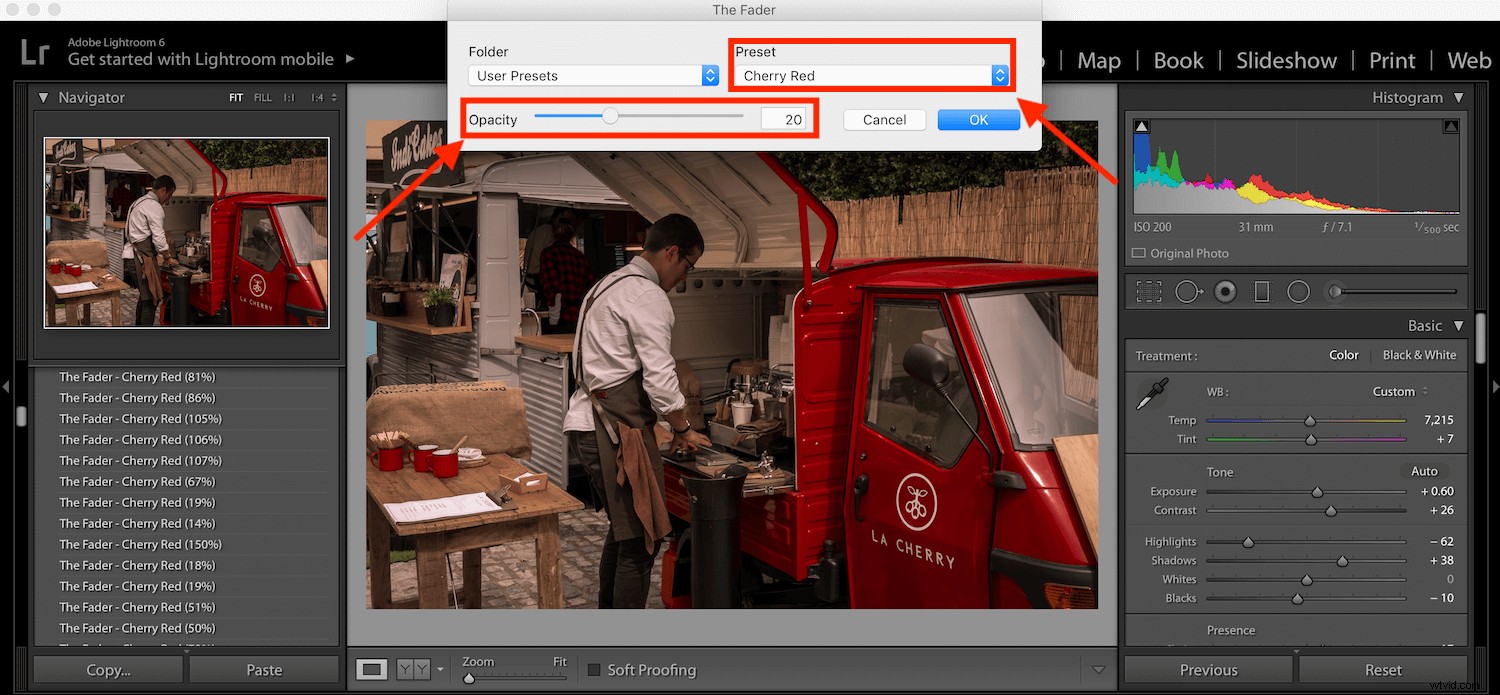
Backup LR
LR Backup fa esattamente quello che dice di fare:eseguire il backup del catalogo di Lightroom. Ma ti offre alcune funzionalità extra che lo strumento di backup standard non fornisce.
Perché è importante eseguire il backup del catalogo? Perché contiene un record di ogni modifica che hai apportato alle tue immagini. Potresti avere backup dei tuoi file RAW, ma senza un backup del tuo catalogo Lightroom saranno proprio questo:immagini RAW senza modifiche applicate.
LR Backup ti consente di eseguire backup manuali del catalogo di Lightroom senza dover uscire dal programma, cosa che devi fare quando usi lo strumento di backup integrato. Ma ciò che rende questo plugin davvero utile è la sua capacità di pianificare i backup.
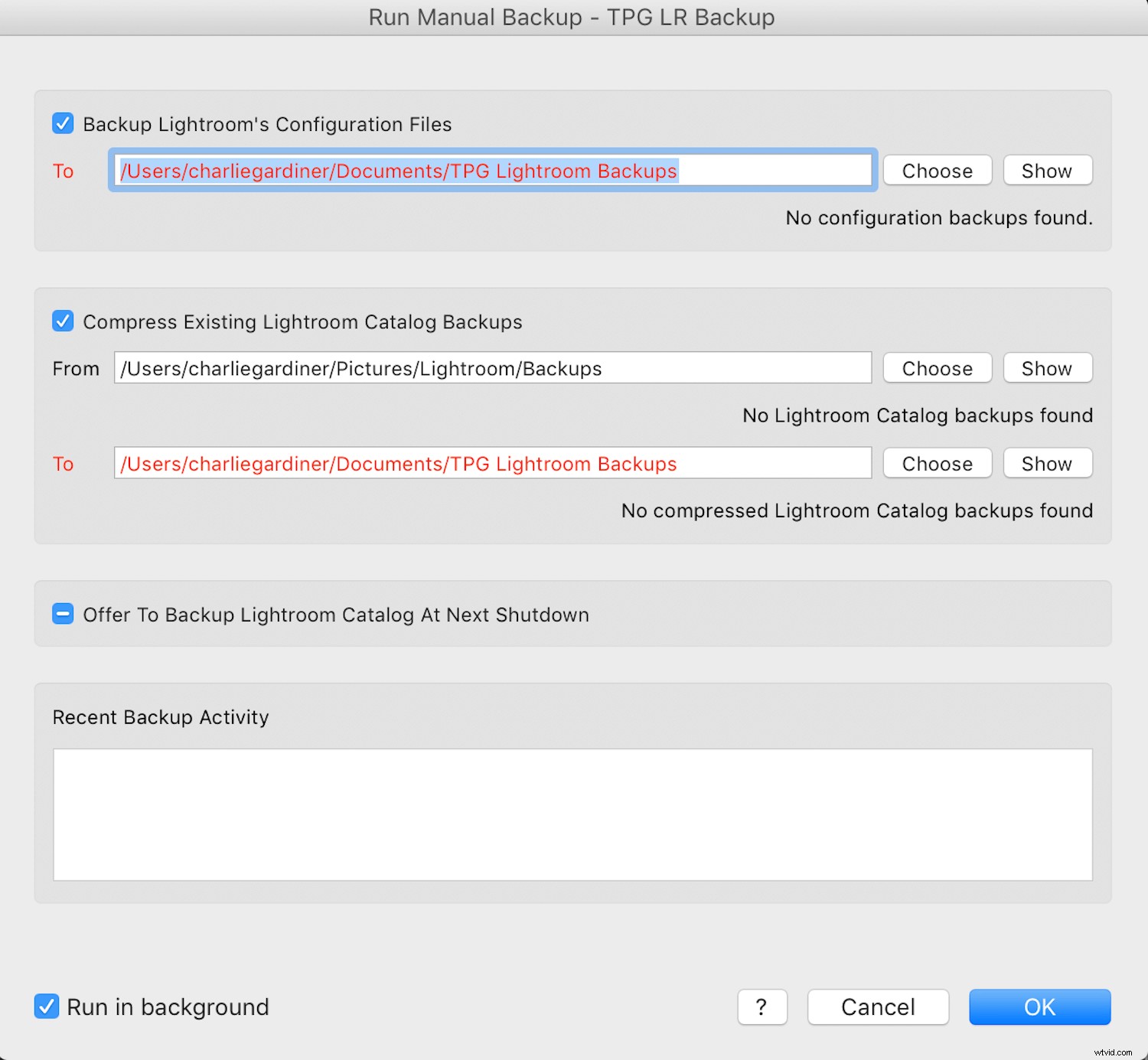
Comprime inoltre il backup fino a quasi il 10% delle sue dimensioni originali, il che è particolarmente utile quando si dispone di un ampio database di immagini modificate.
Sebbene sia disponibile una versione gratuita di LR Backup, devi fare una donazione al creatore per sbloccarne tutte le funzionalità. Ma la donazione può essere piccola o grande quanto vuoi. Dipende totalmente da te.
LRTimelapse
Se crei video time-lapse utilizzando l'intervallometro della tua fotocamera, avrai bisogno di un modo semplice per modificare in batch le immagini in modo da non doverle fare una per una.
LRTimelapse rende i video time-lapse facili. È disponibile sia in versione gratuita che a pagamento come prodotto autonomo o plug-in Lightroom. E ciò che mi piace davvero è il modo in cui il plug-in si integra con Lightroom.
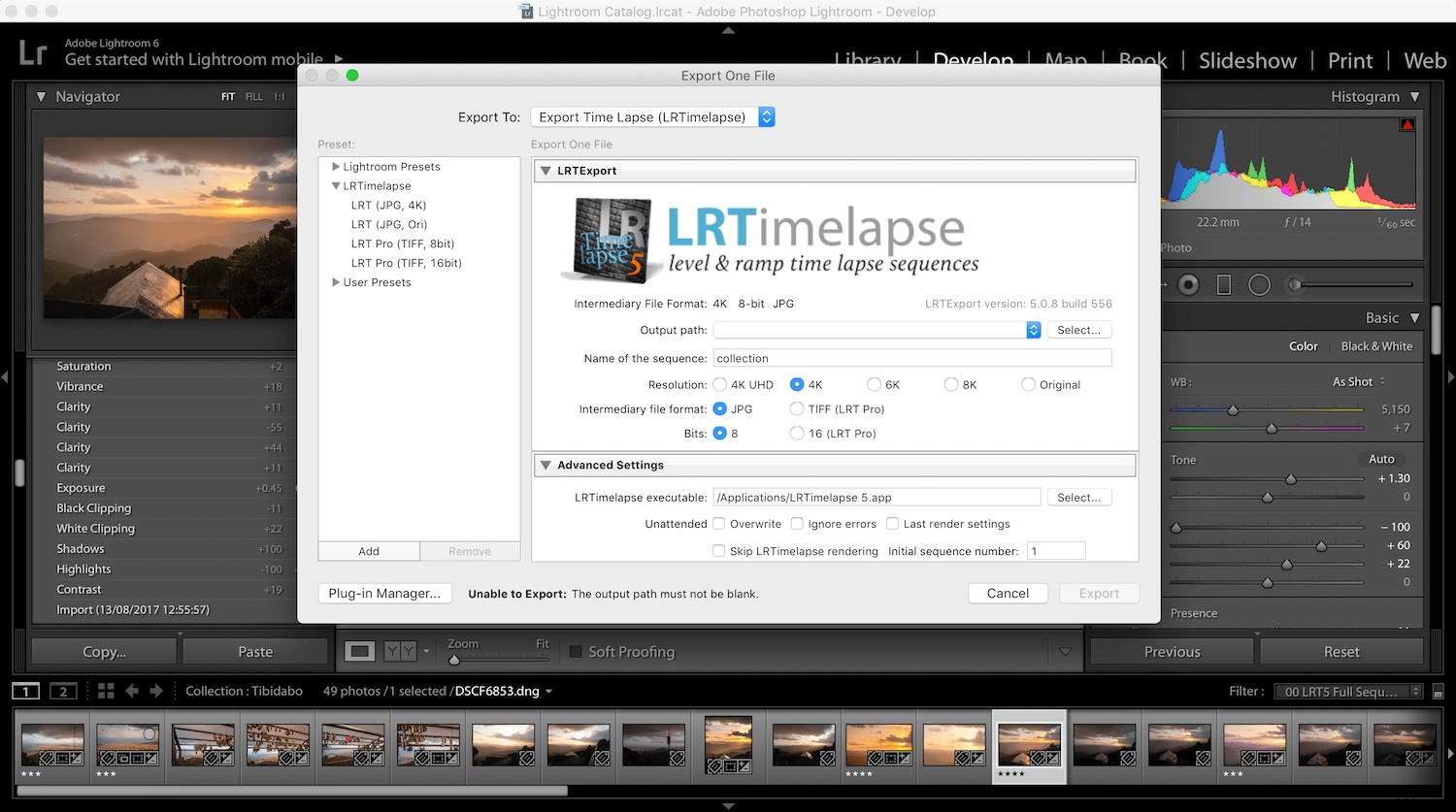
Integrando LRTimelapse con Lightroom, puoi creare alcuni fotogrammi chiave che modificherai in Lightroom e poi esporterai nuovamente in LRTimelapse. Quindi utilizza questi fotogrammi chiave modificati per modificare automaticamente e senza interruzioni le altre foto time-lapse in un video che passa in modo fluido e graduale dal primo fotogramma all'ultimo.
È un ottimo modo per incorporare la potenza dell'editing in Lightroom nel tuo prossimo video time-lapse.
Maschera di messa a fuoco
Il plug-in Focus Mask di Capture Monkey (le stesse persone che realizzano The Fader) è un semplice plug-in. Fa solo una cosa, ma lo fa molto bene.
Il plug-in funziona allo stesso modo della mascheratura della messa a fuoco o del picco di messa a fuoco nella fotocamera. Evidenzia le parti dell'immagine che sono a fuoco.
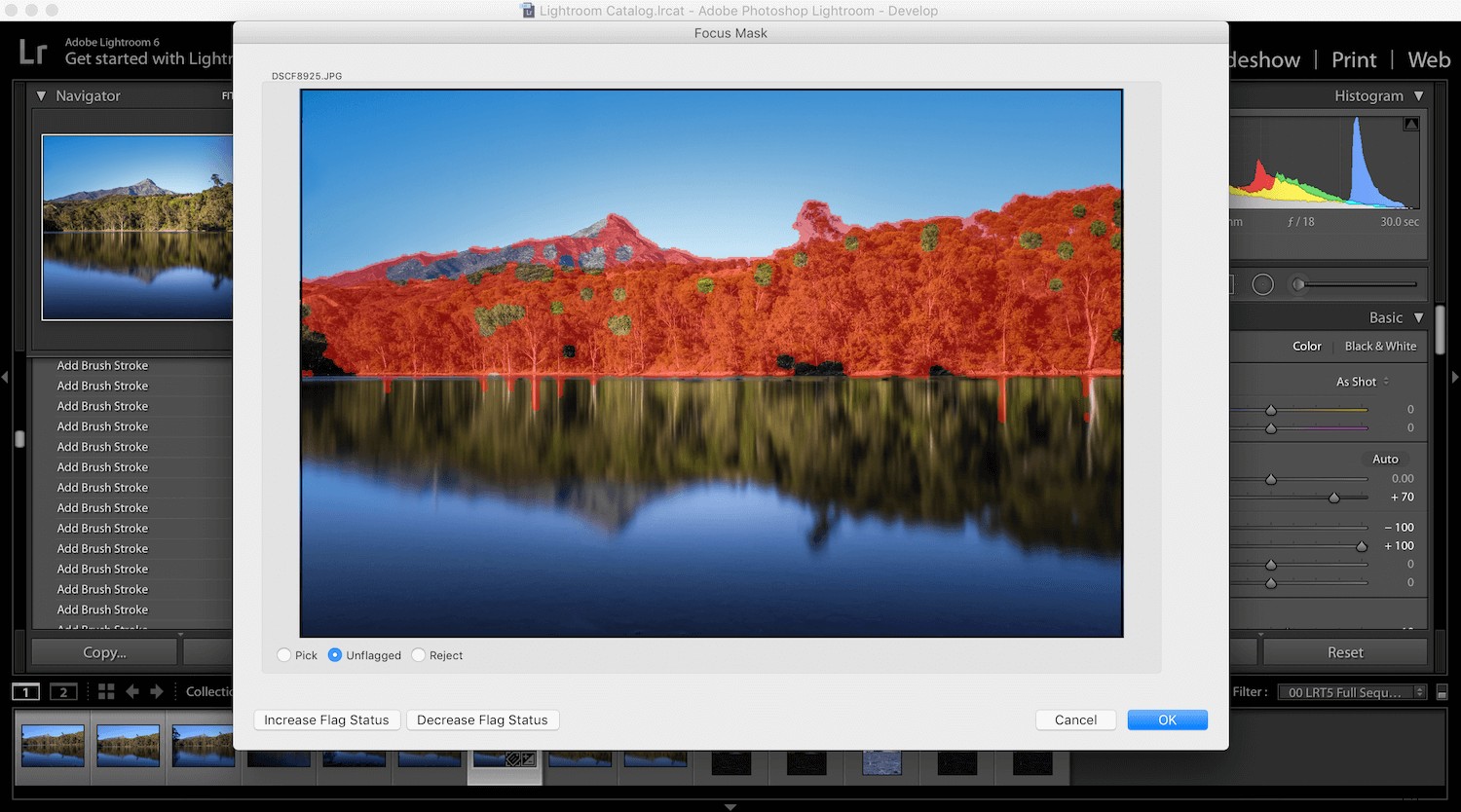
Questo ti aiuta a scegliere lo scatto migliore tra due o più immagini simili a colpo d'occhio.
Abbiamo tutti scattato una manciata di foto dello stesso soggetto perché non eravamo sicuri di aver inchiodato la messa a fuoco. Questo plugin ti aiuterà a scegliere rapidamente un vincitore.
Photolemur
L'ultimo plug-in dell'elenco potrebbe non essere adatto a tutti. In effetti, alcune persone potrebbero essere totalmente contrarie.
Photolemur modifica automaticamente le tue foto con un clic. Utilizza l'intelligenza artificiale per creare la migliore modifica possibile in modo da poter concentrare il tuo tempo su altri aspetti della fotografia.
Ora, alcuni di voi potrebbero pensare che lasciare che un mucchio di codice del computer modifichi le tue foto toglie parte del processo artistico. E avresti ragione.
Non lo userei su tutte le immagini, in particolare le immagini dei client. Ma se voglio caricare rapidamente qualcosa su Instagram senza dover prima elaborare l'immagine, userò Photolemur.
Photolemur è un prodotto autonomo, ma può anche essere configurato come plug-in Lightroom. Sfortunatamente, non esiste una versione gratuita che puoi provare prima di acquistare. È disponibile solo come prodotto a pagamento.
Quale plug-in di Lightroom proverai?
Ho usato tutti i plugin che ho appena menzionato. Ma se dovessi sceglierne uno, sceglierei The Fader perché amo usare i miei preset. Rende il mio stile di editing coerente in tutto il mio lavoro.
Ma sono tutti ottimi plugin. Quale proverai?
Credito immagine: Giuseppe Pearson
