
Prima di creare un look vintage utilizzando Lightroom, devi decidere quali caratteristiche pensi che dovrebbe avere quel look. Può significare cose diverse per altre persone, ma ecco la mia versione. Le foto dall'aspetto vintage sono nostalgiche, evocando l'aspetto di foto sbiadite scattate decenni fa. Potrebbero esserci una dominante di colore o neri sbiaditi e dovrebbero sembrare come se fossero stati ripresi con una pellicola.
Qual è la tua definizione di look vintage? Qualunque cosa sia, una volta che ci sei arrivato, puoi pensare a come ottenere quell'aspetto in Lightroom.
Utilizzo dei predefiniti di sviluppo di Lightroom
Il modo più semplice per creare un look vintage è acquistare Develop Presets o scaricarne di gratuiti. Non preoccuparti, ti spiegherò come creare tu stesso il look vintage, senza acquistare preset di qualcun altro, nella seconda parte di questo articolo. Ma penso sia saggio riconoscere che a volte il percorso più semplice è lasciare che qualcun altro faccia il duro lavoro di capire i meccanismi e acquisire la sua esperienza.
A proposito, se non conosci i predefiniti, il mio articolo Una guida concisa allo sviluppo dei predefiniti di Lightroom ti fornirà un'introduzione all'argomento.
Preset di sviluppo vintage gratuiti
Un punto di partenza facile è con i predefiniti di sviluppo gratuiti di onOne Software per Lightroom. Consiglio I predefiniti Matte di Nicolesy per Adobe Lightroom 5 e le preimpostazioni di raccolta firme onOne (disponibile per Lightroom 4 e 5). Ci sono anche alcuni preset per Lightroom 2 e 3 se stai usando quelle versioni.
Puoi anche provare questi preset vintage gratuiti da Presets Heaven.
Questo confronto mostra alcuni degli effetti che puoi creare con questi preset. Ricorda che il modo migliore per utilizzare Develop Presets è come punto di partenza. Una volta applicato il preset, puoi andare ai pannelli di destra e modificare le impostazioni per ottenere il massimo dalla tua foto (cosa che non ho fatto con questi esempi perché volevo mostrarti come funzionano subito la scatola).

A. Foto originale B. Collezione onOne Signature:Preset Vintage – Limonata della nonna C. Preset Nicolesy Matte Lightroom:Preset Nicolesy Matte 2 D. Preset Heaven:Preset PH Vintage IV
Preset di sviluppo vintage più pagati
Non tutti vogliono pagare per i preset di sviluppo di Lightroom (il mio articolo I preset di sviluppo di Lightroom valgono i soldi? ha posto questa domanda), ma ci sono sicuramente delle fantastiche raccolte di preset là fuori, se non ti dispiace farlo. Consiglio (e ho acquistato e utilizzato personalmente) quanto segue:
Preset Vintage Fade di Nicole S. Young. Questi sono i meno costosi di tutti questi pacchetti preimpostati. Il set include le azioni di Photoshop e i predefiniti ACR, nonché i predefiniti di sviluppo di Lightroom.
Preset di Lightgram Instafade. Questi preset emulano la bellezza e la nostalgia del film. Mi piacciono molto i preset di Lightgram. Hanno anche alcuni preset gratuiti che puoi provare.
Immagini davvero belle Preimpostazioni di film sbiaditi. Questi sono i più costosi degli altri, ma ottieni quasi il doppio dei preset più un toolkit per aiutarti a modificare le impostazioni. Ma soprattutto sono davvero buoni.

A. Foto originale B. Nicolesy Vintage Fade:preset Rainfall C. Lightgram Instafade:Lightgram Faded 12 preset D:Really Nice Images:Faded Films – preset Utah Monochrome
Come creare tu stesso il look vintage
Ora è il momento di dare un'occhiata ad alcune delle tecniche che puoi utilizzare per creare tu stesso il look vintage in Lightroom.
1. Dissolvenza con la curva di tono
Vai al pannello Tone Curve e alza il lato sinistro della curva RGB verso l'alto. In questo modo si rimuove il vero nero dalla foto, rendendo più chiari i toni più scuri. Quanto lontano ti muovi dipende da te:il modo migliore è giudicare l'effetto a occhio.
Otterrai i migliori risultati quando la curva RGB inizia dalla sua posizione lineare (una linea retta da in basso a sinistra in alto a destra). Se si prevede di utilizzare la curva dei toni per creare un effetto opaco, è meglio eseguire regolazioni tonali come l'aumento del contrasto nel pannello Base. Potresti anche voler ridurre la saturazione o Vivacezza per indebolire i colori della foto, enfatizzando l'aspetto vintage creato dall'effetto opaco.
In alternativa, fai clic sulla curva RGB tre volte (dove le linee si intersecano sulla griglia) prima di sollevare l'angolo sinistro. Questo dà un aspetto leggermente diverso. Sperimenta entrambe le tecniche per vedere quale si adatta meglio alla tua foto particolare. Ecco come appaiono le curve.
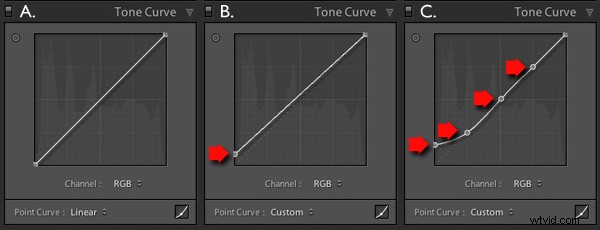
A. Curva lineare B. Intera curva rialzata. C. Solo lato sinistro della curva rialzato.
Ecco come le regolazioni della curva influiscono sulla foto.
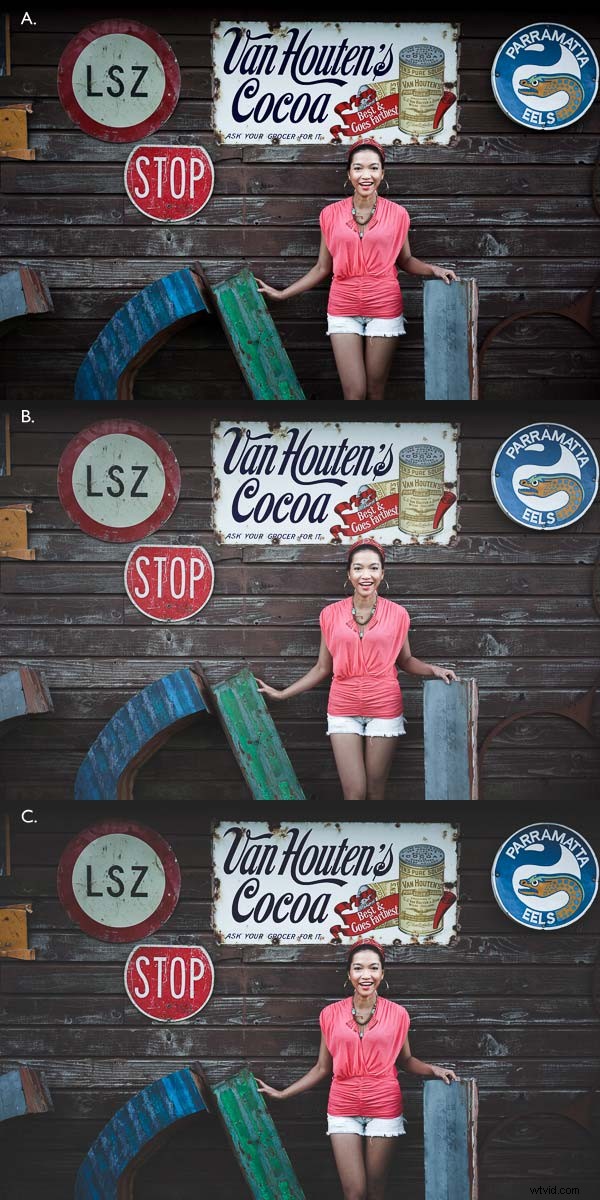
A. Curva lineare B. Intera curva rialzata. C. Solo lato sinistro della curva rialzato.
Usando la curva di tono RGB si applica un effetto opaco senza alterare il colore. Tuttavia, puoi anche giocare con le curve di colore. Se usi la stessa tecnica su una curva di colore, influirà sul colore della foto e sul contrasto. Ecco un paio di esempi.
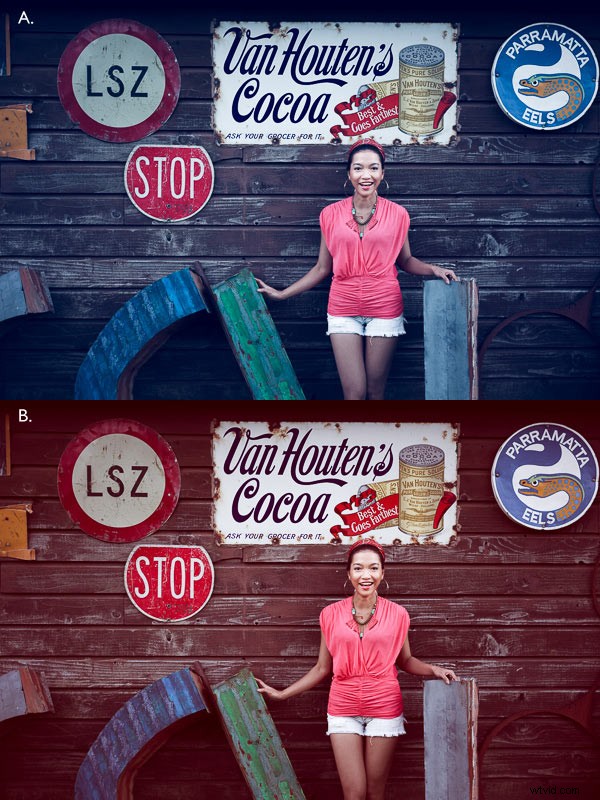
A. Curva blu rialzata. B. Curva rossa rialzata.
2. Tonalità divisa
Un altro modo per aggiungere colore è con la tonalità divisa. Il concetto di base è semplice. Applicare un colore caldo sulle alte luci (come arancione, rosso o giallo) e uno freddo sulle ombre (ad esempio blu, verde scuro o verde acqua). Potresti essere consapevole del fatto che i colori caldi sembrano muoversi verso lo spettatore e quelli più freddi si allontanano. La tonalità divisa si basa su questo principio.
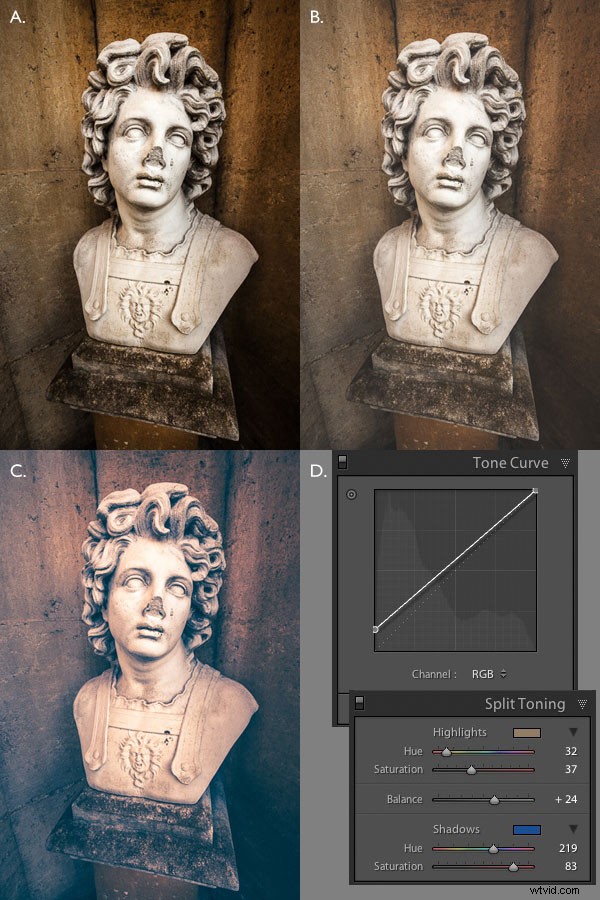
R. Foto originale. B. Curva di tono RGB in rilievo (colore neutro). C. Tono diviso applicato. D. Le impostazioni Tone Curve e Split Toning utilizzate per queste foto.
Conclusione
Ora sai come creare un effetto vintage in Lightroom. Se hai altri suggerimenti per creare un effetto vintage, lasciali nei commenti qui sotto.
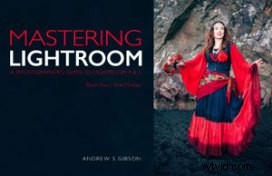 Padroneggiare Lightroom:Libro Quattro – Le foto
Padroneggiare Lightroom:Libro Quattro – Le foto
Il mio nuovo ebook Mastering Lightroom:Book Four – The Photos ti guida attraverso dieci bellissimi esempi di fotografia e ti mostra come li ho elaborati passo dopo passo in Lightroom. Esplora alcuni dei miei predefiniti e plug-in di sviluppo preferiti, nonché le tecniche che utilizzo in Lightroom stesso. Fare clic sul collegamento per ulteriori informazioni.
