Andrew S. Gibson è l'autore di Mastering Lightroom Book One:The Library Module, in offerta ora su Snapndeals per un periodo di tempo limitato.
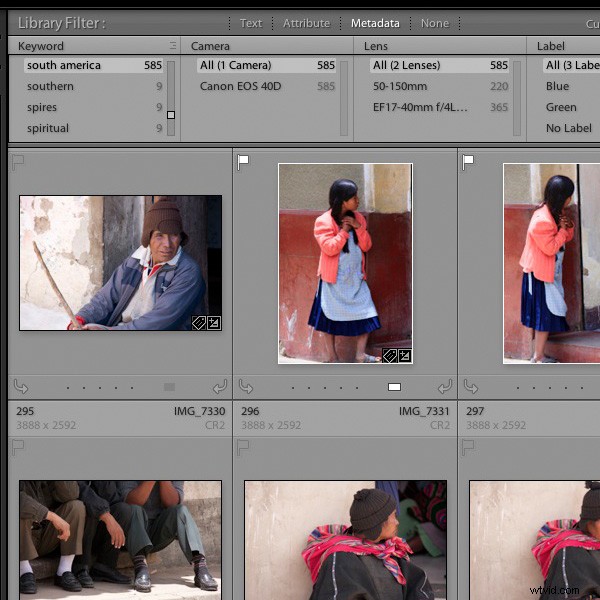
Una delle cose su qualsiasi software, come Lightroom 5 che fa molte cose, è che molti fotografi tendono a utilizzare solo un piccolo numero delle funzionalità disponibili. Ad esempio, non mi sono mai preso la briga di usare molto la funzione delle parole chiave in Lightroom. L'ho sempre vista come una perdita di tempo. Ci vuole tempo per aggiungere parole chiave alle immagini e non ho davvero bisogno di parole chiave per cercare le immagini:so già dove trovarle.
Ma da quando ho iniziato a scrivere di Lightroom e a leggere ciò che altri fotografi hanno scritto al riguardo, mi sono reso conto che ci sono molte buone ragioni per utilizzare le parole chiave e che, se usate con saggezza, possono effettivamente far risparmiare tempo.
Come molte cose, è una questione di equilibrio. Più parole chiave usi, più difficile è tenerne traccia di tutte e dei motivi per cui le hai aggiunte, e mantenere un approccio coerente (eccezione:se scatti titoli, vorrai utilizzare molte parole chiave poiché sono una parte essenziale del tuo lavoro).
Se utilizzi solo poche parole chiave, è facile ricordare quali usi e perché.
Diamo un'occhiata a un paio di esempi di modi creativi per utilizzare le parole chiave in Lightroom 5. Ovviamente, se hai suggerimenti, lasciali nei commenti. Sono curioso di vedere come utilizzi le parole chiave.
Tieni traccia dei bambini
Mi piace molto questo (grazie a Robert Taylor per il suggerimento, che ha lasciato nei commenti sull'uso delle raccolte di Lightroom per migliorare il flusso di lavoro). Se hai dei bambini, aggiungi il loro nome come parola chiave quando importi le immagini che scatti da loro. Quindi puoi creare una serie di raccolte intelligenti che ricerca le immagini con quella parola chiave e le organizza per anno.
Crea un annuario
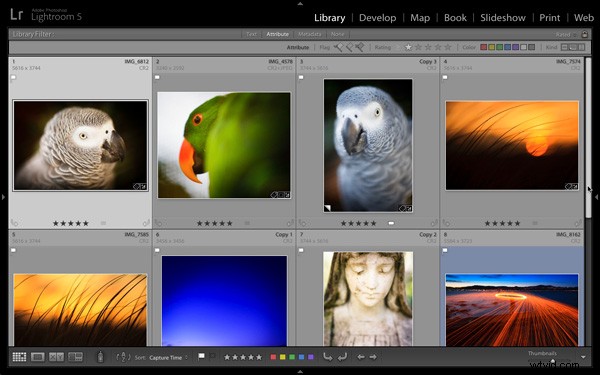
Prima che la fotografia digitale diventasse la norma, il miglior lavoro di un fotografo finiva come stampe o diapositive. Oggi, l'articolo finito è spesso un'immagine digitale archiviata su un disco rigido o caricata su un sito Web. Uno dei miei progetti attuali è organizzare le mie immagini migliori di ogni anno da quando possiedo una fotocamera digitale e scegliere le migliori per creare un annuario. L'obiettivo finale è utilizzare Blurb per creare un libro creando le mie foto preferite scattate ogni anno, negli ultimi otto anni, e portare avanti tutto questo per tutta la vita. Non solo per me, ma per i posteri. Si spera che questi libri facciano grandi regali per i membri più giovani della famiglia.
Metodo:aggiungi la parola chiave "annuario" alle immagini adatte, quindi crea raccolte per ospitare quelle immagini.
Andando oltre:questo potrebbe essere applicato a tutti i tipi di idee. Ad esempio, potrei usarlo per creare un libro (o semplicemente una raccolta) delle mie immagini preferite scattate qui in Nuova Zelanda. Tutto quello che devo fare è aggiungere le parole chiave "Nuova Zelanda" e "prenota" alle immagini candidate, quindi eseguire una ricerca.
Utilizzo delle parole chiave
Emozionato? Lo spero, perché più approfondisci il modulo Libreria di Lightroom, più troverai modi per semplificare il modo in cui organizzi le tue immagini. Le parole chiave non fanno eccezione. Ora diamo un'occhiata ai diversi modi in cui puoi effettivamente applicare parole chiave alle tue immagini in Lightroom. Ci sono diverse opzioni:
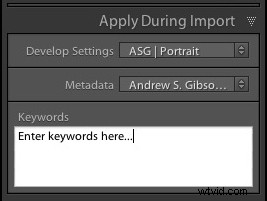
Aggiunta di parole chiave durante l'importazione delle immagini
Questo metodo funziona bene se tendi a importare le immagini in gruppi, in base all'argomento. Ad esempio, se scatti dei ritratti un giorno, dei paesaggi il successivo e li importi tutti in una volta, non puoi davvero aggiungere parole chiave specifiche per soggetto. Ma se importi separatamente le immagini da entrambi gli scatti, puoi aggiungere parole chiave in fase di importazione (ad esempio, il nome del modello ai ritratti e il nome della località ai paesaggi). Puoi farlo nel pannello Applica durante l'importazione sul lato destro della finestra di importazione .
Utilizza lo strumento pittore

Lo strumento Painter è un modo semplice per aggiungere parole chiave alle immagini mentre sei in Visualizzazione griglia. Fai clic sull'icona Pittore nella Barra degli strumenti (sembra una bomboletta di vernice spray:premi la "T ' per visualizzare la barra degli strumenti se non la vedi) e seleziona 'Parole chiave ' dal menu a tendina. Digita le parole chiave che desideri aggiungere (nella casella a destra). Ora tutto ciò che devi fare è fare clic sulla miniatura di una foto per aggiungere quelle parole chiave a quell'immagine. È un modo molto veloce di lavorare in Visualizzazione griglia.
Utilizza il pannello Parole chiave
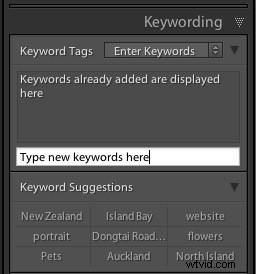
Il riquadro Parole chiave si trova nel pannello di destra nel modulo Libreria. Per aggiungere parole chiave, seleziona l'immagine (o un gruppo di immagini) e digita le nuove parole chiave nel punto in cui dice "Fai clic qui per aggiungere parole chiave '. Eventuali parole chiave già fornite all'immagine vengono visualizzate sopra. Puoi anche aggiungere parole chiave facendo clic su quelle visualizzate in Suggerimenti per le parole chiave (compilato dalle parole chiave che hai utilizzato in passato).
Utilizza set di parole chiave
Set di parole chiave si trovano nella parte inferiore del riquadro Parole chiave . Sono lì per aiutarti a organizzare le tue parole chiave e superare il problema causato dal fatto che diventa più difficile mantenere la coerenza quanto più usi le parole chiave.
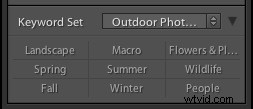
Ad esempio, vivo in un sobborgo di Wellington chiamato Island Bay. Se scatto foto qui, dovrei parole chiave con "Island Bay". Ma cosa succede se un giorno utilizzo invece la parola chiave "Wellington"? O addirittura dimenticare di digitarli completamente? Quindi il potere del keywording è diminuito, perché quelle foto non verranno raccolte in nessuna ricerca basata sulle parole chiave "Island Bay".
La soluzione è utilizzare un set di parole chiave. Ad esempio, potrei creare un set di parole chiave chiamato Island Bay e aggiungere parole chiave come Island Bay, Wellington, Nuova Zelanda, paesaggio, ritratto. Quindi, quando si tratta di aggiungere parole chiave, posso selezionare prima il set di parole chiave di Island Bay, quindi fare clic sulle parole chiave aggiuntive appropriate. Ciò garantisce la coerenza assicurandomi di selezionare le mie parole chiave da un pool predeterminato.
Ci sono diversi set di parole chiave inclusi in Lightroom, con titoli come Fotografia all'aperto, Fotografia di ritratti e Fotografia di matrimonio. Puoi accedervi tramite il menu a discesa nella parte superiore del Set di parole chiave sezione del Riquadro Parole chiave . Questo menu ti offre anche le opzioni per creare i tuoi set di parole chiave.
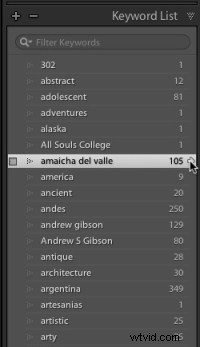
Elenco di parole chiave
Il riquadro Elenco parole chiave elenca tutte le parole chiave che hai applicato alle immagini nel tuo catalogo Lightroom. Se vuoi vedere tutte le foto taggate con una parola chiave specifica insieme, passa il mouse sopra la parola chiave e fai clic sulla freccia bianca che appare sul lato destro. Lightroom li riunisce in Visualizzazione griglia. Questo è un modo per cercare le immagini per parola chiave.
Trovare immagini con parole chiave
Il modo più semplice per trovare immagini con parole chiave è aprire la Barra dei filtri (premere il tasto ‘ ' se non lo vedi) in Visualizzazione griglia e fai clic su Metadati etichetta. Seleziona "Parola chiave" dal menu a discesa nella prima colonna. Lightroom mostra un elenco di parole chiave al di sotto. Fai clic su una parola chiave:Lightroom raccoglie tutte le immagini contrassegnate con quella parola chiave insieme. Puoi limitare la ricerca a Cartelle o Raccolte specifiche selezionandole nei pannelli di sinistra (oppure seleziona "Tutte le fotografie" per cercare nell'intero catalogo).
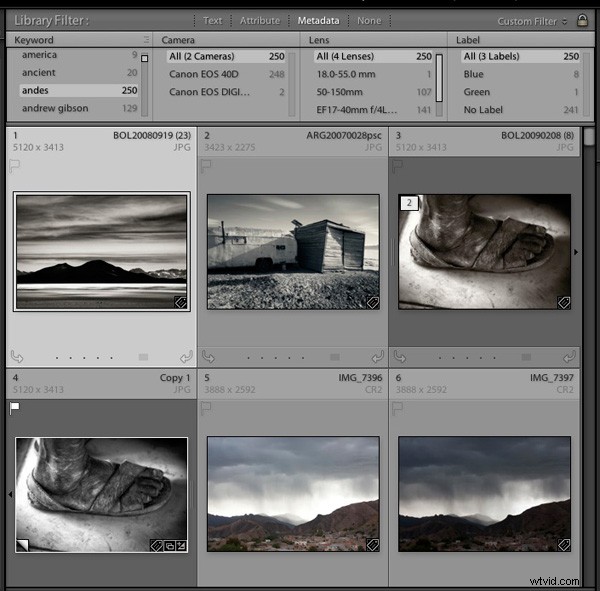
Utilizzo di raccolte intelligenti
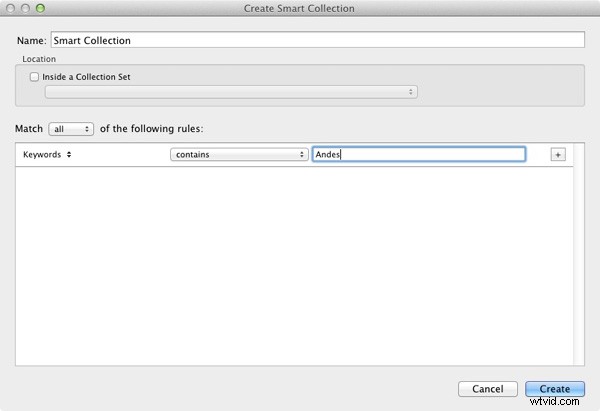
Infine, puoi utilizzare le raccolte intelligenti per raccogliere automaticamente immagini contrassegnate con parole chiave specifiche. Vai al riquadro Raccolte , fai clic su '+' nell'angolo in alto a destra e seleziona l'opzione Crea raccolta intelligente . Imposta Corrispondenza a Tutti , seleziona "Altri metadati> Parole chiave ' dal menu a tendina nella prima colonna e quindi digitare la parola chiave richiesta nello spazio vuoto fornito. L'esempio mostra una Smart Collection molto semplice, puoi renderla complessa a tuo piacimento aggiungendo regole extra (ricordati di dare un nome alla tua Smart Collection, nell'esempio sopra "Andes" sarebbe applicabile).
Apprendimento aggiuntivo – Mastering Lightroom eBook
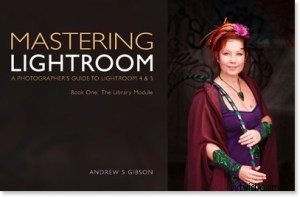
Il mio ultimo ebook Mastering Lightroom Book One:The Library Module è una guida completa all'utilizzo del modulo Library di Lightroom per importare, organizzare e cercare file di foto. Imparerai come domare la tua raccolta di foto in crescita utilizzando Raccolte e Set di raccolte e come risparmiare tempo in modo da poter dedicare più tempo all'elaborazione delle foto nel modulo Sviluppo. È ora disponibile a un prezzo speciale su Snapndeals per un periodo limitato.
