Stai cercando un modo semplice e veloce per creare video time-lapse e possiedi già Lightroom 3.0?
Grazie al duro lavoro di Sean McCormack, la tua ricerca è finita. Essendo attento al budget e già in possesso di Lightroom, mi sono imbattuto nel plug-in di Sean e sono rimasto piacevolmente sorpreso dal prezzo (gratuito). Sebbene il plug-in attualmente non esporti a 1080p, ma solo a 720p, rende la creazione di questi video divertenti e spesso sbalorditivi molto più semplice rispetto ai metodi precedenti.
Qual è il genio di questa tecnica? Nessun ridimensionamento o necessità di esportare file RAW. Questo, per me, è il paradiso. Il ridimensionamento non è un grosso problema, ma l'esportazione di centinaia di immagini da ricompilare richiede più tempo. Non dimenticare che la maggior parte delle tecniche di solito richiedono l'acquisto di Quicktime Pro.
Qual è lo svantaggio di questa tecnica? Nessuna musica e nessun effetto Ken Burns come con altri programmi. Questa è una versione semplice per coloro che non creano time-lapse super-lucidi. Può, tuttavia, essere utilizzato per creare più video più piccoli che possono essere assemblati, con musica e Ken Burns Effect, utilizzando un altro programma, come iMovie (gratuito con computer Mac).
Innanzitutto, per chi non conoscesse la tecnica per le riprese in time-lapse, permettetemi di indicarvi due post che già trattano il soggetto su DPS.
- Un'introduzione alla fotografia time-lapse
- Come realizzare un video time lapse con la tua DSLR
Con i tuoi scatti in mano, è tempo di usare la potenza di Lightroom per rendere il tuo compito molto più semplice. Per prima cosa, dai un'occhiata al post di Sean qui su Pixiq per le istruzioni di download e installazione.
La creazione di un time-lapse è ora estremamente semplice e gestita tramite il modulo Presentazione in Lightroom.
1. Organizza le tue foto in una raccolta
Dopo aver modificato le immagini secondo il gusto desiderato, evidenziale tutte nel modulo Libreria. Quindi, fai clic sul + accanto a Raccolte nel pannello delle informazioni a sinistra.
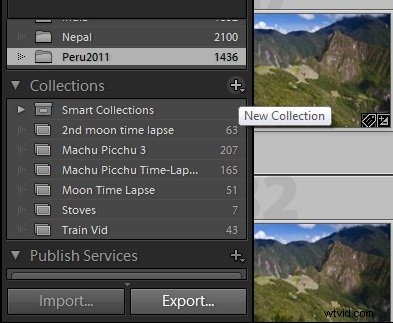
Quindi fai clic su "Nuova raccolta" e quindi assegna un nome alla tua nuova raccolta. Assicurati di selezionare la casella "Includi foto selezionate".
2. Passa al modulo Slideshow e scegli il tuo Preset
Nel modulo Slideshow, vedrai i nuovi Preset sulla sinistra. Seleziona il Preset che desideri e poi assicurati che sia selezionata anche la tua Collezione creata di recente.
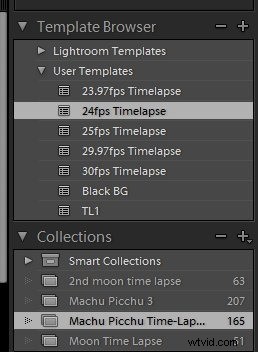
3. Esporta e divertiti
Infine, fai clic su Esporta video, assegnagli un nome e scegli una posizione e lascia che Lightroom faccia il resto!
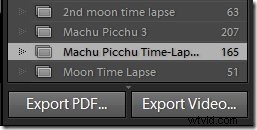
Alcuni suggerimenti sulle riprese in time lapse con esempi.
Ho giocato con il plug-in di Sean solo per pochi tentativi prima di andare in Perù per una "vacanza" (tra virgolette perché chi di noi con le telecamere lascia mai veramente libero quell'aspetto della nostra vita?). Ho avuto la possibilità a Machu Picchu di sedermi in un punto in alto sopra la città e lasciare che la mia fotocamera scattasse immagini mentre mi rilassavo per circa quattro ore. Ho giocato un po' con velocità diverse. Per darti un'idea delle velocità alle quali effettuare le riprese, dai un'occhiata ai video allegati di seguito.
Scatto a un fotogramma ogni 30 secondi e assemblato a 24 fotogrammi al secondo.
Scatto a un fotogramma ogni 10 secondi e assemblato a 24 fotogrammi al secondo.
Scatto a un fotogramma ogni 3 secondi e assemblato a 24 fotogrammi al secondo.
Come puoi vedere, un fotogramma ogni 3 secondi non funziona molto bene con un treno in rapido movimento e avrei sparato di più se non fosse stato per l'avvertimento di non mettere le braccia fuori dal treno. È piuttosto frettoloso. Il video con uno scatto ogni 10 secondi funziona per nuvole in movimento più veloci. Nel video di uno ogni 30 secondi, a causa dell'intervallo di tempo e della velocità delle nuvole, l'azione sembra un po' veloce.
