In Lightroom 3 la finestra di dialogo Importa è stata aggiornata e qui ci sono molti strumenti interessanti per velocizzare e rendere più efficiente il processo di importazione.
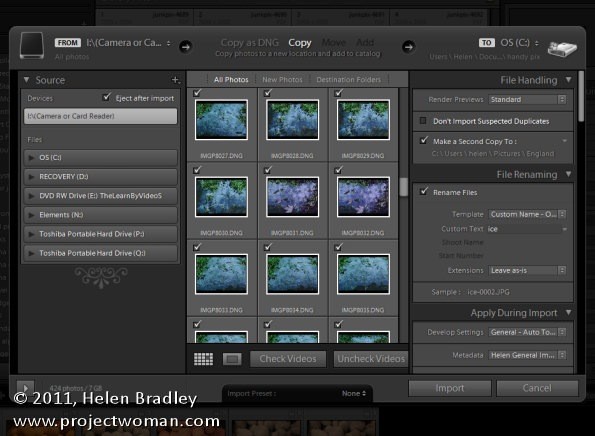
Ecco cinque cose che dovresti sapere sulla finestra di dialogo di importazione.
1. Eseguire il backup durante l'importazione
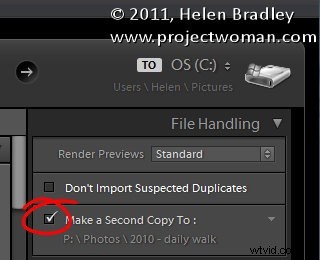
Nel pannello Gestione file della finestra di dialogo Importa puoi scegliere di fare una seconda copia delle tue immagini al momento dell'importazione in un'altra cartella. Questa opzione è disponibile a condizione che tu stia utilizzando Copia come DNG, Copia o Sposta come opzione per importare le immagini nel tuo catalogo – se hai selezionato Aggiungi questa non è un'opzione. Questo è un modo rapido e semplice per assicurarti di avere sempre un backup delle tue foto.
Tieni presente che se scegli Copia come DNG, i backup saranno nel formato di file di immagine raw originale e non verranno convertiti in DNG.
2. Correggi durante l'importazione
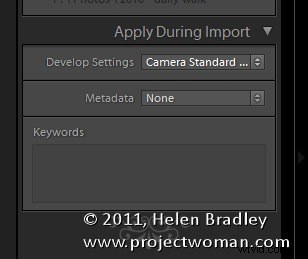
Nel pannello Applica durante l'importazione è presente un'opzione Impostazioni di sviluppo. Qui puoi selezionare uno qualsiasi dei predefiniti di sviluppo che hai nel tuo modulo di sviluppo. Se non è presente una preimpostazione per una correzione che desideri applicare, crea una preimpostazione con le correzioni che desideri applicare a tutte le tue immagini durante l'importazione. Una volta salvati come preset puoi quindi applicare quelli corretti automaticamente usando questa opzione. I preset sono visualizzati in ordine alfabetico e non viene fatta alcuna distinzione tra i tuoi e quelli forniti con Lightroom.
Ad esempio, per una delle mie fotocamere, preferisco impostare il profilo su Camera Standard nel pannello Camera Calibration del modulo Sviluppo. Creando un predefinito per questo, posso applicarlo a tutte le immagini poiché vengono importate ogni volta che scarico da quella fotocamera.
3. Applica metadati
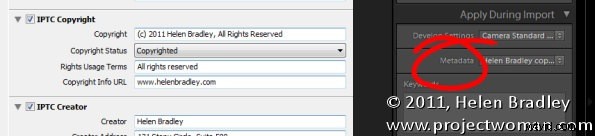
Anche nel pannello Applica durante l'importazione è presente un'opzione Metadati. Qui puoi creare una preimpostazione del copyright e applicarla quando le immagini vengono importate. Le preimpostazioni di copyright tipiche includeranno i dati IPTC Copyright e IPTC Creator. Dovresti anche includere lo stato IPTC:linea di credito. Il resto delle informazioni IPTC viene generalmente aggiunto immagine per immagine, ma puoi almeno applicare le informazioni di base sul copyright all'importazione.
4. Rinomina i file
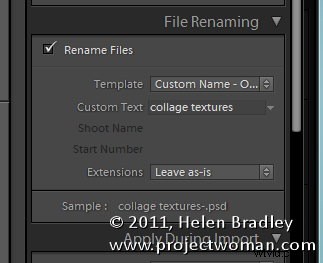
Se preferisci rinominare i tuoi file con qualcosa di diverso da quello a cui sono stati nominati dalla fotocamera, apri il pannello Rinomina file e scegli un modello da utilizzare. Laddove un modello includa un nome personalizzato, un nome di ripresa o una sequenza, puoi digitare i dati rilevanti nelle caselle di questo pannello. I file verranno automaticamente rinominati man mano che vengono importati. Se stai facendo una copia delle immagini mentre le importi, anche i backup verranno rinominati.
5. Organizza per data
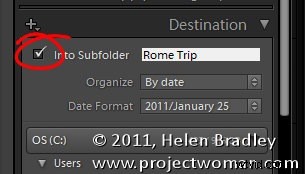
Nel pannello Destinazione puoi scegliere di creare una sottocartella per i file man mano che li porti dentro e, se lo desideri, organizzarla per data e quindi selezionare un formato data da utilizzare. Quindi puoi, ad esempio, creare una sottocartella come Rome Trip e aggiungere automaticamente varie sottocartelle aggiuntive per ciascuno dei giorni in cui hai catturato le immagini durante quel viaggio.
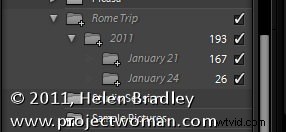
Se scorri verso il basso nel sistema di cartelle, vedrai la struttura delle cartelle prevista con il numero di immagini elencate. Ciò ti consente di verificare che la struttura delle cartelle sia corretta prima di impegnarti a importare le immagini.
Se hai già una cartella che prevedi di utilizzare, non selezionare la casella di controllo Nella sottocartella e seleziona invece solo la cartella in cui desideri importare.
Suggerimento bonus
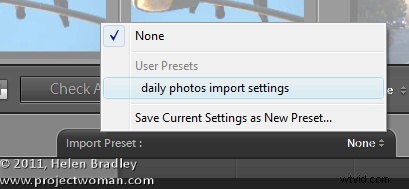
Dopo aver impostato la finestra di dialogo Importa come desideri utilizzarla per la maggior parte del tempo, crea un predefinito di importazione utilizzando l'opzione Importa predefinito in fondo alla finestra di dialogo. Ciò ti consente di selezionare il preset in qualsiasi momento per impostare la finestra di dialogo nel modo in cui normalmente desideri che appaia. Puoi quindi apportare modifiche per adattarlo a una particolare importazione e fare clic su Importa le tue immagini.
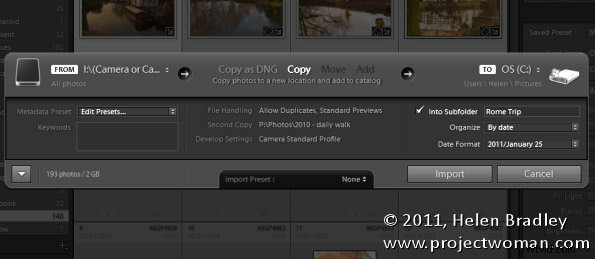
Se utilizzi sempre un processo di importazione standard, puoi ridurre la finestra di dialogo Importa a una piccola barra facendo clic sul pulsante Mostra meno opzioni nella parte inferiore sinistra della finestra di dialogo. Questa barra mostra ancora le impostazioni che hai impostato, ma è più compatta, e anche queste impostazioni possono essere modificate se necessario.
