Se ti sei mai cimentato nella fotografia immobiliare o di architettura, sai che queste sono due delle forme di fotografia più complicate in circolazione. La sfida è dovuta principalmente al dover bilanciare le ombre create da un'illuminazione dura o irregolare. Pertanto, non sorprende che la fotografia ad alta gamma dinamica (HDR) sia una delle tecniche più utilizzate per acquisire foto di immobili e di architettura.
Prima di andare oltre, chiariamo che questo articolo non riguarda la definizione di cosa sia la fotografia HDR o il dibattito sui suoi meriti. Ci sono una miriade di argomenti a favore e contro l'HDR, ma salviamo quelli per un altro articolo. Per ora, parliamo di Aurora HDR 2018 e di come potrebbe aiutarti a catturare ed elaborare immagini HDR migliori.

Interfaccia semplice e intuitiva
Se hai realizzato immagini HDR utilizzando altri programmi di fotoritocco come Adobe Photoshop, probabilmente hai avuto problemi a capire come utilizzare il software. Una delle migliori caratteristiche di Aurora HDR è che è molto ridotta, presentandoti solo alcune opzioni essenziali che puoi selezionare per creare la tua immagine. Ciò riduce notevolmente la tua curva di apprendimento e semplifica l'avvio immediato.
Utilizza come standalone o con altri programmi
Parlando di altri programmi di fotoritocco, puoi usarli insieme ad Aurora HDR. È molto facile da fare. Quando installi Aurora HDR 2018 puoi configurarlo per funzionare sia come programma autonomo, sia come plug-in per Lightroom, Photoshop e altri.
Non hai bisogno di un treppiede
Storicamente, hai sempre avuto bisogno di scattare immagini a forcella con un treppiede per assicurarti che fossero tutte allineate prima di unirle in un'unica immagine HDR. Non così con Aurora HDR. Grazie alla loro pratica funzione di allineamento, Aurora HDR può allineare automaticamente le tue immagini tra parentesi (maggiori informazioni su questo al n. 2 di seguito). Ciò significa che non è necessario acquisire le parentesi con un treppiede.
Ovviamente, le tue immagini dovrebbero essere relativamente allineate in anticipo, ma non hai bisogno della precisione millimetrica che serviva con altri programmi di fotoritocco HDR.
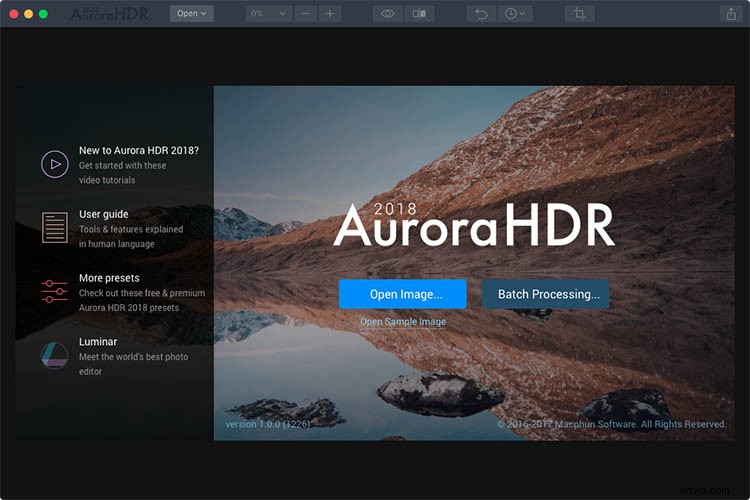
Iniziare con Aurora HDR
1. Apri Aurora HDR e carica le immagini
Quando apri Aurora HDR per la prima volta, ti viene presentata una semplice finestra di dialogo che ti offre tre opzioni (come mostrato nello screenshot sopra).
a) Immagine aperta – Al centro c'è un pulsante con l'etichetta "Apri immagine". Puoi fare clic sul pulsante per selezionare le tue immagini o trascinarle.
b) Elaborazione batch – Se hai più serie di scatti tra parentesi che desideri elaborare tutti in una volta, trascinali nella finestra di dialogo Elaborazione batch! Aurora HDR è abbastanza intuitivo da ordinare il batch di file per te e rilevare e abbinare automaticamente le immagini tra parentesi.
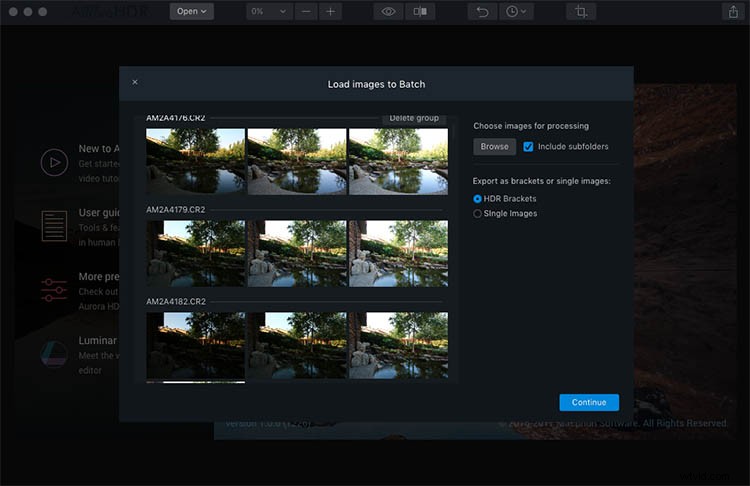
c) Apri immagine di esempio – Questo è un collegamento ipertestuale blu sotto il pulsante "Apri immagine" che probabilmente utilizzerai solo la prima volta che ti bagni i piedi con Aurora HDR. Esiste principalmente a scopo dimostrativo.
2. Imposta impostazioni aggiuntive
Per ora, supponiamo che tu abbia scelto di aprire immagini (o, negli screenshot demo di seguito, caricare immagini di esempio). Dopo averlo fatto, viene visualizzata un'altra finestra di dialogo con solo alcune opzioni. L'opzione Allineamento è visibile e le altre vengono visualizzate quando fai clic sul pulsante "Impostazioni aggiuntive".
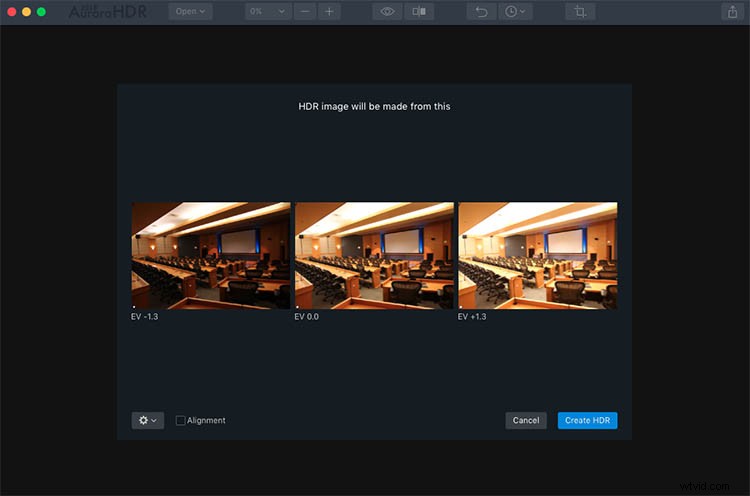
Allineamento
Come accennato in precedenza, selezionando la casella Allineamento si assicurerà che tutte le immagini tra parentesi si allineino correttamente. Ciò significa che potresti tenere in mano la tua fotocamera mentre scatti foto con bracketing. Ma se stai girando un lavoro retribuito, ti consiglio comunque di scattare su un treppiede per assicurarti di ottenere gli scatti giusti, con una registrazione perfetta.
Riduzione fantasma
Se ti capita di avere un soggetto in movimento tra le parentesi HDR, abilita l'impostazione Riduzione fantasmi. Ciò può ridurre al minimo l'effetto fantasma in cui gli oggetti in movimento possono apparire traslucidi o simili a fantasmi nell'immagine finale. Per la fotografia di immobili e architettura, è improbabile che tu abbia soggetti in movimento a meno che tu non stia incorporando persone nella tua foto o non puoi vedere i rami degli alberi in movimento attraverso una finestra.
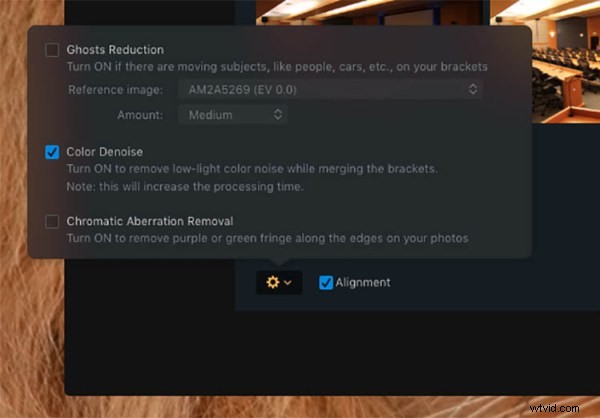
Accedi a Ghosts Reduction, Color Denoise e Chromatic Aberration Removal facendo clic sull'icona a forma di ingranaggio (qui in arancione).
Color Denoise
Riduce il rumore in condizioni di scarsa illuminazione nei pixel di colore che a volte può verificarsi quando si uniscono le foto. Questa opzione è automaticamente abilitata (come visto sopra), ma puoi disattivarla se lo desideri.
Riduzione dell'aberrazione cromatica
Non è raro che le foto di immobili o di architettura presentino aberrazioni cromatiche. Fortunatamente, Aurora HDR ha un'opzione per ridurre al minimo l'aspetto del bagliore viola e verde lungo i bordi dell'immagine, che è una chiara indicazione dell'aberrazione cromatica.
3. Unisci le tue foto
Dopo aver verificato le impostazioni, fai clic sul pulsante blu Crea HDR e attendi che le tue immagini si uniscano. Questo è forse l'unico aspetto negativo di Aurora HDR (o dell'intero processo HDR in generale). Ci vogliono uno o due minuti per unire le immagini, quindi siediti!
4. Seleziona un preset o modificalo con gli strumenti
Una volta che Aurora HDR ha finito di unire le tue foto, ti verrà presentato uno spazio di lavoro più robusto in cui puoi modificare ulteriormente la tua immagine HDR.
Nella parte inferiore dello schermo ci sono una serie di preset che puoi scegliere per regolare automaticamente la tua immagine su un certo stile. I predefiniti di base sono selezionati per impostazione predefinita, ma se fai clic sul collegamento ipertestuale giallo "Categorie", ne appariranno altri. Per il settore immobiliare, i preset Architettura sono particolarmente utili. Dopo aver selezionato un preset, puoi regolare la quantità per ridurre o ingrandire l'effetto a tuo piacimento.
Se preferisci modificare manualmente la foto con o senza predefiniti, utilizza il pannello all'estrema destra dove troverai gli strumenti di base per il fotoritocco. Scorri verso il basso per trovare ancora più strumenti di modifica come Livelli di regolazione e Scherma e brucia (più su questi di seguito).
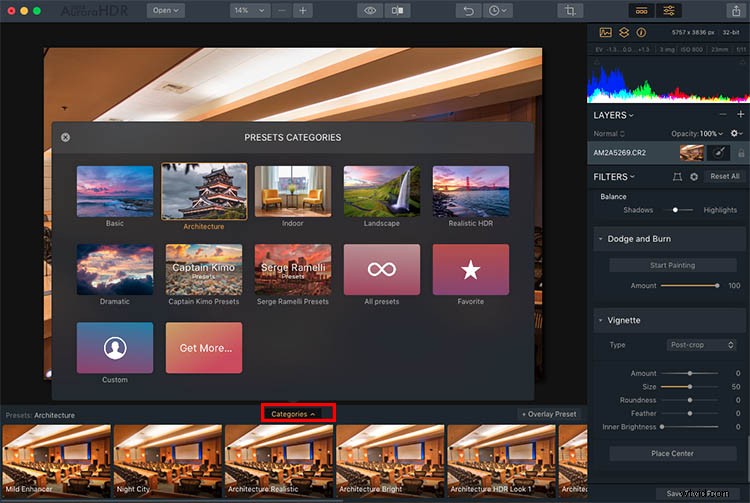
Categorie preimpostate qui.
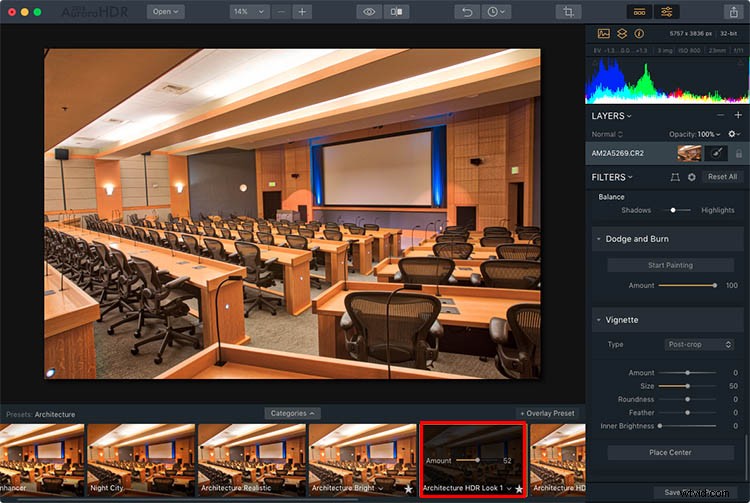
Riduci l'effetto di un preset abbassando il cursore.
5. Aggiungi livelli di regolazione
Un'altra fantastica caratteristica di Aurora HDR è la possibilità di aggiungere facilmente livelli di regolazione per apportare modifiche mirate e non distruttive alla tua immagine. Ciò è estremamente utile nella fotografia immobiliare e architettonica, poiché spesso è necessario apportare modifiche al colore e ai toni dell'immagine senza infliggere modifiche permanenti ai pixel.
Ad esempio, l'immagine seguente illustra l'aggiunta di un livello di regolazione che mira alla sfumatura blu nelle scale e nelle sedie al centro dell'immagine, con l'obiettivo della correzione del colore. I livelli di regolazione esistono anche in Photoshop e funzionano in modo molto simile in Aurora HDR. La parte migliore è che è molto più intuitivo e facile da trovare in Aurora HDR rispetto a Photoshop.
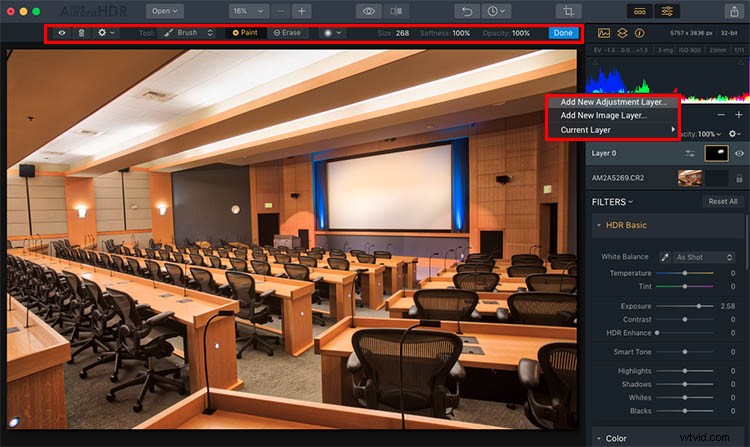
Aggiunta di un livello di regolazione per il controllo del colore locale nelle aree selezionate.
6. Schiva e brucia
Se hai eseguito l'aggiornamento alla nuovissima versione Aurora HDR 2018, troverai un paio di strumenti essenziali per il fotoritocco immobiliare a cui è molto più comodo accedere:Dodge e Burn Tools! Se non hai dimestichezza con schivare e bruciare, puoi leggere questi processi di fotoritocco in questo articolo dPS.
In breve, schivare ti aiuta a schiarire aree mirate di un'immagine mentre la masterizzazione ti consente di scurirle. Entrambe le tecniche sono essenziali per il ritocco della fotografia immobiliare. Nella nuova versione di Aurora HDR, questi strumenti sono facilmente accessibili nel pannello di destra. Scorri semplicemente verso il basso fino al pannello "Schiva e brucia" e fai clic su "Inizia a dipingere". Questo attiverà alcune impostazioni proprio sopra la tua immagine.
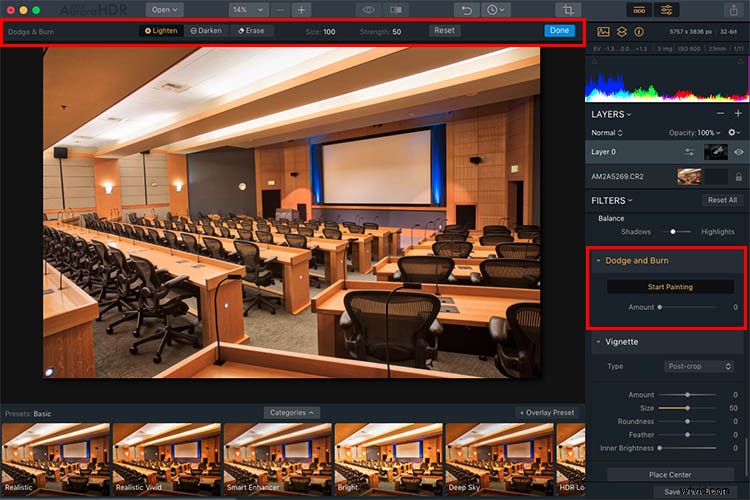
Usa gli strumenti Scherma e Brucia per eseguire uno speciale controllo del tono localizzato nella tua immagine.
In conclusione
Se la fotografia HDR ti sembra interessante e stai cercando un modo più semplice per post-elaborare le tue immagini, prova Aurora HDR 2018! La sua interfaccia intuitiva e ordinata è relativamente facile da imparare e puoi iniziare a migliorare le tue foto immobiliari in pochissimo tempo.
Disclaimer:Macphun è un partner pubblicitario di dPS.

Immagine finale modificata con Aurora HDR 2018.
Immagini di esempio Aurora HDR

Prima:una singola immagine di una serie di parentesi.

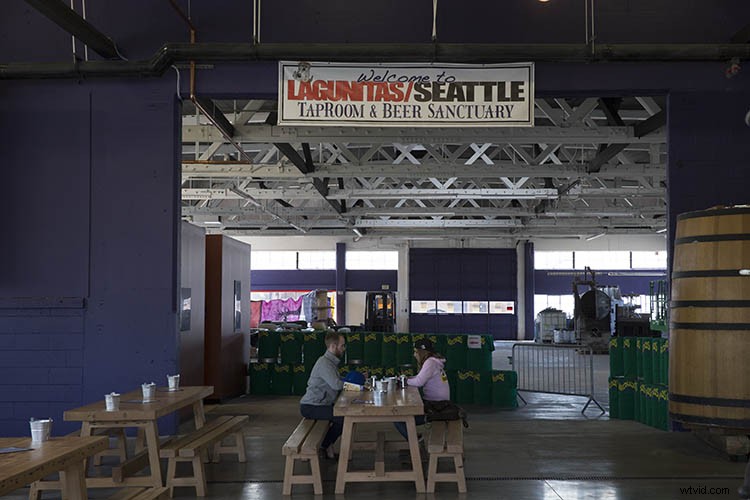
Prima
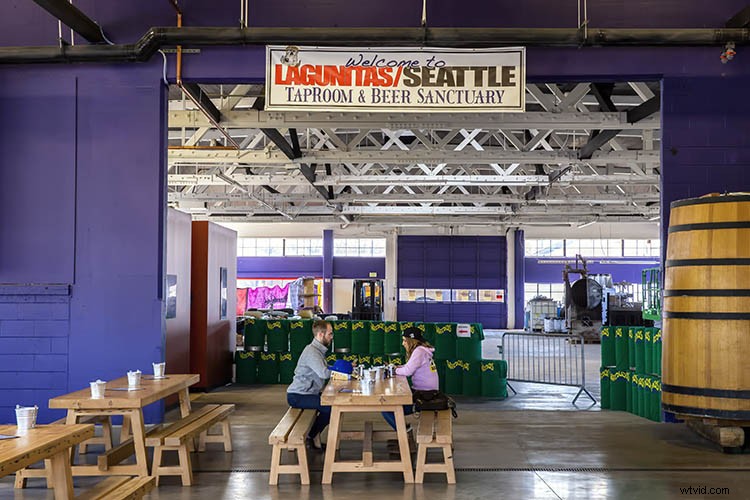

Prima



Prima


