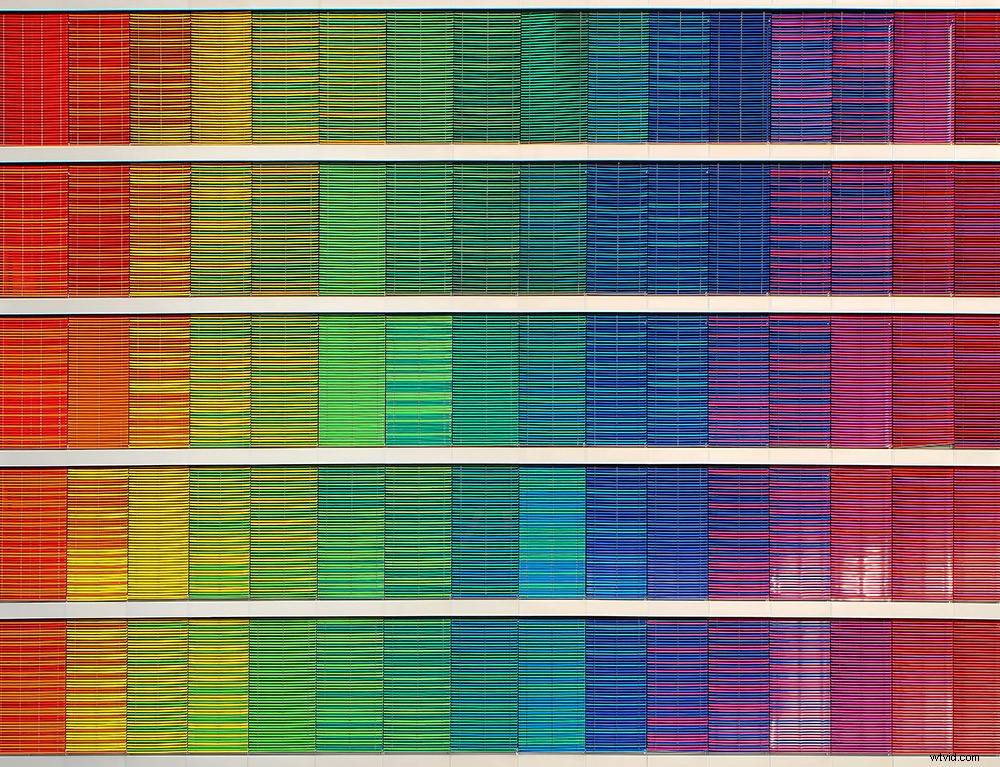
Angelo Ricardo Gomez
Accanto alla luce, l'accuratezza del colore è un altro elemento importante nella fotografia. La temperatura del colore è abbastanza fastidiosa da gestire in termini di impostazioni e modifica della fotocamera. Dedichi tutto questo tempo e fatica a modificare le tue foto e assicurarti che corrispondano al tuo stile fotografico. Ma a volte il prodotto finale può essere spento se visualizzato su uno schermo non calibrato. Anche se avere uno schermo accuratamente calibrato è l'ideale, ci sono ancora alcune cose che puoi fare per assicurarti che i colori siano il più vicino possibile al vero affare.
1. Fotografare in raw

Tramonto completamente sovraesposto a Grand Cayman. Adoro la piccola barca a vela in lontananza e ho cercato di correggere l'immagine in post.

Il sole è ancora sovraesposto e non è perfetto, ma poiché fotografo in Raw il 100% delle volte, potrei ridurre l'esposizione, le alte luci, il contrasto e gli altri miei normali passaggi di modifica. Sono riuscito a recuperare alcuni dettagli.
Questa è davvero la chiave e sono un grande sostenitore della fotografia in RAW il 100% delle volte. I colori possono essere regolati facilmente su file raw in software di editing come Lightroom, Photoshop e altri. Ma con i jpeg, sono già integrati. Non è impossibile, solo più difficile ottenere la corrispondenza esatta.
Nei file Raw, tutti i dati dell'immagine originale vengono conservati. Infatti, quando i file RAW vengono aperti in software di post-produzione come Lightroom, viene creata e utilizzata una copia virtuale. Le modifiche vengono apportate in un formato non distruttivo in modo che il file RAW originale sia sempre disponibile per modifiche in una fase successiva. Questo è molto utile quando vuoi modificare le immagini in modi diversi in momenti diversi della tua carriera fotografica.
Poiché un'immagine JPEG è essenzialmente un'immagine RAW compressa nella fotocamera, il computer della fotocamera prende decisioni su quali dati conservare e quali eliminare durante la compressione del file. I file JPEG tendono ad avere una gamma dinamica più piccola di informazioni memorizzate e questo spesso significa una minore capacità di preservare sia le luci che i dettagli delle ombre nell'immagine.
2. Usa la modalità Kelvin WB sulla tua fotocamera
Se fotografare RAW non è qualcosa che puoi fare, o non hai spazio per le tue unità flash (i file RAW tendono ad essere davvero enormi), prova a fotografare usando la modalità Kelvin White Balance invece di Auto White Balance. Non tutte le fotocamere potrebbero avere questa funzione, quindi controlla il manuale della tua fotocamera per capire l'esatta opzione di menu e anche come regolare il valore. Kelvin ti consente di regolare il bilanciamento del bianco nella fotocamera anziché in post. In generale, nel manuale della fotocamera sono riportati gli intervalli dei valori Kelvin per le varie impostazioni di illuminazione. Dovrai modificare i valori a seconda del tuo stile e di come vuoi che appaia l'immagine finale.
3. Usa un buon display/monitor
Gli schermi più economici hanno gamme di colori più piccole, quindi migliore è il tuo schermo, più colori possono essere visualizzati. Qui è dove guarderai le foto, quindi non vuoi che la tua immagine sia limitata in quel modo. Come minimo, se stai modificando le foto, hai bisogno di uno schermo sRGB al 99%. Anche gli schermi compatibili con Adobe RGB al 100% (che in genere è migliore) sono relativamente convenienti ora. Detto questo, la maggior parte dei media sul Web utilizza generalmente il formato sRGB, quindi sRGB è perfettamente adeguato. Le persone generalmente consigliano comunque di modificare in quello spazio colore. In generale, per i display integrati come i laptop, la maggior parte degli schermi dei Mac moderni ha un'accuratezza e una distribuzione del colore davvero buone.

Questo spazio esterno era molto nebuloso quando abbiamo visitato a causa di molti incendi boschivi nella zona. Quella foschia, la qualità e la temperatura dell'aria in generale hanno dato un bagliore molto rosa a tutte le mie immagini, che mi sono perso la prima volta che ho modificato le mie immagini sul mio computer. Ma poi sono tornato indietro e ho modificato una rappresentazione più accurata dell'aspetto effettivo della scena.
4. Calibra il tuo monitor
Non abbastanza persone si rendono conto di quanta differenza faccia la calibrazione del monitor. Se l'intero schermo del tuo computer viene spostato in viola, quando guardi le tue immagini finali in un mezzo calibrato per colore, finirà per diventare verde. Ce ne sono molti sul mercato che fanno un buon lavoro come Datacolor Spyder 5 o X-Rite ColorMunki. Alla fine della giornata, hanno tutti essenzialmente la stessa funzionalità. Collega il sensore di colore, posizionalo sullo schermo, esegui il software e installerà automaticamente il profilo colore per te.
5. Modifica in un'area di lavoro dal colore neutro
Anche il luogo in cui ti siedi e lavori può fare la differenza nel modo in cui modifichi. Per quanto divertente possa sembrare, è vero. Se hai una luce solare calda e brillante che inonda lo schermo del tuo computer, probabilmente modificherai più fresco. L'occhio compenserà automaticamente il calore gravitando verso i toni più freddi. Se hai una fresca illuminazione interna che inonda la tua sala di montaggio, anche quella potrebbe non funzionare. Che ci crediate o no, l'ambiente di editing ideale è in realtà una stanza totalmente buia, quindi non inquini nessuno dei colori. So che non posso modificare in una stanza buia perché iniziare troppo a lungo sullo schermo in quello spazio mi dà mal di testa. Se devi modificare da qualche parte con un'altra fonte di luce, esegui la calibrazione del colore in quella stanza. Spyder e ColorMunki possono entrambi accogliere la luce ambientale nel tuo ambiente.

L'immagine è stata scattata e modificata nella stessa stanza con illuminazione laterale. Se non l'avessi visto in un'altra stanza e su un altro computer, mi sarei perso l'illuminazione e la tonalità irregolari dal lato sinistro a quello destro dell'immagine, dandogli l'aspetto di quasi fotografare con un flash, cosa che non era mia intenzione.

6. Usa più dispositivi per controllare il colore
Se dubiti davvero delle tue tonalità di colore e delle modifiche, ricontrollale su un altro dispositivo. La maggior parte delle persone ha iPhone in questi giorni e gli iPhone sono sorprendentemente ben calibrati. Sfortunatamente, per quanto ne so, non puoi utilizzare i calibratori sulla maggior parte dei telefoni, quindi invia le tue foto al telefono e dovresti farti un'idea di come la maggior parte delle persone vede le tue immagini.

Il tono bluastro nell'immagine qui sarebbe stato completamente perso se non avessi visto l'immagine su un iPad e un iPhone prima di inviarla a un cliente. Preferisco creare sfondi bianchi realistici quando lavoro con le foto d'archivio.
Sfortunatamente, la maggior parte delle persone, me compreso, non presta troppa attenzione all'accuratezza del colore nelle proprie foto. La maggior parte della corrispondenza dei colori si ferma alla modifica. A volte lo chiamiamo persino "stile fotografico" e lo lasciamo così. Ma se vuoi davvero capire il colore e come le immagini possono effettivamente apparire rispetto a fare affidamento su uno stile o una modifica specifici, prova uno o tutti questi passaggi. In realtà è abbastanza semplice una volta cliccato.
Quali tecniche usi per mantenere il tuo colore? Condividi con noi nei commenti qui sotto.
