Come fotografo, ottenere uno stile di fotoritocco coerente e pulito è importante per lo sviluppo del tuo lavoro.
A seconda della tua nicchia fotografica, il modo in cui scegli di pubblicare e modificare le tue immagini è un fattore chiave per raggiungere la coesione nel tuo portfolio. L'utilizzo di software di editing come Adobe Lightroom o Photoshop può aiutarti a sviluppare uno stile e un'estetica che sono personali per te.
Discutiamo alcuni degli elementi necessari per ottenere uno stile di fotoritocco coerente e pulito.
Concentrati sull'illuminazione per ottenere uno stile di fotoritocco coerente e pulito
Affinché le tue immagini appaiano raffinate e professionali, ti consigliamo di concentrare la maggior parte delle tue modifiche sull'esecuzione di correzioni di illuminazione. È importante notare che lo scatto in modalità RAW della fotocamera ti consentirà di ottenere il massimo dal processo di modifica. Se si dispone di questa capacità, modificare la modalità di acquisizione dell'immagine prima dello scatto.
Le correzioni dell'illuminazione in post-produzione includono modifiche all'esposizione, luci, ombre e la regolazione dei punti di bianco e nero. Scattando in modalità RAW, puoi riportare nell'immagine i dettagli che potrebbero essere andati persi durante lo scatto aumentando o diminuendo alcuni di questi valori di illuminazione. Ciò ti consente di impostare una base per le tue immagini che definiscono il tuo stile di modifica.
Sia che tu voglia creare immagini luminose e ariose o modifiche più scure e lunatiche, tutto ciò può essere ottenuto manipolando la tua illuminazione.
Dai un'occhiata allo stile di fotoritocco pulito nel prima e dopo le immagini qui sotto.
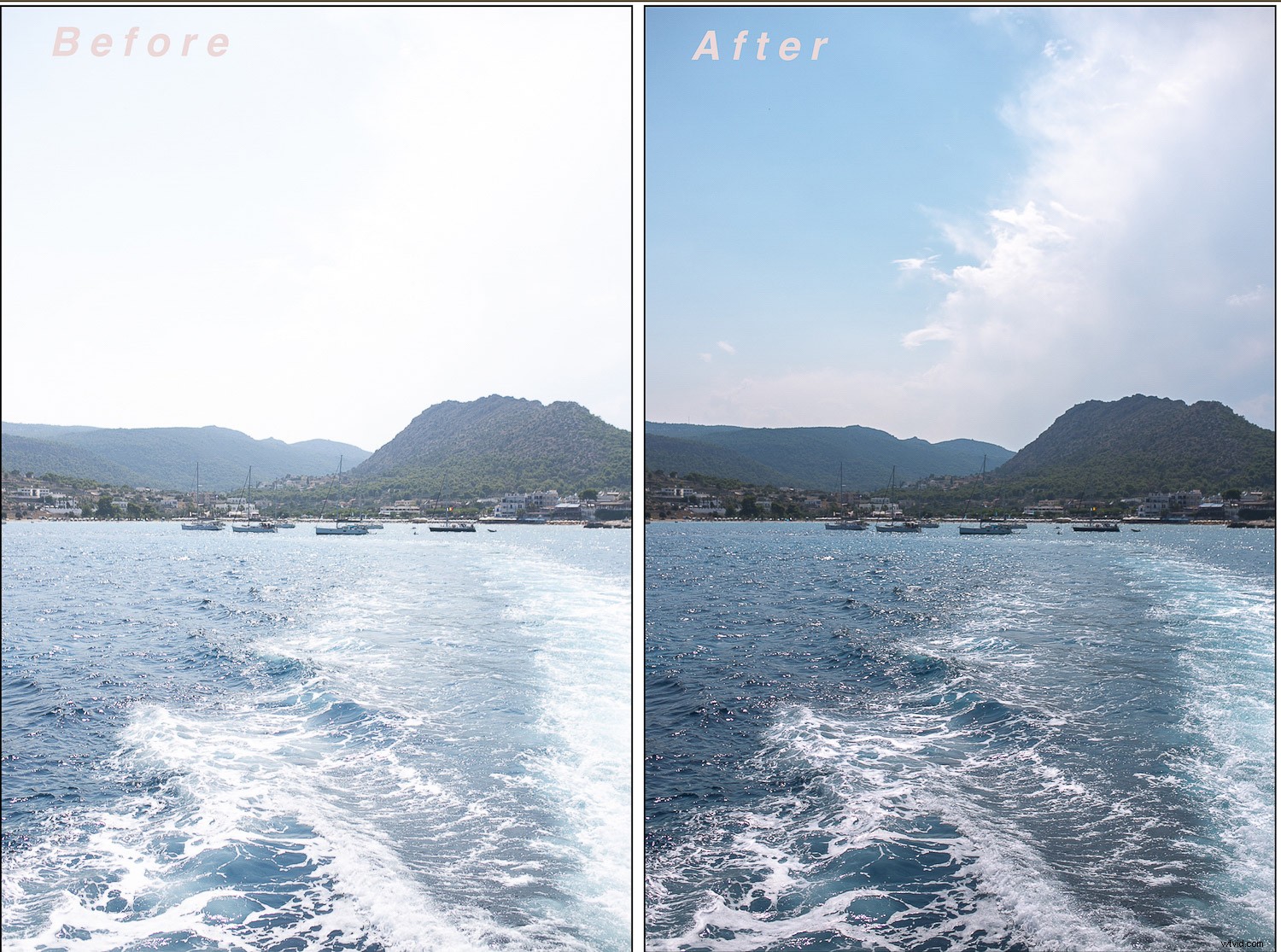
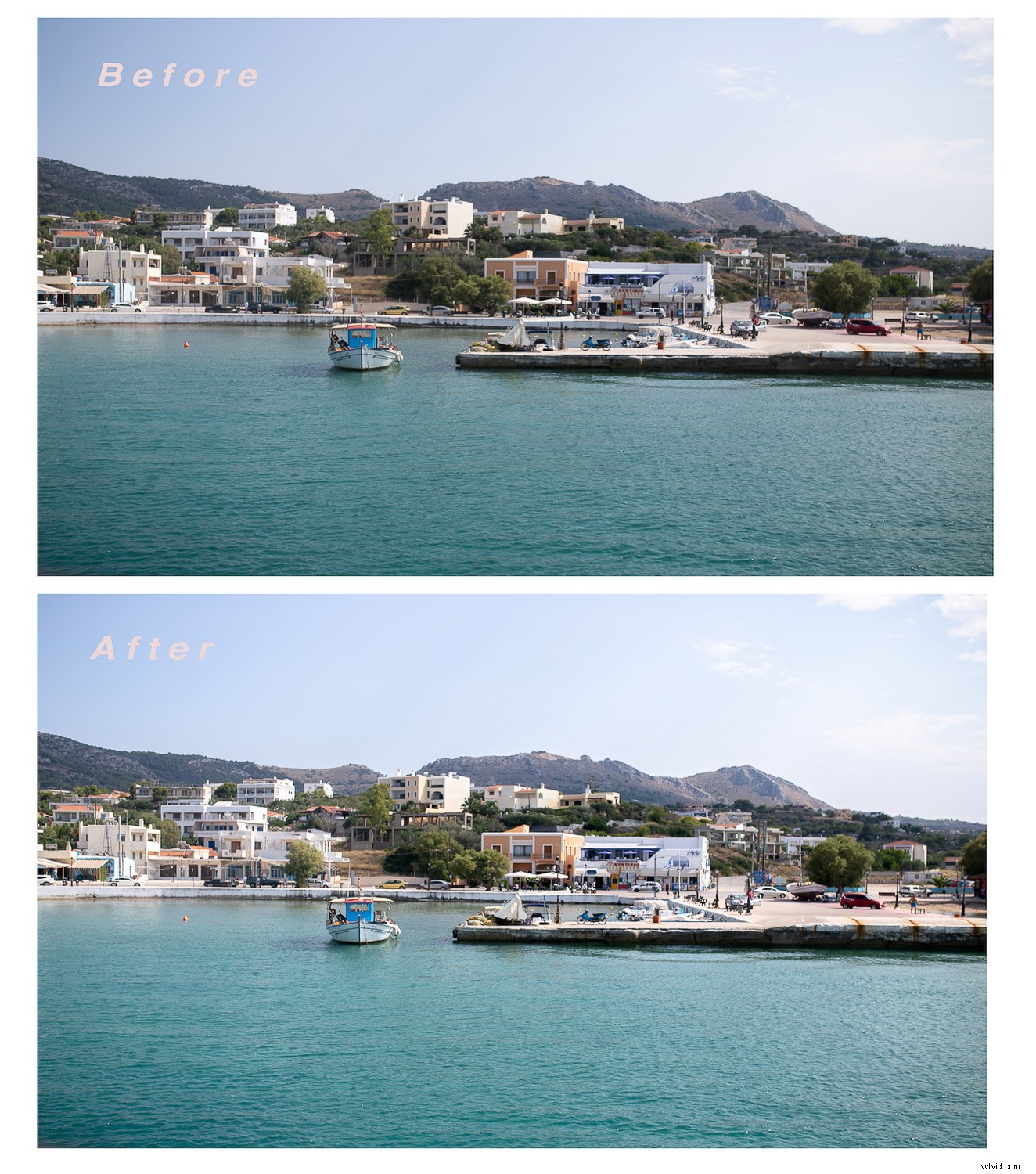

Evita modifiche a colori forti
Durante l'utilizzo di programmi di editing come Lightroom o Photoshop, può essere facile manipolare eccessivamente il colore dell'immagine. Con strumenti come la curva RGB, HSL o Split Toning, queste funzionalità possono essere molto potenti ed efficaci se utilizzate correttamente. Quando miri a creare uno stile di fotoritocco coerente e pulito, evita modifiche ai colori dure o drammatiche che sembrano non autentiche rispetto all'immagine originale.
Per rimanere fedele ai toni originali della tua immagine, considera la possibilità di regolare il bilanciamento del bianco su "AUTO" all'interno della tua fotocamera prima di scattare. Puoi regolarlo manualmente utilizzando Lightroom se le tue immagini vengono scattate in formato RAW. La modalità di bilanciamento del bianco "Auto" della fotocamera è progettata per ottenere i colori più autentici e realistici nella maggior parte delle circostanze di ripresa. Durante il processo di modifica, è possibile effettuare regolazioni del colore modificando valori come temperatura, tinta, saturazione, tonalità e tono.
Ogni fotografo ha uno stile di editing del colore specifico e riconoscibile per il proprio lavoro. Sebbene tu possa creare uno stile di colore unico per te, assicurati di ricordare che le immagini professionali mantengono un'accurata coerenza cromatica. Vuoi assicurarti di modificare i valori del colore dell'immagine con intenzione e utilizzare lo stesso metodo in tutto il tuo lavoro.
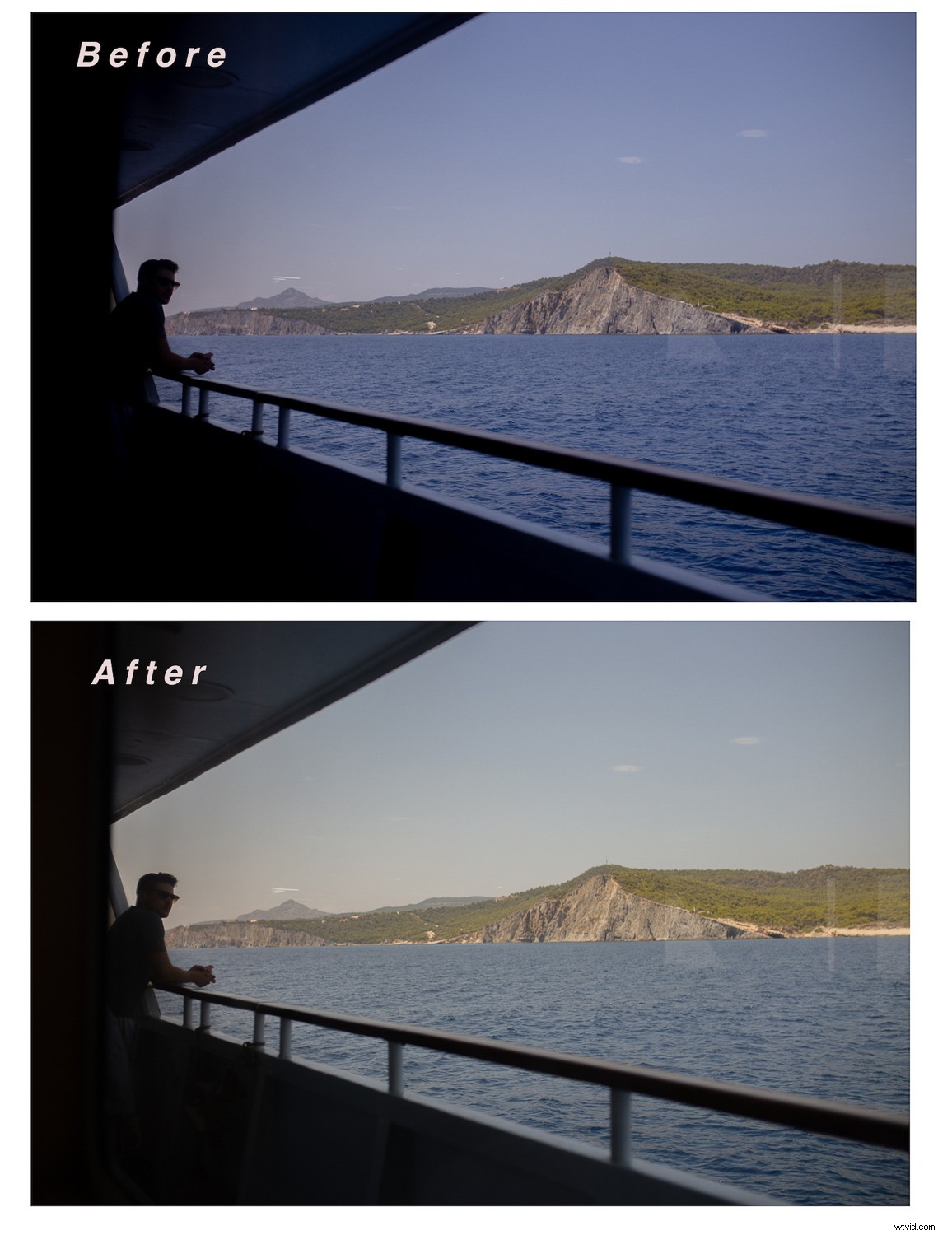

Elimina gli elementi distraenti o non necessari
Un altro consiglio per creare uno stile di fotoritocco coerente e pulito è rimuovere gli elementi di disturbo dalle tue immagini. Ciò può includere elementi di sfondo, imperfezioni del soggetto o persino una scarsa composizione. Molte di queste imperfezioni possono essere corrette utilizzando strumenti di rimozione come i pennelli correttivi o il timbro clone.
La composizione complessiva dell'immagine può anche essere migliorata alterando il ritaglio e risolvendo i problemi di allineamento con il raddrizzamento. Affinché il tuo lavoro abbia un aspetto professionale, devi ricordarti di correggere le imperfezioni e prestare attenzione ai più piccoli dettagli delle tue immagini.
Ad esempio, nell'immagine qui sotto, volevo più cielo e meno rami degli alberi. Usando lo strumento Timbro clone di Lightroom, sono stato in grado di rimuovere alcuni rami sostituendoli con il dettaglio blu del cielo. Puoi modificare la tua immagine come meglio credi per evitare un'immagine con elementi distraenti o non necessari.

Crea strumenti per la coerenza
Il modo più efficace per creare modifiche coerenti nel flusso di lavoro di post-produzione è creare strumenti come predefiniti in Lightroom o azioni in Photoshop. Queste funzionalità sono state create in modo da poter salvare le modifiche e riapplicarle su più set di immagini. A seconda del software di editing che preferisci utilizzare, i preset e le azioni sono entrambi abbastanza semplici da creare e integrare nel flusso di lavoro di editing.
Preimpostazioni
I predefiniti vengono utilizzati in Adobe Lightroom per copiare e incollare le modifiche da un'immagine all'altra. Per creare un preset, devi prima apportare modifiche a un'immagine originale. Per fare questo:
- Apri la tua immagine originale nel modulo di sviluppo in Lightroom.
- Applica le modifiche ai colori e le regolazioni dell'illuminazione che desideri apportare.
- Una volta soddisfatto dei risultati, vai alla tastiera e premi "Comando + C" (la scorciatoia per la copia).
- Apparirà la finestra di dialogo Impostazioni di copia, che ti guiderà nella scelta delle impostazioni che desideri copiare. Fai la tua selezione e premi "Copia".
- Vai alla barra degli strumenti a sinistra e trova la scheda denominata "Preimpostazioni"
- Premi il pulsante "+" e scegli l'opzione "Crea predefinito" o, in alternativa, vai alla barra dei menu, scegli "Sviluppa" e quindi seleziona "Nuovo predefinito".
- Apparirà una casella "Nuovo Develop Preset" che ti chiederà di assegnare un nome al tuo preset e di scegliere le impostazioni che desideri salvare.
- Dopo aver determinato questi valori, premi "Crea" e il tuo preset verrà ora visualizzato nella scheda "Preimpostazioni utente" nel modulo di sviluppo.
- Ora puoi applicare questo predefinito a qualsiasi immagine con un semplice clic per incollare le modifiche.
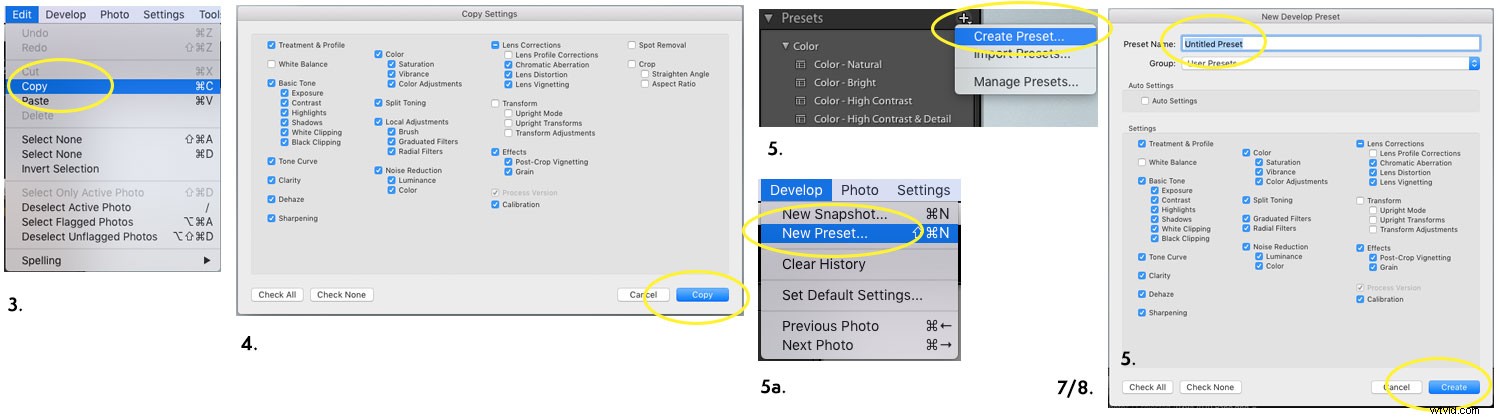
Ecco un esempio di modifica prima e dopo con uno dei miei preset di immagine Lightroom personali.
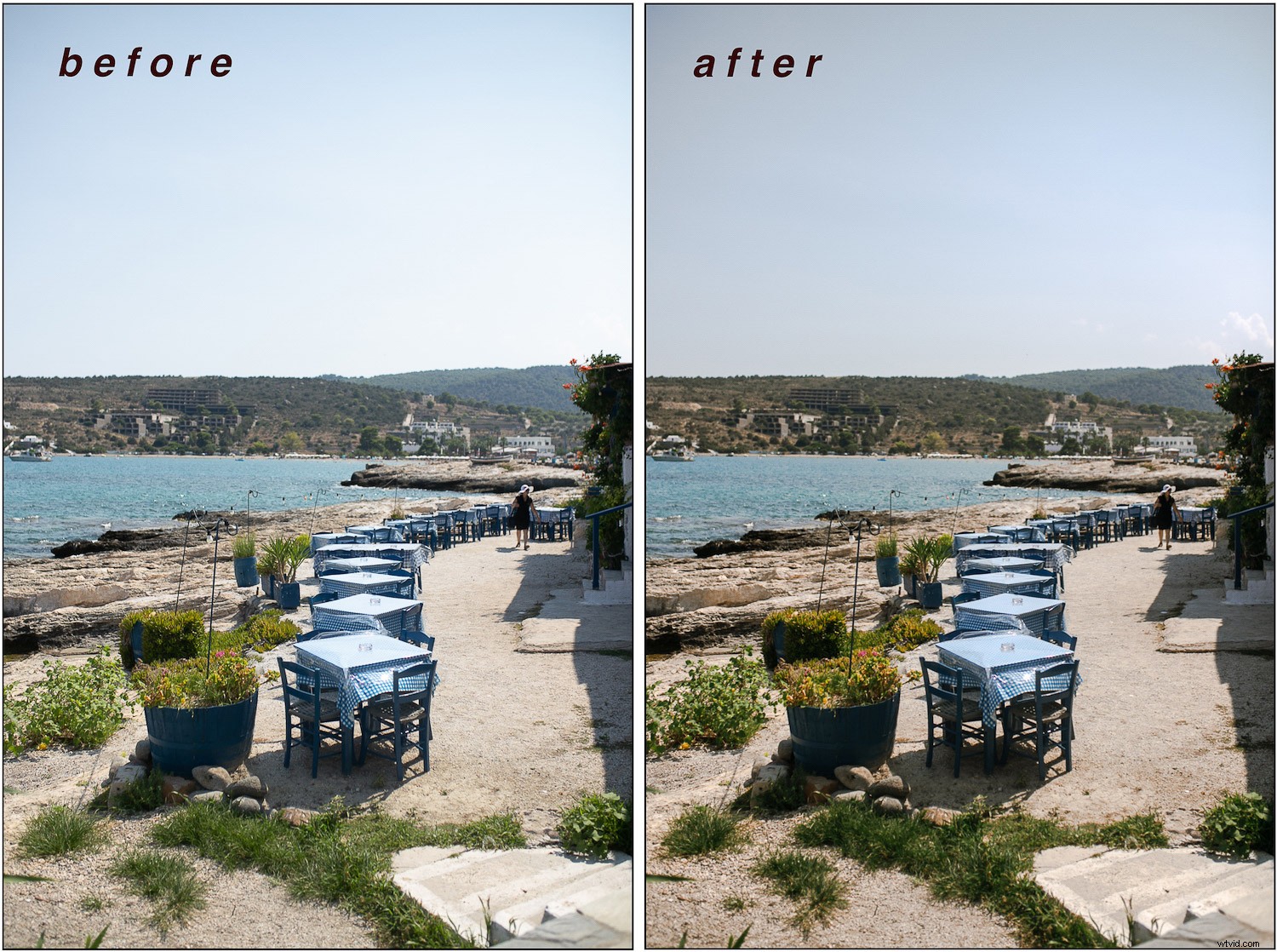
Azioni
Le azioni vengono create in Adobe Photoshop registrando le regolazioni apportate nel programma. A differenza dei preset, le azioni vengono sviluppate premendo il pulsante "RECORD" durante la modifica dell'immagine. Una volta soddisfatto di una modifica, premi il pulsante "STOP" e la tua azione viene creata. Le azioni vengono utilizzate per regolazioni specifiche di un'immagine come colore, luce e ritocco.
Per creare un'azione, dovrai andare sul pannello laterale destro e trovare il pulsante "riproduci" indicato come un triangolo che punta a destra.
- Scegli l'icona della carta su "Crea nuova azione".
- Assegna un nome alla tua azione e premi "RECORD".
- Photoshop registrerà le tue regolazioni e le salverà nella tua nuova Azione.
- Quando sei soddisfatto delle modifiche, premi il pulsante "Stop" per salvarle.
- Una volta completata l'azione, può essere applicata alle immagini selezionando il nome dell'azione e premendo il pulsante "Riproduci".
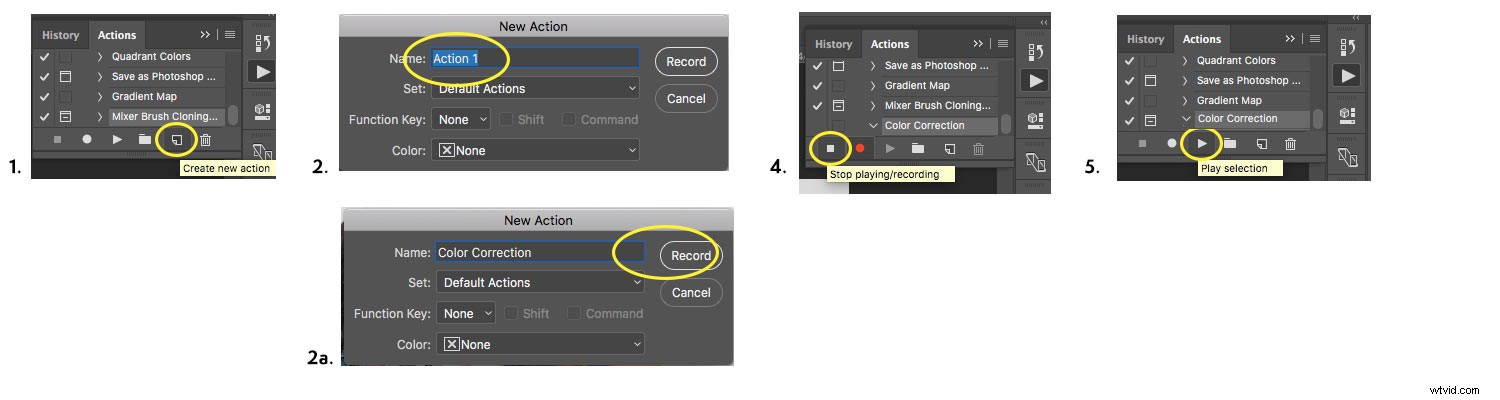
Le azioni possono essere molto efficaci per i fotografi ritrattisti che hanno bisogno di ritoccare e mettere a punto le caratteristiche facciali del loro soggetto. Puoi creare azioni per levigare la pelle, rimuovere le imperfezioni e persino per metodi come la separazione della frequenza.
Ecco un esempio di modifica prima e dopo con una delle mie azioni colore Photoshop personali.
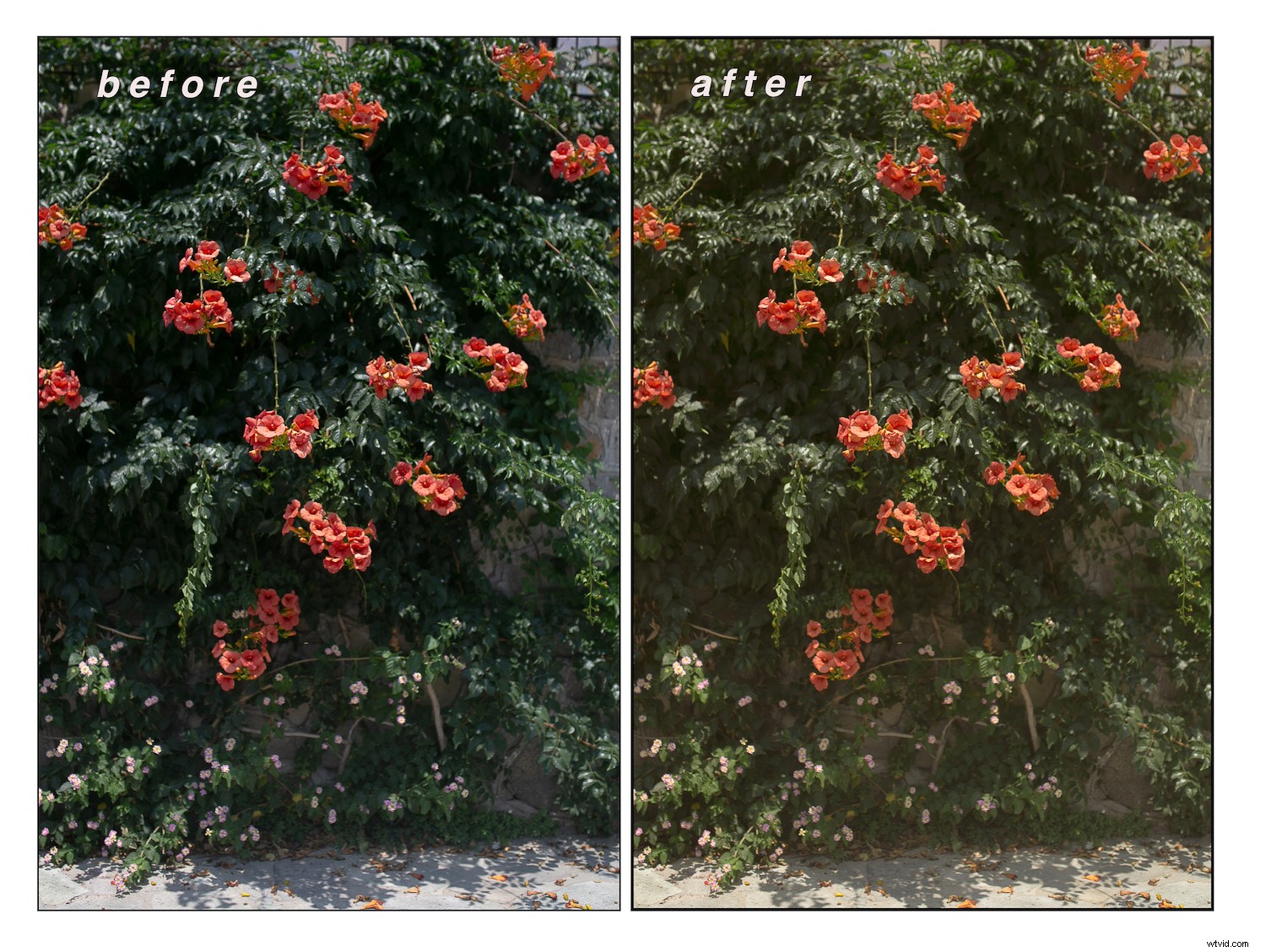
Come puoi vedere, uno stile di fotoritocco coerente e pulito si ottiene integrando tecniche come; regolazioni dell'illuminazione, modifiche ai colori naturali ed eliminazione degli elementi di disturbo. Si ottiene anche utilizzando strumenti come Lightroom Presets o Photoshop Actions. Nel tuo lavoro, avere uno stile di editing coerente e visivamente accattivante darà alle tue immagini un tocco davvero professionale.
Hai qualche consiglio per creare stili di fotoritocco coerenti e puliti in Lightroom o Photoshop? Condividi con noi nei commenti qui sotto.
