Se desideri esportazioni più rapide da Premiere Pro, sei arrivato all'articolo giusto. Questa guida ti guiderà attraverso quattro diversi modi per velocizzare le tue esportazioni in Adobe Premiere Pro.
Segui il video tutorial per un passo dopo passo o sfoglia l'articolo se sei interessato a una tecnica specifica. Ognuno di essi presenta vantaggi per un diverso tipo di flusso di lavoro.
Esportazione =Rendering e Codifica
Quando Premiere Pro esporta alcuni video modificati, deve eseguire due attività separate:rendering e codificare. È importante che tu capisca cosa significa, così puoi capire perché i nostri trucchi possono farti risparmiare tempo.
Premiere Pro avvia il processo di esportazione leggendo il file sorgente che hai importato nel progetto. Questo è quasi sempre un file compresso. Quindi decomprime il file in modo che possa gestire l'immagine reale. Non sta salvando l'immagine non compressa su un file, ma solo tenendola temporaneamente in memoria.

Successivamente, applica tutte le trasformazioni che hai eseguito nella sequenza:correzione del colore, ridimensionamento, eventuali manipolazioni all'immagine. Questo è il rendering.
Quindi codifica l'immagine in qualsiasi codec tu abbia scelto nelle impostazioni di esportazione. Salva i dati compressi nel file di output. Quindi, iniziamo con un file compresso e finiamo con un file compresso.
Posso saltarlo?
Ora, di solito non è possibile saltare nessuno di questi passaggi:di solito devi eseguire il rendering e quindi codificare durante l'esportazione. Ma il nostro primo trucco ti consente di evitare il rendering e codificare più volte . Nella maggior parte delle situazioni, non visualizzi la tua sequenza temporale solo una volta. Spesso esegui il rendering di un montaggio preliminare e poi ricevi feedback dal tuo produttore o dal tuo cliente (magari utilizzando uno strumento come Frame.io ), quindi devi esportare di nuovo dopo aver apportato alcune modifiche.
E poi il processo si ripete, quindi spesso finisci per esportare la stessa sequenza temporale più volte. Se prestiamo attenzione al rendering e all'esportazione, tuttavia, possiamo risparmiare molto tempo.
1. Comprimi le anteprime
Immagina di avere una clip sulla mia timeline con un sacco di correzioni di colore. Se dico a Premiere Pro di esportare, eseguirà il rendering del file con la mia correzione del colore. Quindi comprimerà quei dati nel mio codec di output. Se si tratta di una clip lunga con molte regolazioni, l'esportazione potrebbe richiedere circa 60 secondi.
Ma posso anche dire a Premiere di solo eseguire il rendering della clip e salva il file renderizzato sul disco rigido. Questo file è chiamato file di anteprima. Posso usare quel file per esportarlo in un secondo momento senza eseguire di nuovo il rendering.
Clicco su "sequenza" e poi su "rendering in to out". Ora Premiere esegue il rendering di quel clip e lo salva e la barra sulla mia timeline diventa verde.
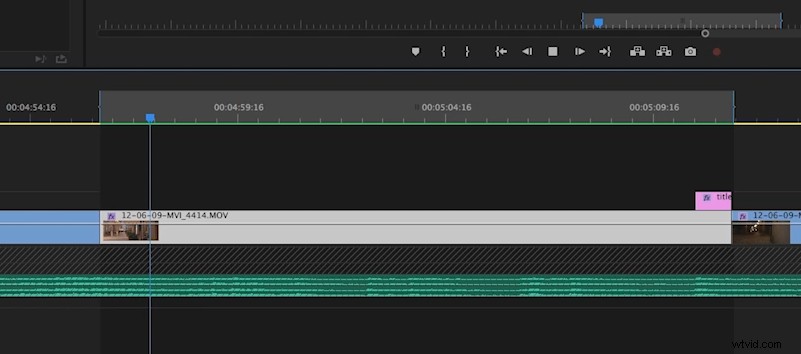
La barra verde significa che Premiere Pro non ha bisogno di eseguire nuovamente il rendering di quella sezione della mia sequenza temporale quando esporta.
Ora, se chiedo a Premiere Pro di esportare di nuovo la clip e seleziono la casella nelle impostazioni di esportazione che dice "usa le anteprime", ora Premiere prenderà semplicemente il file che ha salvato durante il rendering e lo comprimerà quello al mio codec di output. Non ha bisogno di eseguire il rendering di nessuna delle mie correzioni di colore:deve solo leggere quel file renderizzato e codificarlo (di solito lo chiamiamo transcodifica). E ciò richiede solo un paio di secondi, invece dei 60 secondi precedenti.
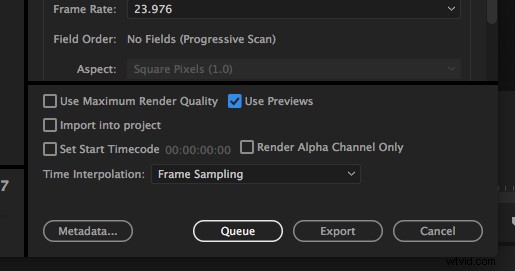
Ora diciamo che voglio cambiare il titolo alla fine del mio film perché la prima volta c'è stato un errore di battitura. Premiere Pro dovrà ancora eseguire il rendering del titolo modificato, ma non è necessario eseguire nuovamente il rendering della clip principale, il che significa che la mia seconda esportazione sarà veloce quasi quanto l'ultima.
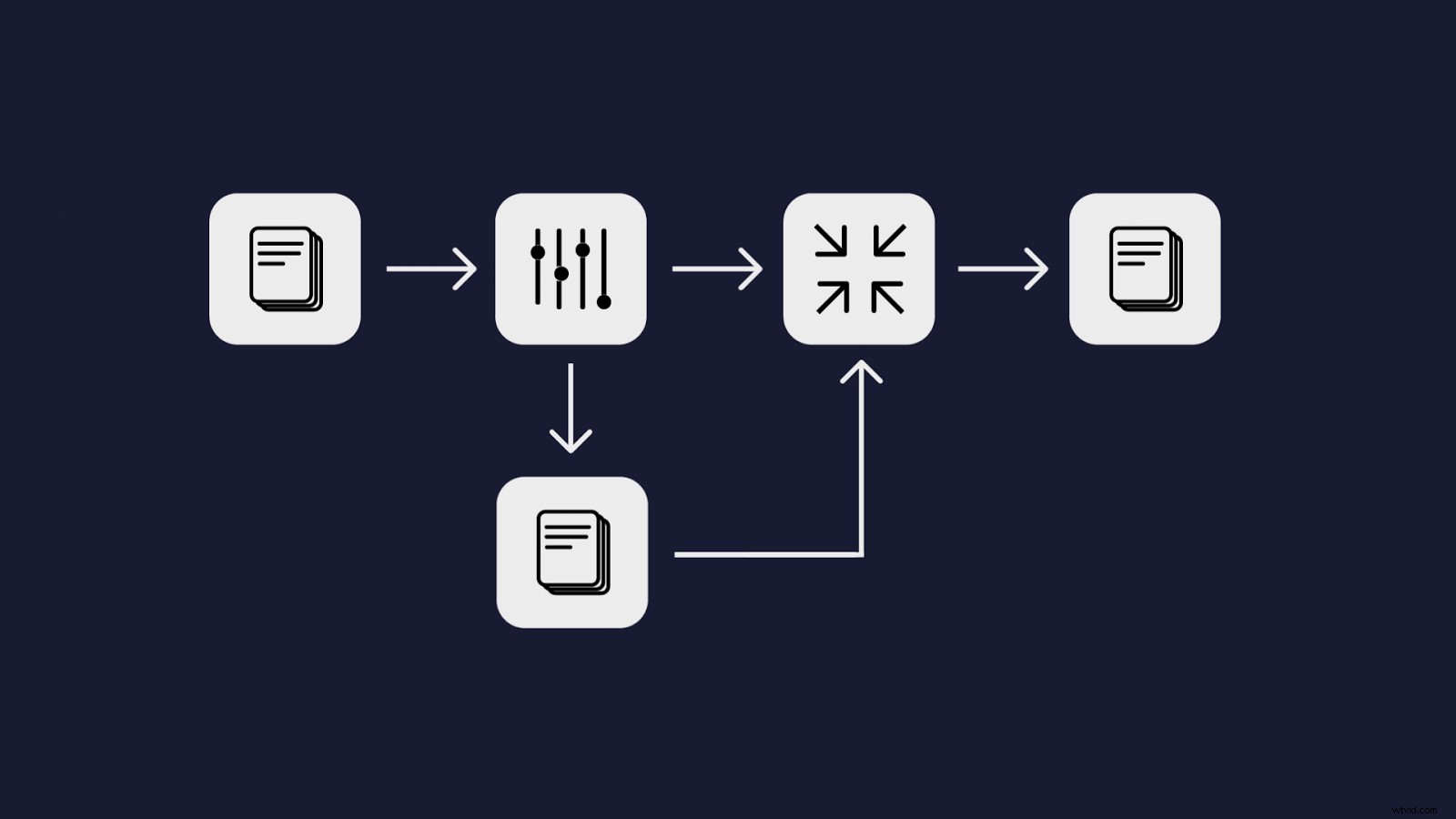
Se sto apportando solo piccole modifiche alla mia modifica, tutte le mie esportazioni di Premiere Pro saranno molto rapide d'ora in poi.
Dov'è il trucco?
Tutto ciò suona meraviglioso, ma c'è un problema. Per impostazione predefinita, Premiere utilizza un codec di qualità piuttosto bassa per le sue anteprime. Ciò significa che, se seleziono la casella per utilizzare le anteprime durante l'esportazione, il mio risultato finale non avrà la qualità completa che mi aspetto. Va bene se esporterò solo un'anteprima a bassa risoluzione e non è la versione finale, ma cosa succede se voglio esportare più volte la clip di qualità completa?
In tal caso, devo cambiare il mio codec di anteprima in un codec di alta qualità, il che è molto semplice. Vai a "Impostazioni sequenza", quindi "Anteprima formato file". Se vuoi essere assolutamente sicuro di non perdere alcuna qualità, puoi scegliere un formato lossless o non compresso. Tieni presente che, se utilizzi un codec di altissima qualità e bitrate elevato per le tue anteprime, ciò potrebbe occupare molto spazio sul disco rigido, quindi la maggior parte delle persone sceglierà qualcosa di fascia alta ma non di fascia alta (forse ProRes 422 HQ).
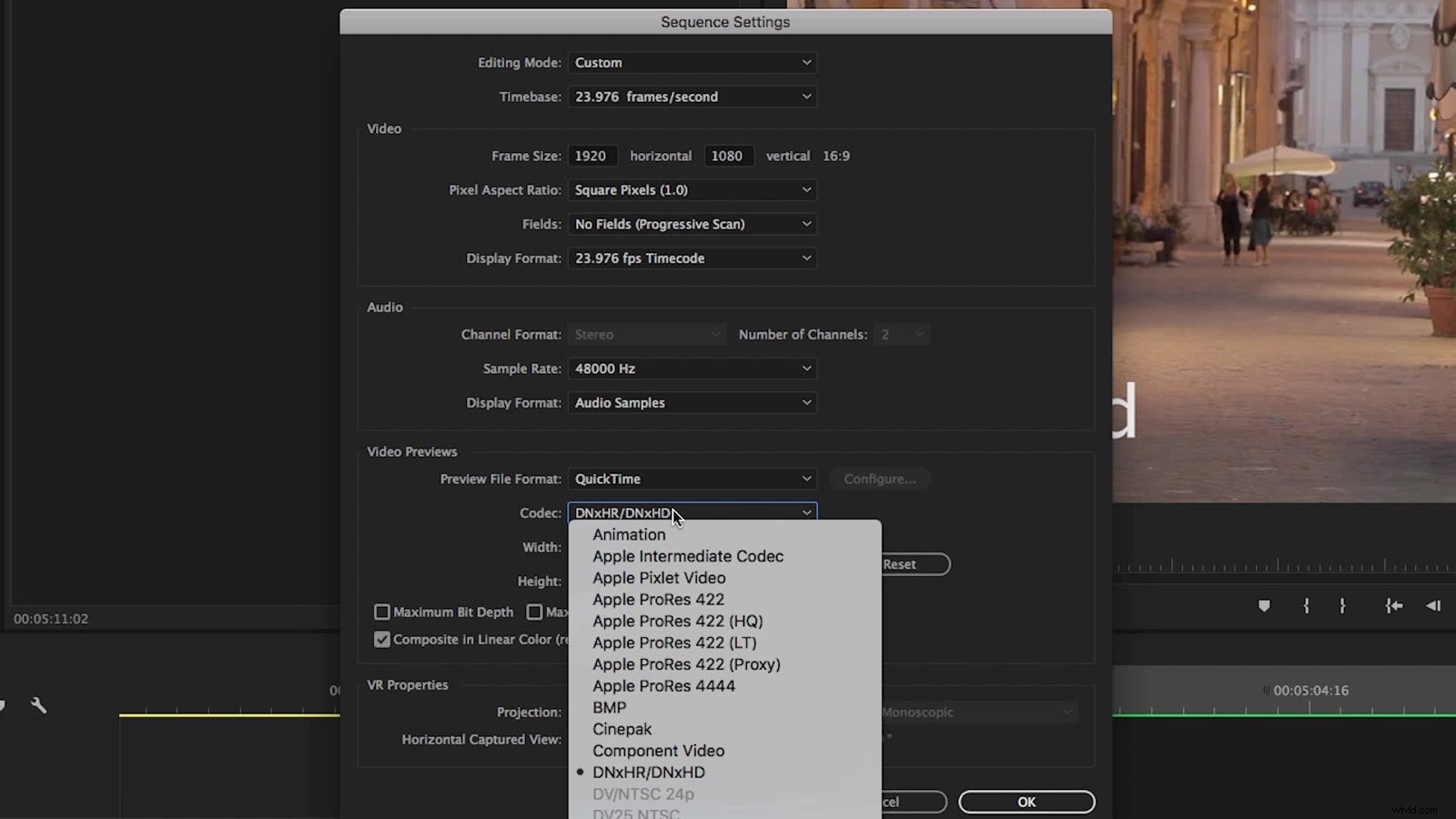
Se non sei sicuro di quale codec utilizzare, puoi dare un'occhiata a questo articolo che confronta i codec.
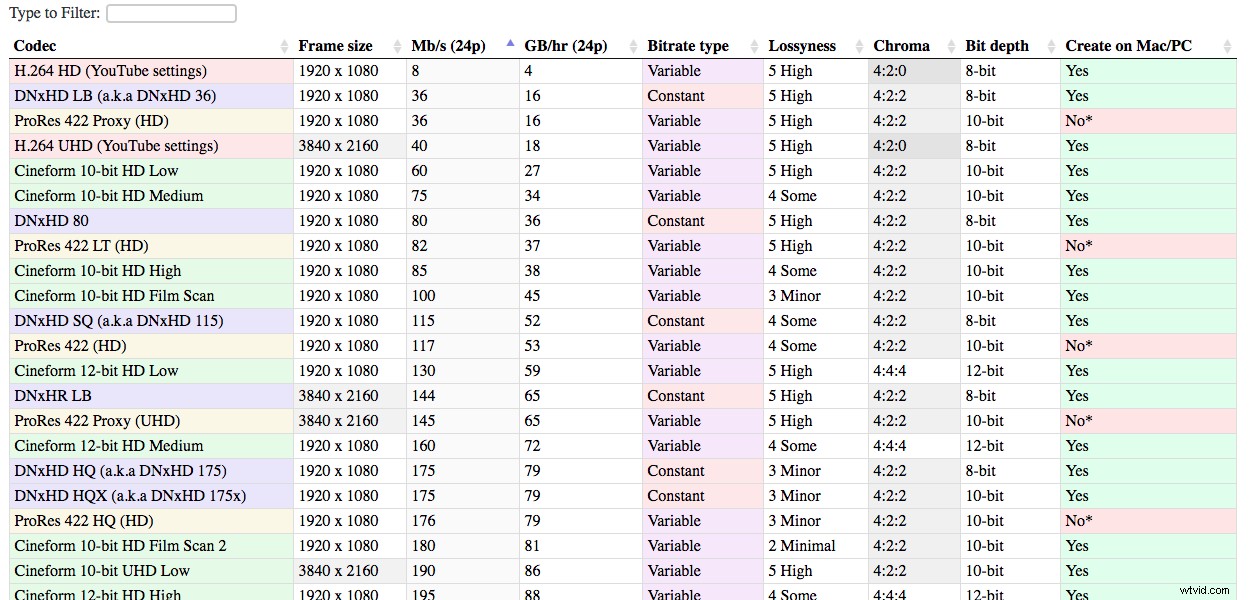
2. Rendering intelligente dalle anteprime
C'è un'altra caratteristica della casella "usa anteprime" che può fare un'enorme differenza nei tempi di rendering e, stranamente, è raramente menzionata. Se scegli esattamente le stesse impostazioni del codec per i file di anteprima e per il tuo file di output, puoi saltare entrambi i rendering e codifica quando esporti.
Poiché Premiere Pro ha già eseguito il rendering delle anteprime e le ha codificate, tutto ciò che deve fare è copiare i dati nel file di output. Premiere Pro lo chiama Smart Rendering e, in questo caso, stiamo effettivamente combinando la funzione Usa anteprime e la funzione Smart Rendering.
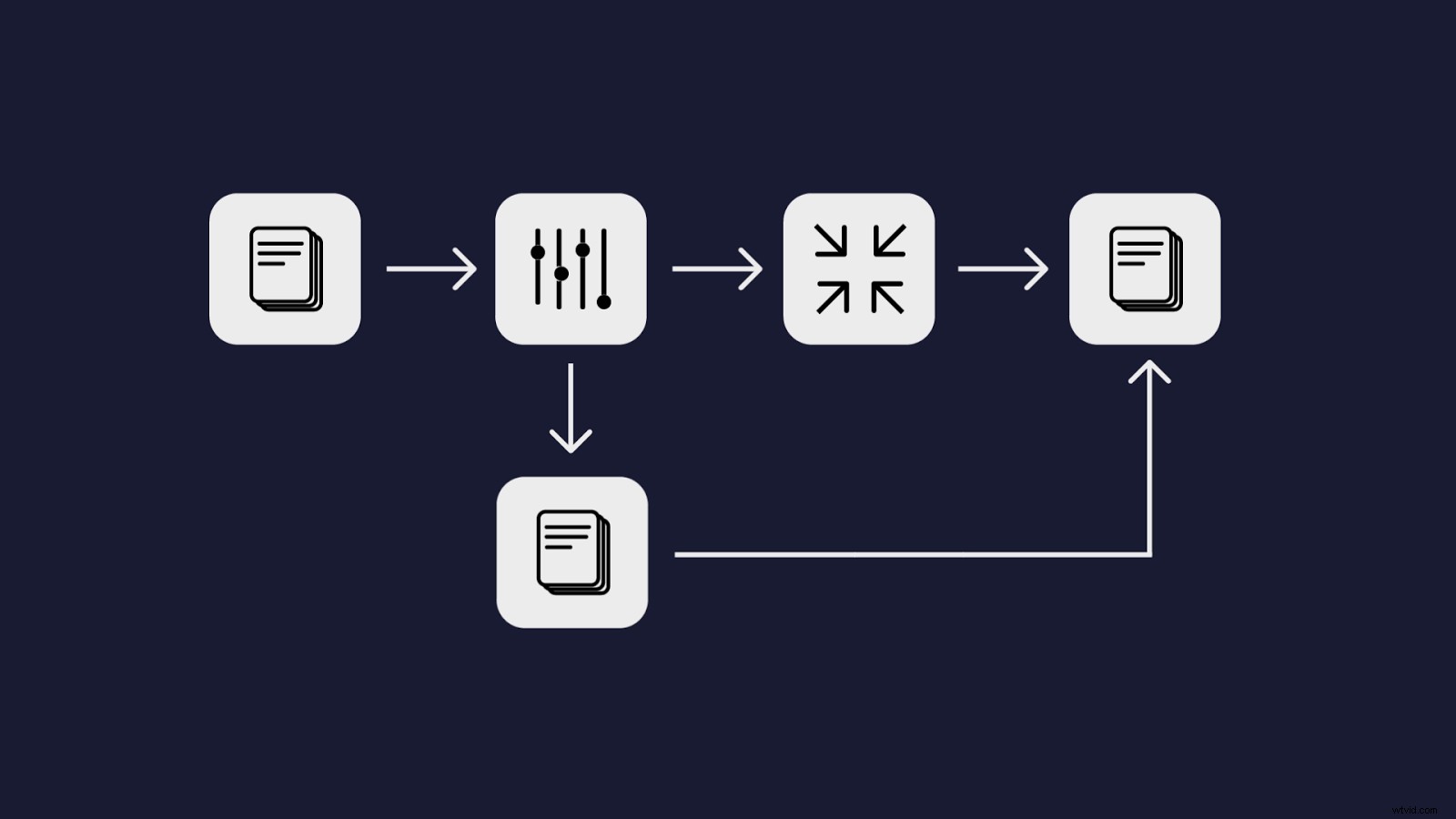
Dai un'occhiata il video per una procedura dettagliata.
Quella clip, che ha impiegato circa 60 secondi per essere esportata normalmente e ha impiegato circa 5 secondi con il normale "Usa anteprime", impiega meno di un secondo quando esegui Smart Render dalle anteprime .
Questo trucco ha l'ulteriore vantaggio che l'immagine non viene elaborata due volte. Se utilizzi le anteprime senza Smart Render, l'immagine verrà compressa due volte (a meno che tu non scelga un codec non compresso come codec di anteprima, ovviamente).
Questo trucco non funziona con tutti i codec, sfortunatamente devi utilizzare uno dei codec elencati in "Supporto QuickTime Match Source (Rewrap) ”. I due codec più comuni elencati sono ProRes e Cineform , entrambi fantastici.
La parte difficile è sapere se Premiere sta utilizzando o meno i file di anteprima esattamente come sono e li sta semplicemente copiando nel file di esportazione, o se Premiere sta leggendo quei file di anteprima, decodificandoli e quindi ricodificandoli nel file di output. È importante che tu lo sappia , perché se sta ricodificando quei file, potresti perdere un po' di qualità, perché le immagini vengono compresse due volte. E ovviamente ci vorrà più tempo, il che è zoppo.
Fortunatamente, in realtà non è così difficile da fare. Seleziona una clip, esegui il pre-rendering, quindi esporta con Usa anteprime casella selezionata e annotare quanto tempo ci vuole. Quindi esporta di nuovo, ma apporta una piccola modifica al codec di output. Dovresti usare lo stesso codec, ma apportare una piccola modifica (magari passare da ProRes 422 a ProRes 422 HQ). Dovresti notare che l'esportazione leggermente modificata richiede più tempo , perché ora deve transcodificare i tuoi file di anteprima, mentre la prima volta ha appena copiato i dati.
Se ci vuole all'incirca la stessa quantità di tempo per eseguire entrambe le esportazioni, probabilmente significa che Premiere non utilizzando la funzione Smart Render.
Risultati del test
Risultati del test che mostrano il funzionamento intelligente del rendering:
Anteprima dei file impostati su ProRes 422 HQ, esportati in ProRes 422 HQ:1,4 secondi.
Anteprima file impostati su ProRes 422 HQ, esportati in ProRes 422:5,6 secondi.
Risultati del test che mostrano il rendering intelligente non funzionante:
Anteprima dei file impostati su ProRes 422 HQ, esportati in ProRes 422 HQ:4,9 secondi.
Anteprima file impostati su ProRes 422 HQ, esportati in ProRes 422:5,6 secondi.
3. Rendering intelligente dalla sorgente
Il terzo trucco può fare un'ENORME differenza nelle esportazioni di Premiere Pro. Ma funzionerà solo per le persone che stanno facendo solo la editing in Premiere Pro, non la correzione del colore.
Immaginiamo che io sia l'editore del film e che il reparto fotocamere mi abbia fornito file proxy per l'editing. Hanno preso i file raw dalla fotocamera e li hanno convertiti in un formato proxy DNxHD con un aspetto rec709 standard. Ciò significa che non è necessario aggiungere una LUT alla mia sequenza temporale per visualizzare un'anteprima accurata. Sto solo eseguendo la modifica, quindi non mi preoccupo di alcuna correzione del colore o effetti speciali in Premiere Pro.
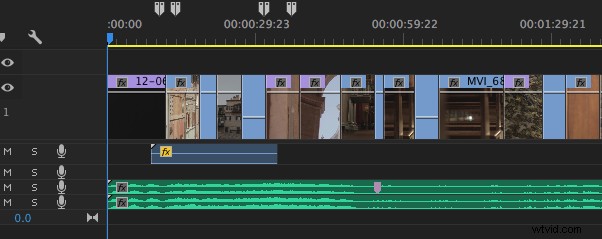
Se esporto in esattamente lo stesso formato come il mio metraggio sorgente, che in questo caso è DNxHD, quindi Premiere non deve eseguire il rendering o la compressione affatto . Non ho aggiunto alcuna correzione del colore o effetti alle mie clip. Ciò significa che Premiere Pro può copiare le mie immagini direttamente dai file DNxHD originali e incollarle nel mio file esportato, che è anche DNxHD.
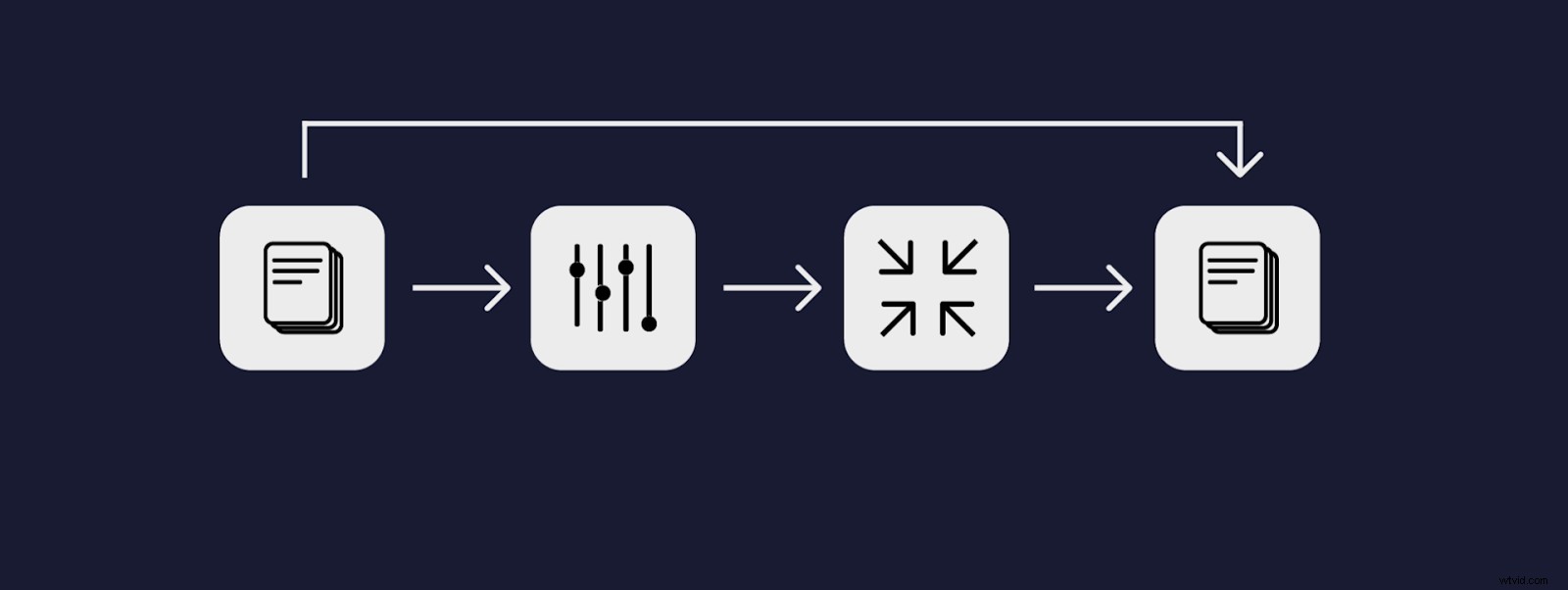
Questo è un altro modo per sfruttare la funzione di rendering intelligente di Premiere Pro per esportazioni più rapide, ma questa volta siamo solo utilizzando Smart Rendering, non Usa anteprime caratteristica. Quando esegui il rendering intelligente dal metraggio sorgente, puoi esportare un intero film di 10 minuti in pochi secondi. È così veloce.
Anche in questo caso, poiché stiamo utilizzando la funzione Smart Render, possiamo utilizzare solo uno dei codec elencati in questa pagina . I file H.264, ad esempio, non funzioneranno con questo flusso di lavoro, ma ProRes, DNxHD e Cineform funzionano tutti bene.
4. Rendering intelligente da esportazione
Il trucco n. 4 è molto più flessibile dei primi tre . Non ci sono restrizioni sul metraggio sorgente, non è necessario pre-renderizzare la sequenza temporale prima di esportare. Funziona anche se stai eseguendo molti effetti e correzioni del colore in Premiere.
La prima volta che esporti, devi attendere l'esportazione normale. Se devi apportare una modifica minore ed esportare di nuovo, esegui un rendering intelligente dalla prima esportazione .
Prendi la prima esportazione e la importi di nuovo nel tuo progetto, quindi la sovrapponi alla timeline. Quindi prendi lo strumento Taglia e taglia la parte della timeline che è stata modificata per la seconda esportazione.

Se utilizzi le stesse impostazioni per entrambe le esportazioni, Premiere sarà in grado di copiare i dati compressi direttamente dal file esportato nel secondo file esportato. Tutto ciò che deve rendere è ciò che è cambiato, quindi esporta estremamente velocemente.
La cosa grandiosa di questo metodo è che non devi preparare nulla prima. Non dovevi ricordarti di pre-renderizzare la mia sequenza. Puoi sfruttare questo trucco a posteriori.
Anche in questo caso, funziona con ProRes, DNxHD, Cineform e tutti i codec elencati in questa pagina .
Degno di nota
Devo notare che, in ognuno di questi 4 trucchi, ci preoccupiamo di risparmiare tempo sul rendering e sulla compressione del video non l'audio. L'audio è così facile da elaborare rispetto al video che non vale la pena preoccuparsene. Noterai che ho bloccato i canali audio e aggiunto solo la parte video della mia esportazione sulla timeline. Non l'audio.
Ognuno di questi trucchi funziona bene con il Pannello Premiere di Frame.io , che fornisce una profonda integrazione nell'interfaccia di Premiere e ti consente di inviare il tuo progetto al tuo cliente o produttore per un feedback senza uscire da Premiere . Puoi eseguire l'intero processo di revisione all'interno di Premiere Pro , poiché i commenti tornano nella sequenza temporale come indicatori.
Un altro modo per accelerare il flusso di lavoro di Premiere è essere intelligenti riguardo al flusso di lavoro proxy. Abbiamo un altro articolo approfondito sui proxy in Premiere proprio qui:

Vuoi altri articoli tattici su Premiere Pro?
