Dopo aver letto alcuni post, in particolare sul forum degli utenti di Premiere Pro e nei gruppi di Facebook su Premiere Pro, mi sono reso conto che Dynamic Link è sottoutilizzato a causa dei problemi che alcune persone hanno. Gli utenti stavano sperimentando composizioni (composizioni) di After Effects offline, dovendo ricollegare le composizioni ogni volta che aprivano un progetto, prestazioni lente, differenze di colore, ecc.
All'inizio non era chiaro cosa stesse succedendo, ma guardando alcune registrazioni su schermo di questi problemi è emerso che almeno alcuni dei problemi erano autoindotti ed evitabili. Usa il flusso di lavoro giusto e molto probabilmente Dynamic Link funzionerà perfettamente.
Allora, cos'è Dynamic Link?
In sostanza, Dynamic Link trasforma After Effects in un frame server per Premiere Pro. Quando sposti la testina di riproduzione di Premiere Pro su una clip comp collegata dinamicamente, Premiere Pro chiede un fotogramma dalla composizione After Effects e After Effects dice:"Ecco fatto" e consegna il fotogramma. Abbastanza semplice, in realtà.
A volte ciò accade in tempo reale, ma se si tratta di una composizione complessa potrebbe essere necessario renderizzarla prima di ottenere una riproduzione fluida.
L'obiettivo principale di Dynamic Link è ridurre al minimo i tempi di rendering. Il tempo di rendering è tempo perso. L'utilizzo di Dynamic Link significa anche creare meno file multimediali su disco.
Cosa può fare Dynamic Link
Un modo molto comune per utilizzare Dynamic Link è inviare una clip da Premiere Pro ad After Effects per modificare il metraggio o aggiungere effetti visivi. Oppure trascinando una composizione After Effects con grafica animata in Premiere Pro in modo che tutte le modifiche apportate in After Effects vengano aggiornate automaticamente e istantaneamente nella timeline di Premiere Pro.
Questi sono entrambi enormi risparmi di tempo!
After Effects è in esecuzione, anche quando non lo è
Vale la pena notare che Dynamic Link funziona anche quando After Effects è chiuso. Quando riproduci una composizione Dynamic Link in Premiere Pro (o utilizzando un MOGRT creato in After Effects) è necessario il rendering dei fotogrammi di After Effects. Quindi, anche se After Effects è chiuso, parte di esso è ancora in esecuzione come processo in background.
Se non utilizzi plug-in di terze parti o il renderer Cinema 4D, i fotogrammi vengono renderizzati da AELib —un motore After Effects incluso in Premiere Pro. Se è necessario After Effects, AE senza testa verrà avviato, a condizione che After Effects sia installato. Alcuni effetti o formati non sono stati trasferiti su AELib e potrebbero anche causare l'avvio di Headless AE.
Headless AE è un'istanza di After Effects, solo senza un'interfaccia utente, quindi ha il rendering multi-frame. AELib non ha ancora ottenuto il rendering multi-frame al momento della stesura di questo articolo, ma speriamo che arrivi presto.
Una breve storia di Dynamic Link
Adobe Dynamic link è stato introdotto per la prima volta in Adobe Creative Suite Production Studio nel gennaio 2006, collegando After Effects CS2 a Premiere Pro CS2 e all'ormai obsoleto Adobe Encore DVD. Anche Flash aveva il supporto di Dynamic Link in una sola volta. Al giorno d'oggi, Dynamic Link può essere utilizzato tra Premiere Pro e Audition e Adobe Media Encoder.
Nota: In questo articolo non tratteremo Dynamic Link ad Adobe Audition o Adobe Media Encoder.
Dynamic Link ha cambiato molti flussi di lavoro per molti utenti ed è stato uno dei motivi per cui molti editor hanno iniziato a interessarsi di più all'utilizzo di Premiere Pro.
After Effects era già ampiamente utilizzato, soprattutto nel settore delle trasmissioni, quindi la possibilità di inviare una clip dalla timeline NLE ad After Effects con un semplice clic con il pulsante destro del mouse o una scorciatoia da tastiera era intrigante. Non sorprende se confrontiamo i passaggi necessari e il potenziale errore nel metodo esistente.
| Step | After Effects ad altri NLE | Premiere Pro con Dynamic Link |
| 1 | Esporta la clip che desideri modificare in After Effects. Ricorda di utilizzare un codec con poche perdite e di assegnare un nome corretto alla clip esportata (o trovare il file originale, il che significa che dovrai taglialo in After Effects). | Fai clic con il pulsante destro del clip e scegli Sostituisci con After Effects Comp (o usa una scorciatoia da tastiera). |
| 2 | Attendere il termine dell'esportazione. | Passa ad After Effects e fai le tue cose. |
| 3 | Ricorda il nome del file e vai a cercare il file. Importa la clip in After Effects. | Passa a Premiere Pro e premi Riproduci o renderizzare la clip. Nessun nome di file da ricordare, nessuna esportazione o importazione. Solo un collegamento live tra le app. |
| 4 | Fai le tue cose in After Effects. | |
| 5 | Esporta la clip modificata. Ricorda di utilizzare un codec con poche perdite e di assegnare un nome corretto alla clip esportata. | |
| 6 | Attendere il termine dell'esportazione. | |
| 7 | Ricorda il nome del file e vai a cercare il file. Importa il clip nel tuo NLE. | |
| 8 | Sostituisci il clip nella timeline. | |
| 9 | Riproduci la sequenza temporale. |
Anche se non conteggi la fase di esportazione, Dynamic Link ha ridotto della metà i passaggi del flusso di lavoro, ogni volta che è stato necessario utilizzarlo . Ad esempio, se riporti la clip nell'NLE e trovi che è un po' troppo arancione o c'è un errore di ortografia, dovrai ripetere i passaggi 4-8 per ogni correzione che devi apportare. Con Dynamic Link, dovrai semplicemente ripetere i passaggi 2 e 3 sul lato destro tutte le volte necessarie, spesso senza che sia necessario il rendering.
Il più grande limite della prima versione era che il motore di riproduzione in Premiere Pro non era molto potente. Ma il Mercury Playback Engine a 64 bit introdotto in Creative Suite 5 ha portato il supporto per più RAM e rendering accelerato dalla GPU. È allora che Dynamic Link è decollato davvero.
OK, basta con la storia. Ora mettiamoci al lavoro.
Come creare un collegamento dinamico
Esistono diversi modi per stabilire un collegamento dinamico tra le due app. Puoi inviare una o più clip da Premiere Pro ad After Effects oppure importare una composizione After Effects esistente in Premiere Pro. Diamo un'occhiata alle opzioni.
Se pensi di sapere già tutto sulla creazione di un collegamento dinamico, passa direttamente a Suggerimenti per un'esperienza di collegamento dinamico più fluida .
Modifica una clip da Premiere Pro in After Effects
Con un progetto After Effects aperto, questo sarà il tuo flusso di lavoro:seleziona una o più clip in una sequenza e quindi scegli File->Adobe Dynamic Link-> Sostituisci con After Effects Comp . Questa opzione è disponibile anche quando fai clic con il pulsante destro del mouse sulla clip. Le clip vengono visualizzate in After Effects e avrai anche accesso a tutte le maniglie delle clip.
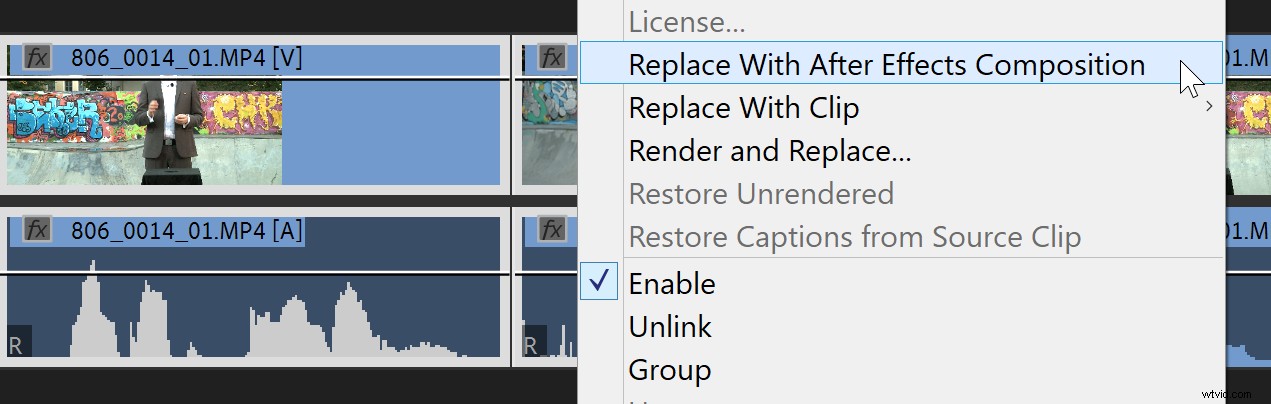
Puoi inviare più clip e persino sequenze nidificate. Quest'ultimo diventerà una sottocomposizione nidificata in After Effects.
Sebbene la parte Audio di una clip venga trasferita in After Effects e nuovamente nel cestino in Premiere Pro, la parte Audio non viene sostituita nella timeline, quindi tutte le modifiche apportate all'audio in After Effects non verranno ascoltate in Premiere Pro.
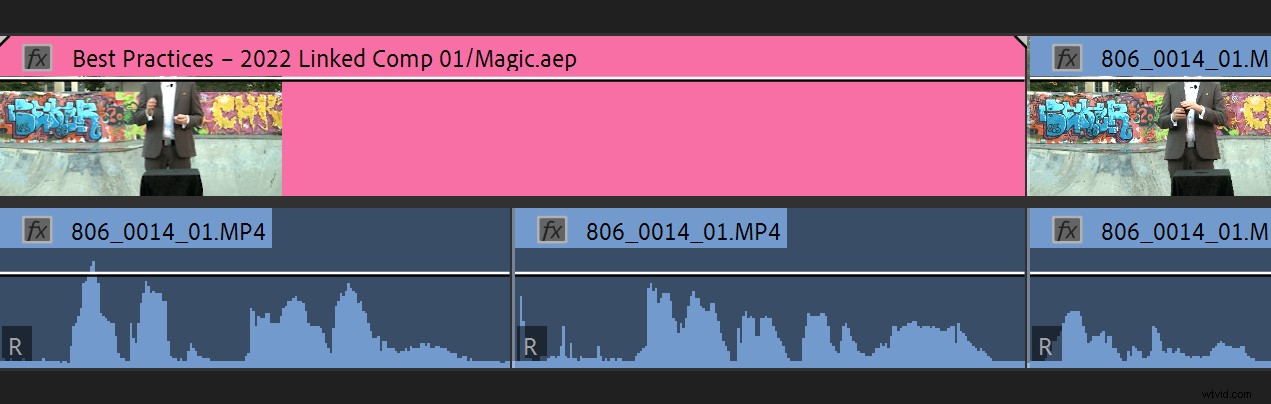
Quindi, se hai bisogno dell'audio di After Effects, puoi trascinare la composizione Dynamic Link dal cestino alla timeline con l'audio.
Nota: Non c'è modo di rinominare la composizione collegata in After Effects senza perdere il collegamento. Se ritieni davvero di dover rinominare la composizione in After Effects, assicurati di trascinare e rilasciare manualmente da After Effects per sostituire la composizione collegata originale.
Puoi rinominare i clip nella timeline di Premiere Pro e anche nel cestino e continuare a utilizzare Modifica originale comando (Cmd/Ctrl+E) con la clip selezionata per aprire immediatamente la composizione corretta nel progetto After Effects.
Crea una nuova composizione After Effects da Premiere Pro
Fai clic su File->Adobe Dynamic Link->Nuovo After Effects Comp e questo creerà un nuovo progetto After Effects o una nuova composizione in un progetto esistente se è già aperto in After Effects.
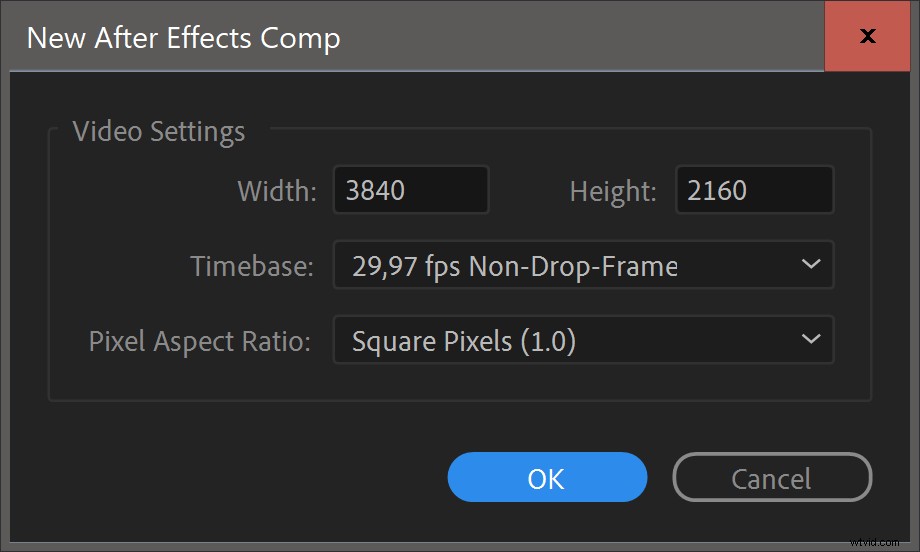
La composizione creata sarà vuota, quindi potresti pensare che sia più semplice aprire After Effects e creare una nuova composizione. Ma il vantaggio di farlo da Premiere Pro è che la nuova composizione prenderà la sua dimensione e frequenza dei fotogrammi dalla sequenza attiva in Premiere Pro. Probabilmente è quello che vuoi e rimuove la possibilità di errore dell'utente dal processo.
Importa una composizione After Effects
Esistono molti modi per importare una composizione After Effect esistente in Premiere Pro.
- Trascinare la composizione di After Effects nel pannello Progetto di Premiere Pro è il modo più diretto. Se le finestre del software si sovrappongono, premi Cmd+Tab (macOS) o Alt+Tab (Win) mentre trascini ancora, fino ad arrivare a Premiere Pro, prima di rilasciarlo nel pannello Progetto o in un cestino aperto. Questo è probabilmente il modo più comune per importare una composizione After Effects
- Facendo clic su File->Adobe Dynamic Link->Importa composizione After Effects , quindi selezionando il file .aep e scegliendo quale comp importare.
- Utilizzo del pannello Browser multimediale in Premiere Pro per selezionare un file .aep. Browser multimediale mostrerà le composizioni al suo interno in modo da poter scegliere quale importare.
- Oppure trascinando un file .aep nel pannello Progetto in Premiere Pro e scegliendo quale composizione importare.
Quando importi una composizione, verranno importate anche tutte le sottocomposizioni necessarie.
Nota: Copiare una composizione da After Effects e incollarla in Premiere Pro non funziona come previsto, anche se può sembrare un flusso di lavoro valido. Otterrai solo una sequenza con le stesse impostazioni del comp e tutti i file sorgente al suo interno. Qualsiasi testo, forma o altro elemento che hai aggiunto in After Effects non verrà trasferito.
Se ti sembra una funzionalità che vorresti vedere, puoi aggiungere una richiesta di funzionalità dal menu Guida di Premiere Pro:Guida->Fornisci feedback .
Collegamento dinamico inverso
In alternativa, puoi procedere dall'altra parte, importando una sequenza di Premiere Pro in After Effects. Questo non è così comune ma può essere utile in casi speciali. Per fare ciò, trascina un file di progetto di Premiere Pro (.prproj) nel pannello Progetto in After Effects e scegli la sequenza che desideri importare.
La sequenza si apre come una singola clip in After Effects e puoi creare una composizione da quella clip. Tutte le modifiche apportate alla sequenza di Premiere Pro verranno aggiornate automaticamente in After Effects.
Nota: Probabilmente non c'è bisogno di dirlo, ma non puoi "raddoppiare" un Dynamic Link. Pertanto, se hai importato una sequenza di Premiere Pro in After Effects, non puoi reimportare la composizione in Premiere Pro.
Ora veniamo al motivo per cui sei venuto qui.
Suggerimenti per un'esperienza Dynamic Link più fluida
Ricorda che sotto il cofano, Dynamic Link è solo una copia senza testa di After Effects che funge da server di frame in Premiere Pro. Tienilo sempre a mente, poiché ti aiuterà a capire perché si verificano problemi in alcuni flussi di lavoro.
Diamo un'occhiata ad alcune cause comuni di errore di Dynamic Link.
Assicurati che le versioni del software corrispondano
After Effects e Premiere Pro devono essere la stessa versione affinché Dynamic Link funzioni. Questo è il motivo numero uno per cui fallisce per alcune persone. Hanno aggiornato uno, ma non l'altro. Aggiorna entrambi contemporaneamente e includi Media Browser e dovrebbe funzionare.
È di base, lo so, e poiché Adobe ora utilizza lo stesso sistema di numerazione delle versioni su tutte le app, dovrebbe essere più facile evitare problemi di versione in futuro.
Evita di perdere file di progetto, file sorgente o rendering di After Effects
Lascia le cose dove sono. Se il file .aep (file di progetto After Effects) è stato spostato, rinominato o addirittura eliminato, Premiere Pro perde il collegamento al progetto After Effects. Se i file di origine utilizzati nel progetto After Effects sono stati spostati, rinominati o eliminati, Dynamic Link mostra il video offline.
Sebbene l'errore umano sia in genere la causa di questi errori, può essere correlato al sistema. Ad esempio, se stai lavorando su unità esterne, il percorso del file di progetto sull'unità potrebbe cambiare se viene ricollegato o all'avvio del sistema.
Nota: La ridenominazione di una composizione in After Effects causerà anche un avviso di Media offline in Premiere Pro. Inoltre, assicurati che le tue composizioni abbiano nomi univoci, per evitare di collegarti alla composizione sbagliata.
Si verifica anche la perdita dei file di rendering. È più comune negli ambienti condivisi in cui i dischi di memoria virtuale non sono impostati su uno spazio di archiviazione condiviso. Quindi, quando un editor esegue il rendering di una clip, è disponibile solo per loro su quel sistema e mancherà su tutti gli altri. Per evitare ciò, salva sempre i file renderizzati in una cartella condivisa, preferibilmente una denominata con qualcosa di descrittivo.
Non premere Salva così spesso!
Mi hai sentito. Alcuni utenti attenti hanno premuto Salva ogni minuto. Altri hanno l'abitudine di salvare le iterazioni numerate dei file di progetto per un recupero più semplice.
Per evitare di perdere Dynamic Link, non utilizzare File->Salva con nome –>Salva con nome per salvare le iterazioni e gli aggiornamenti delle versioni. Questo crea un nuovo progetto e lascia il tuo collegamento dinamico che punta a un file precedente. È una ricetta per il disastro.
Invece, usa File->Salva con nome –>Salva una copia opzione. Ciò mantiene aperto il progetto principale e ne salva una copia senza aprirlo, evitando la necessità di ricollegare il file .aep ogni volta che si apre il progetto.
Se sei un risparmiatore frequente, Adobe fornisce anche File->Incrementa e salva che aggiunge un numero crescente al nome del file. Assicurati solo che il nome del tuo file non finisca già con un numero, poiché quel numero aumenterà di uno. Quindi Campagna Autunno 2022 all'improvviso si chiamerà Campagna d'autunno 2023 , che può essere fuorviante.
Campagna Autunno 2022 è un nome più sicuro e verrà semplicemente rinominato in Campagna 2 autunno 2022 . Se Ctrl/Cmd+S fa parte della memoria muscolare delle scorciatoie di After Effects, rimappala su Incrementa e salva e usa Alt/Opzione+S (o qualche altra combinazione) per lo standard Salva comando.
C'è un'opzione nelle preferenze di After Effects chiamata "Collegamento dinamico con After Effects utilizza il nome del file di progetto con il numero più alto". Abilitalo e usa Incrementa e salva e non dovresti mai perdere il collegamento al progetto After Effects.

Alcune persone sono sorprese dal fatto che le composizioni di Dynamic Link debbano essere riprodotte ogni volta che salvano il progetto After Effects. Non è così strano se pensi a cosa sia Dynamic Link.
Se premi Invio (Renderizzare effetti da dentro a fuori ) in Premiere Pro per eseguire il rendering delle clip comp Dynamic Link, quindi salvare il progetto After Effects, ciò significa che la sorgente ha modificato e questo attiva un nuovo rendering. Lo stesso vale per Selezione rendering e Render In to Out . Premiere Pro sta cercando una fonte modificata e avrà bisogno di un nuovo rendering.
Usa Rendering e Sostituisci invece, e non dovrai eseguire nuovamente il rendering di nulla.
Riduci al minimo i re-rendering con Rendering e sostituisci
Come spiegato sopra, la maggior parte degli utenti preme semplicemente Invio in Premiere Pro per eseguire il rendering delle clip Dynamic Link e ciò provoca il nuovo rendering ogni volta che il progetto After Effects viene salvato. Usa Rendering e Sostituisci invece. Ecco a cosa serve. Niente più barre di rendering rosse!
Suggerimento: Rendering e Sostituisci possono essere utilizzati anche per eseguire il rendering dei MOGRT di After Effects in Premiere Pro.
Per sostituire la composizione collegata dinamicamente con un file renderizzato, fai clic su Clip-> Rendering e sostituisci mentre il clip è selezionato. Puoi farlo con più clip in una volta sola ed eseguirne il rendering durante le pause.
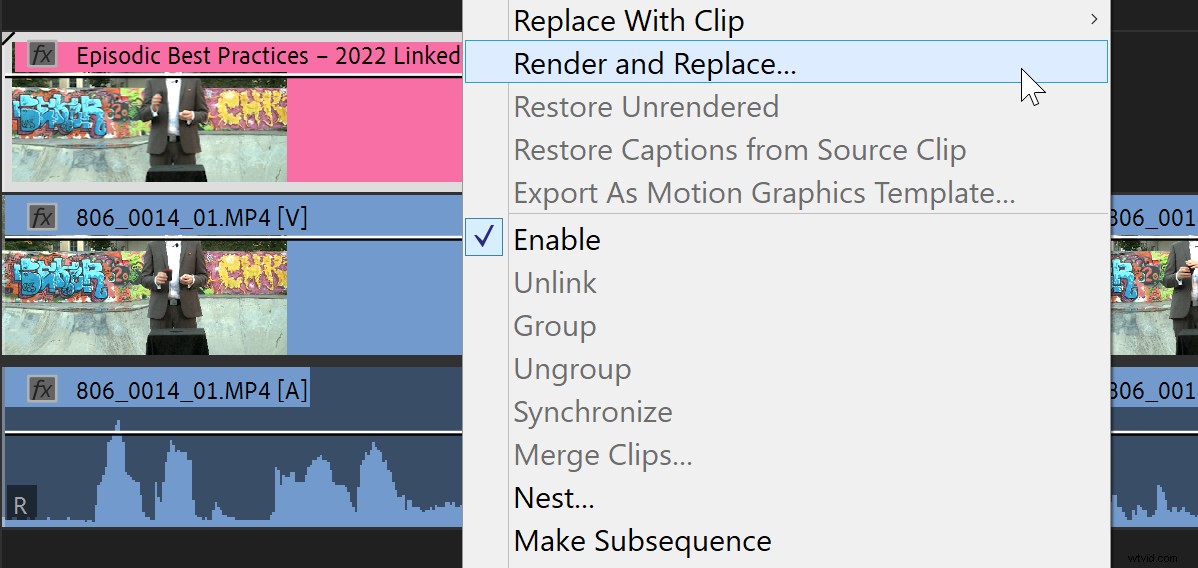
Scegli un formato di alta qualità per i tuoi rendering, come QuickTime ProRes 422 o 422 HQ per collegamenti dinamici a pieno formato o ProRes 4444 quando hai bisogno di trasparenza. Ogni volta che hai bisogno di nuovo di un link attivo perché stai apportando modifiche in After Effects, scegli Clip->Ripristina non renderizzati per ristabilire il collegamento live.
Renderizza e sostituisci è molto più flessibile del semplice rendering della sequenza. Puoi spostare i clip nella timeline quando vuoi senza rieseguire il rendering e non perderai i file di rendering quando salvi il progetto After Effects. Poiché il Dynamic Link non è attivo, il sistema utilizza anche meno risorse, come RAM, CPU e GPU. Questa è tutta roba buona!
Ricorda solo di premere Ripristina non renderizzati per una clip quando hai effettivamente bisogno di nuovo del collegamento attivo, ad esempio dopo aver apportato modifiche a una composizione in After Effects.
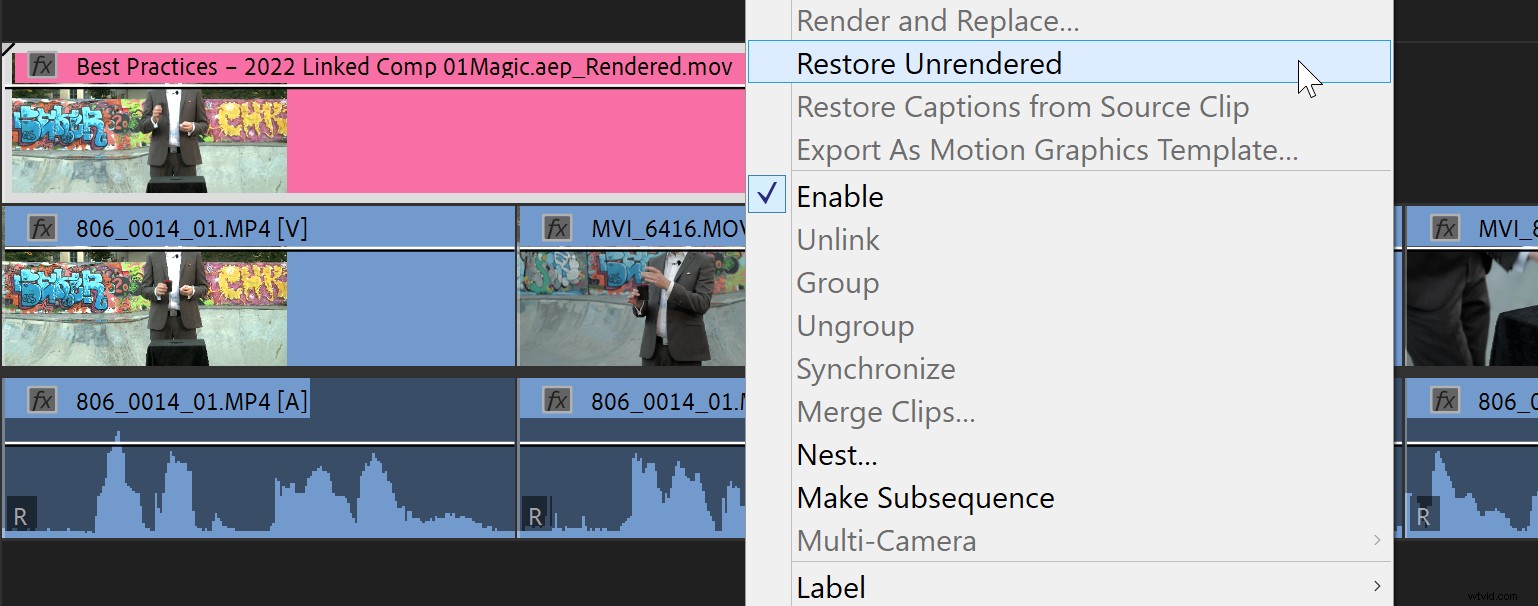
Ti consiglio di mantenere in ordine il tuo progetto disponendo di composizioni Dynamic Link e rendering di Dynamic Link in contenitori separati. Conservo anche le composizioni di Dynamic Link in una cartella separata nel pannello del progetto After Effects.
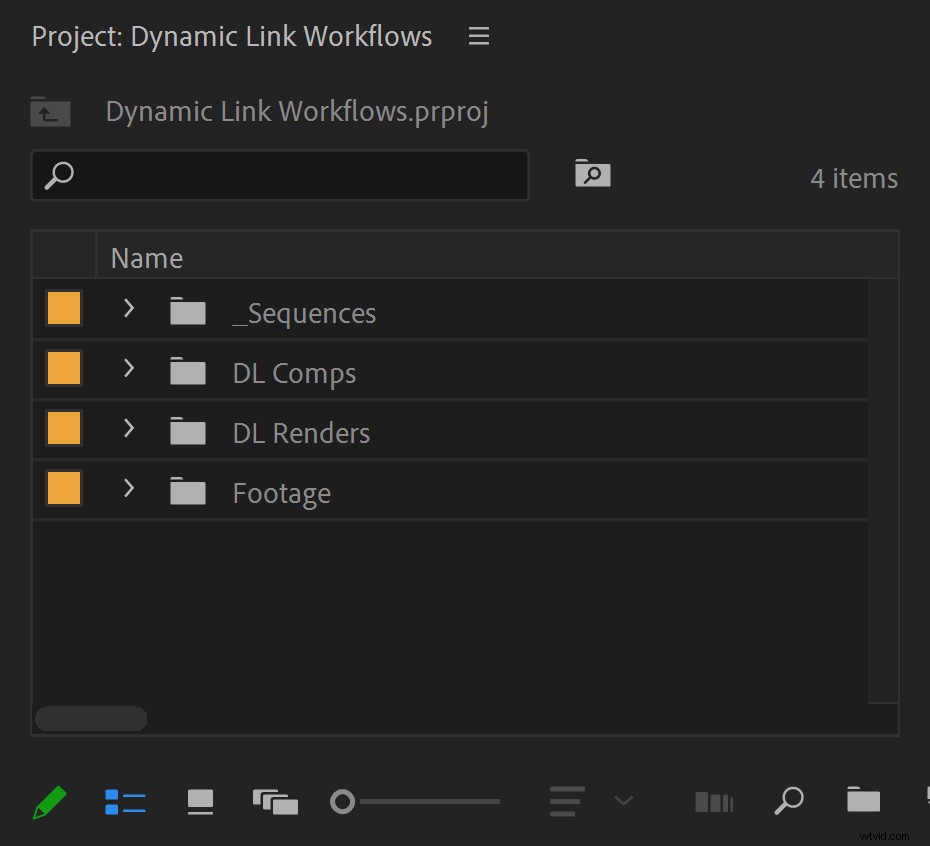
Nota: Se elimini i file di rendering dopo aver utilizzato Rendering e sostituisci, Premiere Pro mostrerà Media offline. Usa Ripristina non renderizzati per ristabilire il collegamento al comp.
Utilizza scorciatoie da tastiera personalizzate
Consiglio vivamente di creare una scorciatoia da tastiera per File->Adobe Dynamic Link->Sostituisci con After Effects Comp . Personalmente, utilizzo il numero 0 chiave. Sì, è l'impostazione predefinita per Attiva/Disattiva registrazione multicamera , ma per quanto ne so, quella funzione non ha più nulla di significativo in Premiere Pro.
Inoltre, Clip->Ripristina non renderizzati è un buon candidato per una scorciatoia da tastiera personalizzata. Uso il numero 9 chiave perché molto raramente ho così tante telecamere nelle mie multicam. Se stai facendo più editing multicam di me, sentiti libero di usare i tuoi tasti F o qualsiasi altro tasto ritieni maturo per un cambiamento.
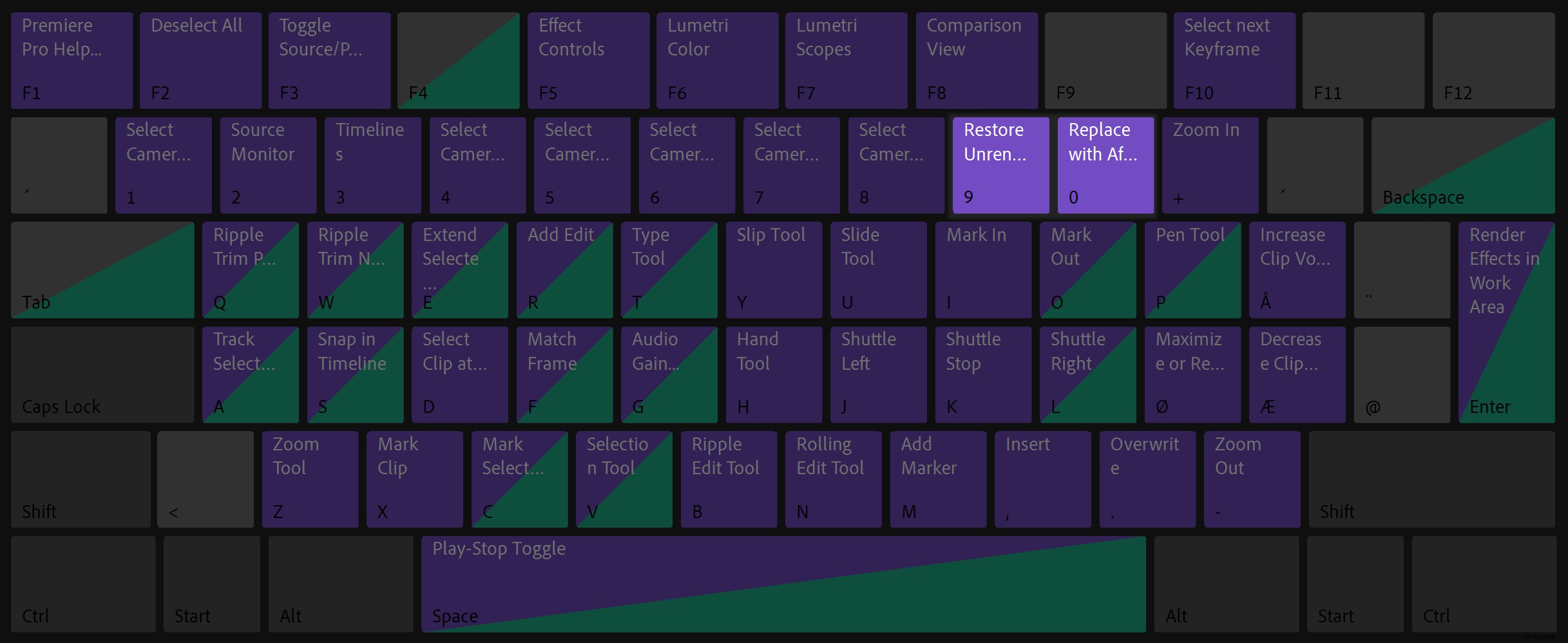
Duplica i clip prima di sostituirli
Quando selezioni le clip e le sostituisci con una composizione After Effects, non c'è un modo semplice per tornare ai clip video originali. Per accedere facilmente agli originali, creane delle copie prima di inviarli ad After Effects,
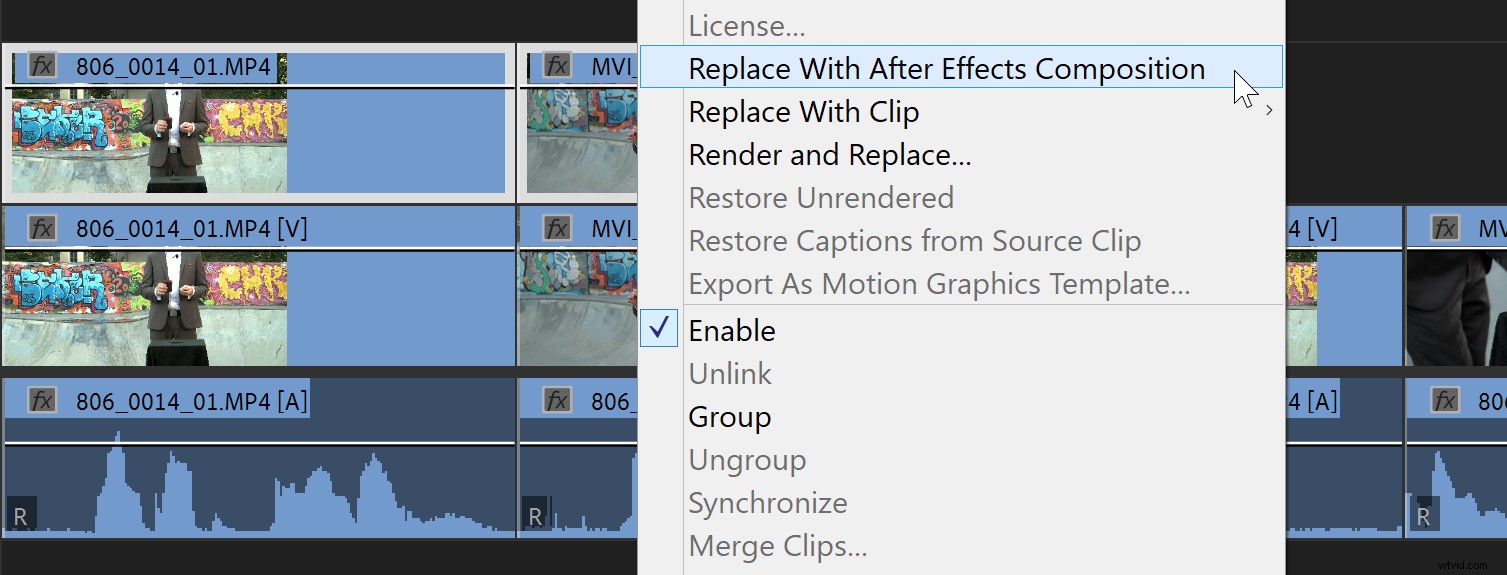
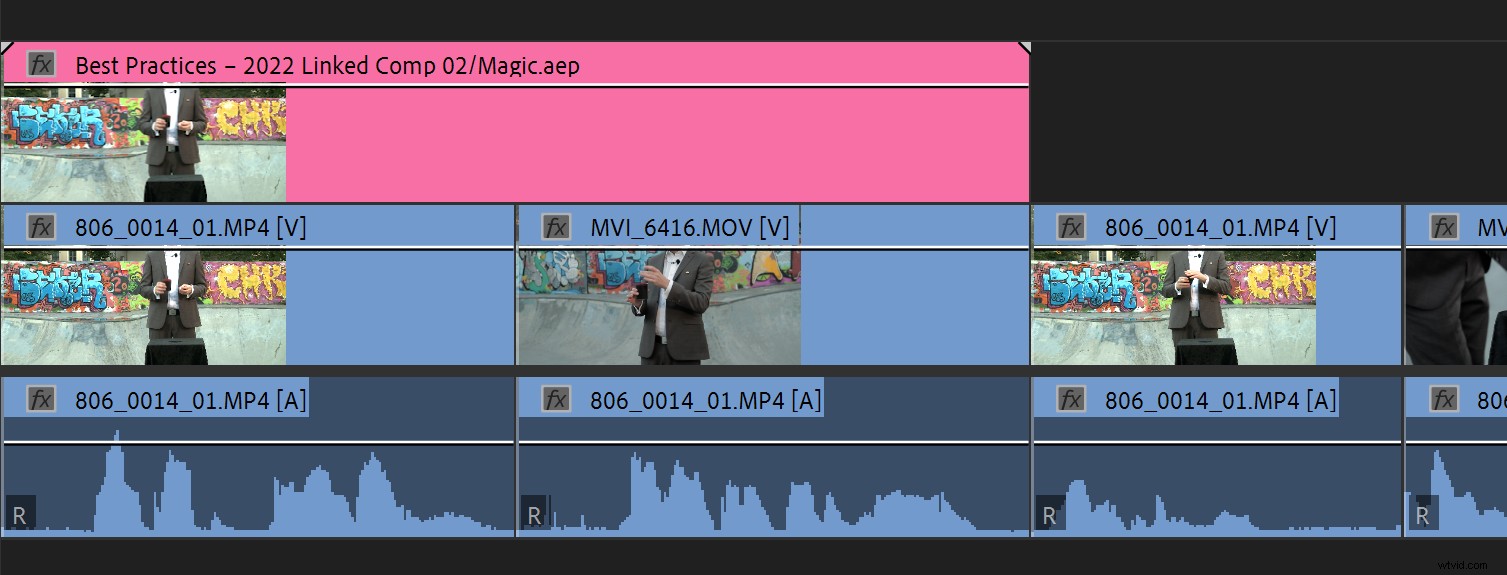
Puoi disabilitare i clip duplicati mentre sono ancora evidenziati. La scorciatoia da tastiera per Abilita/Disabilita clip è Maiusc+E su Windows e Maiusc+Cmd+E su macOS.
Quindi il flusso di lavoro va così:
- Alt/Opt-trascina una copia della clip su un'altra traccia.
- Disabilita la copia utilizzando la scorciatoia da tastiera o mettila su una traccia con l'icona a forma di occhio (Attiva/disattiva uscita traccia) disattivata.
- Seleziona le clip originali e usa la scorciatoia da tastiera personalizzata per Sostituisci con After Effects Comp .
- Alt/Cmd+Tab su AE e fai le tue cose lì.
- Al termine, Alt/Cmd+Tab torna a Premiere Pro.
- Se necessario, premi la scorciatoia da tastiera personalizzata per Render e sostituisci per ottenere una riproduzione fluida.
- Utilizza la tua scorciatoia da tastiera personalizzata per Ripristina non renderizzati se hai bisogno di nuovo di un link live.
Naturalmente, puoi anche impostare una macro o persino creare un'estensione che esegue più passaggi con un clic.
Evita i successi delle prestazioni
È importante capire che ogni istanza di Dynamic Link live consuma un po' di RAM. Come abbiamo visto, Renderizza e sostituisci può aiutare a risparmiare risorse.
Dovresti anche utilizzare il minor numero possibile di progetti After Effects. Se le composizioni After Effects collegate dinamicamente si trovano in più file di progetto After Effects, Dynamic Link dovrà eseguire una serie di processi After Effects (senza testa). A seconda delle specifiche del sistema, ciò può creare enormi colli di bottiglia.
La migliore pratica, se possibile, consiste nell'utilizzare un progetto After Effects con più composizioni, invece di molte composizioni singole.
After Effects rende le composizioni internamente più veloci di quanto non possa fare Premiere Pro tramite Dynamic Link (o MOGRT), per ora. A volte molto più veloce. Per ridurre i ritardi di riproduzione per composizioni molto complesse, puoi rendere offline una clip di Dynamic Link e sostituirla con una clip video che hai renderizzato da After Effects.
Libera spazio su disco utilizzando meno cache
After Effects Disk Cache potrebbe riempire i tuoi dischi quando utilizzi Dynamic Link. Un rimedio comune per i problemi di riproduzione con Dynamic Link è lo scrub o la riproduzione dei clip alcune volte in Premiere Pro. Questo memorizzerà i frame nella cache e può migliorare la riproduzione. Ma questi frame verranno archiviati nella RAM e/o sul disco se Disk Cache è abilitato nelle preferenze di After Effects.
Entrambi possono ridurre le prestazioni. se Disk Cache è archiviato nell'unità di sistema (non consigliato, ma alcuni sistemi hanno solo un'unità) può riempirla. Puoi provare Modifica->Elimina->Tutta la memoria e la cache del disco in After Effects per vedere se aiuta le prestazioni in Premiere Pro.
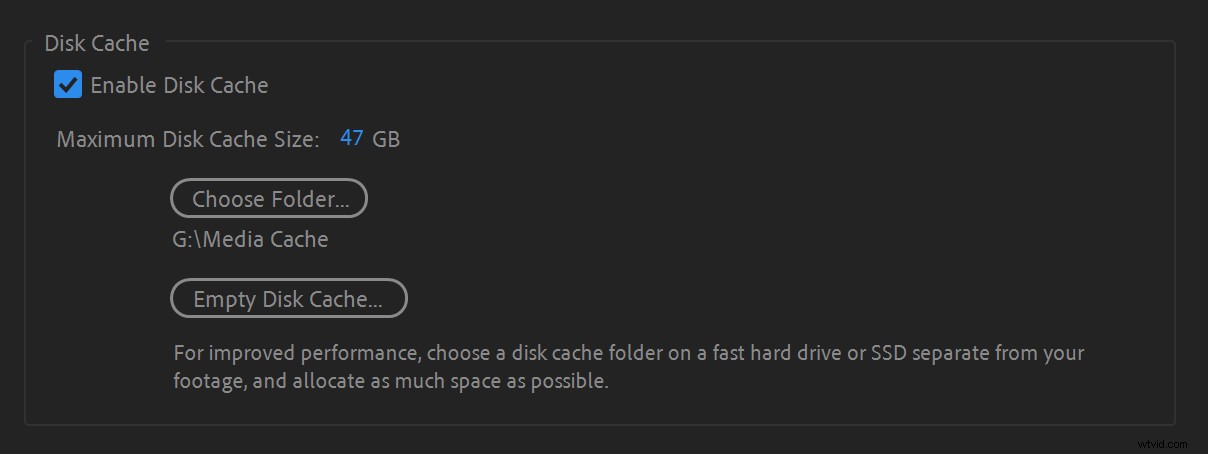
La cache del disco consuma tutto lo spazio su disco che gli consenti. Puoi impostare la dimensione massima della cache su disco nelle preferenze per Media e cache su disco in After Effects.
I tuoi clip Dynamic Link lo faranno prestazioni migliori senza rendering se abiliti Disk Cache, quindi se lo spazio di archiviazione non è un problema, vai avanti e mantienilo abilitato. Puoi utilizzare Rendering e Sostituisci in Premiere Pro per evitare di accumulare cache su disco semplicemente riproducendo la sequenza temporale di Premiere Pro.
Assicurati che i tuoi spazi colore corrispondano
È comune creare terzi inferiori e altri elementi grafici utilizzando un livello guida in After Effects per regolare la trasparenza. Un esempio potrebbe essere un titolo di call-out o un effetto di messaggio di testo. Hai bisogno della clip originale in After Effects come guida per posizionare correttamente gli elementi, ma non è necessario che la clip originale faccia parte di Dynamic Link.
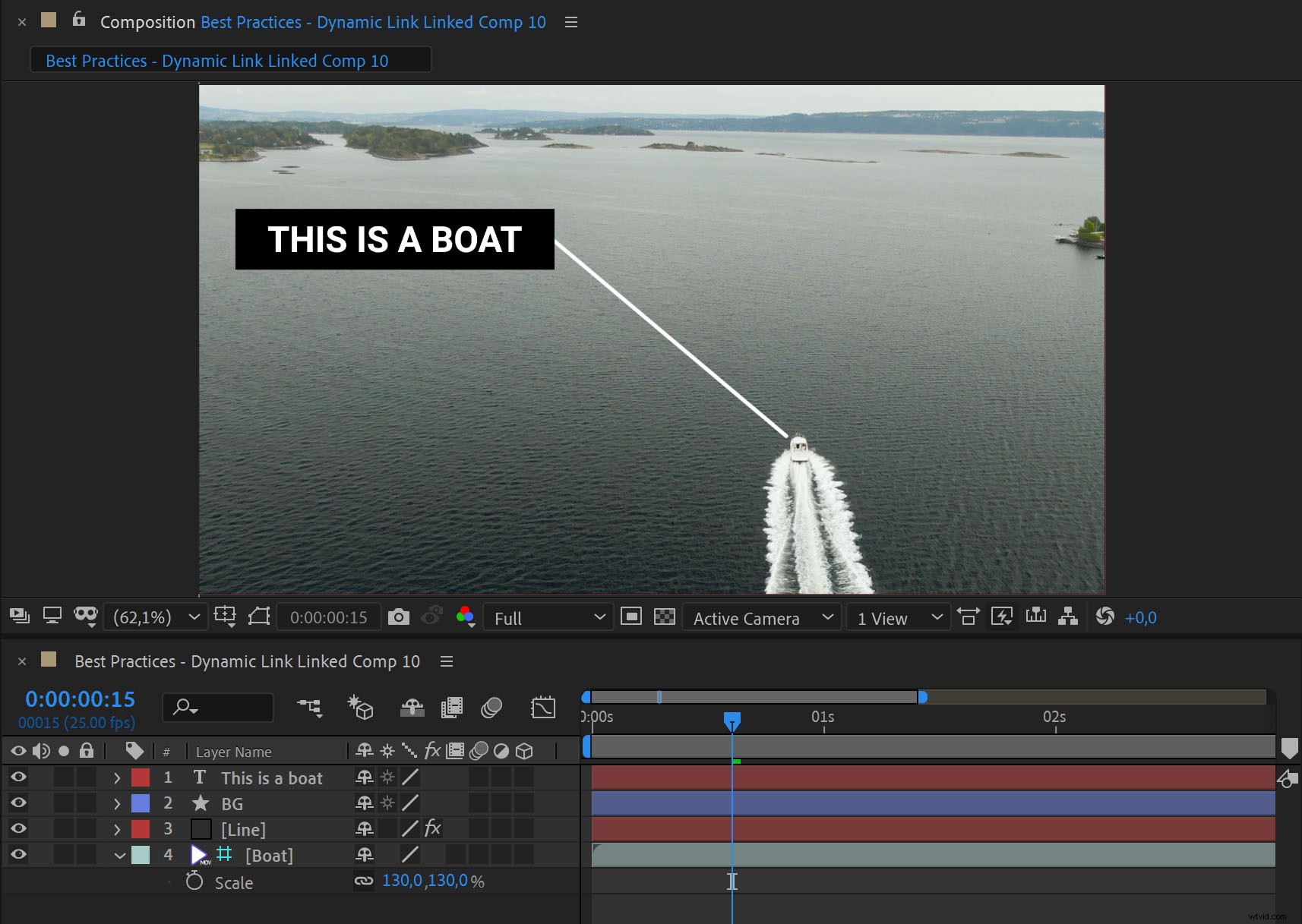
Un modo semplice e veloce consiste nell'inviare la clip ad After Effects utilizzando Sostituisci con composizione After Effects come al solito, ma trasforma immediatamente la clip in un livello guida in After Effects.
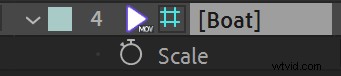
Questo viene fatto scegliendo Livello->Livello guida —oppure facendo clic con il pulsante destro del mouse sulla clip e scegliendo Livello guida . I livelli guida non vengono renderizzati, sono solo visibili mentre lavori in After Effects. La clip Dynamic Link in Premiere Pro conterrà solo la sovrapposizione, non la clip originale.
Ma se crei una composizione con una forma trasparente in After Effects, potrebbe sembrare molto più trasparente in Premiere Pro. Questo perché Premiere Pro funziona con un colore lineare a 32 bit per impostazione predefinita, mentre After Effects funziona con un colore non lineare a 8 bit per impostazione predefinita.
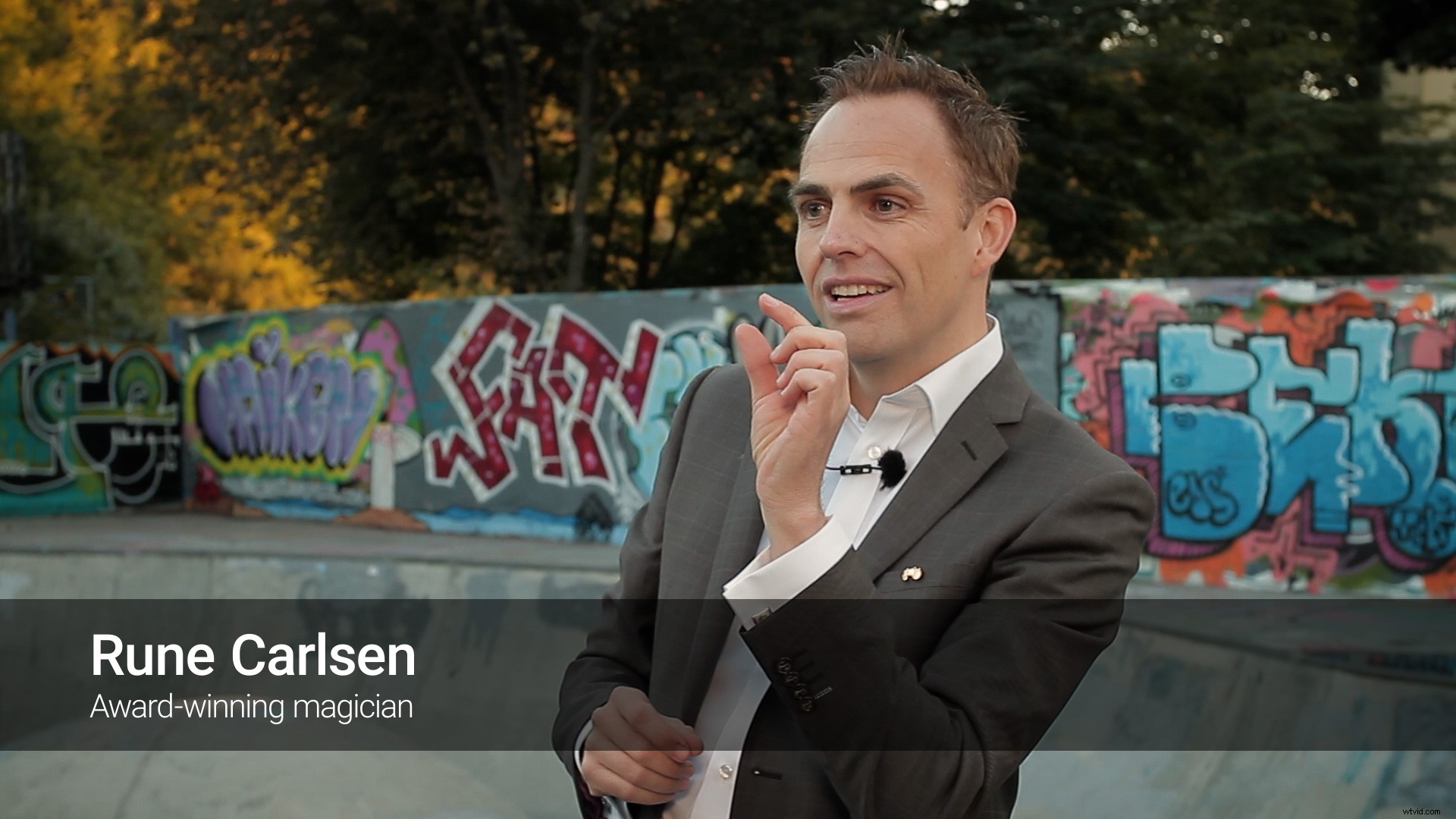

Per fare in modo che After Effects utilizzi il colore lineare, vai su File->Impostazioni progetto->Colore e seleziona Unisci i colori usando 1.0 Gamma . Probabilmente dovresti anche impostare Profondità su 32 bit, se il tuo sistema è in grado di gestirlo:può fare un'enorme differenza per lavori sensibili al colore (come la trasparenza) ed evitare bande inutili.
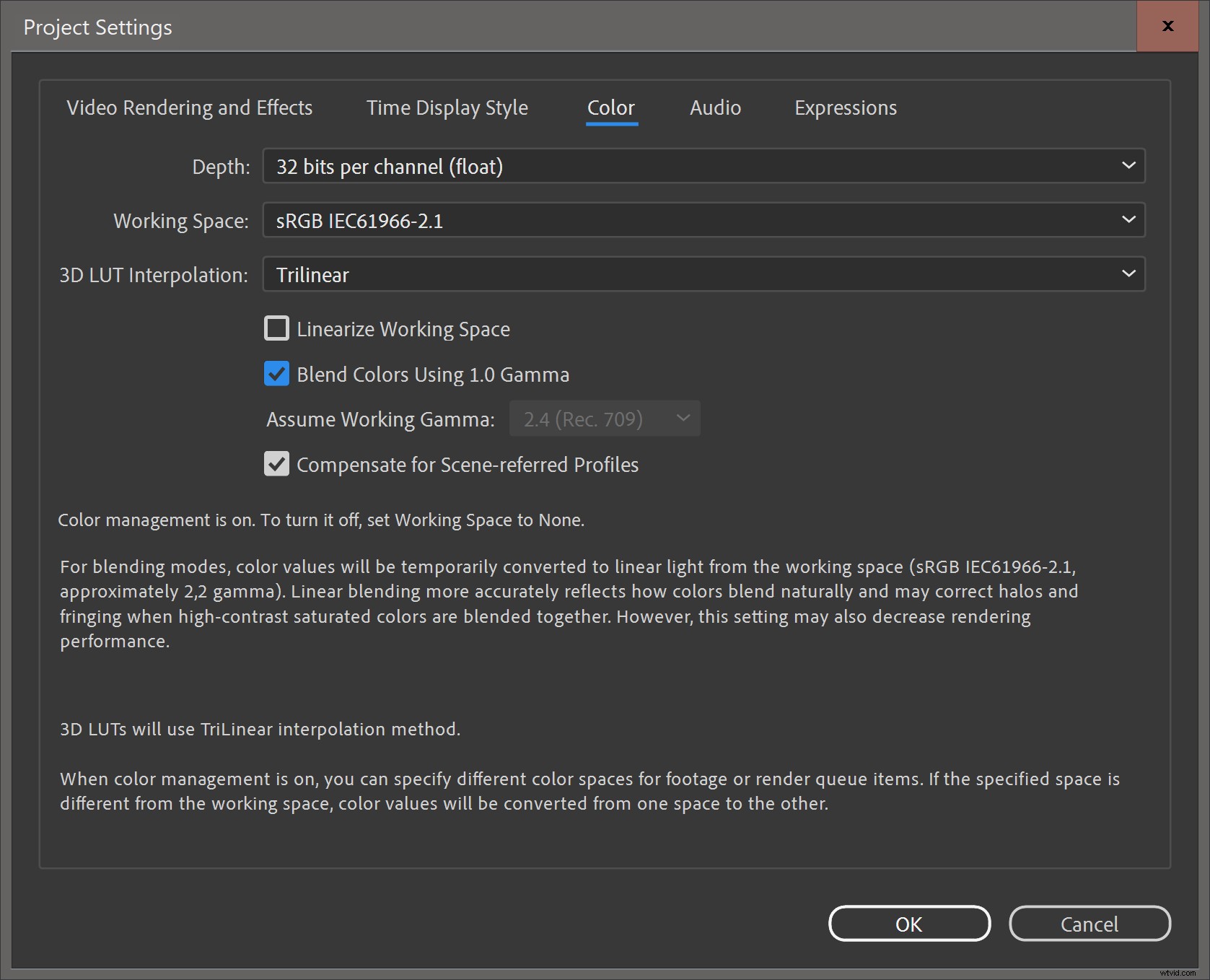
Con questa impostazione, After Effects dovrebbe mostrare un'immagine molto più vicina a quella che vedrai in Premiere Pro.

In alternativa, puoi far funzionare Premiere Pro con colori non lineari disattivando Composito in colori lineari in Impostazioni sequenza. Ma dovresti ricordarti di farlo in ogni sequenza o utilizzare sempre un preset di sequenza con questa casella di controllo disattivata.
Link dinamico e proxy
Se i tuoi clip hanno proxy allegati in Premiere Pro, saranno disponibili anche in After Effects. By default, After Effects will use the original media but you can use the proxy clip instead by toggling the Proxy button to the left of the file name.

Flatten your multicams
Dynamic Link will preserve Multi-Camera Source Sequences in After Effects. You’ll not get only the active angle, but all of them, plus some extra comps. If you don’t want all the Multicam angles, right click on the Multicam and choose Multi-Camera->Flatten before creating a Dynamic Link. Of course, you’ll do this on a copy of the multicam clip, to preserve the multicam functionality.
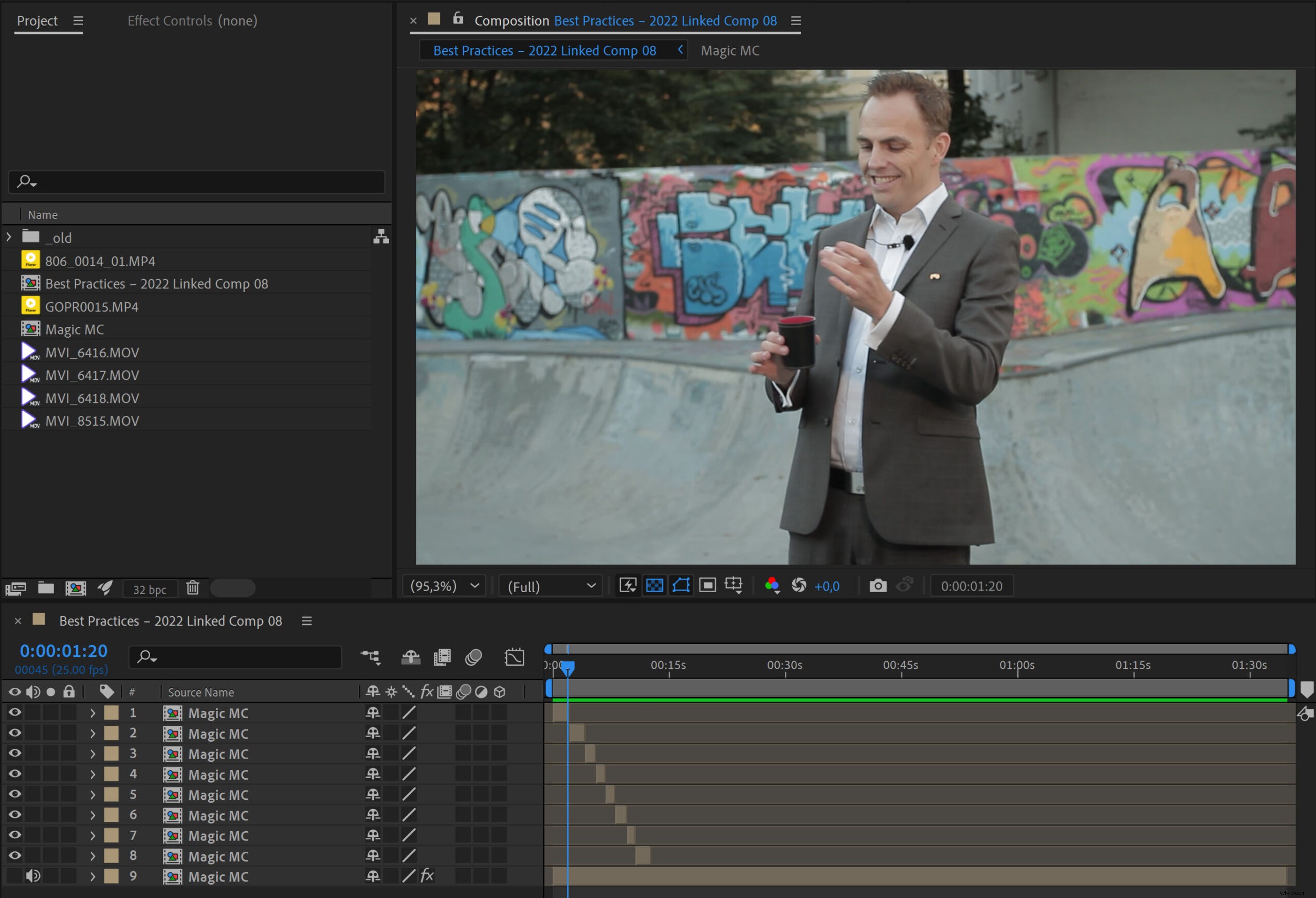
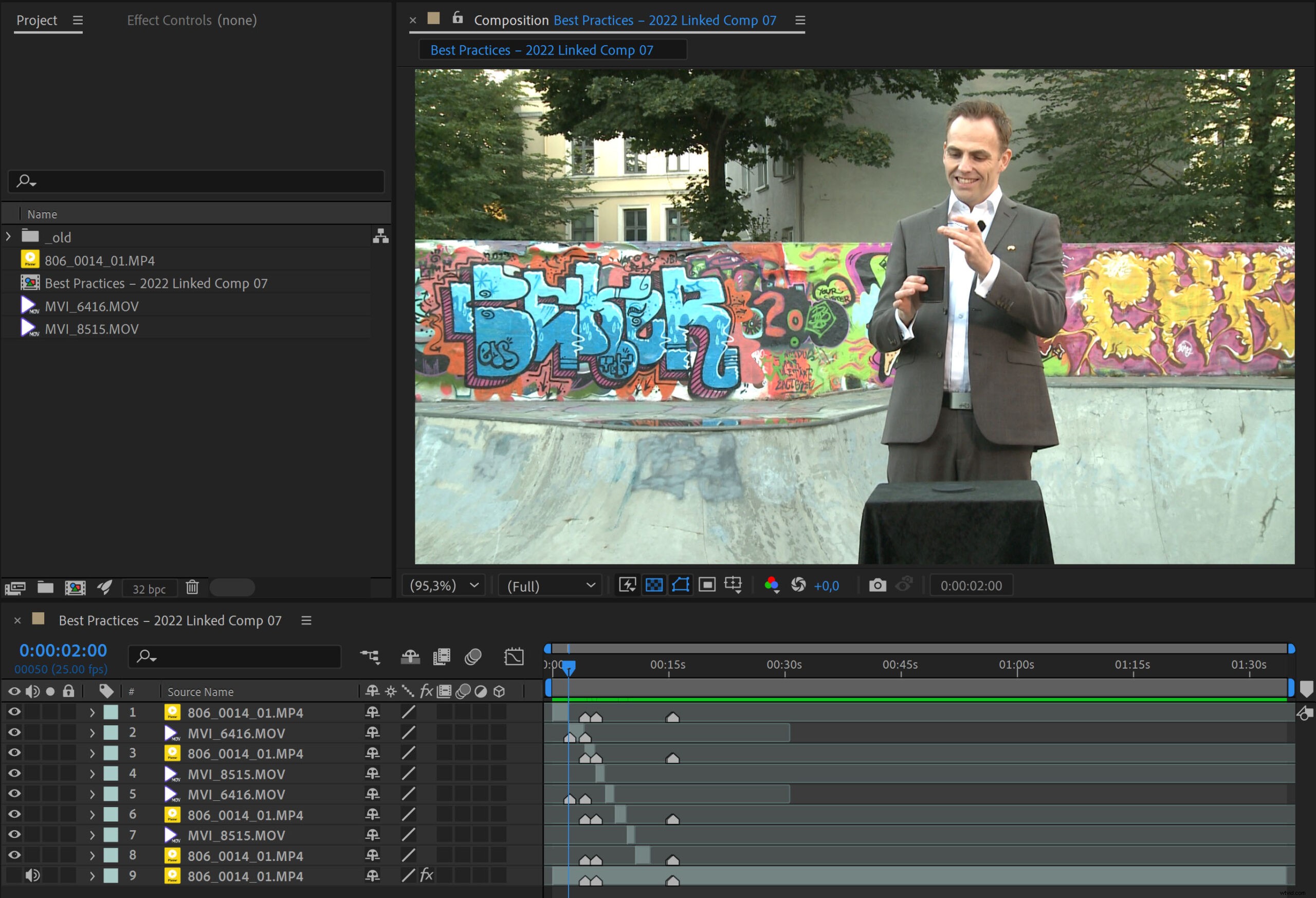
Can you use a MOGRT instead?
You won’t be as likely to lose the link to MOGRTs in a shared storage environment as if you use Dynamic Link. I’ve seen a lot of Dynamic Link usage where MOGRTs would yield a much better and faster workflow.
If Motion Graphics Template Media is stored locally on each computer, it will be missing on all the other systems, available only on the system where it was added. This is a Bad Idea. So set the Scratch Disks for Motion Graphics Template Media to the shared storage, and use Libraries to share the templates to team members.
Troubleshooting Dynamic Link
There are many reasons why Dynamic Link could fail. Here are some of them, plus some ways to hopefully fix them.
Network and shared storage issues
The Dynamic Link process uses ports and protocols to connect to or from a network drive. You should contact the network admin if you suspect that firewalls may be the cause of problems with Dynamic Link. For network storage, SMB (server message block) is almost always the recommended protocol for video editing software.
The server may also have permissions issues, or the clock may be out of sync with one or more of the systems that are using them—which can cause all kinds of interesting trouble. Setting the clock on the server and the systems to auto-sync to a common source regularly may be the simplest solution.
Some servers do not support all characters, and may be confusing a ® to R, or a ™ to TM, or regular dashes to em-dashes, etc. This changes the file name and may cause After Effects projects or source files in the comp to go offline. Avoiding such special characters in file names is good advice.
Preferences gone bad
Many issues with software can be caused by corrupted Preferences.
To restore the default preferences in After Effects, press and hold Ctrl+Alt+Shift (Windows) or Cmd+Opt+Shift (macOS) while After Effects is starting.
To restore the default preferences in Premiere Pro, press and hold Opt (macOS) or Alt (Windows) while Premiere Pro is starting. Just be aware that you’ll have to redo any preferences you have changed from the default.
Corrupted After Effects project
I’ve had After Effects projects that were working fine, then stopped working with Dynamic Link. Creating a new After Effects project and importing the corrupted one into the new one made Dynamic Link behave normally again.
If you do this, you’ll have to replace all the dynamically linked comps with the ones from the new project, which is a hassle, but at least Dynamic Link will work again.
Stale media cache
Media cache files can get corrupted or outdated. The latter happens after updating the software. Adobe may have changed format support or other things under the hood, causing the media cache files from the old version to misbehave in the newer version. Deleting all the media cache files forces Premiere Pro and After Effects to rebuild the media cache, which often makes things work again.
To do this in Premiere Pro, close all projects. Then go to Preferences for Media Cache and click on the Delete button next to “Remove Media Cache Files” and choose to Delete all media cache files from the system .
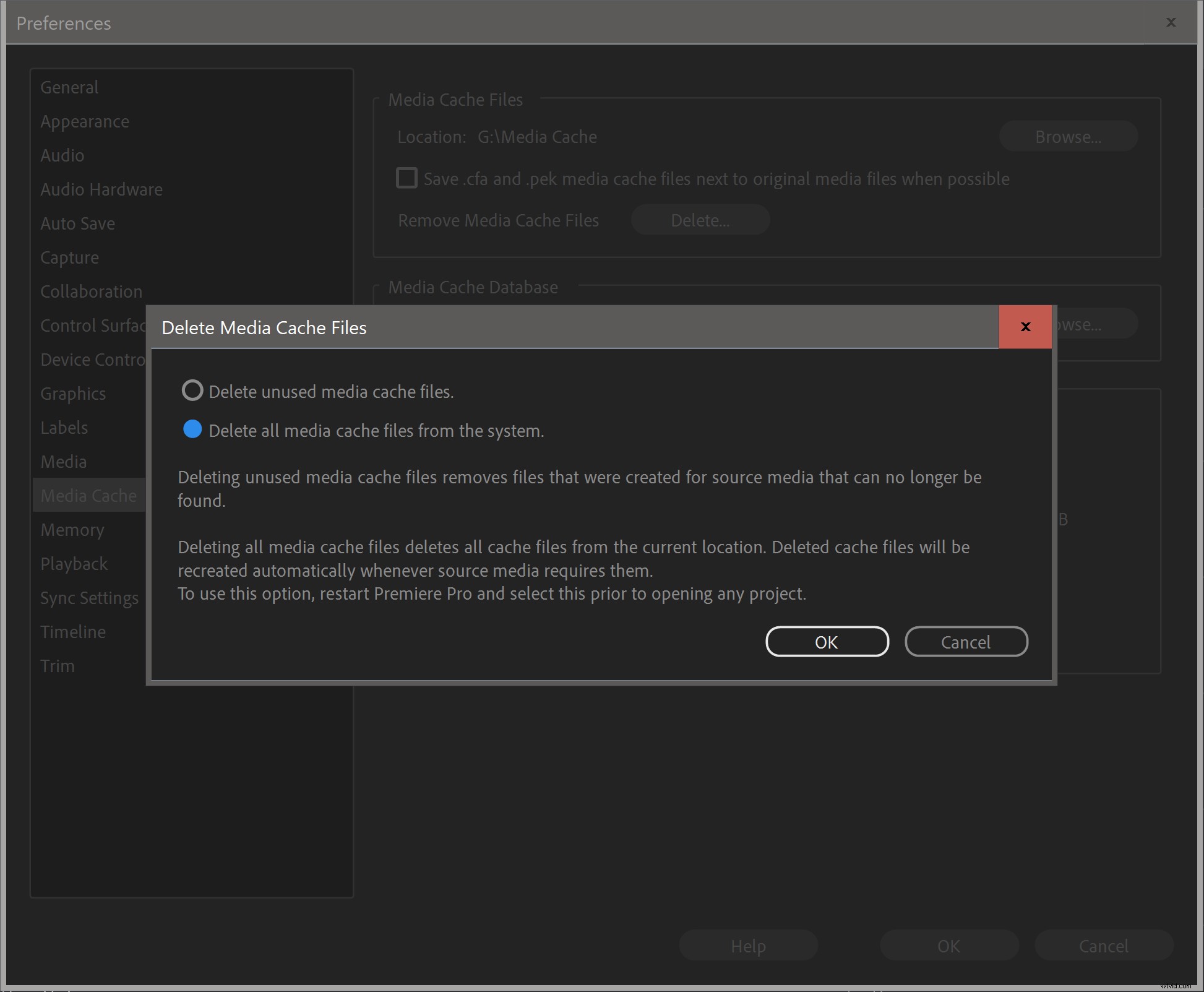
This should delete all the media cache files for Premiere Pro, After Effects and Adobe Media Encoder. If you want to make absolutely sure, go to the folder where you’ve chosen to store your media cache files and manually delete all the subfolders. Don’t worry, they’ll be rebuilt automatically.
Please note that deleting the unused media cache files will not help. It’s always the ones in use that will cause problems.
Installation/update issues
The software installation may go wrong, especially when updating Premiere Pro and After Effects, as opposed to a clean install. Reinstalling After Effects, Premiere Pro, and Adobe Media Encoder may help. Restart the whole system after doing this. Or do a clean install, as explained below.
Turning off Multi-Frame Rendering has also been reported to help in some cases. Go to Preferences in After Effects and uncheck Enable Multi-Frame Rendering under Memory &Performance . Restart both After Effects and Premiere Pro and try again.
Lacking Permissions
Security/privacy settings on your system may prevent the Dynamic Link process from accessing your drive. This often happens after a security update of the OS or some other software, especially on macOS.
One way to fix this on older versions of macOS would be to repair permissions. According to Apple, this should not be necessary in newer versions of macOS.
You can also just uninstall and reinstall After Effects and Premiere Pro—and even Adobe Media Encoder—to re-establish the necessary folder permissions.
It’s also possible that aggressive antivirus software could be blocking the Dynamic Link process.
Bugs
Bugs do sneak in from time to time. There was a bug in the initial 22.0 release that made Dynamic Link unusable, but it was fixed in 22.0.1 a few days later. The 2018 and 2019 versions also had some initial Dynamic Link bugs.
If you think your Dynamic Link problems may be caused by a bug, look for an update—or roll back to a previous version until it’s fixed.
Do a clean install
If nothing else works you can try uninstalling both After Effects and Premiere Pro and running the Adobe Creative Cloud Cleaner tool—a utility to clean up corrupted installations. You must choose your OS at the bottom of the linked page to show the download link and instructions for your OS.
As a last resort, create a new user account in macOS or Windows and see if that helps.
If Dynamic Link still fails:export the comp
If nothing else works, you can export the comp as a ProRes file (use ProRes 4444 if you need transparency) and place it in the Premiere Pro timeline. I recommend using Composition->Add to Adobe Media Encoder Queue for export.
It’s not a Dynamic Link anymore, but at least you’ll be able to finish the job.
Final notes
I use Dynamic Link all the time and I honestly believe it has saved me weeks of work since its birth in CS2. I can’t imagine editing documentaries, corporate movies, and social media videos without it.
Hopefully you now have a better understanding of how Dynamic Link works and what its limitations are. By using the techniques and advice described in this article, you should experience fewer problems, which should give you the confidence you need to start using Dynamic Link more.
