Sapere come fare uno scambio di volti in Photoshop è conveniente per ogni fotografo. Puoi usare questa tecnica per fissare gli occhi chiusi o semplicemente scambiare le teste per divertirti. Questo strumento è utile anche se possiedi un'attività di e-commerce e desideri aggiungere varietà alle foto dei tuoi prodotti.
Ad ogni modo, ecco un modo semplice per scambiare i volti in Photoshop.
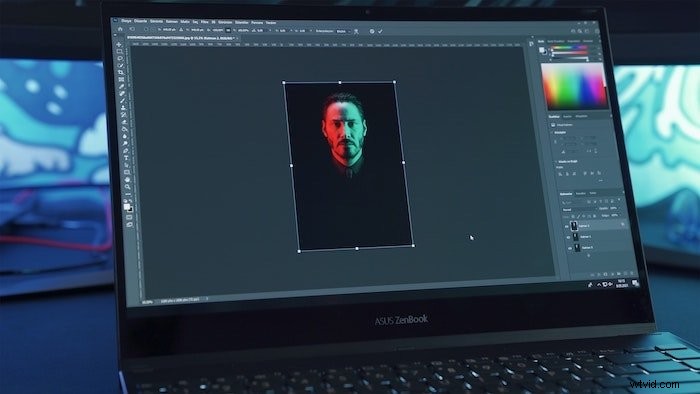
Uno scambio di volti funzionerà per le tue foto?
Se uno scambio di volti avrà un bell'aspetto dipende da alcuni fattori. I più importanti sono il posizionamento della testa e dell'illuminazione.
La posizione della testa che vuoi sostituire deve essere simile alla testa che intendi copiare. Questo ti darà il risultato più naturale. Puoi piegare e distorcere una superficie piana in Adobe Photoshop, ma non funziona per un volto umano.
Non sembrerà più naturale una volta che dovrai piegare e torcere una faccia per adattarla. Nessuna quantità di ritocco lo aiuterà.
Inoltre, la luce su entrambe le facce deve essere simile. Mettere la testa o il viso di una persona alla luce diretta del sole sul corpo di una persona all'ombra è molto difficile.
È impossibile rendere l'immagine naturale quando la differenza è troppo grande.
Se desideri creare uno scambio di volti, Photoshop sarà la scelta migliore. Qualcosa del genere non è facile o possibile con Adobe Lightroom.
Mantieni la semplicità quando provi a sostituire una faccia per la prima volta. Trova foto con volti che hanno quasi la stessa posizione e illuminazione. Il modo migliore per iniziare è utilizzare due foto quasi identiche.
In questo esempio scambierò le teste tra due foto con la stessa luce della sera.
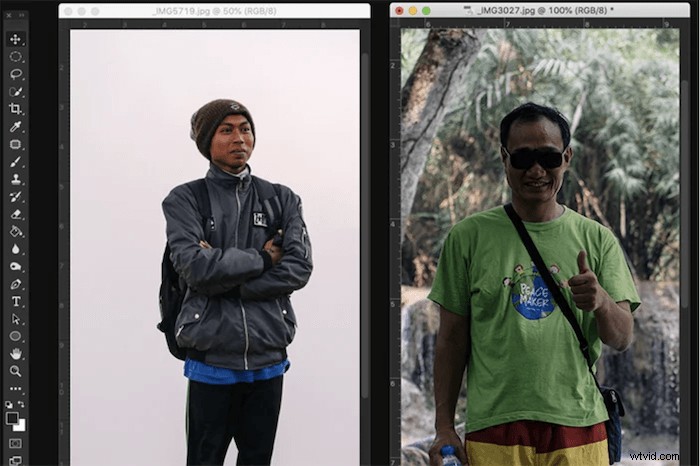
Come fare uno scambio di volti in Photoshop:passo dopo passo
Passaggio 1:apri entrambe le foto in Photoshop
Apri le foto e mettile una accanto all'altra. Ingrandisci l'immagine da cui copierai il viso e la testa.
Sostituirò il volto dell'uomo sulla bicicletta con il volto dell'uomo al centro.
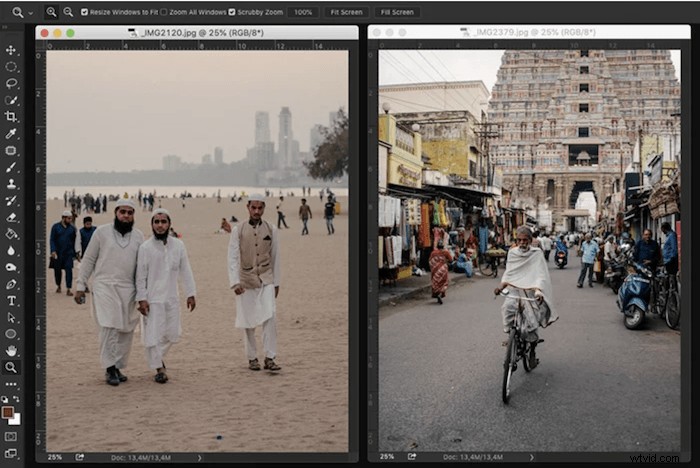
Passaggio 2:seleziona il viso che desideri scambiare nella tua immagine
Inizia a effettuare una selezione utilizzando lo strumento Selezione rapida. La scorciatoia è W. Non deve essere ancora perfetta e puoi utilizzare anche altri strumenti di selezione.
C'è un altro modo per eseguire questo passaggio, ma coinvolge lo strumento Lazo e lo strumento Sposta.
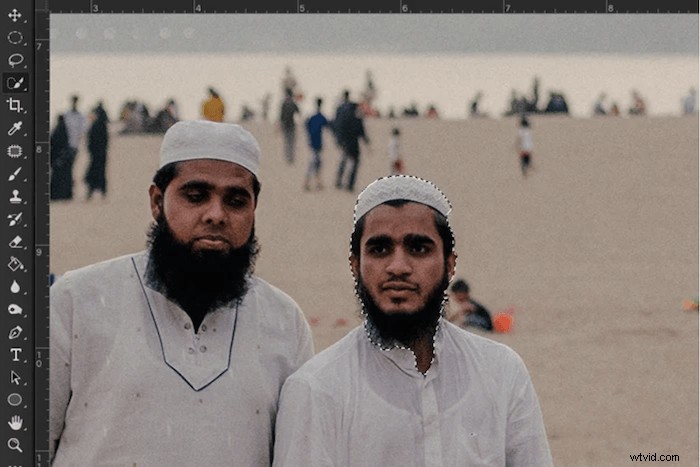
Fase 3:migliora la selezione con una maschera
Fare clic sul pulsante Maschera veloce nel menu a sinistra per creare una maschera. Oppure puoi farlo anche dal pannello Livelli. Successivamente, usa lo strumento Pennello per migliorare la selezione, ora mostrata come una maschera di livello rossa. La pittura con il bianco aggiunge pixel e la pittura con il nero rimuove i pixel dalla selezione.
Puoi passare dal bianco al nero utilizzando la scorciatoia X. Questo è uno dei migliori suggerimenti di Photoshop da conoscere in generale.
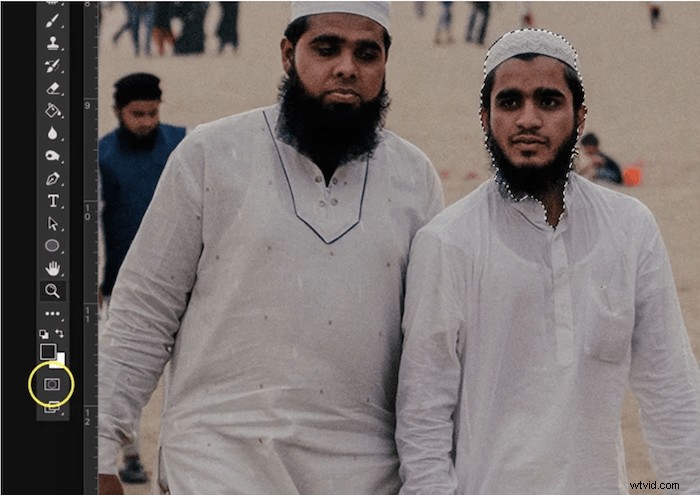
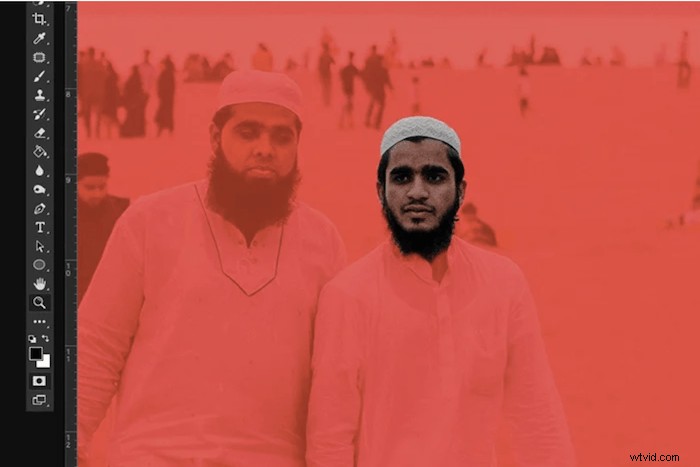
Passaggio 4:copia e sostituisci il viso nella seconda foto
Fare nuovamente clic sul pulsante Maschera veloce una volta terminata la selezione. Questo ti riporterà alla modifica in modalità standard.
Copia e incolla il livello del viso sul livello di sfondo. Cmd + C e Cmd + V per Mac OS e Ctrl + C e Ctrl + V per Windows.
Posiziona lo strato facciale per sostituire la testa originale. Ora hai una nuova faccia come nuova maschera di livello. Ora hai uno dei modelli più unici al mondo, poiché la testa e il corpo provengono da due persone diverse.
Per fortuna hai pensato alle tonalità della pelle, in modo che lo scambio della testa non sporga troppo.

Passaggio 5:usa "Unisci automaticamente i livelli" se necessario
Se le tonalità della pelle di entrambi i soggetti sono diverse, puoi utilizzare l'opzione di fusione automatica dei livelli. Questo strumento funziona fondendo il livello di sfondo con il livello del viso. Vai su "Modifica" nel menu di Photoshop per scegliere questa opzione. Quindi, seleziona Unire automaticamente i livelli. Assicurati di spuntare l'opzione "toni e colori senza soluzione di continuità.
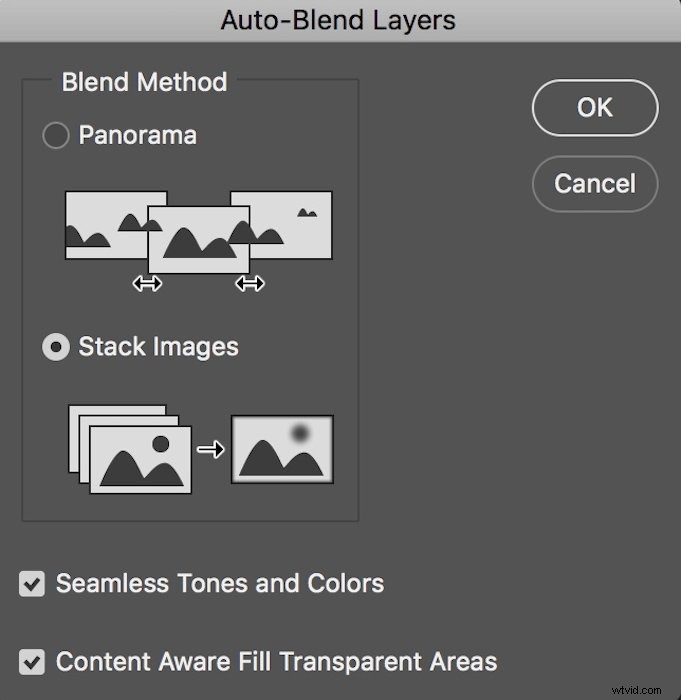
Passaggio 6:apporta le modifiche finali allo scambio di volti
In questo caso, il livello del viso sembrava già buono, ma ho apportato alcune piccole modifiche. Ho cancellato alcune aree dalla barba con una spazzola morbida e ho rimpicciolito la testa per una vestibilità perfetta.
Usa Cmd + T per Mac OS per ridimensionare il livello. Ctrl + T per Windows.
A volte aiuta ad aggiungere ombra al livello del viso quando l'illuminazione in entrambe le immagini è diversa. Puoi selezionare "Effetti di livello" nel pannello dei livelli. Quindi, seleziona l'opzione per creare un'ombra esterna.

E il gioco è fatto. Uno scambio di faccia perfetto!
Conclusione
Ora puoi correggere gli occhi chiusi e fare uno scambio di volti in Photoshop per divertirti. Presta attenzione all'illuminazione e alla posizione della testa prima di iniziare a scambiare le facce. Vuoi che il risultato appaia naturale.
In questo esempio ho utilizzato anche la tecnica del mascheramento. Questa tecnica è essenziale quando si impara a modificare le foto in Photoshop. È conveniente per una dozzina di cose diverse ed è una delle tecniche più importanti da imparare.
Pratica questa tecnica quando scambi i volti in Photoshop e padroneggiala. Lo utilizzerai in quasi tutti i progetti futuri.
Prova il nostro corso di editing senza sforzo per padroneggiare tutti i segreti dell'editing professionale in Lightroom.

