Lo scambio di colori in Photoshop è sia una cosa divertente da fare sia uno strumento molto utile per i fotografi di prodotti con clienti che necessitano di opzioni. Non è una tecnica difficile e ci vogliono solo un paio di tentativi per farlo bene. Questo articolo illustra due metodi su come scambiare i colori in Photoshop.

Il primo è un metodo rapido e il secondo tende a fare un lavoro migliore. Userò questa immagine qui sotto dalla mia recensione della borsa Lowe Pro Photo Sport 100/200 AW. Questa dimostrazione è stata creata con Photoshop CC 2017.
Il metodo rapido
Questo metodo è un rapido scambio di colori che può soddisfare o meno le tue esigenze. Se il tuo soggetto ha colori belli e solidi senza molta differenza tonale, puoi probabilmente usare questo metodo da solo. Vai avanti e apri il tuo file in Photoshop e iniziamo!

Immagine di esempio
Passaggio 1:crea un livello di regolazione tonalità/saturazione
Fai clic sul pulsante "Crea nuovo livello di regolazione" nella parte inferiore del pannello Livelli e scegli "Tonalità/Saturazione".
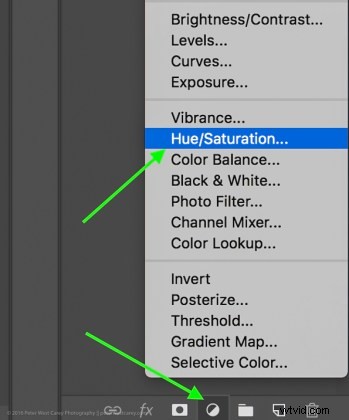
Scegli Tonalità-Saturazione
Nella finestra Proprietà che si apre, c'è una piccola mano con un dito puntatore nella parte in alto a sinistra del riquadro. Fare clic su quello.

È qui che il mio metodo si discosta da altri. Come puoi vedere nell'immagine sopra, c'è un'opzione per tenere premuto Cmd/Ctrl mentre trascini il mouse e cambiare immediatamente la tonalità.
Questo è un metodo allettante, di sicuro. Ma non ti porterà sempre così vicino ai risultati desiderati come se segui il resto di queste istruzioni. Ad esempio, ho usato quel metodo per provare a cambiare il pacchetto arancione in blu e questo è stato il risultato.
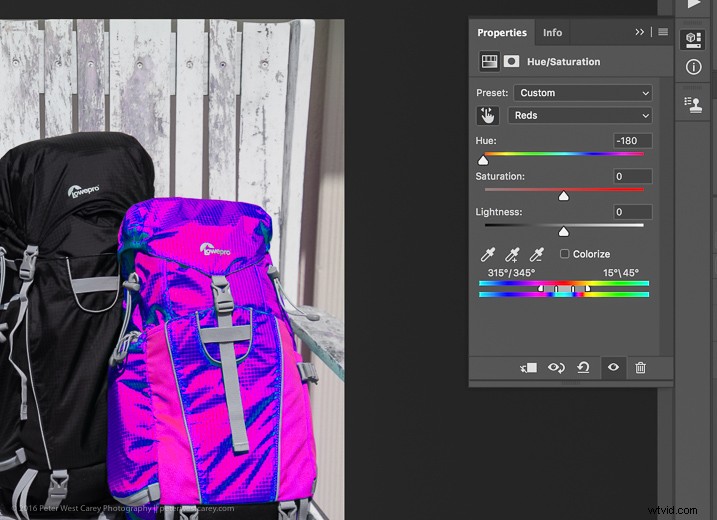
Non quello che volevo. Allora….
Passaggio n. 2:seleziona una gamma di colori
Dopo aver fatto clic su quel mignolo e aver posizionato il puntatore del mouse sul colore di origine (il sacchetto arancione), fare clic lì per selezionare il colore. Il tuo schermo cambierà a seconda del colore che scegli, ma più o meno avrà un aspetto simile a questo.
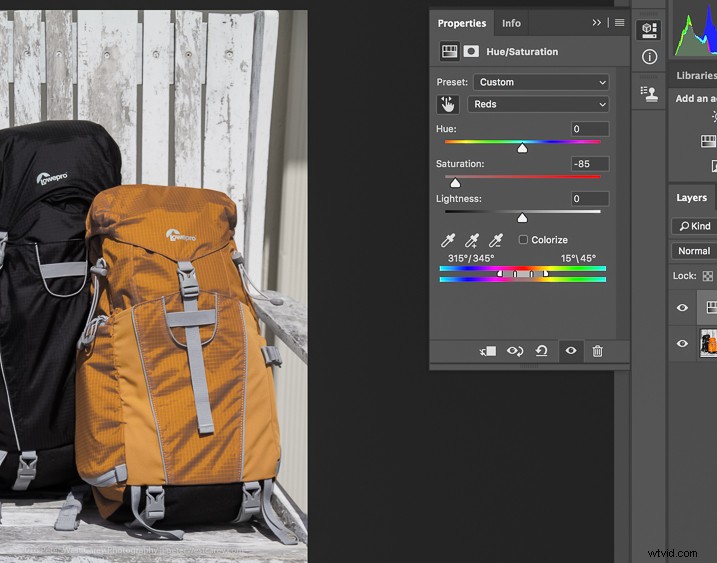
Ho scelto una macchia scura, quindi la mia saturazione per tutto l'arancione è diminuita e ora c'è un piccolo cursore nelle bande di colore nella parte inferiore della casella delle proprietà. Utilizzerai quelle bande e il dispositivo di scorrimento della saturazione per perfezionare la tua selezione.
Passaggio n. 3:regola per ottenere tutto il colore
Per sapere che hai i colori giusti con cui vuoi lavorare, sposta il cursore Saturazione fino in fondo, disattivando essenzialmente il colore sorgente. Se questo non ottiene tutto il colore che desideri, sposta le piccole bande bianche sul cursore del colore in basso finché non cattura tutto il colore sorgente.
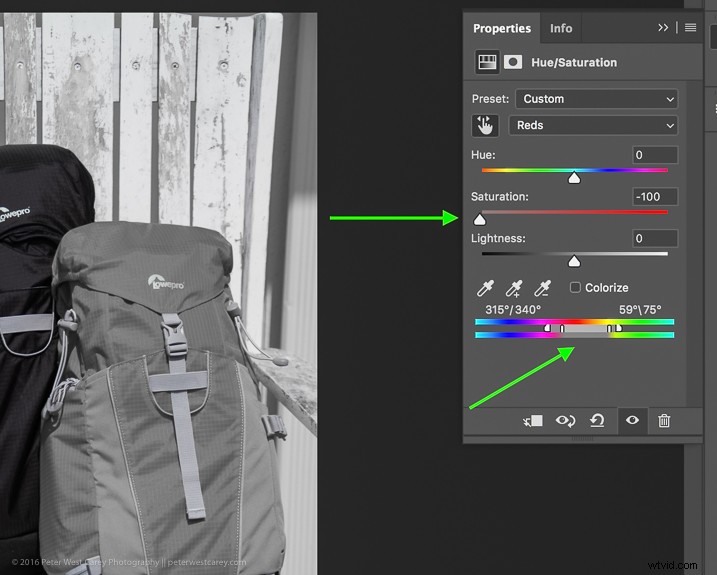
Sposta Saturazione su -100 e regola le bande (freccia verde in basso) a sinistra o a destra, o separate, finché non viene più visualizzato il colore selezionato.
Riesci a vedere come quel riquadro grigio più chiaro sui cursori in basso sia più grande (sono stati spostati più distanti) in questa immagine rispetto a quello sopra? Questo per assicurarmi di aver divorato tutta l'arancia, compresi alcuni rossi e gialli. Giocherellare con questa opzione per catturare tutto il colore sorgente.
Passaggio n. 4:scambia il colore con uno nuovo
Ora che sai di avere il colore sorgente corretto, alza il cursore Saturazione, quindi sposta il cursore Tonalità fino a ottenere un colore che ti piace.
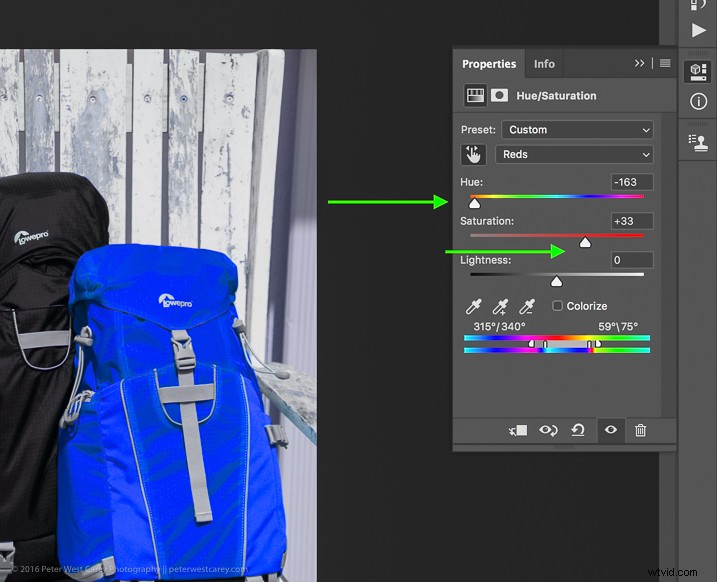
Se stai cercando una soluzione semplice e veloce, hai praticamente finito! Salva il file con un nuovo nome e sei a posto.
Ma aspetta! Le cose non vanno bene come potrebbero essere con questo metodo. Per prima cosa, ora c'è una leggera sfumatura sull'intera immagine poiché la maschera è stata applicata all'intera immagine. Puliamolo un po'.
Metodo n. 2 per lo scambio di colori
Il metodo n. 2 riprende da dove si era interrotto il metodo n. 1 e continua:
Passaggio n. 5:applica una maschera di livello
In questo passaggio, vuoi applicare una maschera al livello di regolazione Tonalità/Saturazione (visto sul lato destro del livello) solo allo zaino in modo da non colorare l'intera immagine. Fai clic sulla maschera di livello e il pannello delle informazioni cambierà per mostrare le opzioni della maschera.
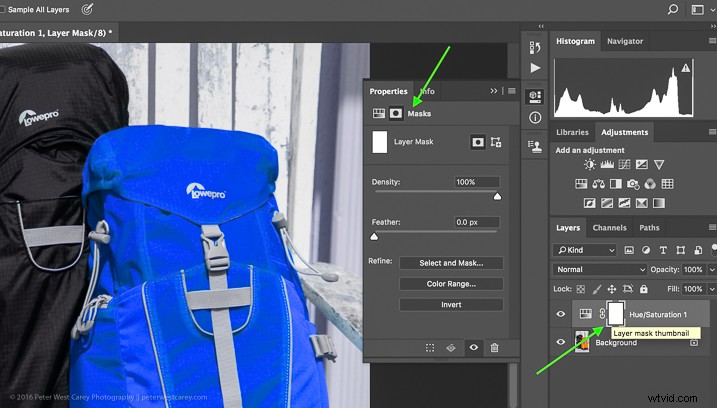
Scegli "Gamma colori..." dalle opzioni "Perfeziona" in basso.

Questo dovrebbe far apparire una maschera con la gamma di colori che hai già selezionato e modificato nei passaggi precedenti. La tua maschera dovrebbe mostrare l'area di colore che stai scambiando come bianca, in questo modo:
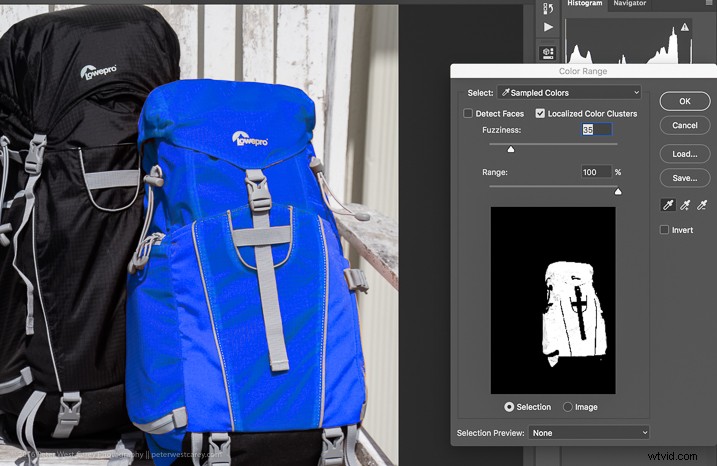
Fare clic su OK per applicare la maschera di livello.
Passaggio n. 6:perfeziona la maschera di livello
Ora devi perfezionare un po' la maschera di livello perché Photoshop non è sempre perfetto. Dai un'occhiata da vicino al mio esempio e vedrai un po' di arancione che sbircia attraverso.

Per eliminare questo effetto, clicca ancora una volta su “Seleziona e maschera”, nell'area delle opzioni “Perfeziona”.
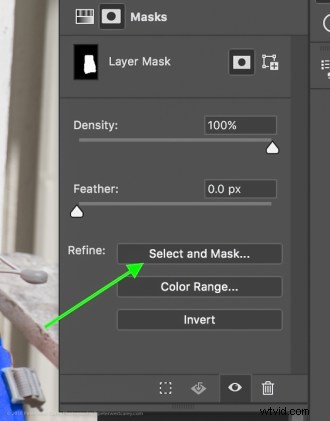
Scegli di utilizzare la vista "Formiche in marcia" per trovare facilmente le aree mancanti.
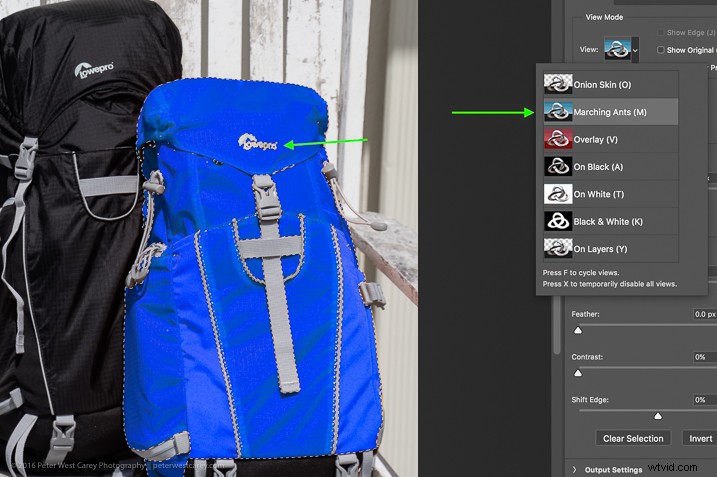
Quindi nell'angolo in alto a sinistra, scegli lo strumento Pennello e assicurati che la funzione "aggiungi" (+) sia selezionata. Infine, scegli una dimensione del raggio per facilitare la selezione. In questo caso ho usato 365.
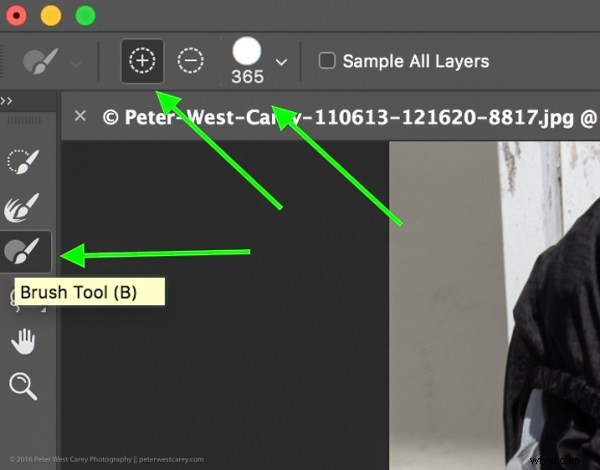
Ora dipingi su tutta l'area che vuoi cambiare con il nuovo colore. Va bene andare leggermente oltre i bordi per assicurarsi che tutto il colore sia cambiato. Se stai apportando modifiche drastiche o se il colore dello sfondo interferisce, potresti dover fare più attenzione con il tuo dipinto.

Ingrandendo, puoi vedere che ho perso alcuni bordi qua e là e mi sono sovrapposto un po' troppo. Prenditi il tuo tempo e fallo sembrare bello.
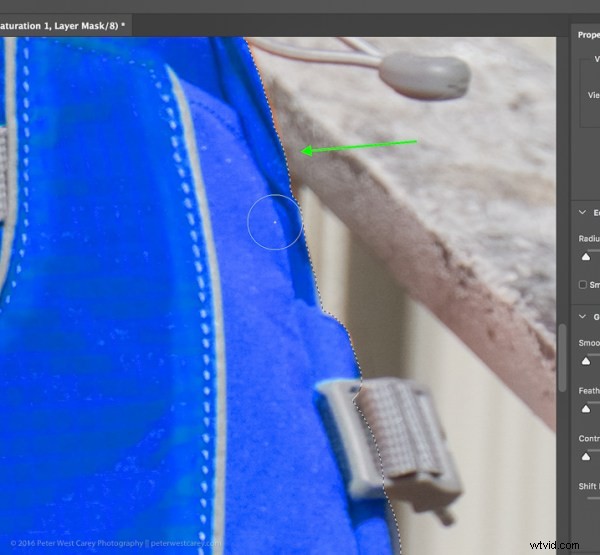
Puoi anche vedere nell'immagine sopra che c'è ancora una dominante arancione sul bracciolo della sedia. Per completare la scena, cambierò anche quel colore.
Fai clic su OK quando hai finito di dipingere nell'area da scambiare. Hai quasi finito!
Passaggio n. 7:modalità di fusione dei livelli
A seconda di ciò che stai scambiando e delle trame e dei colori coinvolti, potresti essere in grado di ottenere un risultato leggermente migliore scegliendo un'opzione di modalità di fusione diversa per questo livello. Fai clic sulla parola "Normale" sopra il livello e gioca con le diverse modalità di fusione del livello.
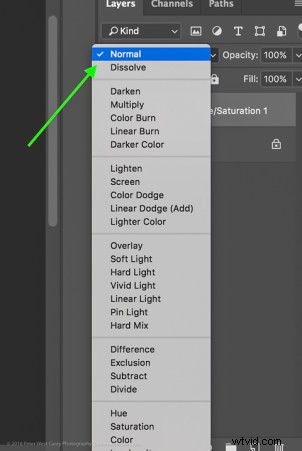
Hai finito!
Da qui, puoi giocherellare finché il tuo cuore non è contento. Prova nuove modalità di fusione e opacità. Affina le tue maschere. Quindi siediti e goditi il tuo lavoro a portata di mano!

Attenzioni
- Fai attenzione agli oggetti bianchi quando c'è molto bianco nella scena. Questi possono essere complicati.
- Se è per questo, fai attenzione al colore che vuoi scambiare appare in qualsiasi altra parte dell'immagine. Dovrai rimuovere manualmente la maschera da quelle aree (passaggio n. 6 ma usa l'opzione "meno").
