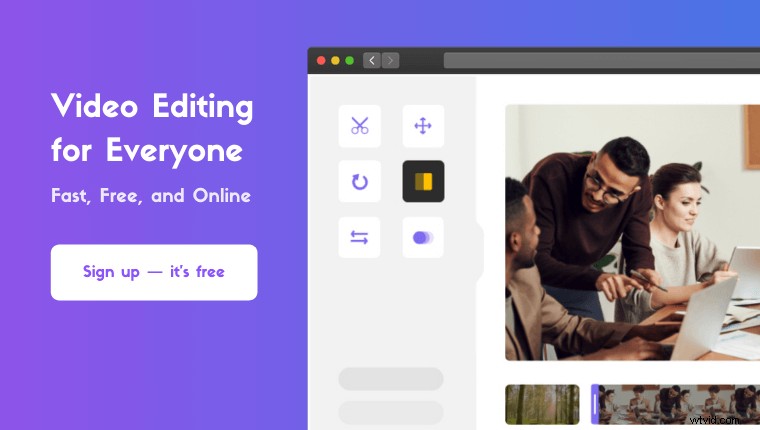Sto cercando di registrare e aggiungere una voce fuori campo in iMovie su iPhone o Mac ?
In questo articolo, ti mostriamo come aggiungere una voce fuori campo al tuo video utilizzando iMovie su iOS e Mac, passo dopo passo, con immagini.
Ecco cosa tratteremo in questo articolo, passa alla sezione che ti interessa:
Come aggiungere una voce fuori campo a un video in iMovie su iPhone e iPad
Come aggiungere una voce fuori campo al tuo video in iMovie su Mac
Aggiunta di una voce fuori campo a un video utilizzando la migliore alternativa a iMovie
Come aggiungere una voce fuori campo a un video nell'app iMovie su iPhone e iPad
Puoi utilizzare l'app iMovie sul tuo iPhone o iPad per aggiungere voci fuori campo ai tuoi video. Se non hai l'app iMovie installata sul tuo iPhone o iPad, puoi scaricare e installare iMovie per iOS.
Dopo aver installato l'app iMovie, segui i passaggi seguenti per aggiungere la voce fuori campo a imovie su iPhone e iPad:
- Per prima cosa, crea un nuovo progetto. Apri l'app iMovie e tocca Crea progetto pulsante.
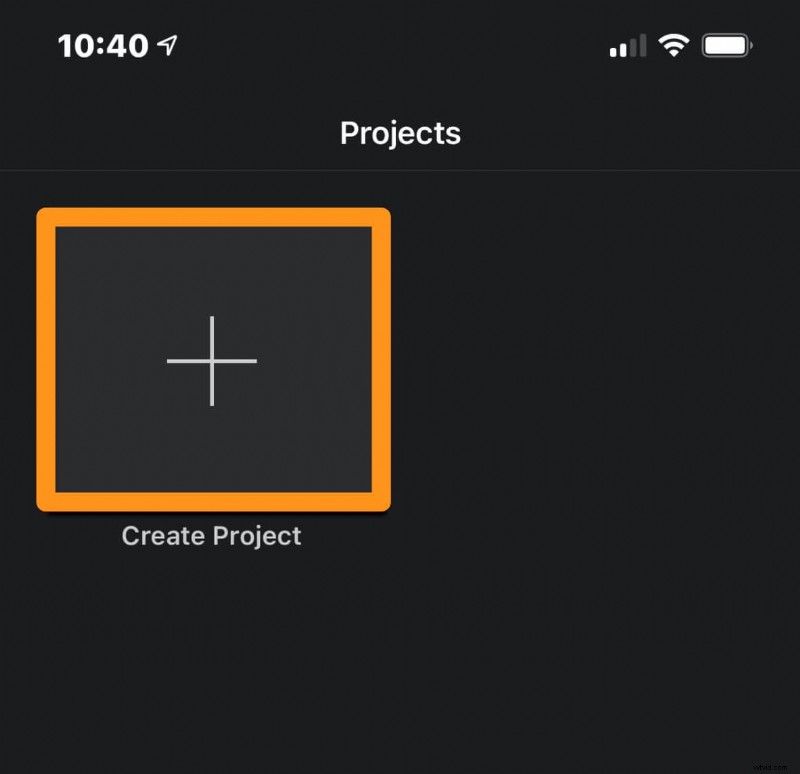
- Seleziona Film dalla finestra popup.
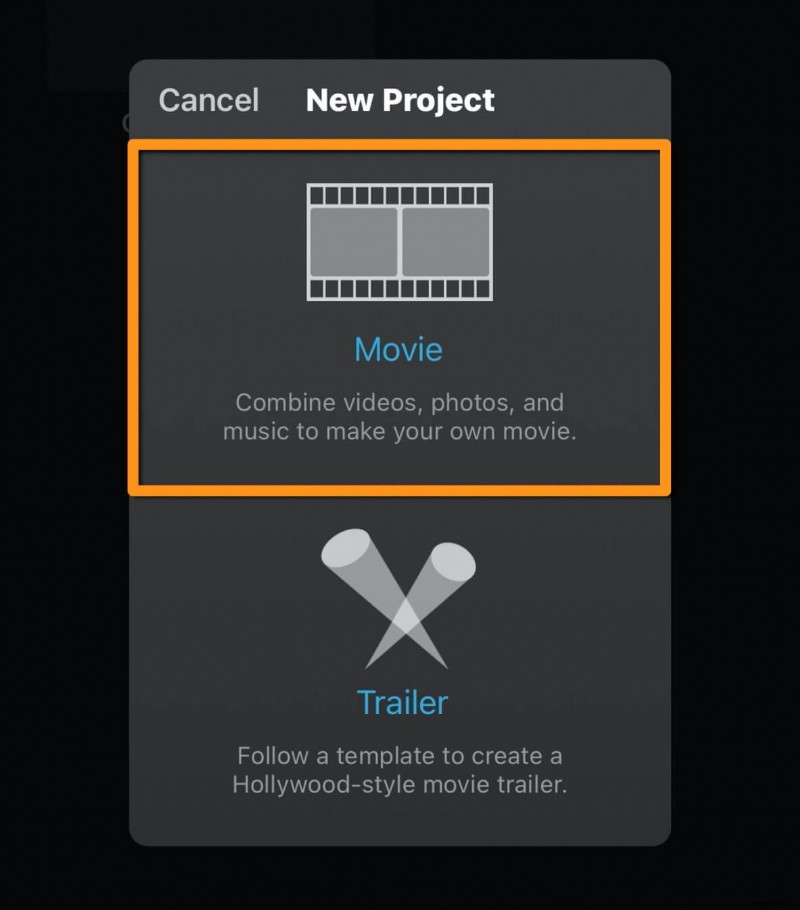
- Quindi tocca Crea filmato nella parte inferiore della schermata dell'app.
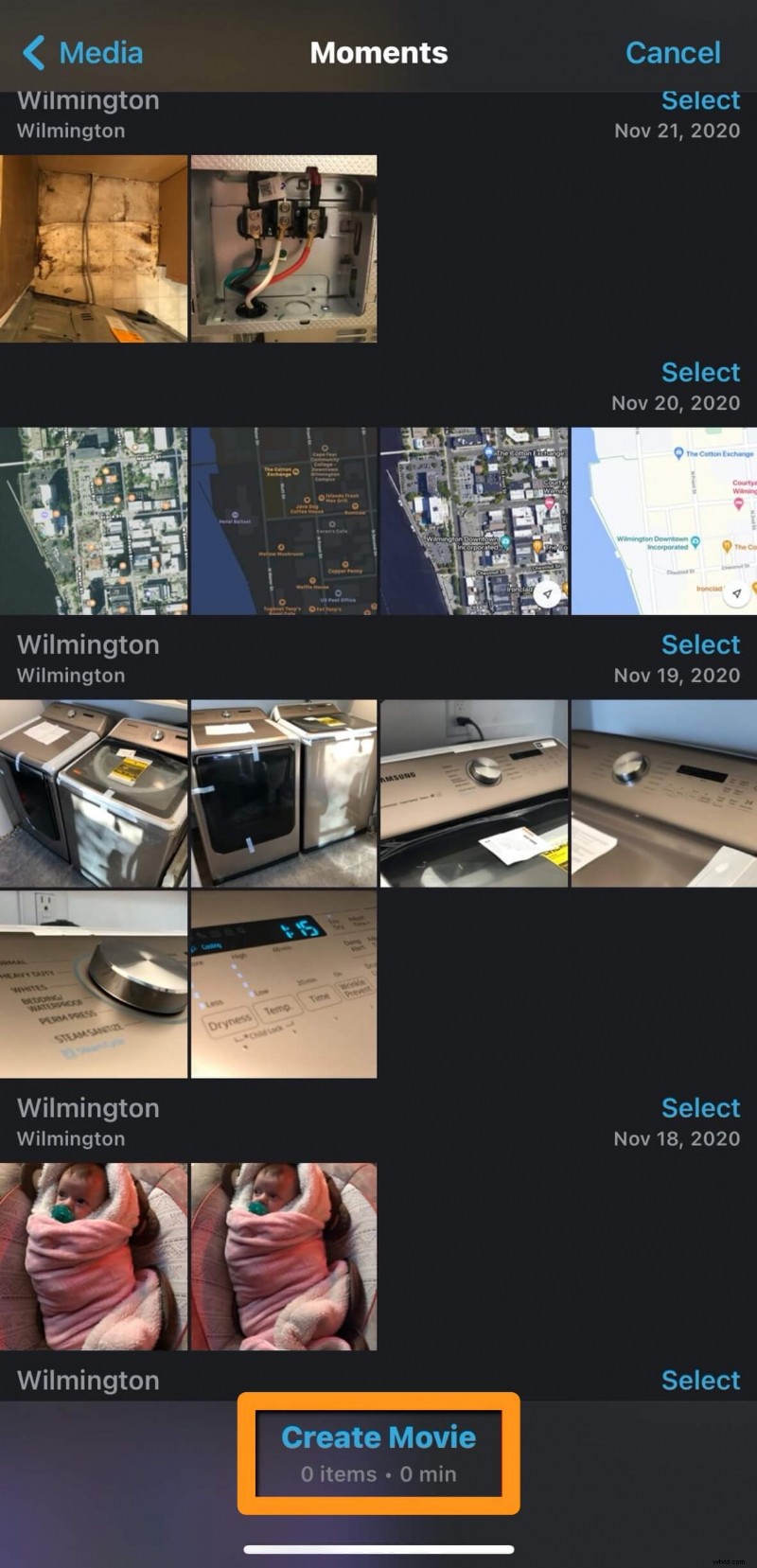
- Ora tocca l'area che dice Tocca + per aggiungere video, foto o audio per importare i tuoi video.
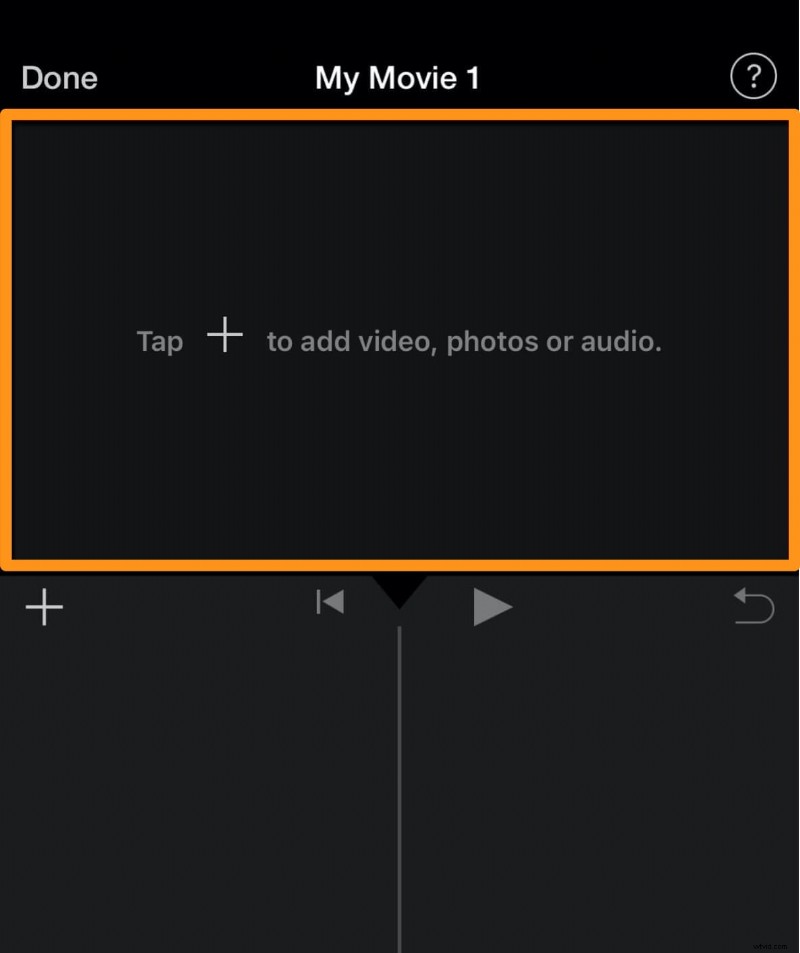
- Ora tocca Video nella categoria VIDEO E FOTO.
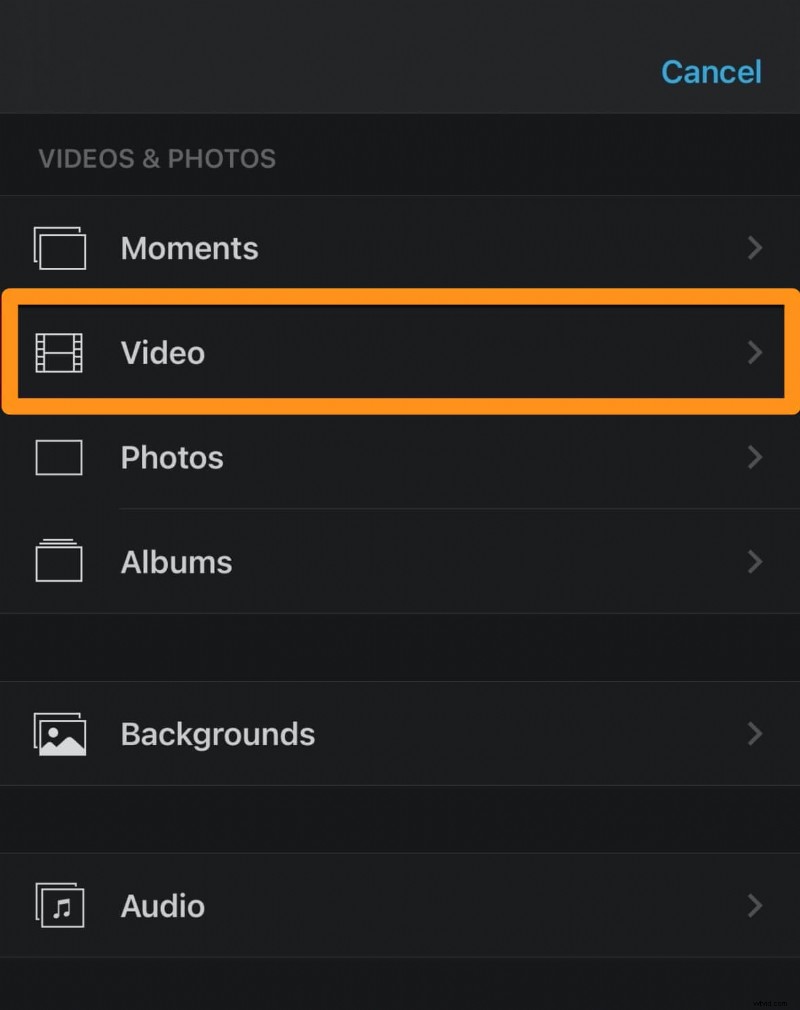
- Quindi tocca Tutto , tocca il video che desideri importare e tocca il pulsante rotondo blu con il segno di spunta su di esso.
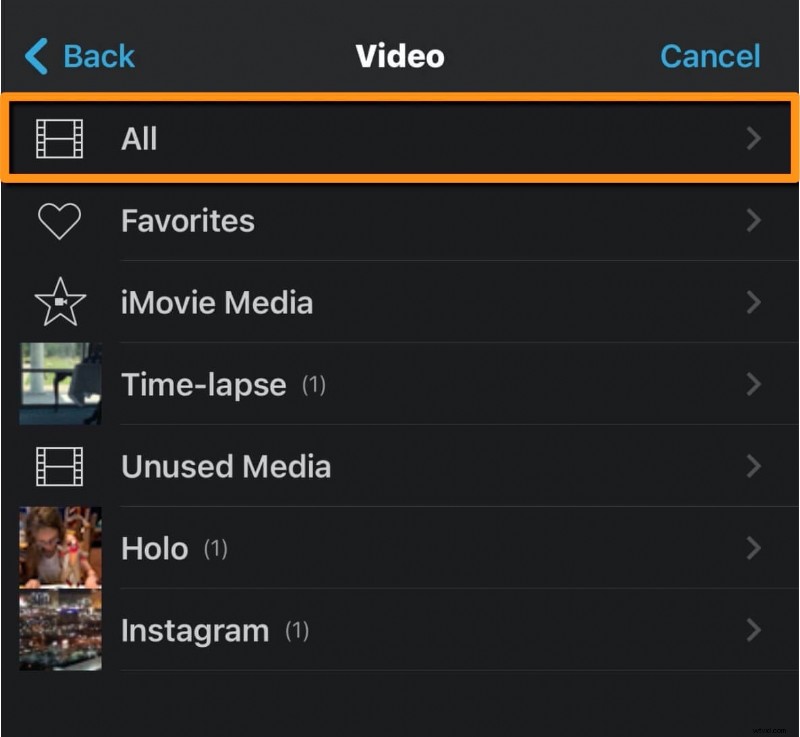
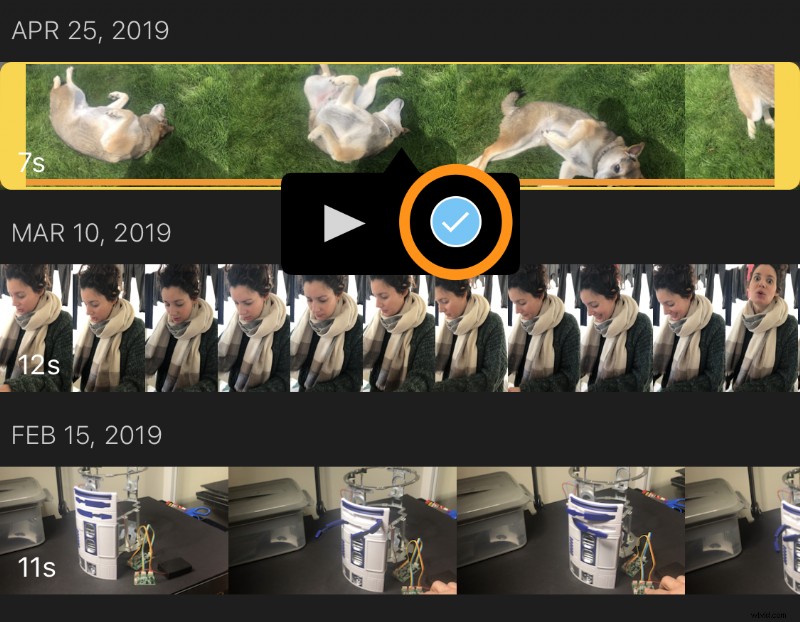
- Una volta terminata l'aggiunta del videoclip, tocca Crea filmato nella parte inferiore della schermata dell'app.
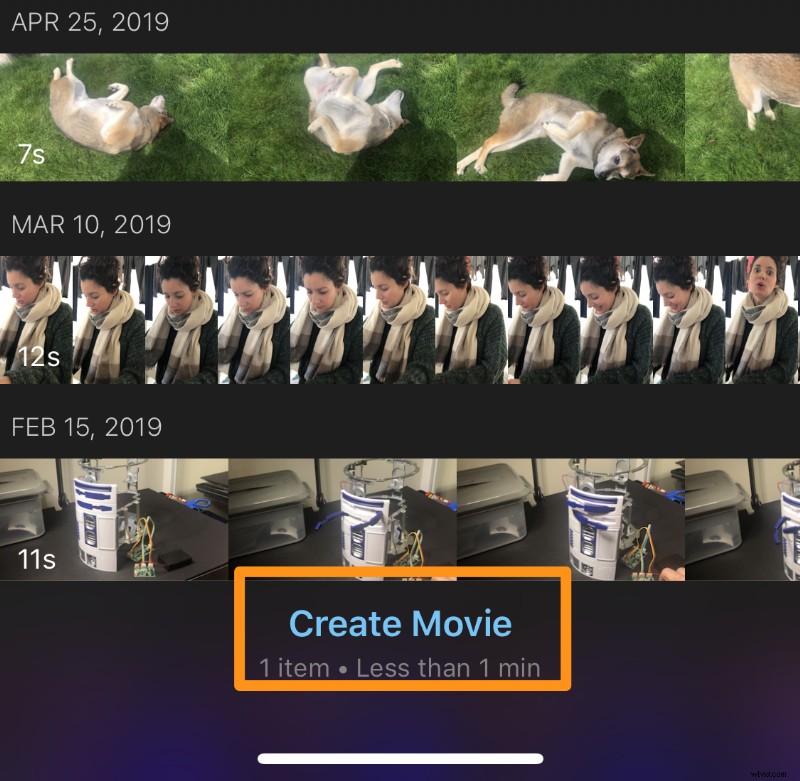
- Ora che hai importato i video, puoi iniziare a registrare la voce fuori campo. Prima di iniziare a registrare la tua voce fuori campo, scegli da dove vuoi che inizi la tua voce fuori campo. Dalla timeline, tocca e trascina i video a sinistra per posizionare la testina di riproduzione nel punto in cui desideri che inizi la tua voce fuori campo.
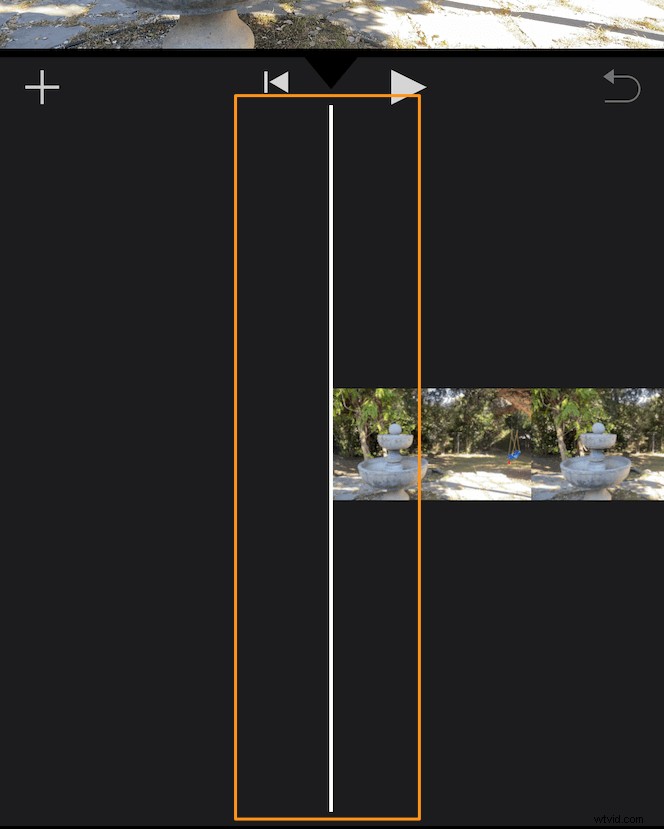
- Quindi tocca l'icona più e seleziona Voce fuori campo dal menu.
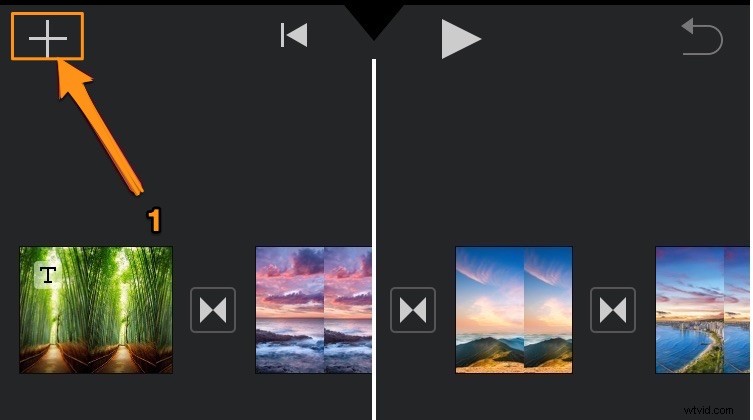
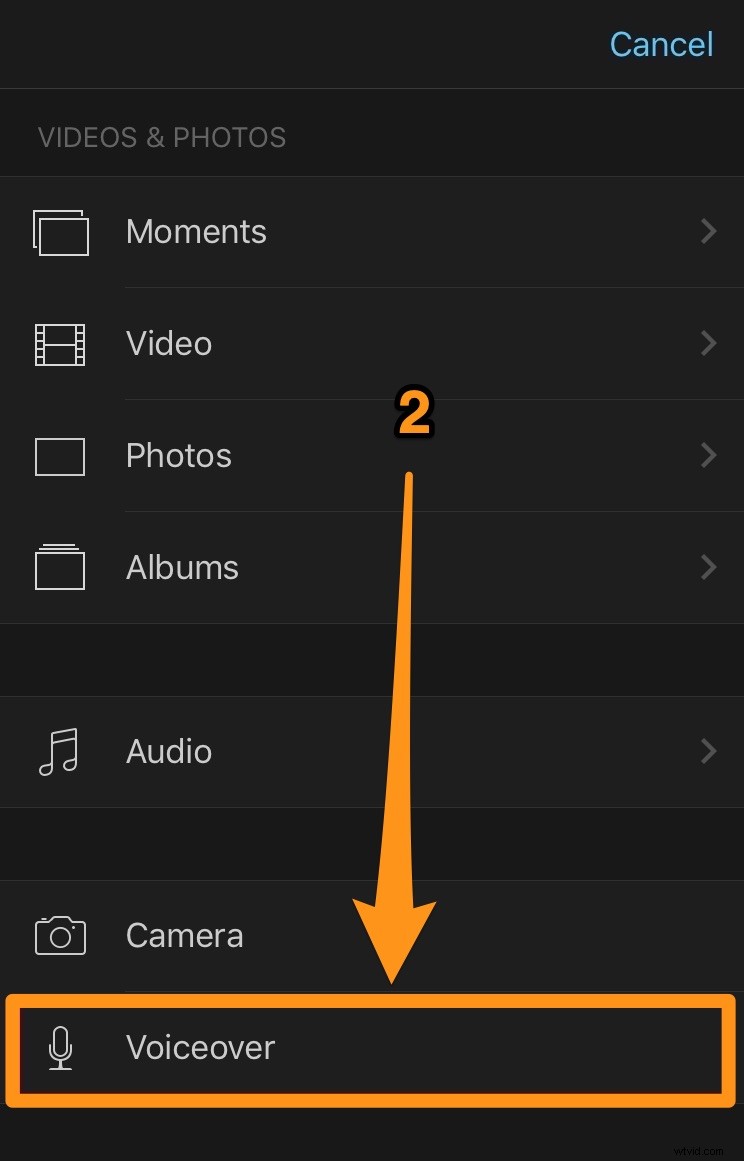
- Tocca Registra nell'angolo in alto a destra della finestra popup Pronto per la registrazione. Prima che l'app inizi la registrazione, ti verrà dato un conto alla rovescia di 3 secondi.
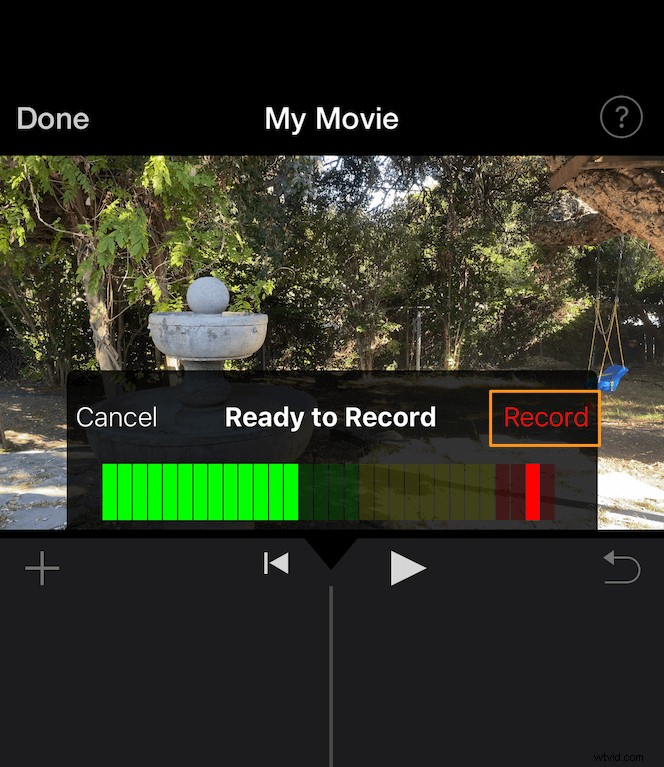
- Una volta terminata la registrazione della voce fuori campo, tocca Interrompi dalla stessa posizione del Record pulsante.
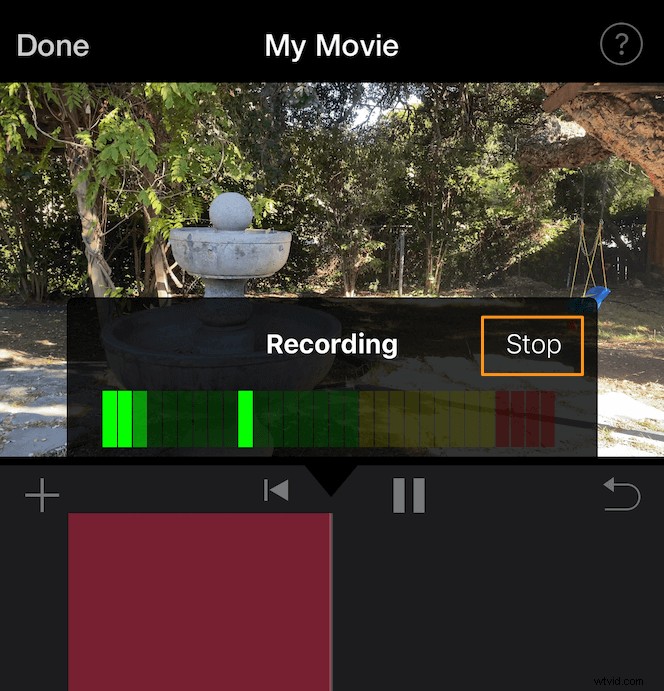
- Una volta interrotta la registrazione della voce fuori campo, ti verranno date le opzioni per Annulla , Riprendi , Revisione o Accetta la tua registrazione Tocca Accetta se sei contento di come è venuto fuori. Oppure tocca Riprendi per fare un altro tentativo.
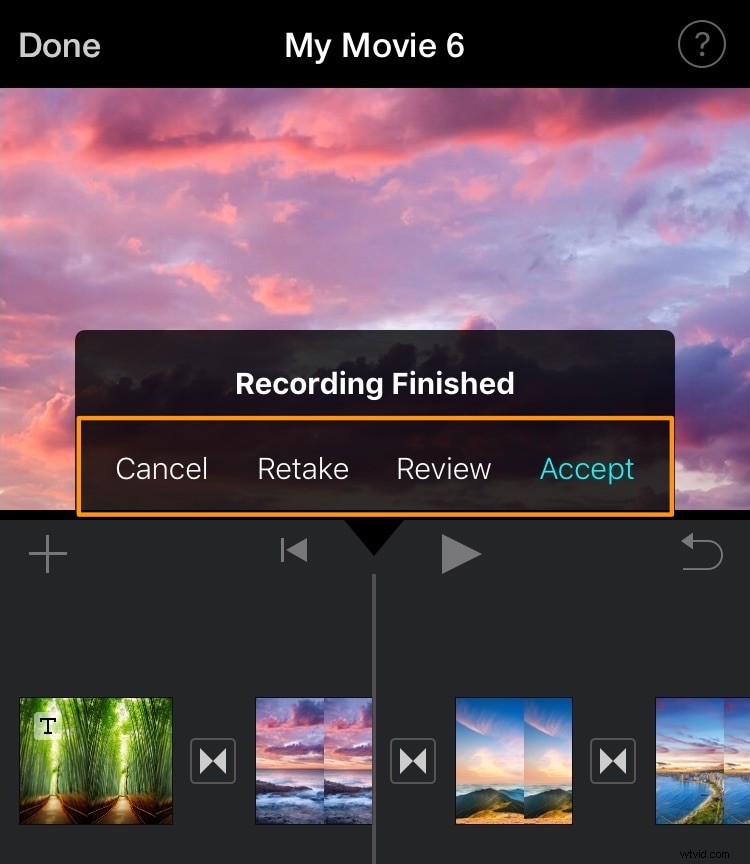
- Una volta terminata la registrazione e l'aggiunta di una voce fuori campo al tuo video, tocca Fine pulsante di testo nell'angolo in alto a sinistra della finestra dell'app.
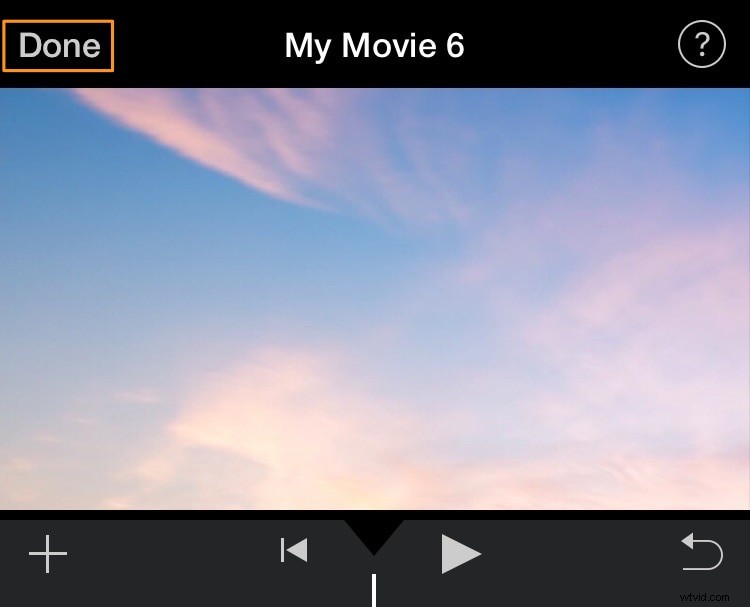
Come aggiungere una voce fuori campo al tuo video in iMovie su Mac
iMovie è uno strumento gratuito preinstallato su Mac OS.
Ecco i passaggi per aggiungere una voce fuori campo a iMovie su Mac:
- Apri iMovie e fai clic su Crea nuovo pulsante.
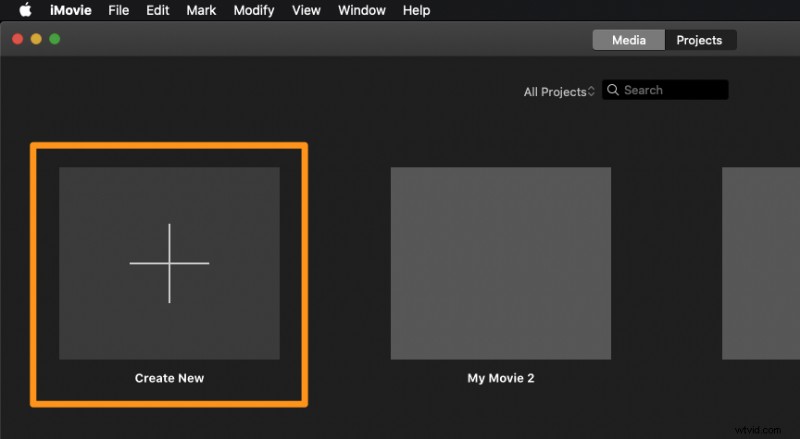
- Ora seleziona Film dal menu a tendina.
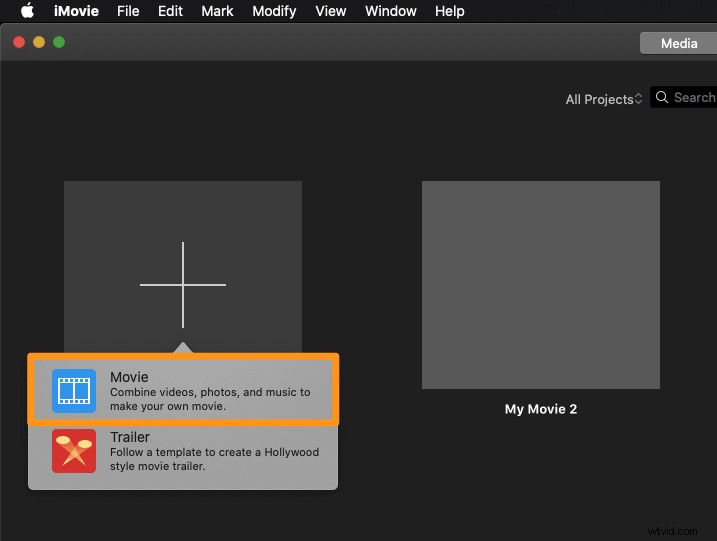
- Fai clic su Importa media e seleziona il video che desideri importare.
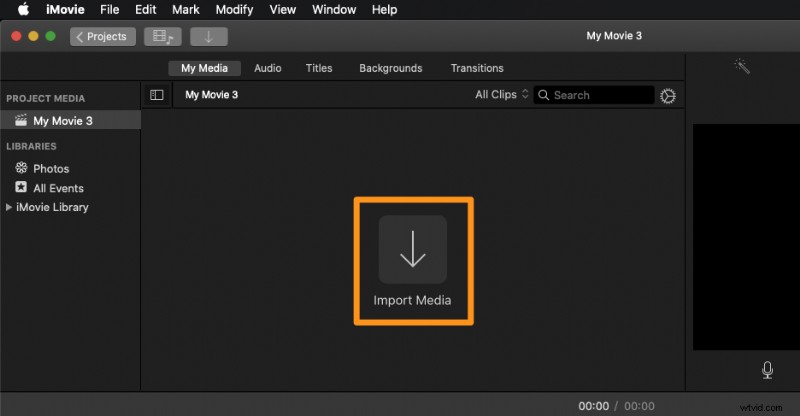
- Una volta importato il video, trascinalo sulla timeline.
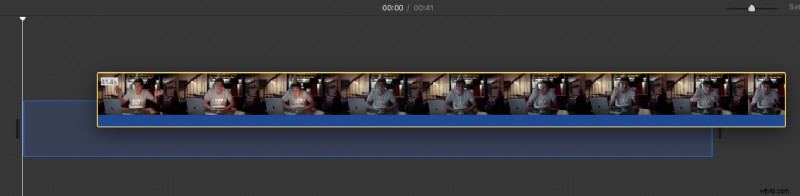
- Ora registriamo e aggiungiamo una voce fuori campo a questo video. Innanzitutto, dalla timeline, posiziona la testina di riproduzione nel punto in cui desideri aggiungere la voce fuori campo.
Determina dove vuoi posizionare la testina di riproduzione nella timeline, passa il mouse in quella posizione per rivelare una linea bianca, quindi fai semplicemente clic lì. Questo sposterà la testina di riproduzione in quella posizione.
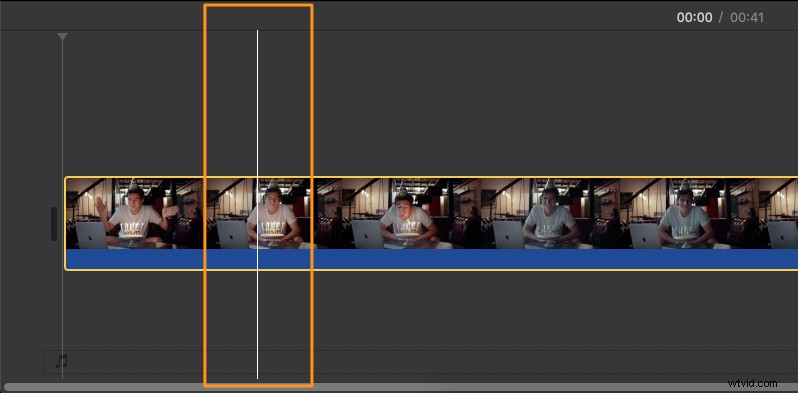
- Per registrare la voce fuori campo, fai clic sull'icona del microfono nell'angolo in basso a sinistra della finestra del visualizzatore o fai clic sulla Finestra menu dalla barra dei menu e seleziona Registra voce fuori campo dal menu a tendina.
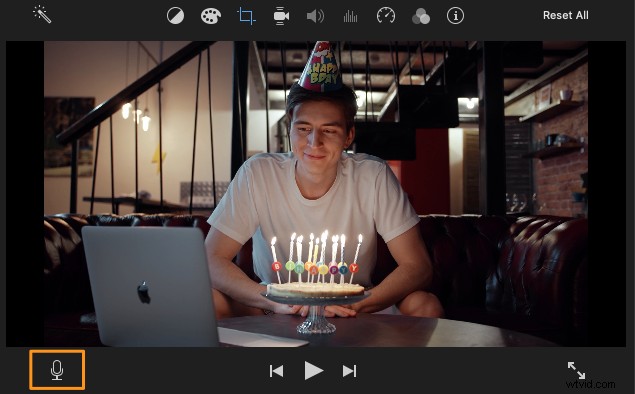
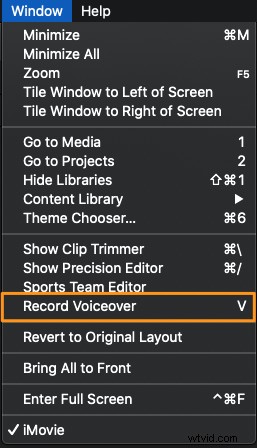
- Fai clic sull'icona delle barre di scorrimento accanto al pulsante di registrazione per regolare le impostazioni della voce fuori campo come la sorgente di ingresso (microfoni disponibili) e il volume.
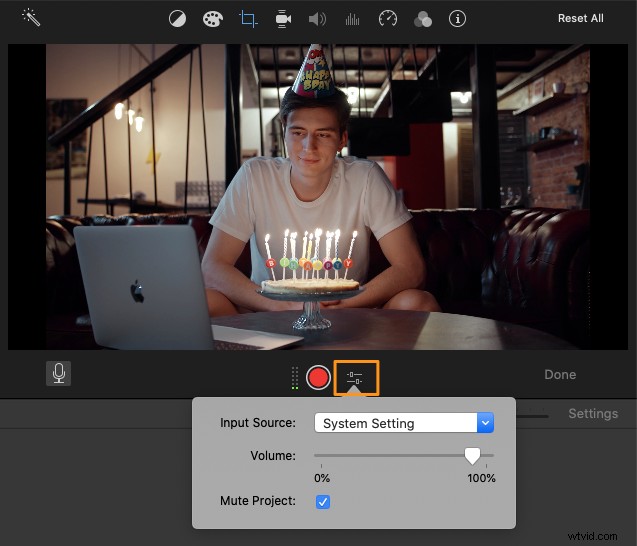
- Fai clic sul pulsante rotondo rosso di registrazione per avviare la registrazione della voce fuori campo.
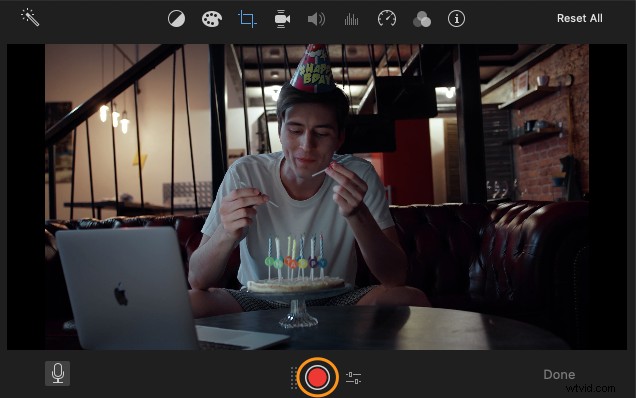
Vedrai un conto alla rovescia di 3 secondi proprio come su iOS.
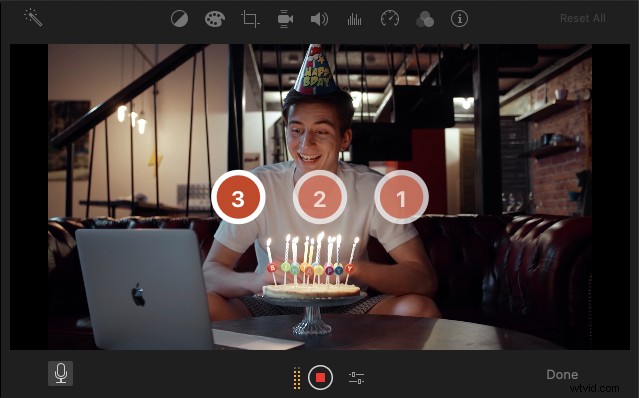
- Per interrompere la registrazione della voce fuori campo, fai di nuovo clic sullo stesso pulsante di registrazione. Puoi anche interrompere la registrazione della voce fuori campo premendo la barra spaziatrice.
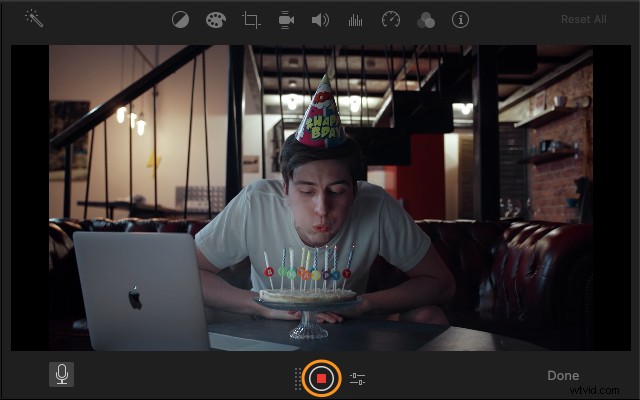
- Ora vedrai che una nuova clip audio è stata aggiunta alla timeline.
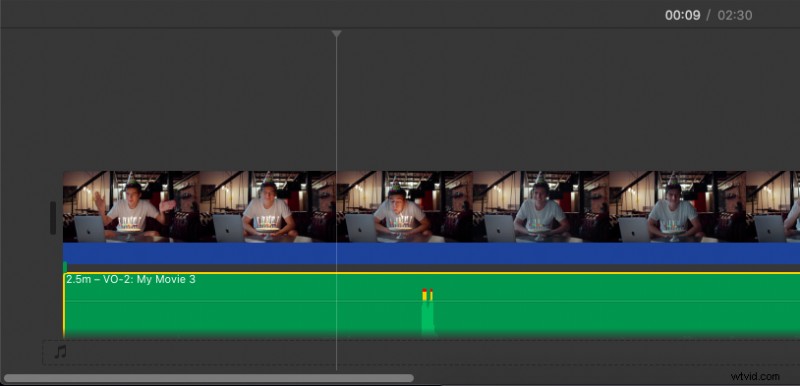
Infine, fai clic su Fine nell'angolo in basso a destra della finestra del visualizzatore per uscire dalla modalità voce fuori campo.

Aggiunta di una voce fuori campo a un video utilizzando la migliore alternativa a iMovie
Se stai cercando uno strumento online per aggiungere una voce fuori campo a un video, puoi utilizzare Animaker.
Per coloro che non conoscono Animaker, è un'app per la creazione di video fai-da-te all-in-one progettata per aiutare i non designer a realizzare video di qualità professionale comodamente dal proprio browser.
Bastano 3 semplici passaggi per aggiungere una voce fuori campo al tuo video e scaricarlo utilizzando il nostro semplicissimo strumento gratuito.
Funziona su Chrome, Firefox, Safari, Internet Explorer, ecc. e, se utilizzi uno di questi browser, puoi aggiungere facilmente file audio ai tuoi video sul tuo computer Mac.
Ecco come aggiungere una voce fuori campo a un video utilizzando Animaker:
Aggiungi voci fuori campo ai video in 3 semplici passaggi utilizzando Animaker
Fase 1:registrati/accedi e scegli le dimensioni
Accedi al tuo account o crea un account gratuito. Quindi scegli le dimensioni per il tuo video di output a seconda della piattaforma di social media su cui lo pubblicheresti.
Potresti volere che il tuo video sia di dimensioni orizzontali, quadrate o verticali. Scegli una delle dimensioni predefinite da Crea progetto sezione nella dashboard.
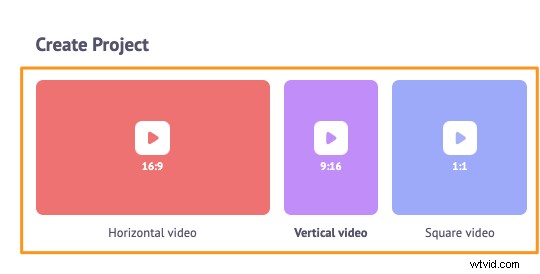
Puoi anche scegliere l'altezza e la larghezza personalizzate per il tuo video. Basta fare clic sul Video di dimensioni personalizzate pulsante dalla stessa sezione sopra. Quindi inserisci la larghezza e l'altezza desiderate e premi Crea video .
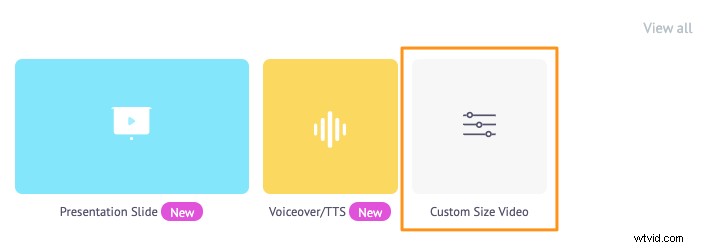
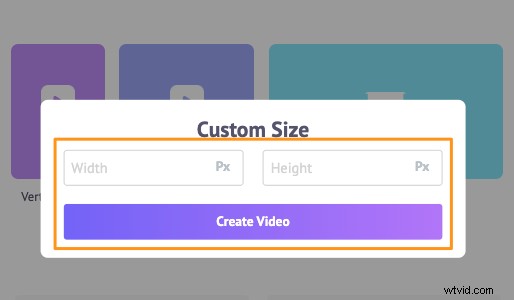
Passaggio 2:carica il tuo video e aggiungi una voce fuori campo
Ora carica i tuoi video. Puoi caricare video di dimensioni fino a 20 GB. Vai a Carica scheda nella barra dei menu e fare clic su Carica pulsante nella parte inferiore della finestra della scheda.
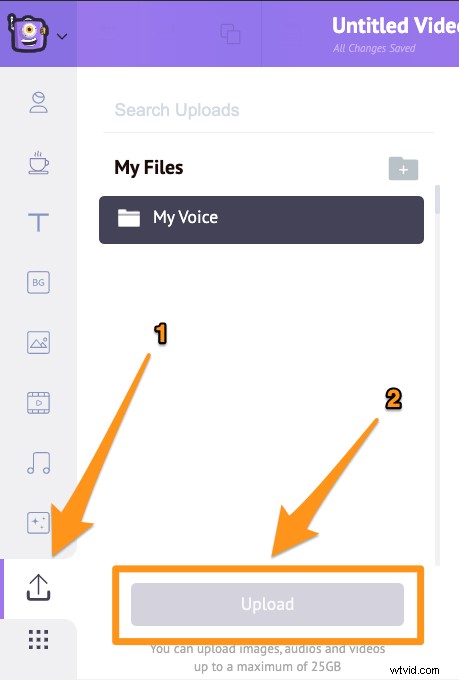
Una volta caricato il video, fai clic sul video per impostarlo sulla tela.
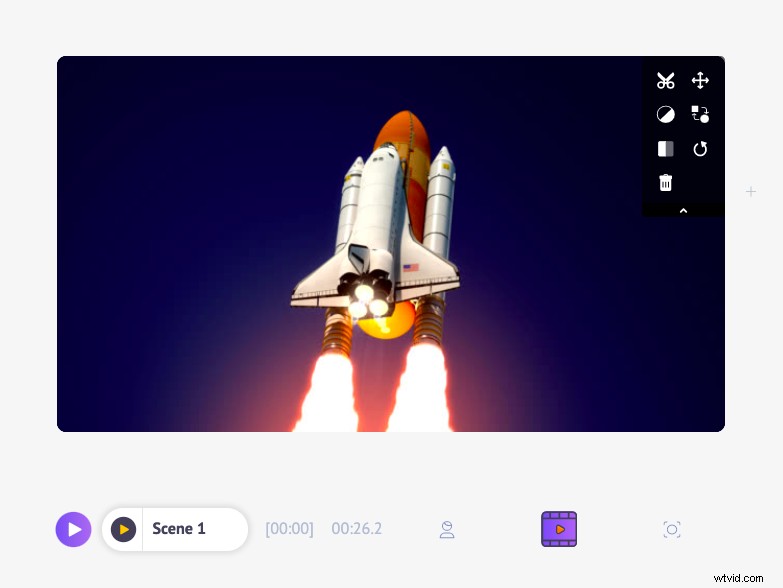
Esistono due modi per creare e aggiungere una voce fuori campo in Animaker. Puoi registrare la tua voce o generare narrazioni audio dal suono naturale usando il testo.
Ti mostreremo come creare una voce fuori campo utilizzando sia il primo che il secondo metodo.
Per registrare la tua voce fuori campo, per prima cosa, fai clic sul video che hai appena impostato sulla tela o fai clic sulla Sequenza temporale del video pulsante proprio sotto la tela. Quindi fai clic sull'icona del microfono nell'angolo in basso a sinistra della finestra dell'app e seleziona Registra voce fuori campo opzione dal menu a tendina.
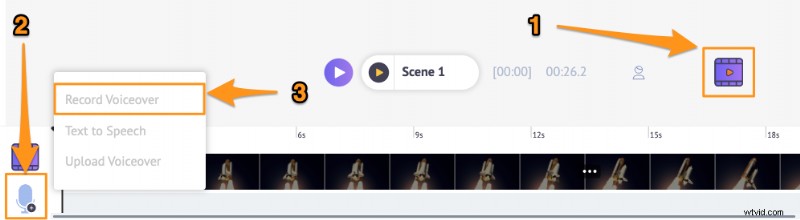
Ora vedrai una semplice finestra popup con un pulsante per registrare la tua voce. Fai clic sul pulsante rotondo blu con l'icona di un microfono per iniziare a registrare la tua voce. Quindi fai clic sul pulsante rosso per interrompere la registrazione.

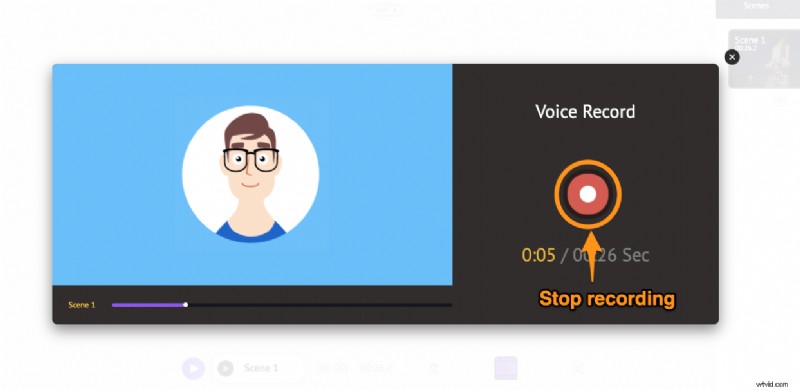
Ti verranno quindi mostrate le opzioni per Anteprima , Registra nuovamente e inserisci un nome per la tua voce fuori campo. Fare clic su Anteprima pulsante per ascoltare e verificare se è andata come volevi. Fai clic su Registra nuovamente per registrare di nuovo la voce fuori campo e riprovare.
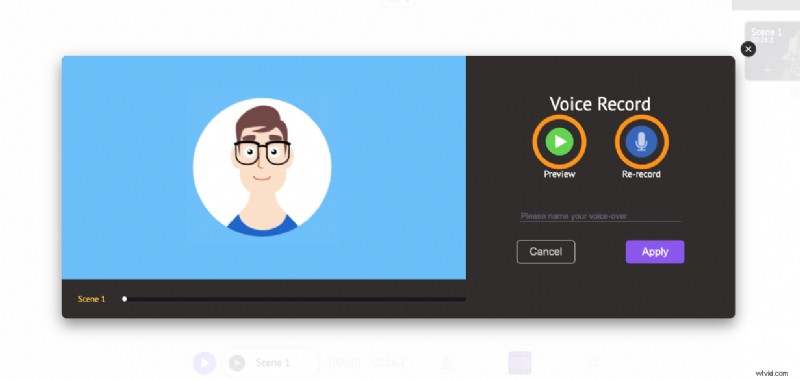
Se sei soddisfatto o soddisfatto della voce fuori campo, fai clic su Applica per aggiungere la voce fuori campo al tuo video o scena. Ora vedrai che la voce fuori campo appare proprio sotto il livello video nella timeline. Ti mostreremo come modificare la voce fuori campo più avanti nell'articolo.
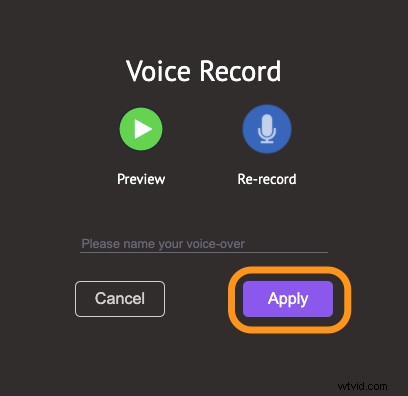

Per generare la voce fuori campo utilizzando il testo, fai clic sulla stessa icona del microfono dalla stessa posizione, ma seleziona Sintesi vocale dal menu a discesa questa volta.
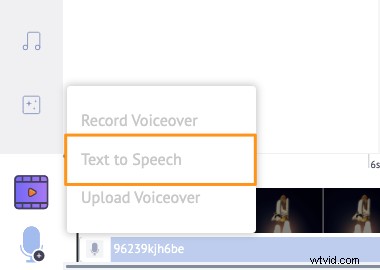
Inizia a inserire il testo nella finestra popup che appare di seguito. Puoi inserire un nome per la tua voce fuori campo e scegliere un Sesso , Lingua o Voce .
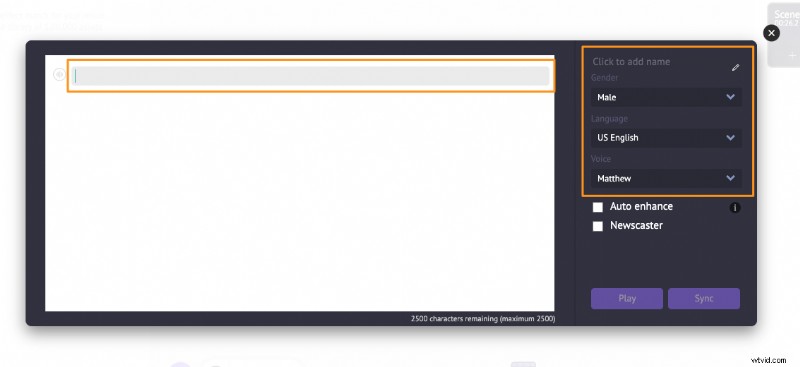
Fai clic sul pulsante rotondo nell'angolo in alto a sinistra della finestra popup per regolare la velocità, il tono e il volume della tua voce fuori campo.
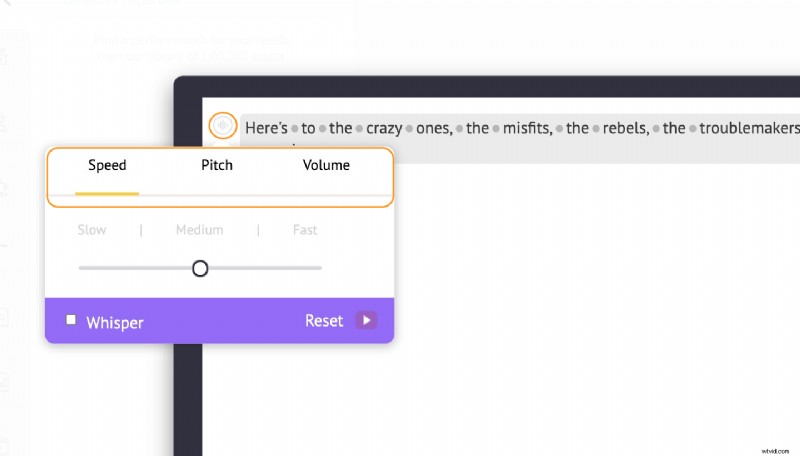
Se desideri annullare tutte le modifiche apportate, fai clic su Ripristina pulsante.
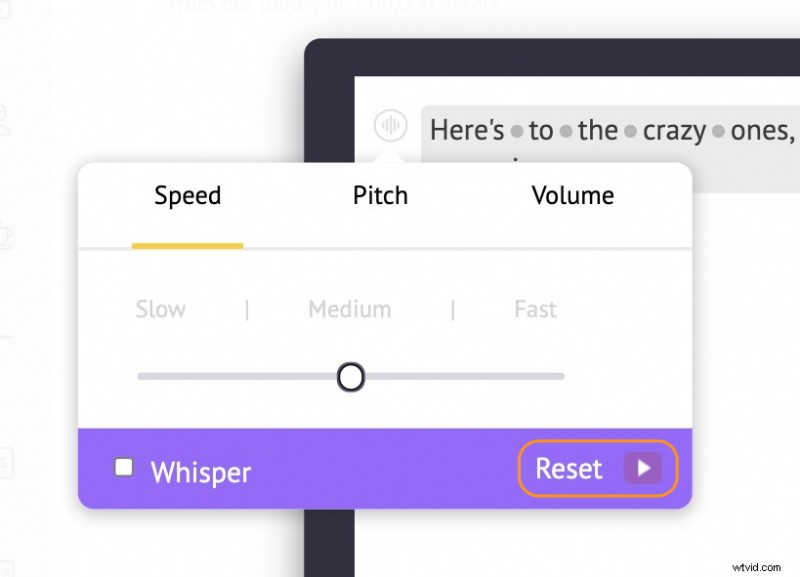
Tra ogni parola pronunciata, puoi aggiungere un respiro o una pausa e determinare quanto tempo dovrebbe durare. Basta fare clic sul punto tra due parole qualsiasi per aggiungere un respiro o una pausa tra di loro.
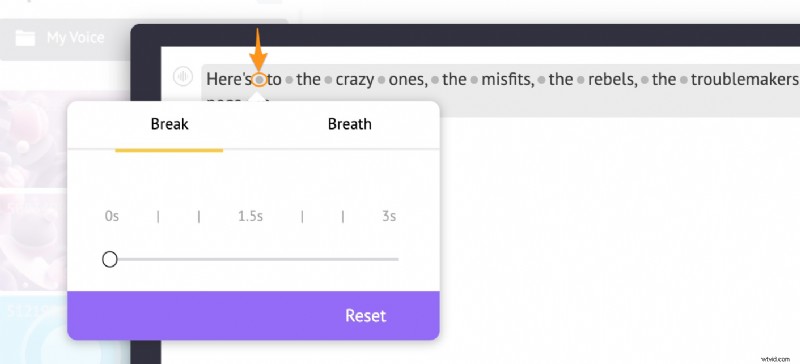
Tuttavia, puoi anche scegliere di non apportare alcuna modifica e lasciare che se ne occupi l'IA utilizzando il Miglioramento automatico caratteristica. La funzione di miglioramento automatico aggiunge automaticamente l'effetto respiro, la velocità, l'intonazione, ecc. Seleziona la casella di controllo Miglioramento automatico per migliorare automaticamente le tue voci fuori campo.
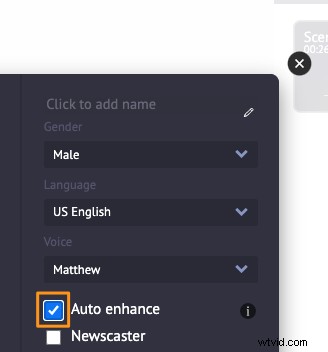
Fai clic su Riproduci pulsante per riprodurre e visualizzare in anteprima la voce fuori campo. Quindi fai clic su Sincronizza per aggiungerlo alla scena o al video.
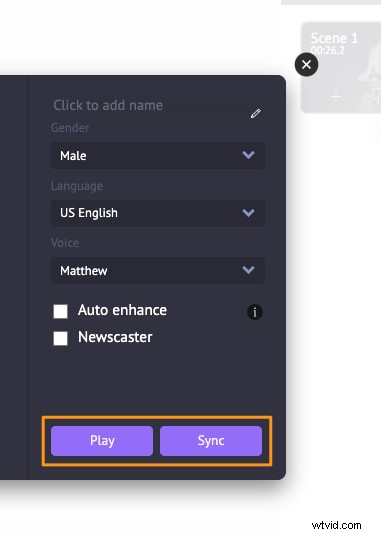
Puoi anche caricare il tuo file di voiceover (o audio) sul tuo video. Puoi caricarlo proprio come carichi qualsiasi altro file su Animaker.
Oppure puoi fare clic sull'icona del microfono nell'angolo in basso a sinistra della finestra dell'app e selezionare Carica voiceover opzione dal menu a tendina.
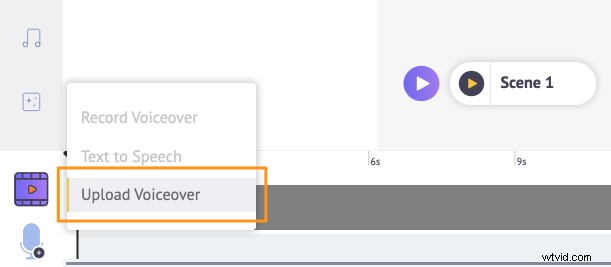
Per modificare la voce fuori campo, fai semplicemente clic su di essa dalla timeline. Verrà visualizzato un suggerimento con le opzioni per riprodurre la voce fuori campo, regolarne il volume, duplicarla ed eliminarla.
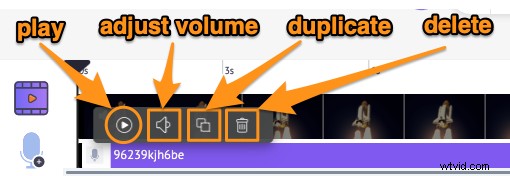
Fase 3:visualizza in anteprima e scarica il video
Ora puoi visualizzare in anteprima il tuo video facendo clic sul pulsante di riproduzione accanto al pulsante Condividi.
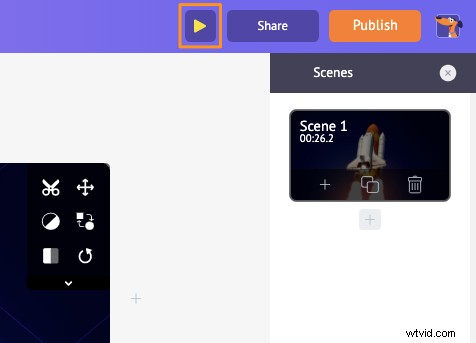
Per scaricare il video come file MP4, fai clic su Pubblica e seleziona Scarica video dal menu a tendina.
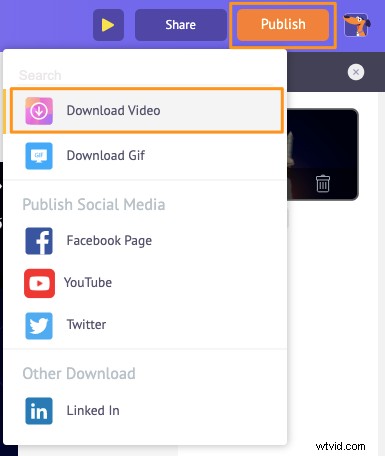
Puoi anche condividere il video direttamente su varie piattaforme di social media direttamente dall'app.
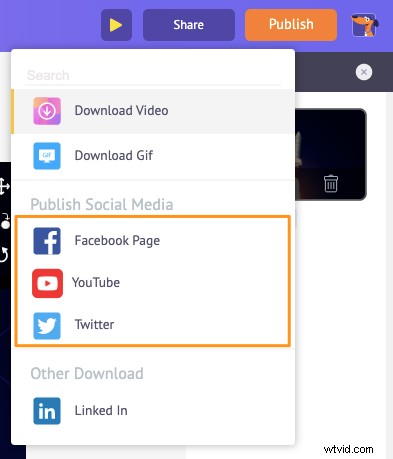
Oltre a consentirti di aggiungere facilmente voci fuori campo ai tuoi video, Animaker offre tutti gli strumenti di editing video di cui hai bisogno per modificare e perfezionare le tue riprese video.
Potresti voler esplorare alcuni strumenti di editing video correlati offerti dal nostro editor video:
- Aggiungi musica o effetti sonori ai video
- Aggiungi testo ai video
- Aggiungi filtri ai video
- Aggiungi emoji ai video
- Aggiungi adesivi ai video
- Unisci o combina video
- Aggiungi immagini ai video
- Aggiungi sottotitoli ai video
- Ritaglia video
- Ruota video
- Ritaglia o ridimensiona video
- Sposta video
- Rimuovi l'audio dai video
- Ripeti video
E l'elenco potrebbe continuare... sentiti libero di dare un'occhiata a tutti i nostri strumenti software di editing video e scoprire perché sono gli strumenti di riferimento per esperti di marketing, creatori di contenuti e persone senza esperienza di editing video.
Hai domande sull'aggiunta di una voce fuori campo a un video in iMovie o sul tuo computer Mac? Qualche consiglio o strumento interessante per aggiungere voci fuori campo ai tuoi video sul tuo computer iPhone o Mac che non abbiamo trattato? Fatecelo sapere nella sezione commenti qui sotto.