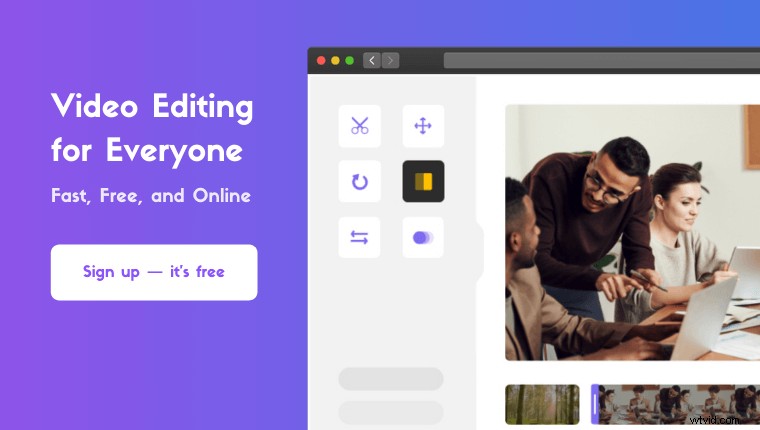Sto cercando di illuminare un video sul tuo smartphone o computer?
Che tu voglia modificare la luminosità di un video su iOS, Android, Mac o Windows, abbiamo quello che fa per te.
In questo articolo, ti mostreremo come rendere più luminoso un video su iPhone, Android, Mac e Windows con chiare istruzioni e immagini dettagliate.
Ecco tutto ciò di cui parleremo, sentiti libero di saltare:
Come illuminare un video su iPhone e Android
Come illuminare un video in iMovie su Mac
Come aggiungere luminosità a un video in VLC
Come schiarire un video scuro in Windows 7/8/10 utilizzando Windows Movie Maker
Come illuminare un video in Adobe Premiere Pro
Un modo semplice per illuminare un video su Mac e Windows
Come illuminare un video su iPhone e Android
Se sei su Android o iOS, puoi utilizzare Inshot per illuminare un video. Inshot è disponibile sia su iOS che su Android. È lo strumento ideale se vuoi illuminare il video e pubblicarlo su piattaforme di social media come YouTube, Instagram, Tik Tok o Twitter.
Ecco come illuminare un video scuro su iPhone o Android utilizzando Inshot:
- Apri Inshot e tocca Video per importare il video.
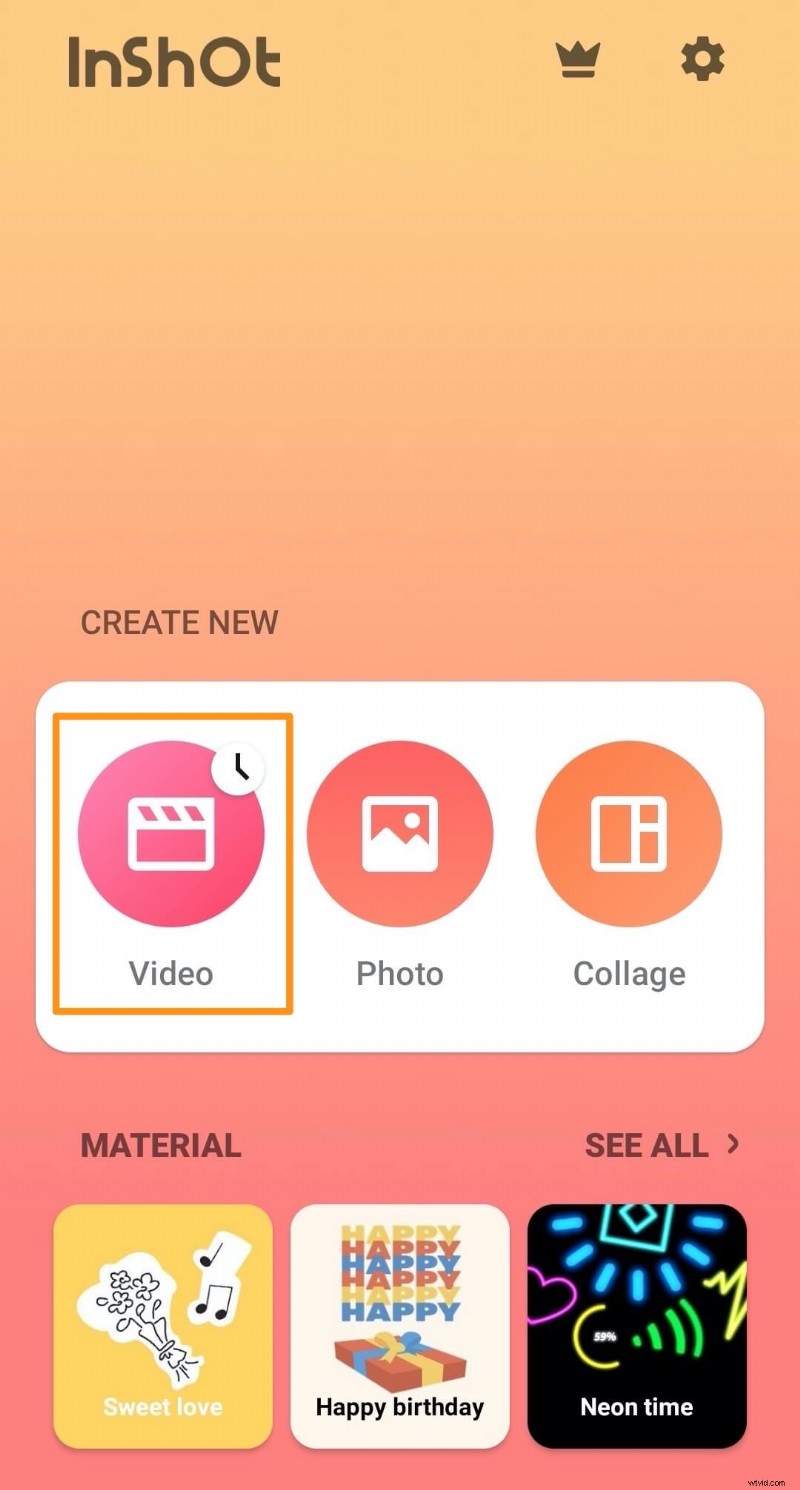
- Una volta importato il video, vai al Filtro tab.
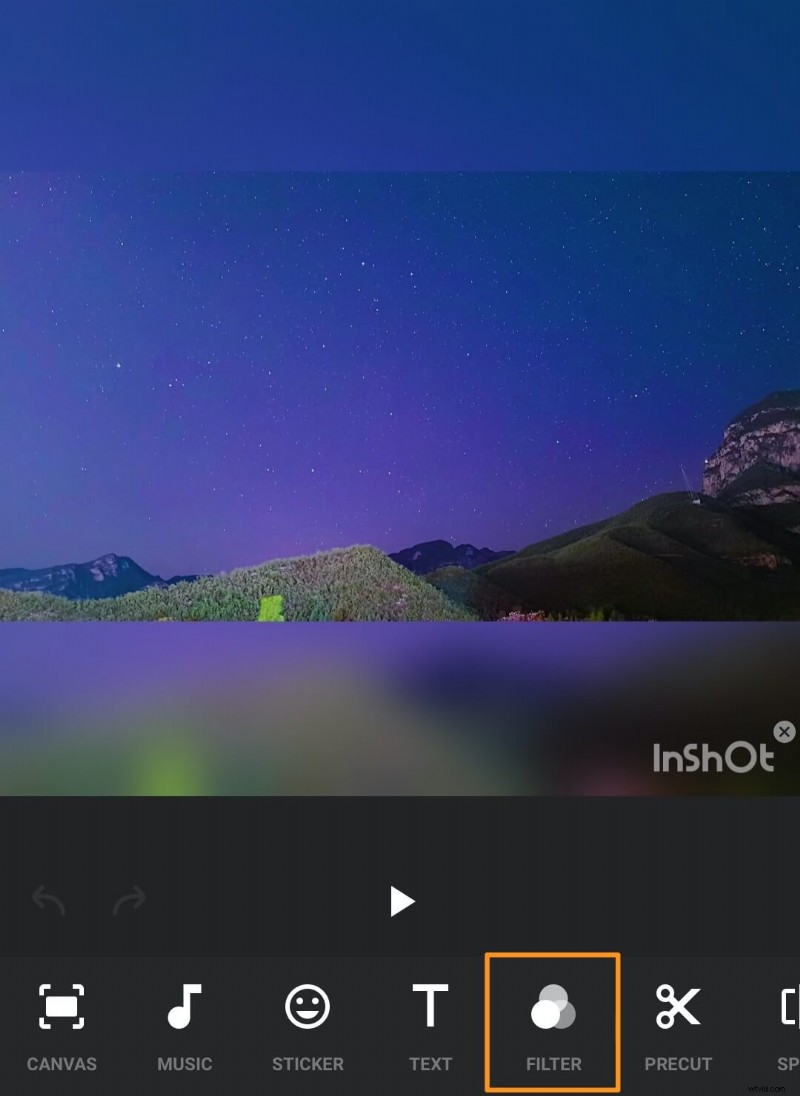
- Ora tocca il pulsante Regola.
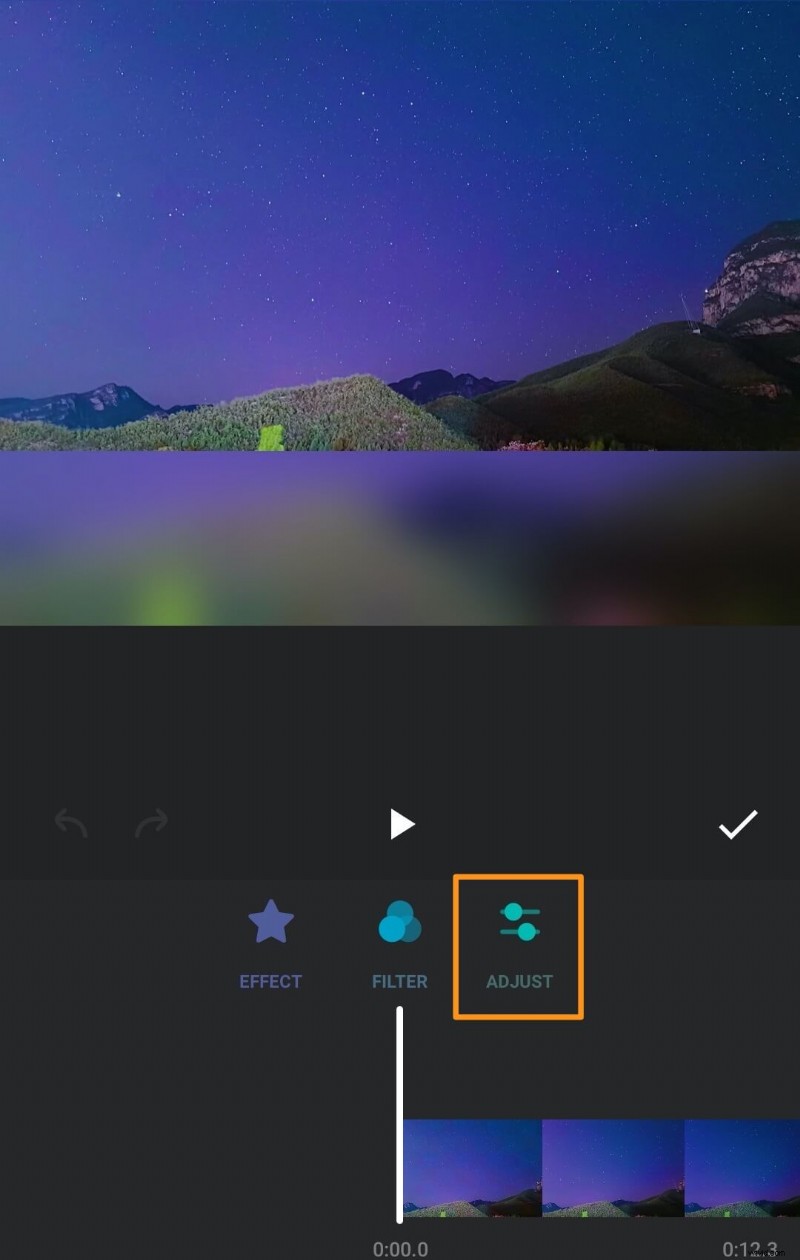
- Ora puoi regolare la luminosità del tuo video da Luminosità scheda.
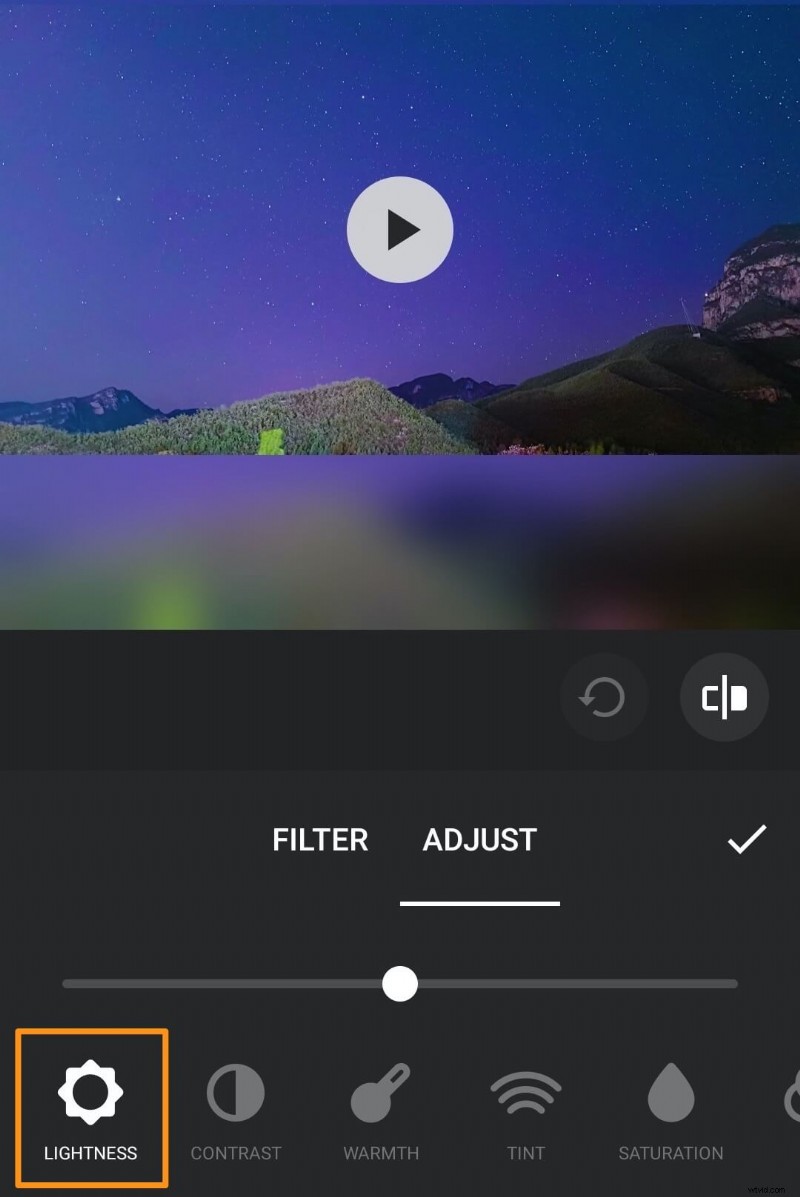
- Tocca e trascina la maniglia verso destra o sinistra per aumentare o diminuire la luminosità del tuo video.
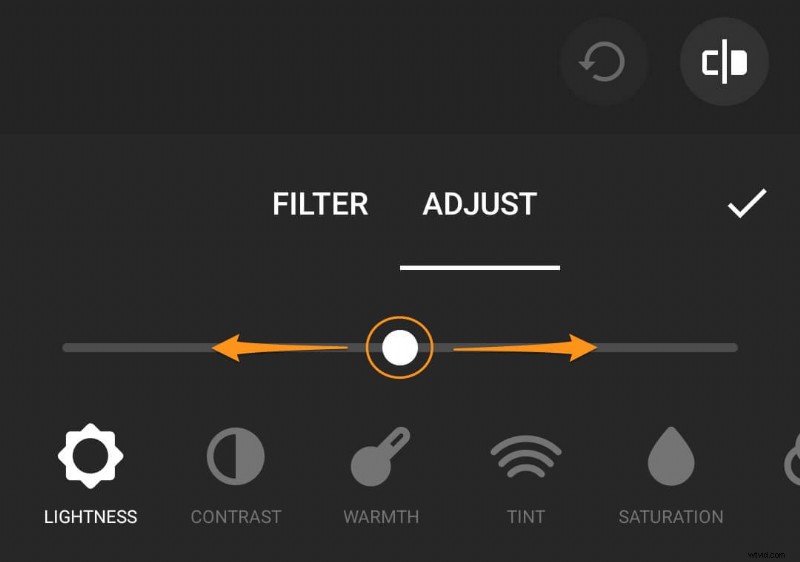
- Ora salva le modifiche apportate facendo clic sull'icona di spunta.
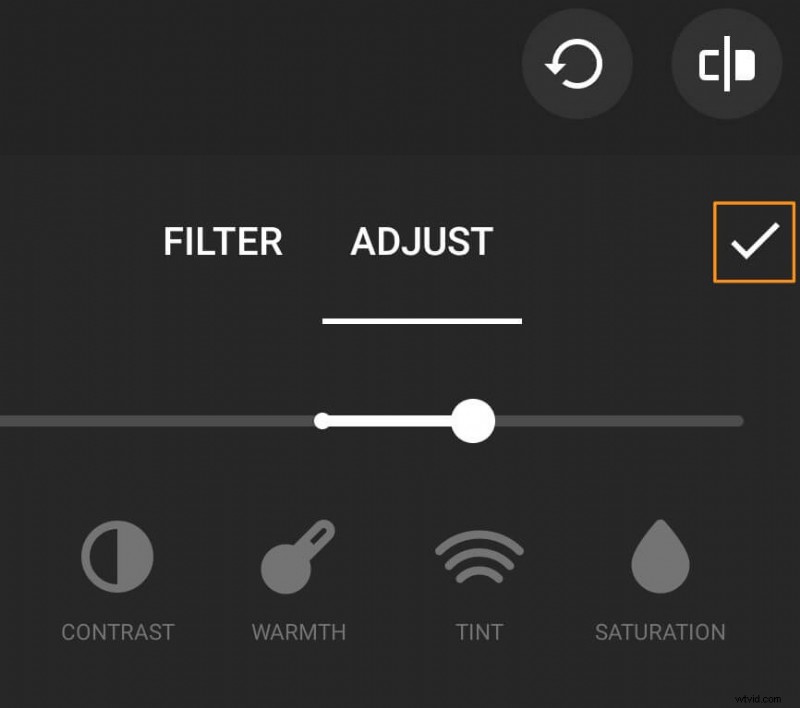
- Infine, tocca SALVA pulsante nell'angolo in alto a destra della schermata dell'app per salvare il video.
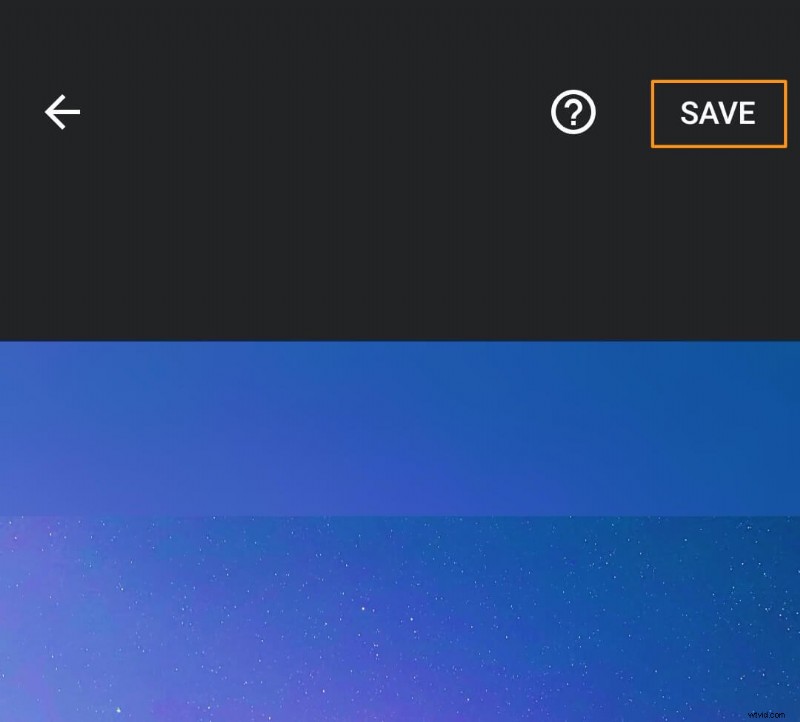
Come ravvivare un video in iMovie su Mac
iMovie è uno strumento gratuito preinstallato su Mac OS. Segui i passaggi seguenti per illuminare un video su Mac utilizzando il software desktop iMovie:
- Apri iMovie e fai clic su Crea nuovo pulsante.

- Scegli Film dal menu a discesa risultante.
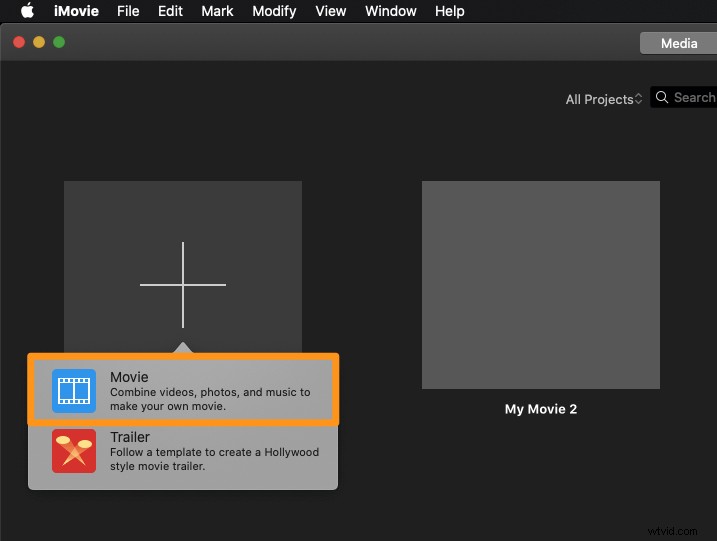
- Fai clic su Importa media per importare il video che desideri illuminare.

- Una volta importato il video, fai clic su di esso per selezionare il video:il video verrà evidenziato in giallo per indicare che è stato selezionato.
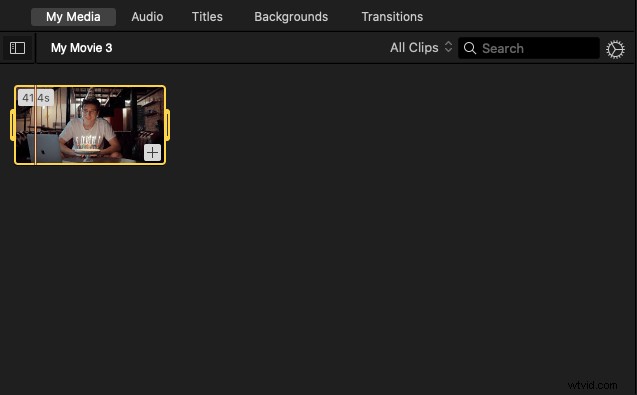
- Fai clic su Correzione colore nella barra degli strumenti proprio sopra il pannello del video player.
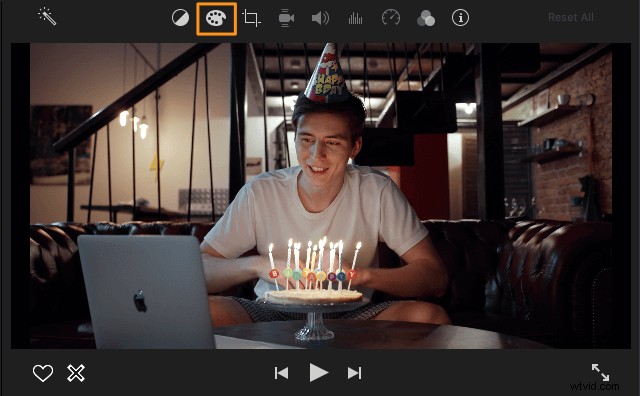
- Ora fai clic e trascina la maniglia al centro verso destra o sinistra per aumentare o diminuire la luminosità del video.
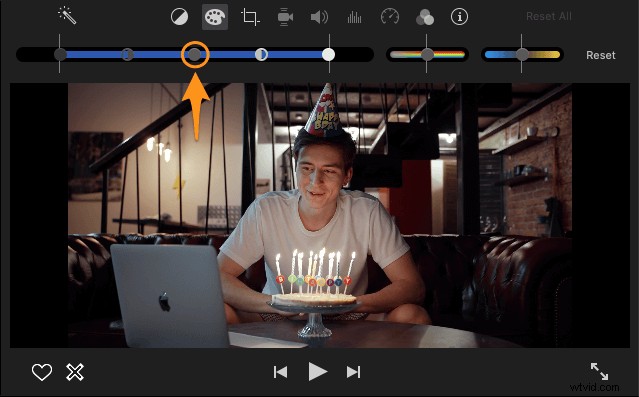
Se desideri regolare nuovamente la luminosità e annullare le modifiche apportate finora, fai clic su Ripristina pulsante nell'angolo in alto a destra della finestra dell'app.
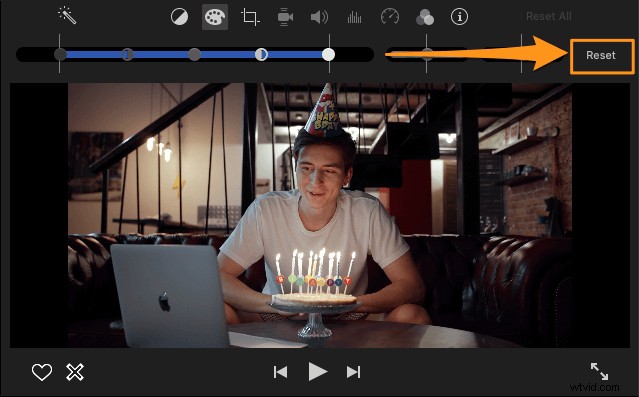
Inoltre, iMovie ti consente di regolare il contrasto, la saturazione, la temperatura e così via del tuo video.
Come aggiungere luminosità a un video in VLC
VLC media player è uno strumento gratuito disponibile sia su Windows che su Mac. Se non lo hai installato, puoi scaricare VLC per Windows o VLC per Mac.
Dopo aver installato VLC sul tuo computer, segui i passaggi seguenti per illuminare un video in Windows 10 o Mac utilizzando VLC media player:
- Apri VLC e apri il file che desideri illuminare andando su Media> Apri file .
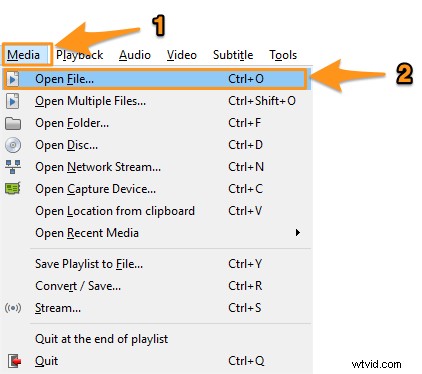
- Una volta aperto il video, vai su Strumenti> Effetti e Filtri .
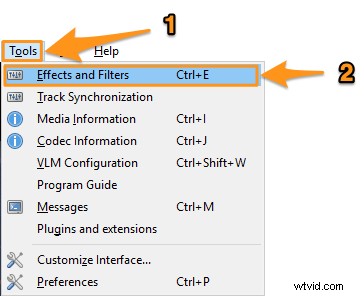
- Nella finestra Regolazioni ed effetti, vai a Effetti video scheda. Ora sotto Essenziale scheda, vedrai i controlli per regolare la luminosità, il contrasto, la saturazione, ecc.
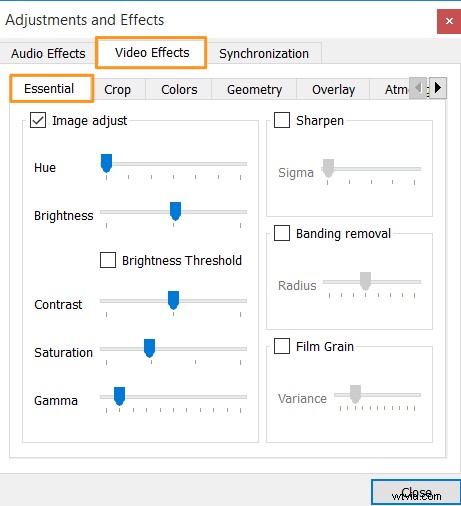
- Fai clic su Regola immagine casella di controllo per abilitare questi controlli.
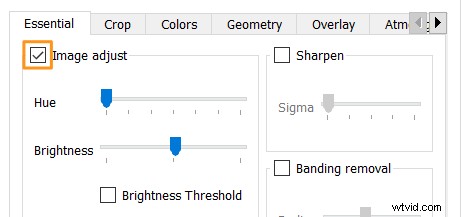
- Trascina la maniglia del dispositivo di scorrimento verso sinistra o verso destra per regolare la luminosità del video. Trascinando la maniglia a destra si schiarisce il video mentre trascinando la maniglia a sinistra si scurisce il video.

Puoi anche utilizzare VLC per eseguire la correzione del colore. Ti consente di regolare facilmente la saturazione, la tonalità e il contrasto del tuo video. - Una volta terminate le modifiche al tuo video, vai su Media> Converti/Salva .
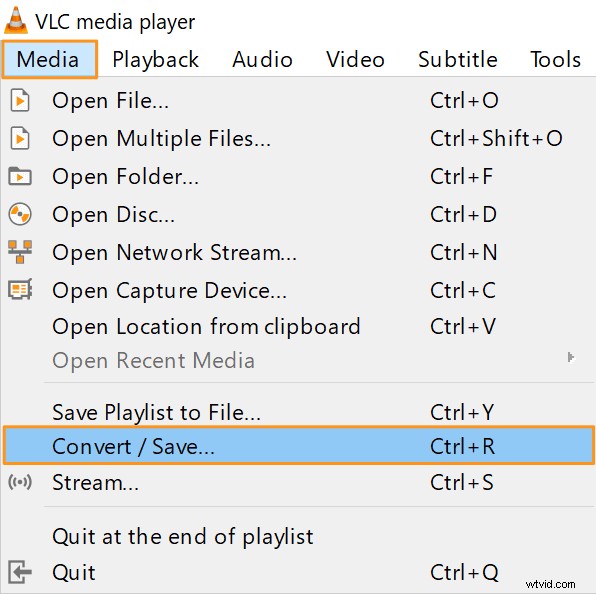
- Ora fai clic su Aggiungi per importare il video che avevi illuminato in precedenza.

- Una volta selezionato e importato il video, fai clic su Converti/Salva pulsante a discesa nell'angolo in basso a destra della finestra e seleziona Converti dal menu a discesa risultante.
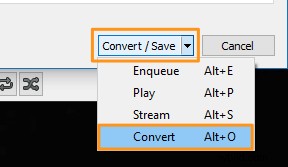
- Nella Converti finestra, fare clic su Sfoglia per selezionare una posizione per il video illuminato sul tuo computer.
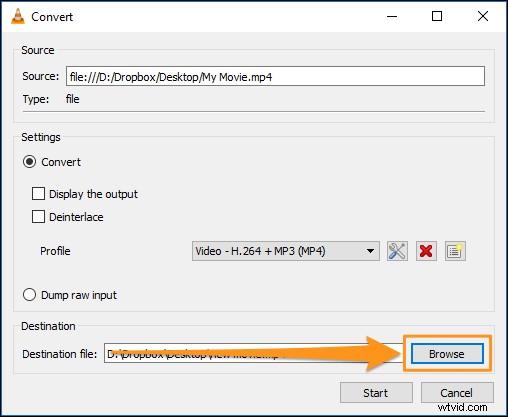
- Infine, fai clic su Inizia per salvare il video illuminato.
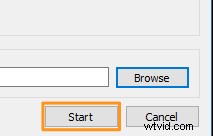
Come schiarire un video scuro in Windows 7/8/10 utilizzando Windows Movie Maker
Microsoft ha terminato il supporto per la suite Windows Essentials. Puoi, tuttavia, scaricare il programma di installazione ufficiale utilizzando questo link per il download. Abbiamo recuperato quel collegamento utilizzando un servizio di archiviazione web.
Di seguito sono riportati i passaggi per installare e illuminare un video utilizzando Windows Movie Maker:
- In primo luogo, installa Windows Movie Maker sul tuo computer. Fai doppio clic sul programma di installazione e seleziona Scegli i programmi che desideri installare opzione dalla prima finestra che appare.
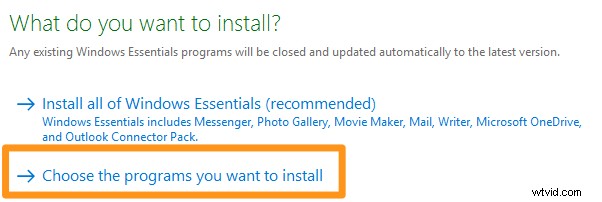
- Lascia la casella di controllo della galleria fotografica e del Movie Maker spuntata. Deseleziona il resto delle caselle di controllo poiché non avresti bisogno degli altri strumenti forniti con questa suite e fai clic su Installa pulsante.
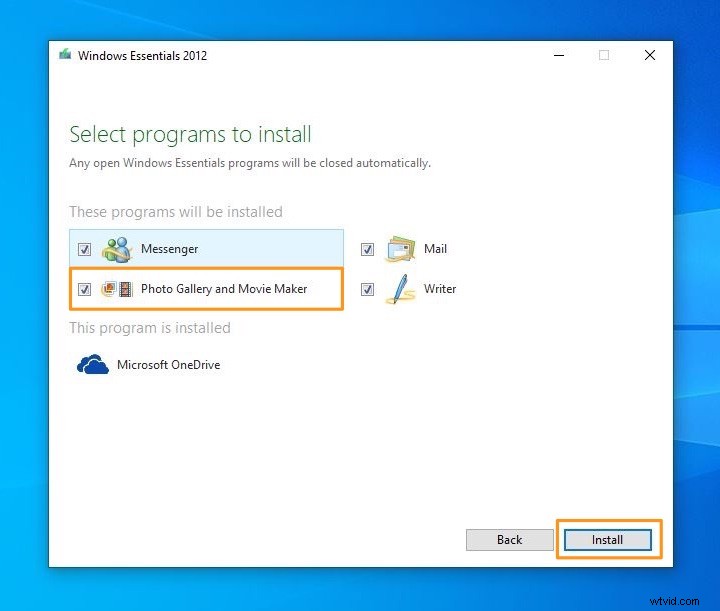
- Una volta installato Windows Movie Maker, aprilo e importa il video che desideri illuminare.
Puoi semplicemente trascinare e rilasciare il video nella finestra del software. Oppure puoi importare il video andando nella Home scheda e facendo clic su Aggiungi foto e video pulsante.
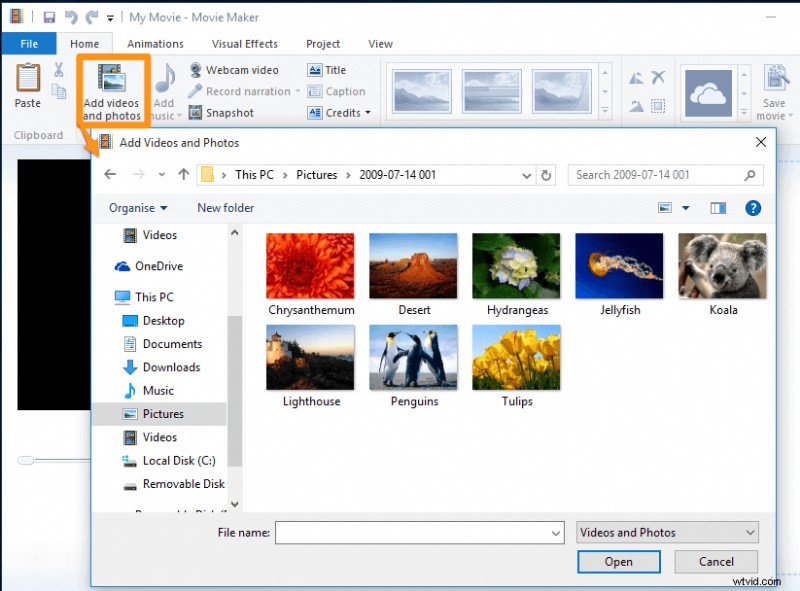
- Ora vai a Effetti visivi scheda e fai clic sul pulsante che dice Luminosità.
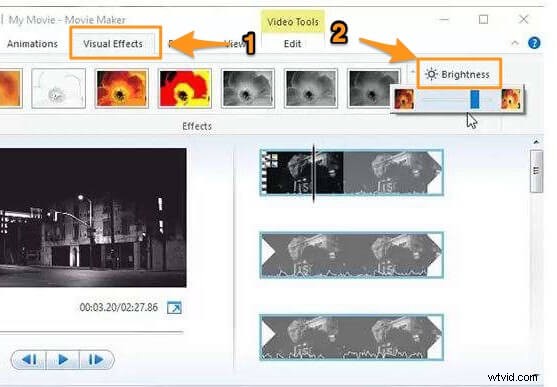
- Quindi fai clic e trascina la maniglia per regolare la luminosità del tuo video. Trascina la maniglia di scorrimento verso destra per schiarire il video e verso sinistra per scurire il video.
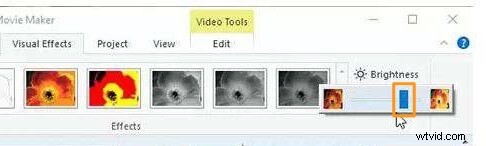
- Infine, salva il video che hai appena illuminato. Per salvare il video, vai alla scheda File, seleziona Salva filmato , quindi seleziona Consigliato per questo progetto .
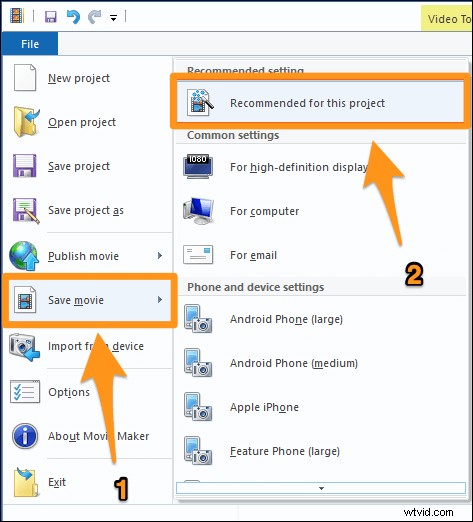
Come schiarire un video in Premiere Pro
Adobe Premiere Pro è un software di editing video professionale a pagamento progettato per essere utilizzato dai professionisti. Se lo hai già installato sul tuo computer, puoi usarlo per illuminare un video.
Di seguito sono riportati i passaggi per rendere un video più luminoso in Premiere Pro:
1. Crea un nuovo progetto
Vai a File> Nuovo per creare un nuovo progetto.
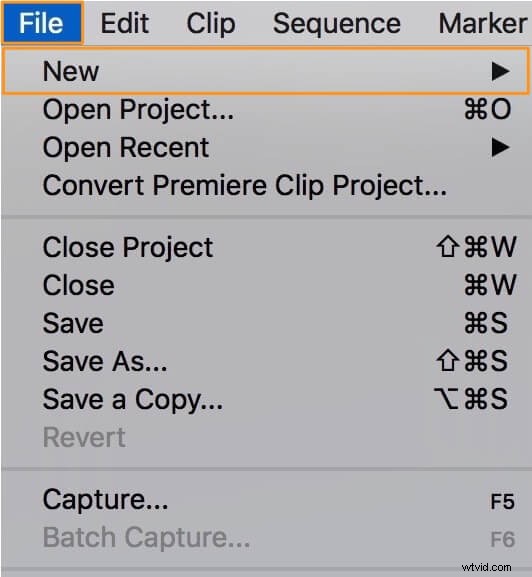
2. Importa il video
Vai a File> Importa per importare il video che vuoi illuminare.
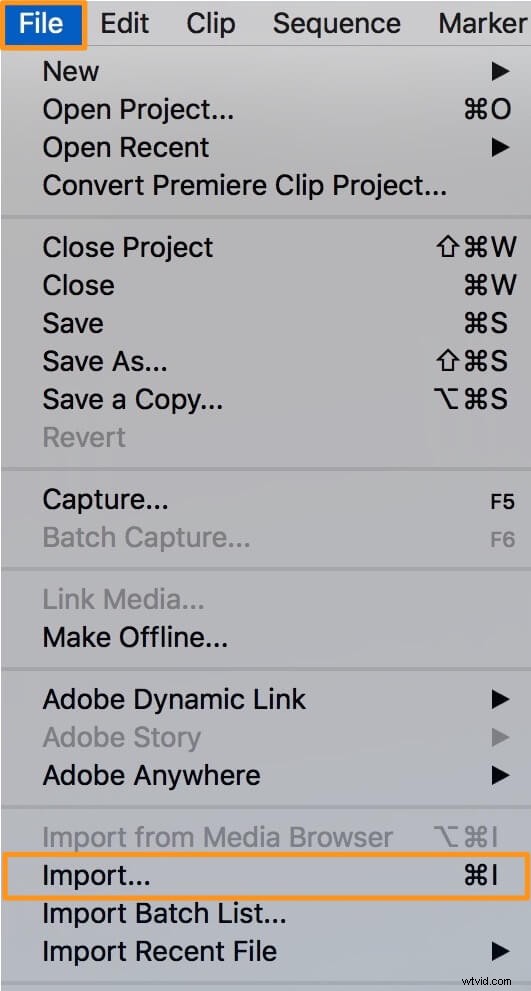
3. Aggiungi il video alla sequenza temporale
Trascina e rilascia il video importato dal pannello Progetto sulla timeline.
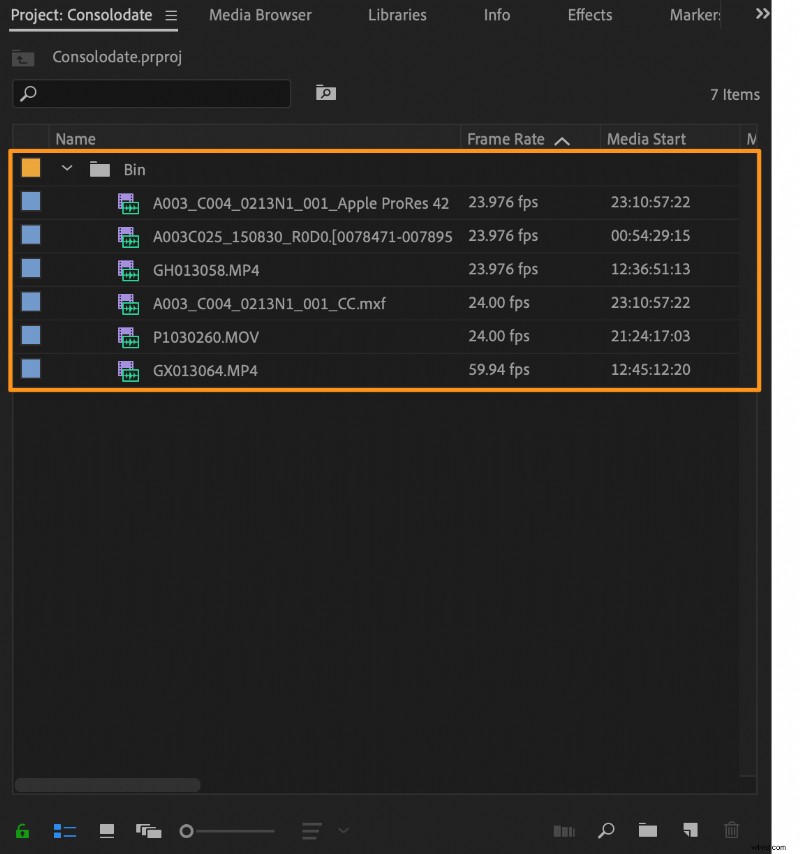
4. Seleziona il video dal pannello Timeline
Nella sequenza temporale, fai clic sul video per selezionarlo.
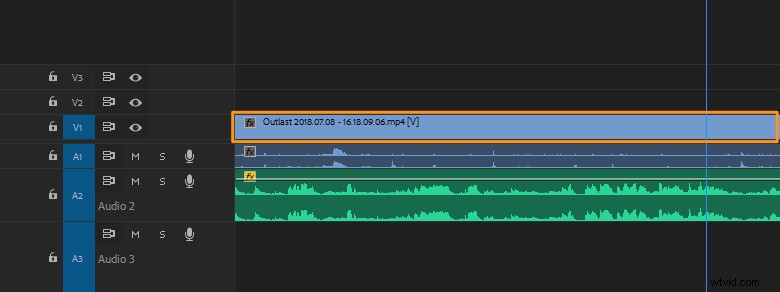
5. Aggiungi l'effetto luminosità
Vai a Effetti scheda nel pannello Progetto, quindi vai su Effetti video> Correzione colore> Luminosità e contrasto . Ora fai doppio clic su Luminosità e contrasto opzione per aggiungere l'effetto di luminosità al video.
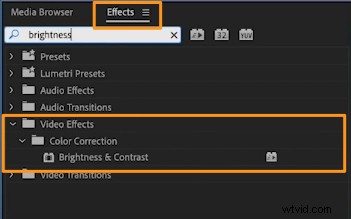
6. Regola la luminosità
Dopo aver aggiunto l'effetto al video, ora puoi vedere che i controlli per regolare questo effetto vengono visualizzati nei Controlli effetti pannello.
Puoi vedere che c'è un numero (in blu) accanto a Luminosità . Puoi fare clic sul numero e trascinare verso destra o sinistra per aumentare o diminuire il numero.
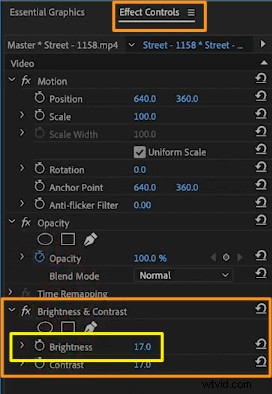
Aumentando il numero si aumenta la luminosità o si aggiunge più luce al video e diminuendo il numero si diminuisce la luminosità o si scurisce il video.
Puoi anche regolare il contrasto nello stesso modo in cui hai regolato la luminosità del video.
Un modo semplice per illuminare un video sul tuo computer Mac o Windows
Se stai cercando di illuminare il tuo video online, puoi utilizzare lo strumento Regola video di Animaker.
Per coloro che non conoscono Animaker, è un'app per la creazione di video fai-da-te all-in-one progettata per aiutare i non designer a realizzare video di qualità professionale comodamente dal proprio browser.
È uno strumento semplice che ti consente di scurire o illuminare facilmente i tuoi video gratuitamente! Tutto ciò che serve sono 3 semplici passaggi per illuminare e scaricare i tuoi video utilizzando il nostro software di illuminazione video super semplice e gratuito.
Funziona su Chrome, Firefox, Safari, Internet Explorer, ecc. e, se utilizzi uno di questi browser, puoi facilmente illuminare i tuoi video sul tuo computer Windows o Mac.
Inoltre, puoi caricare e illuminare i tuoi video in più formati come MP4, MPG, WebM, MOV e altri formati.
Segui i passaggi seguenti per illuminare un video utilizzando Animaker:
Fase 1:registrati/accedi e scegli le dimensioni
Innanzitutto, accedi al tuo account o creane uno gratuito. Quindi scegli le dimensioni per il tuo video in base alla piattaforma di social media su cui desideri pubblicarlo.
Vuoi che sia di dimensioni orizzontali o quadrate o verticali? Scegli una delle dimensioni predefinite da Crea un video sezione nella dashboard.
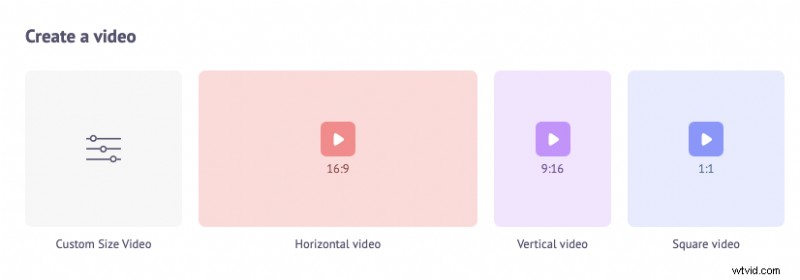
Puoi anche scegliere dimensioni personalizzate per il tuo video facendo clic su Video con dimensioni personalizzate pulsante dalla stessa sezione sopra. Inserisci semplicemente la larghezza e l'altezza desiderate e premi Crea video .
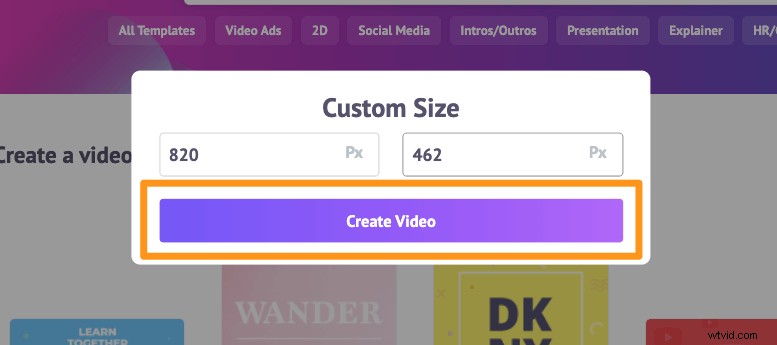
Passaggio 2:carica il video e illuminalo
Carica il video che desideri illuminare. Animaker ti consente di caricare video di dimensioni fino a 20 GB. Vai a Carica scheda nella barra di navigazione principale e fare clic su Carica pulsante nella parte inferiore della finestra della scheda.
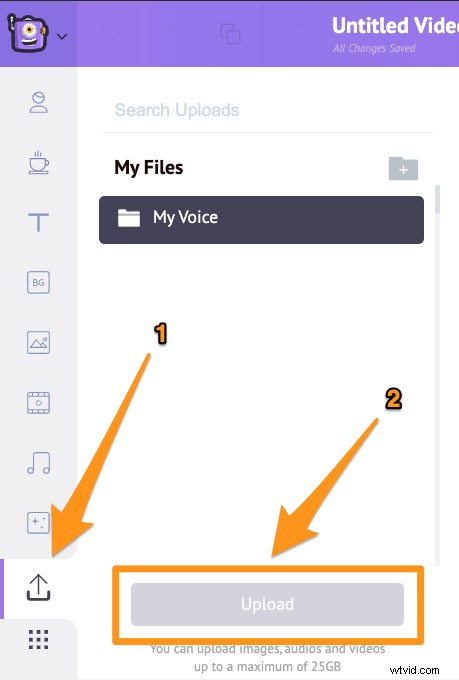
Una volta caricato il video, fai clic sul video per impostarlo sulla tela.
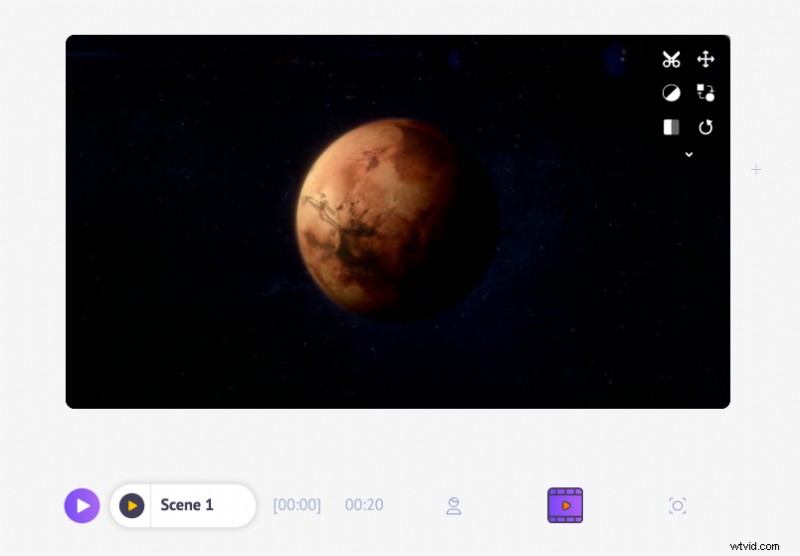
Ora fai clic su Filtri icona e fare clic su Regola pulsante nella parte inferiore di Effetti pannello. Ora vedrai i controlli per regolare la luminosità, il contrasto, la saturazione, la tonalità, la tinta, ecc. Puoi anche sfocare il video.
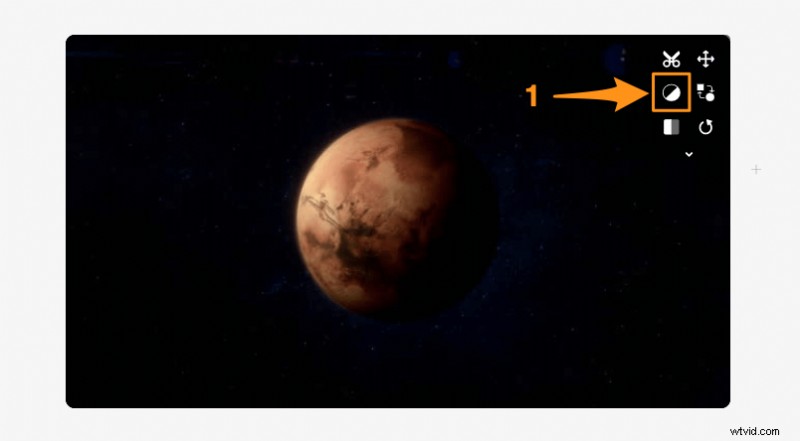
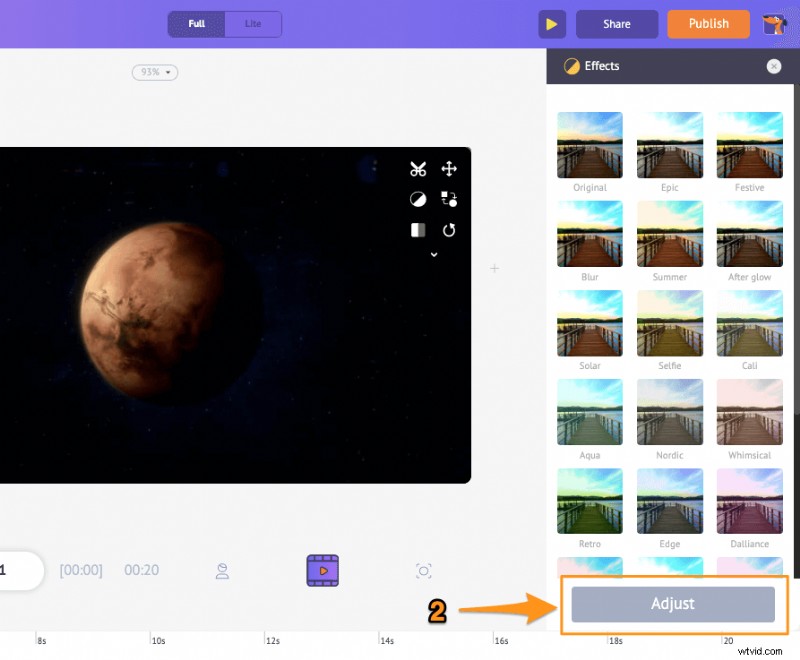
Per illuminare il tuo video, fai clic e trascina la maniglia del dispositivo di scorrimento Luminosità verso destra.
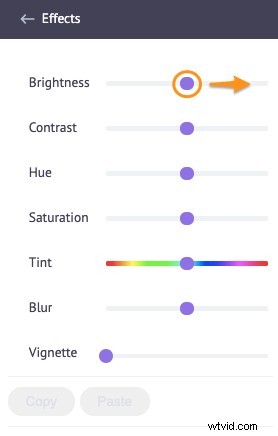
Se vuoi scurire il video, fai semplicemente clic e trascina la maniglia verso sinistra.
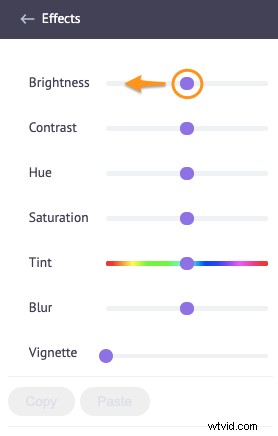
Fase 3:scarica il video
Puoi scaricare il video sul tuo computer locale facendo clic su Pubblica e selezionando Scarica video opzione dal menu a tendina. Puoi anche condividere il video direttamente su varie piattaforme di social media dall'app.
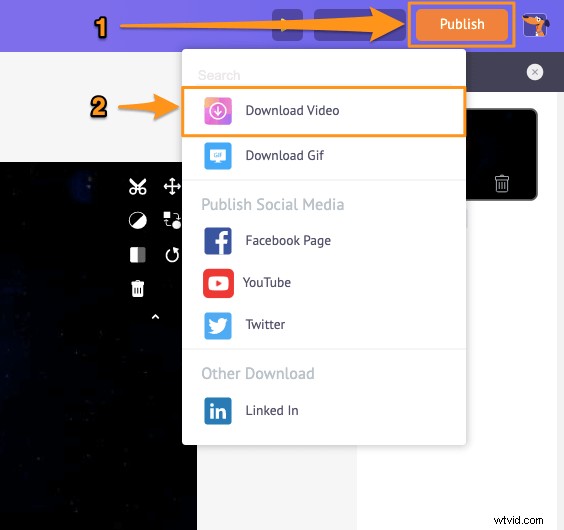
Oltre a consentirti di illuminare o scurire facilmente i tuoi video, Animaker offre tutti gli strumenti di editing video di cui hai bisogno per modificare e perfezionare le tue riprese video.
Puoi utilizzare l'editor video di Animaker per:
- Ritaglia video
- Ruota video
- Ritaglia o ridimensiona video
- Sposta video
- Rimuovi l'audio dai video
- Aggiungi filtri ai video
- Unisci o combina video
- Ripeti video
- Aggiungi la voce fuori campo ai video
- Aggiungi immagini ai video
- Aggiungi sottotitoli ai video
E l'elenco potrebbe continuare... sentiti libero di dare un'occhiata a tutti i nostri strumenti software di editing video e scoprire perché sono gli strumenti di riferimento per esperti di marketing, creatori di contenuti e persone senza esperienza di editing video.
Hai domande sulla regolazione della luminosità di un video su Windows, Mac, Android o iOS? Qualche consiglio o strumento interessante per regolare la luminosità o correggere il colore dei tuoi video sul tuo telefono o computer che non abbiamo trattato? Fatecelo sapere nella sezione commenti qui sotto.