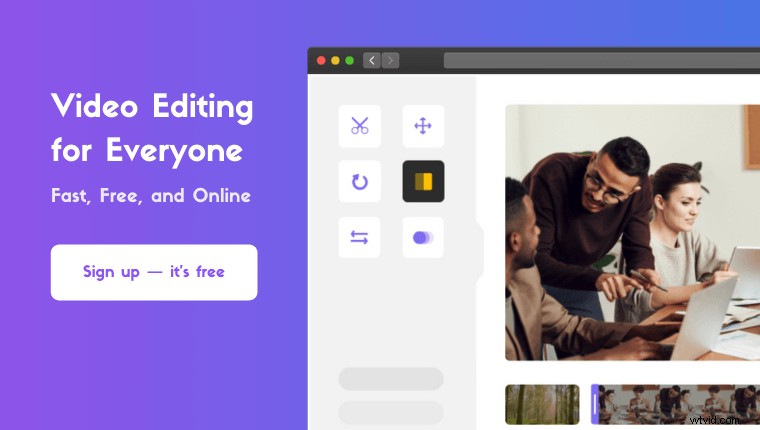Sto cercando di aggiungere audio a un video sul tuo cellulare o computer?
Che tu voglia aggiungere audio in un video su iOS, Android, Mac o Windows, ti abbiamo coperto.
In questo articolo, ti mostreremo come aggiungere un file audio a un video su iPhone, Android, Mac e Windows, passo dopo passo, con immagini.
Ecco tutto ciò di cui parleremo, sentiti libero di saltare:
Come aggiungere audio a un video su iPhone e Android utilizzando InShot
Come aggiungere audio a un video in VLC su Windows e Mac
Come aggiungere audio a un video in Windows Movie Maker
Come aggiungere audio a un video in iMovie su Mac
Come aggiungere audio a un video in Adobe Premiere Pro
Come aggiungere audio a un video online utilizzando Animaker
Come aggiungere audio a un video su iPhone e Android utilizzando InShot
Se sei su Android o iOS, puoi utilizzare InShot per aggiungere un file audio o una traccia musicale a un video. L'app è disponibile sia su iOS che su Android. È l'ideale per aggiungere musica a un video e pubblicarlo su piattaforme di social media come YouTube, Instagram, Tik Tok o Twitter.
Ecco come aggiungere audio o musica a un video su iPhone o Android utilizzando InShot:
- Apri InShot e tocca Video per importare il video.
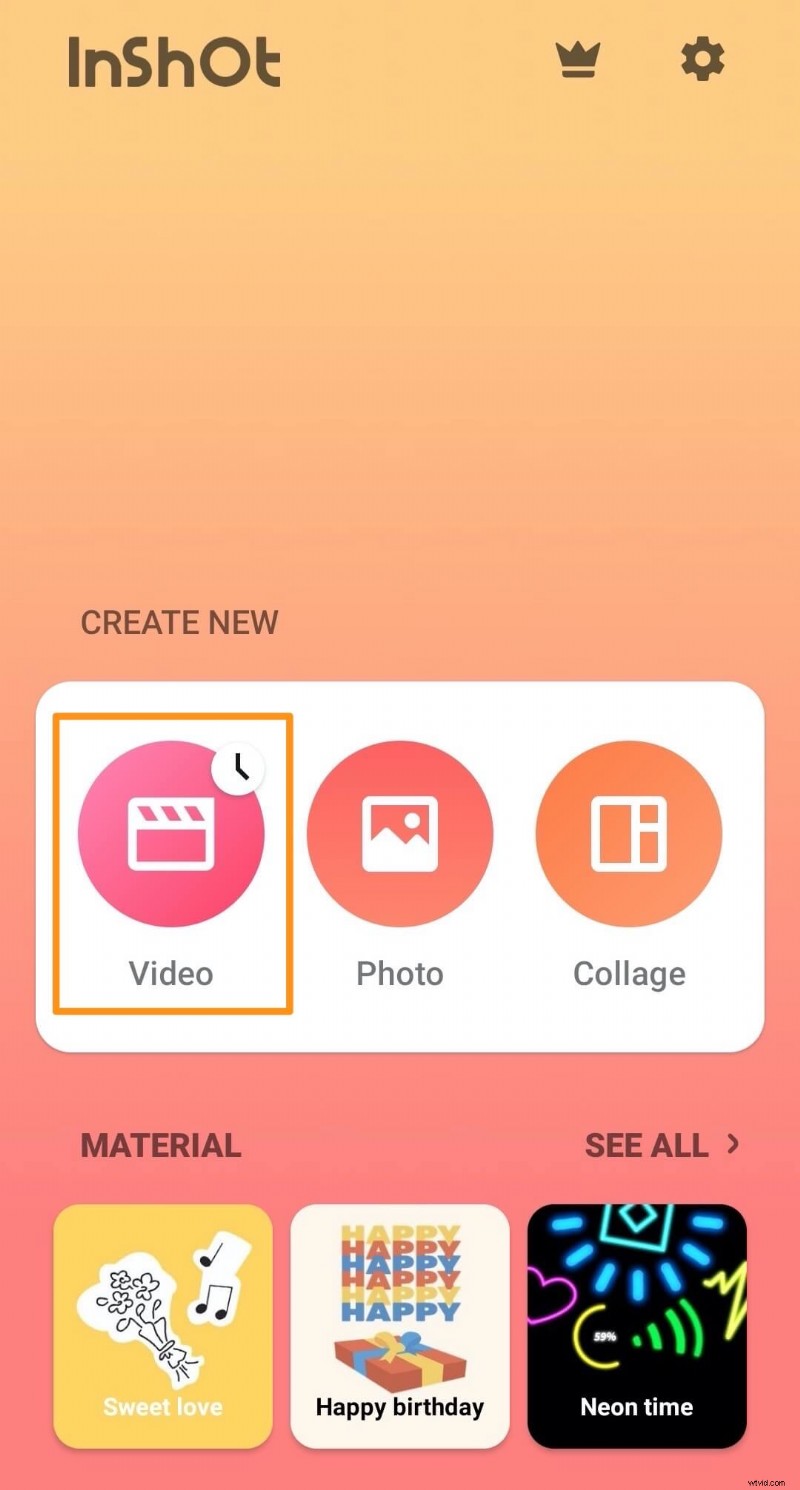
- Una volta importato il video, vai su Musica tab.
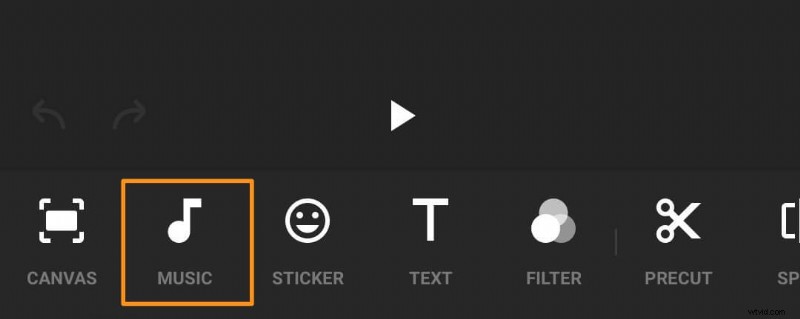
- Ora vedrai che ci sono tre pulsanti:Tracce , Effetti e Registra . Se desideri aggiungere una traccia musicale di sottofondo al tuo video, tocca Tracce .
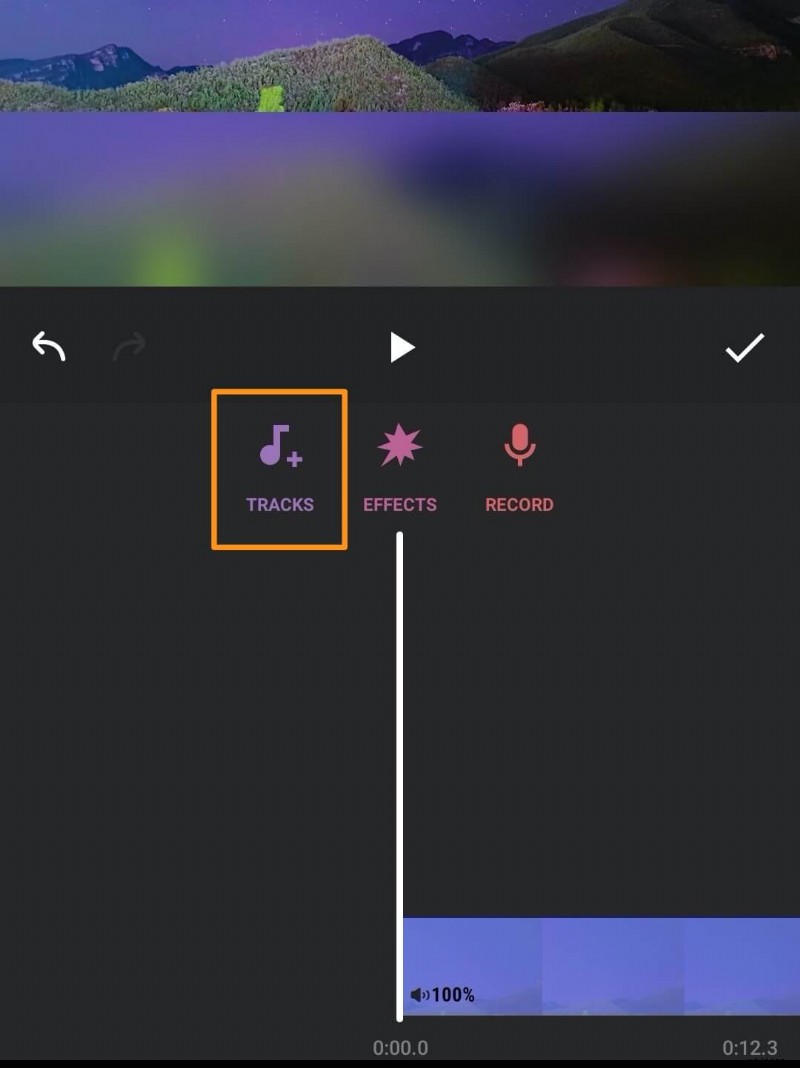
Ora nella scheda In primo piano vedrai diversi gruppi di tracce. Tocca uno dei gruppi, quindi tocca un brano.
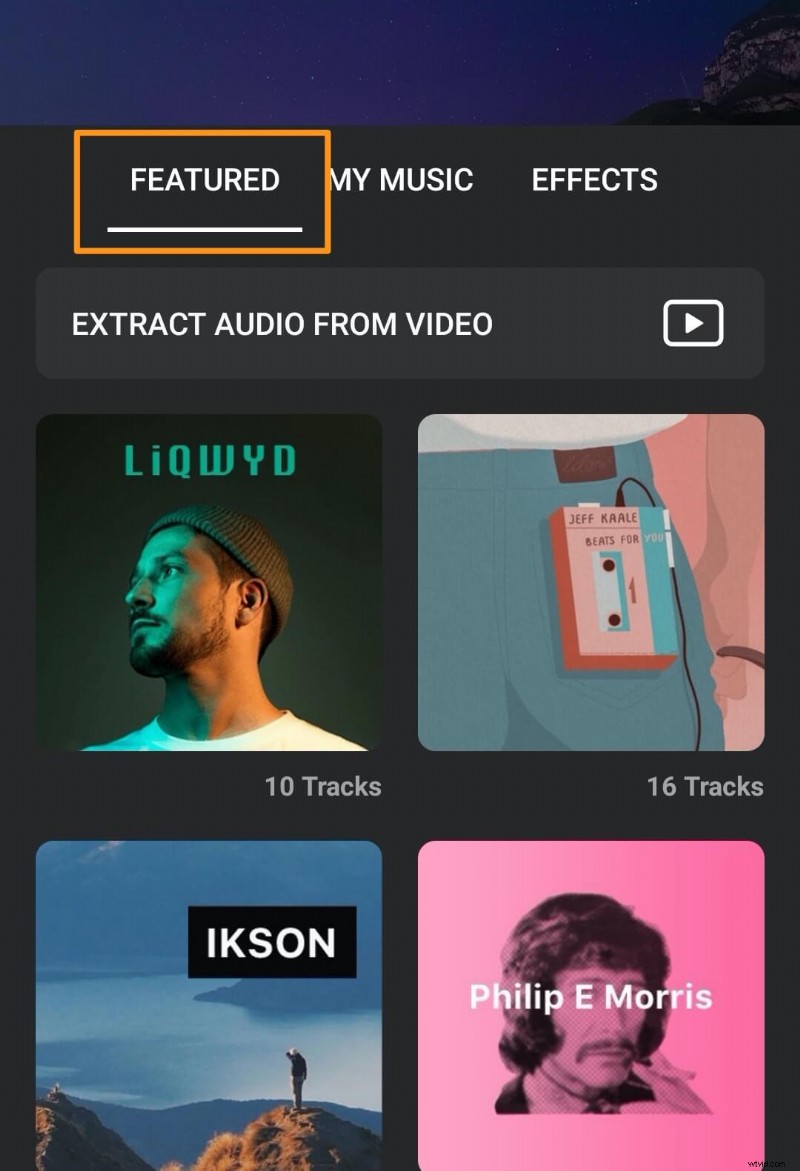
Questo avvierà la riproduzione della traccia audio e rivelerà un Download rosso pulsante.
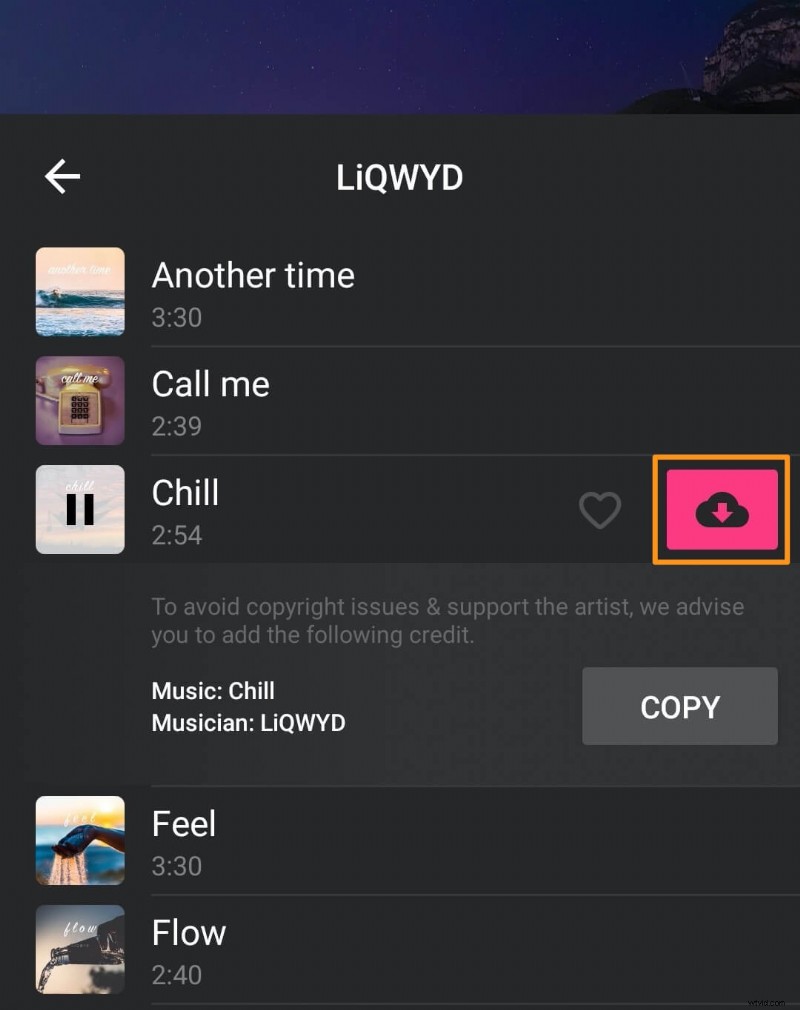
Se ti piace la traccia e vuoi usarla nel tuo video, tocca il pulsante di download . Una volta scaricato il video, vedrai un Utilizza pulsante al suo posto. Tocca Utilizza per utilizzarlo nel tuo video.
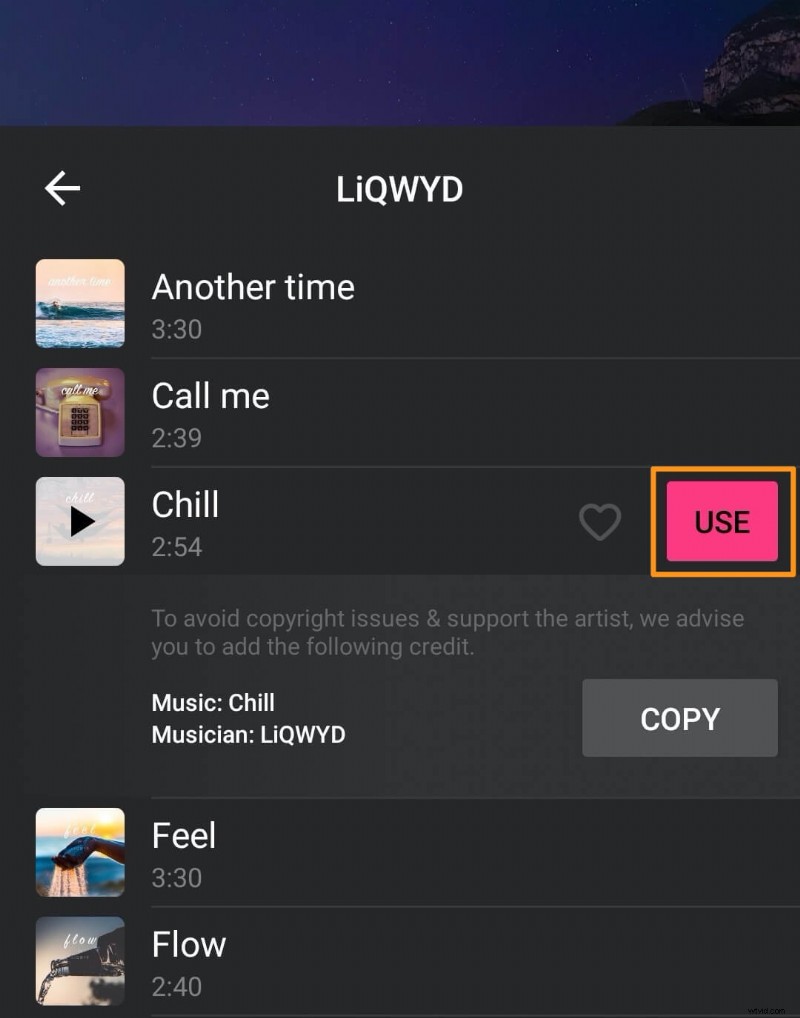
- InShot ti consente di estrarre e utilizzare l'audio o la musica da un video che hai sul telefono. Per estrarre l'audio da un video, usa il pulsante che dice Estrai l'audio dal video nella stessa scheda In primo piano.
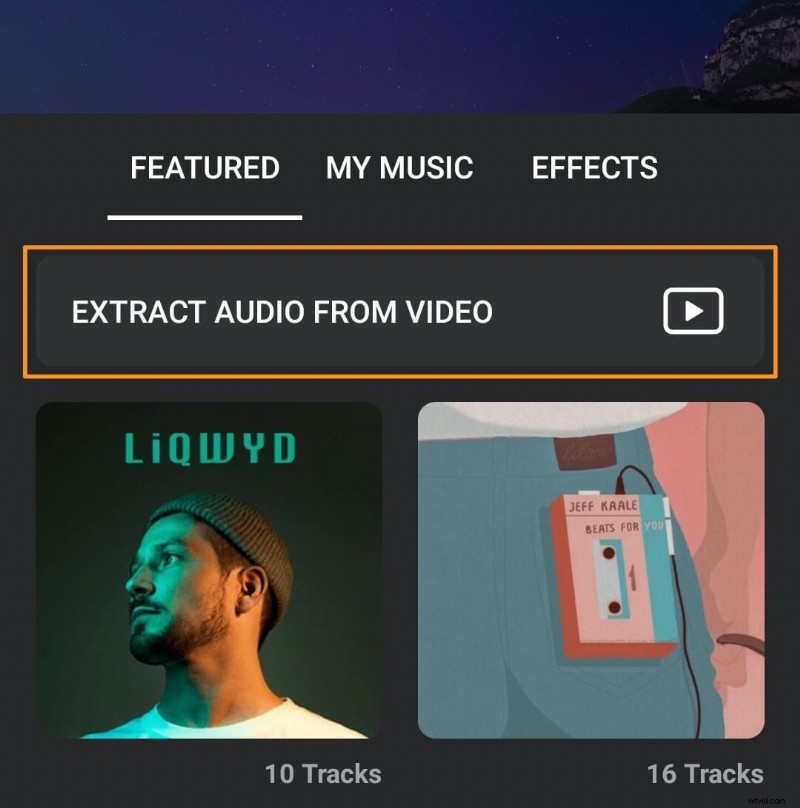
- Se hai una traccia audio sul tuo telefono e desideri importarla e aggiungerla al tuo video, passa a La mia musica scheda accanto alla scheda In primo piano.
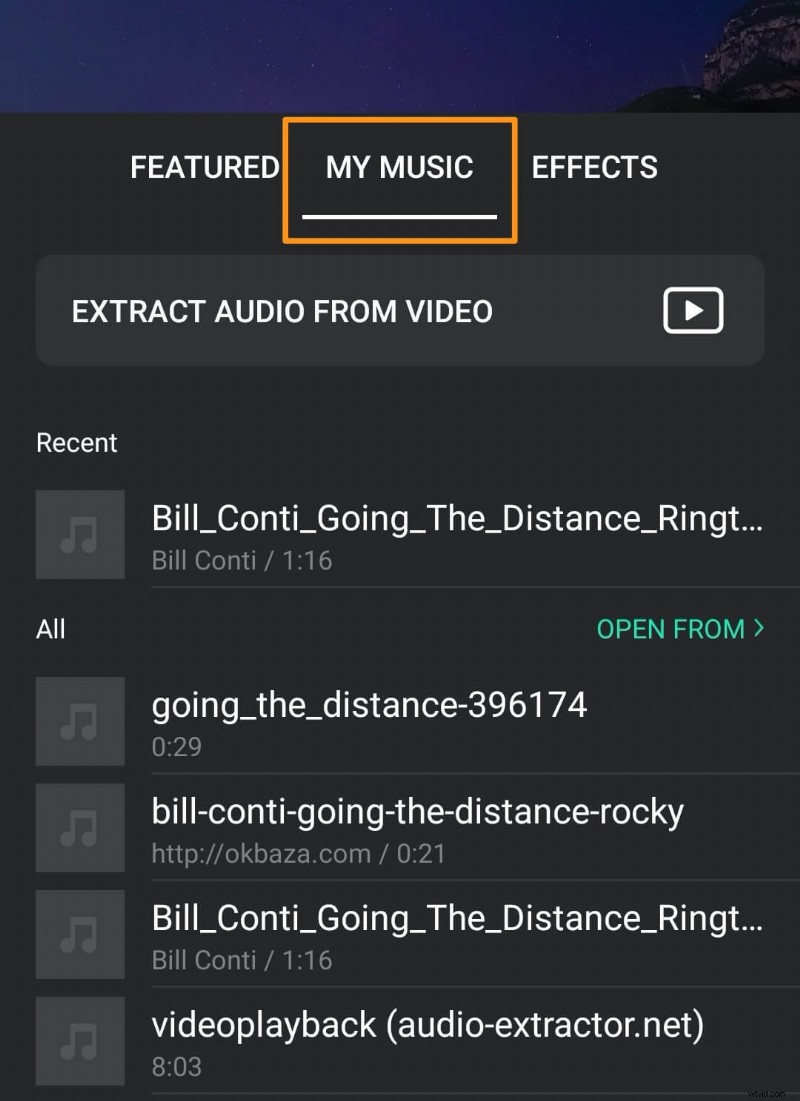
- Per aggiungere effetti sonori, passa a Effetti scheda accanto a La mia musica tab.
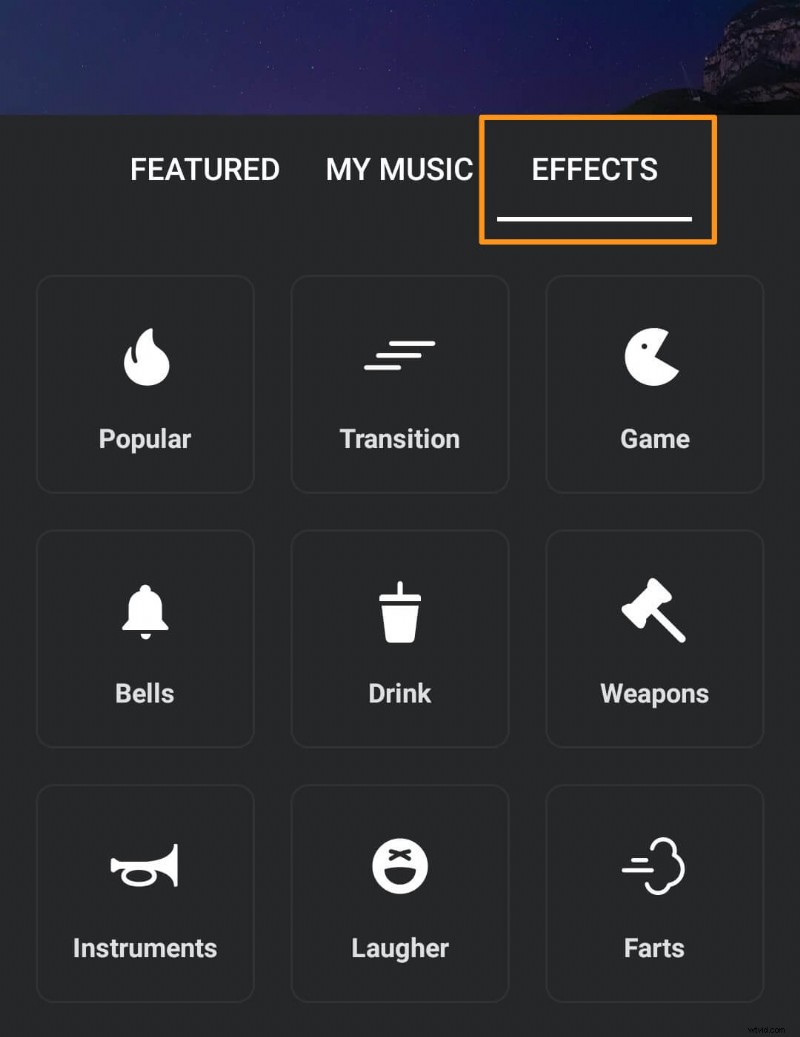
Se desideri aggiungere il suono degli applausi al tuo video, tocca il Applausi categoria, tocca un effetto dall'elenco e tocca Utilizza per aggiungere quell'effetto al tuo video.
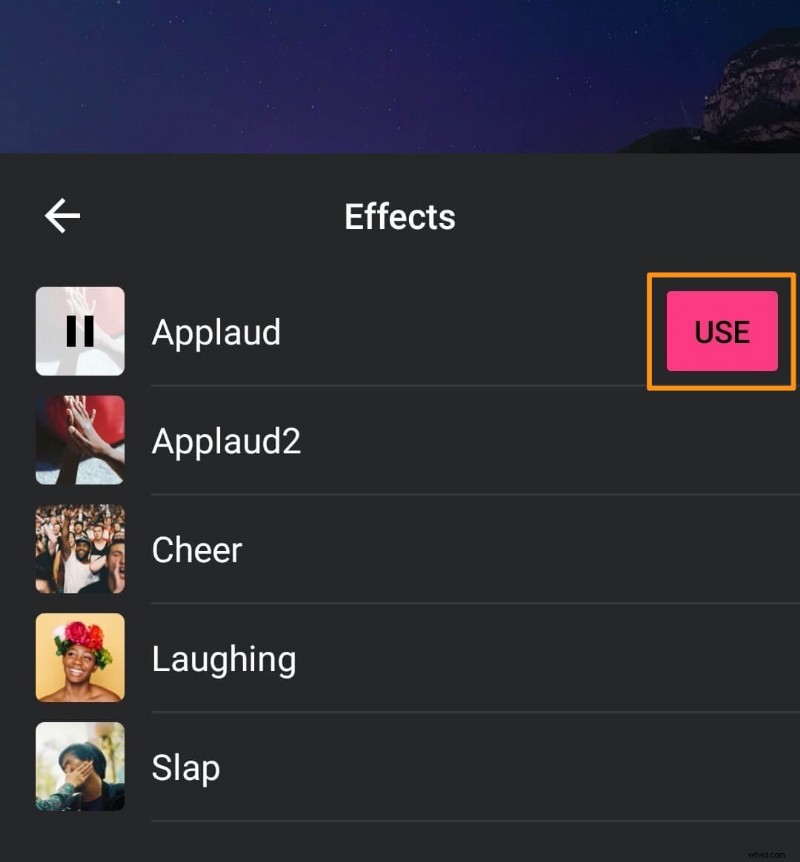
- Puoi anche registrare la tua voce usando InShot. Tocca il Registra per avviare la registrazione dell'audio.
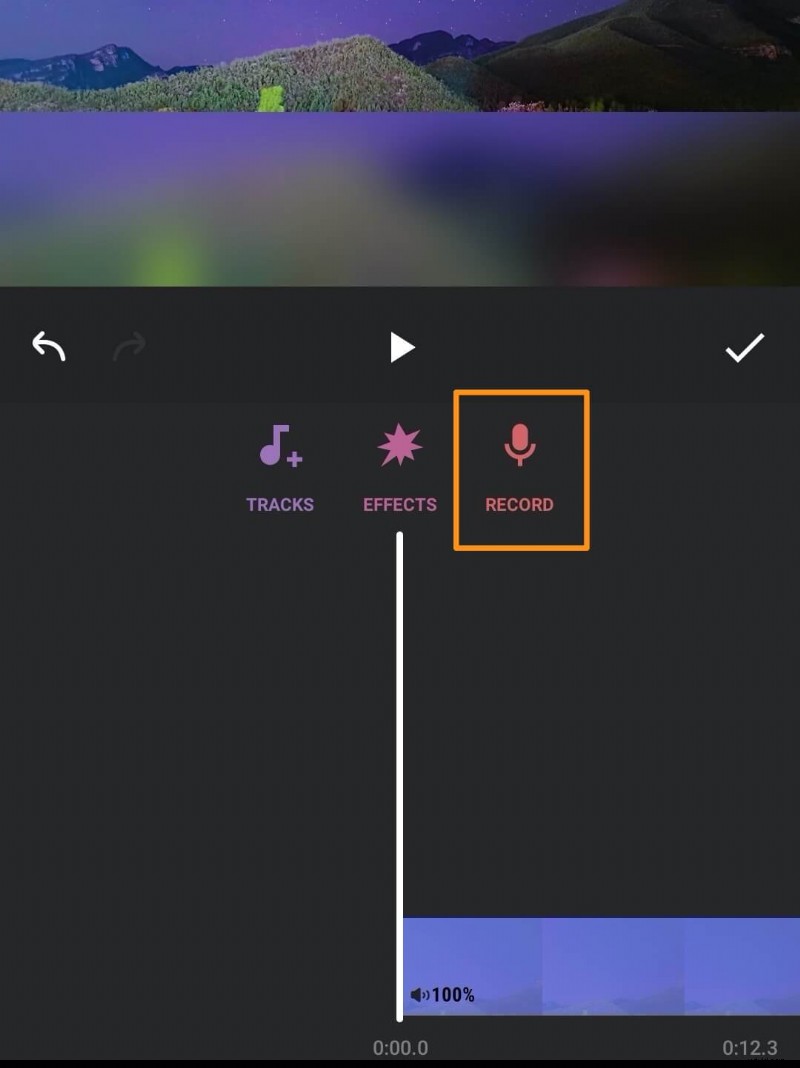
- Quando hai finito di aggiungere le tracce audio al tuo video, tocca l'icona di spunta.
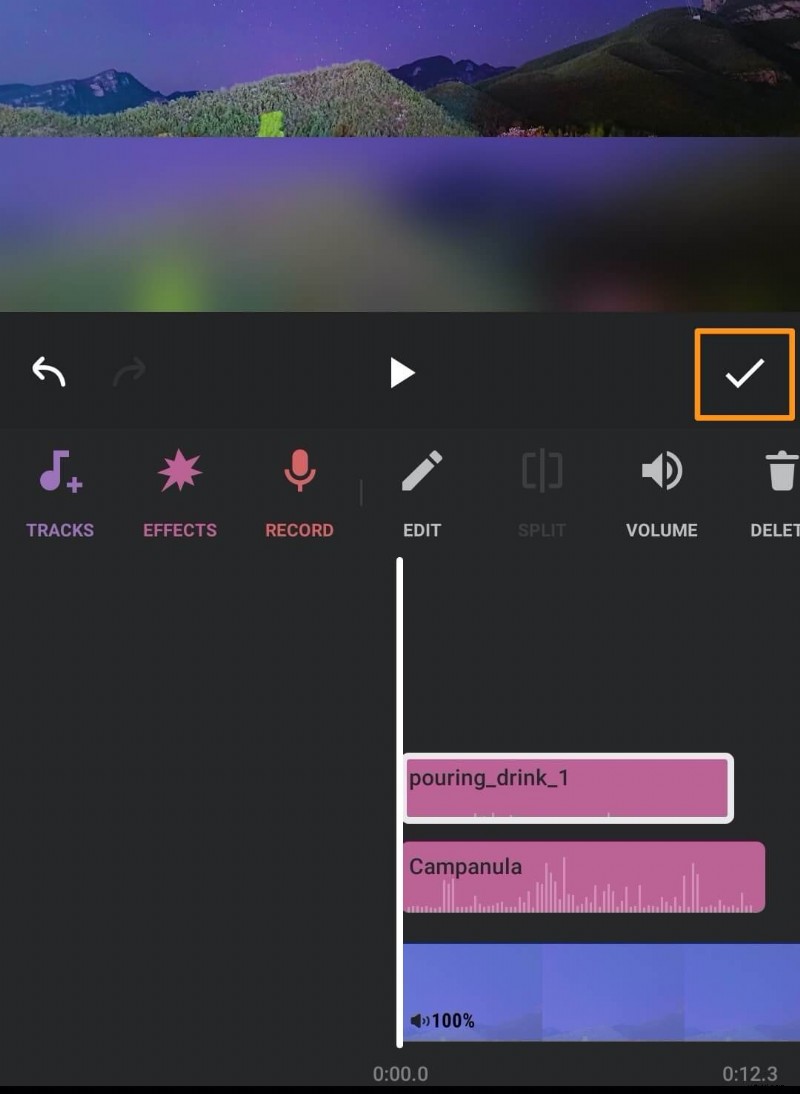
- Infine, tocca Salva pulsante nell'angolo in alto a destra dello schermo per salvare il video sul telefono.
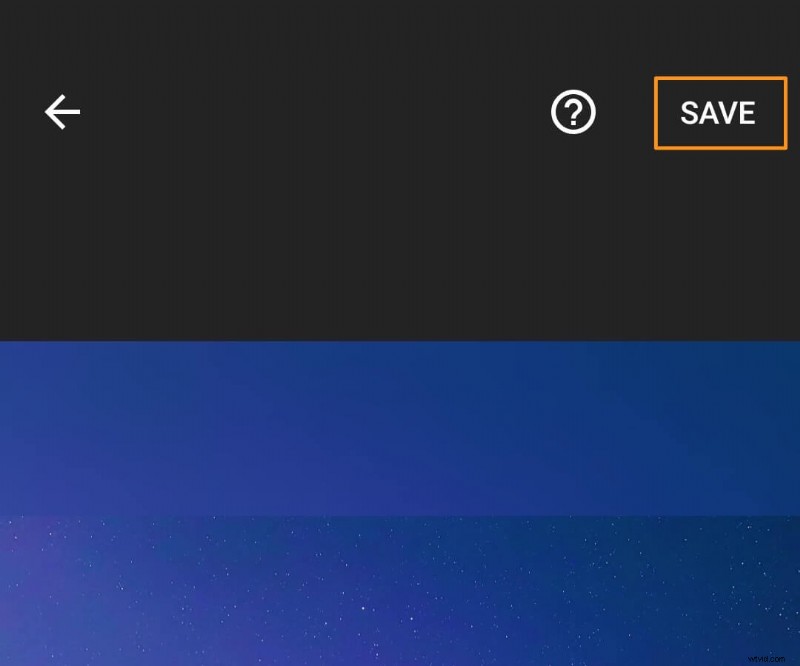
Come aggiungere audio a un video in VLC su Windows e Mac
VLC media player è uno strumento gratuito disponibile sia su Windows che su Mac. Se non lo hai installato, puoi scaricare VLC per Windows o VLC per Mac.
Dopo aver installato VLC sul tuo computer, segui i passaggi seguenti per aggiungere audio a un file video su Windows 10 o Mac utilizzando VLC media player:
- Per prima cosa, apri VLC. Quindi vai su Media> Apri più file.
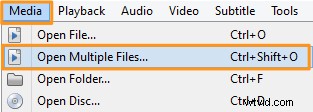
- Negli Media aperti finestra, fai clic su Aggiungi per importare il video.
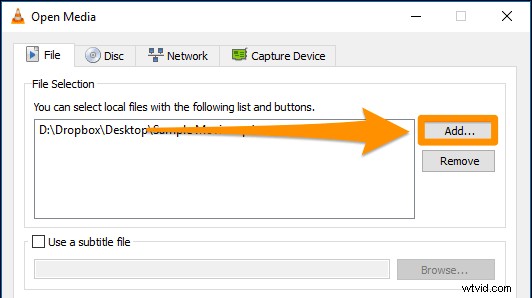
- Una volta importato il video, ora puoi procedere e aggiungervi il file audio. Nella finestra Apri media, seleziona Mostra altro opzioni casella di controllo.
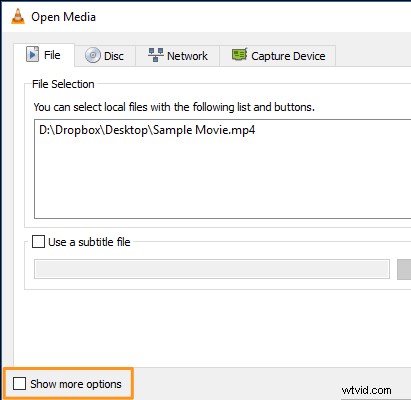
- Ora seleziona Riproduci un altro file multimediale in modo sincrono casella di controllo.
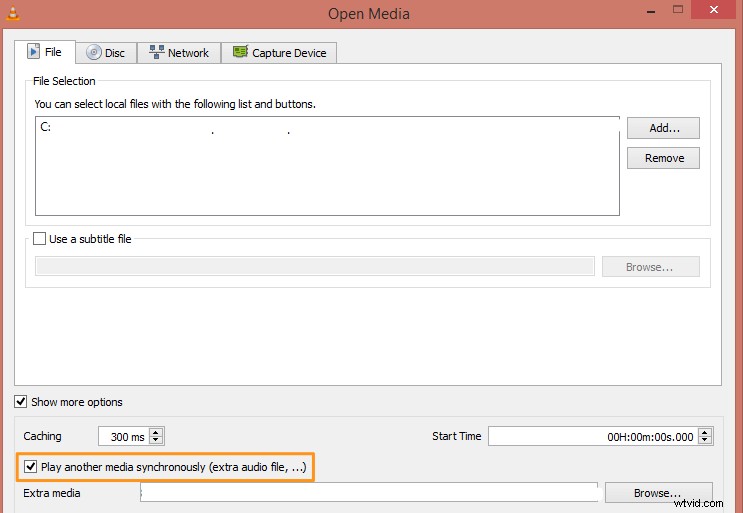
- Quindi fai clic su Sfoglia pulsante.

- Nella finestra Apri media che appare di seguito, fai clic su Aggiungi e quindi il pulsante Seleziona pulsante nell'angolo in basso a destra della stessa finestra per aggiungere il file audio.
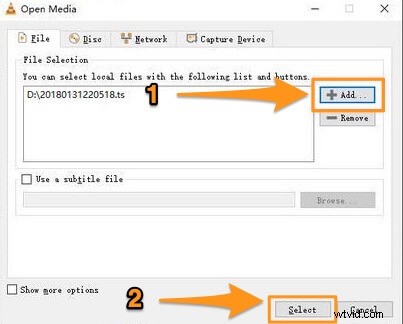
- Quindi fai clic su Converti/Salva pulsante a discesa nell'angolo in basso a destra e seleziona Converti dal menu a tendina.
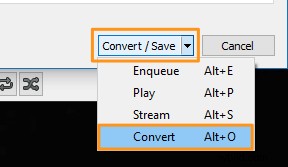
- Ora scegli una posizione in cui salvare il tuo video. Nella finestra Converti, fai clic su Sfoglia pulsante nella sezione Destinazione.
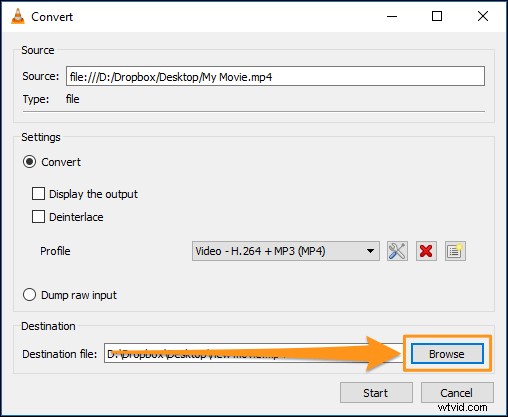
- Infine, fai clic su Inizia per salvare il video.
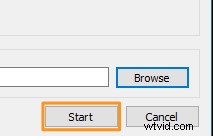
Come aggiungere musica a un video in Windows Movie Maker su Windows 7/8/10
Windows Movie Maker viene fornito con la suite Windows Essentials e Microsoft ha interrotto il supporto per questa suite. Puoi, tuttavia, scaricare il programma di installazione ufficiale utilizzando questo link per il download. Abbiamo recuperato quel collegamento utilizzando un servizio di archiviazione web.
Di seguito sono riportati i passaggi per installare e aggiungere audio a un video utilizzando Windows Movie Maker:
- In primo luogo, installa Windows Movie Maker sul tuo computer Windows. Fai doppio clic sul file di installazione e seleziona Scegli i programmi che desideri installare opzione dalla finestra che appare di seguito.
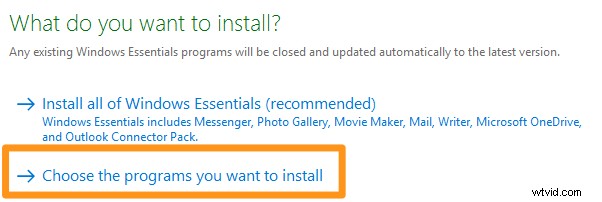
- Non avresti bisogno della maggior parte degli strumenti forniti con questa suite. Se non desideri installare uno strumento, deseleziona la casella di controllo accanto a quello strumento. Ma assicurati di lasciare la Galleria fotografica e Movie Maker casella di controllo spuntata. Fare clic su Installa pulsante per avviare il processo di installazione.
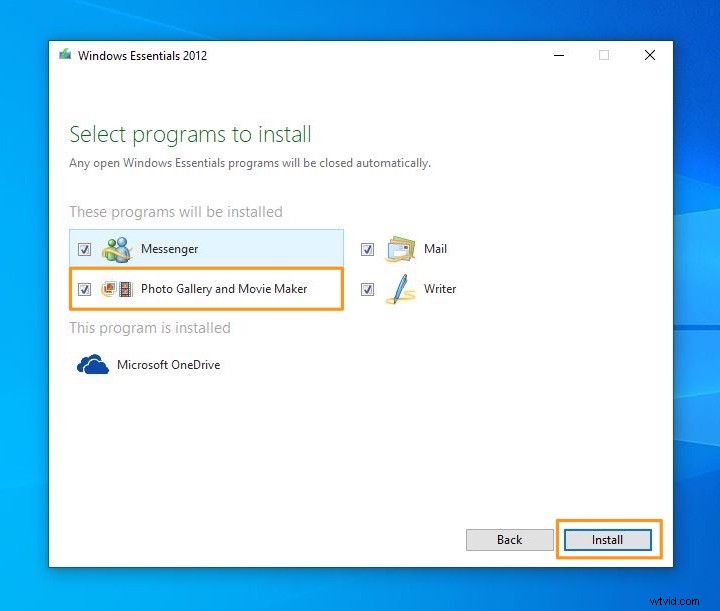
- Una volta installato Movie Maker, aprilo e importa i video o le foto.
Trascina e rilascia i file video o audio nella finestra del software. Oppure puoi importare i video (o le foto) andando nella Home scheda e facendo clic su Aggiungi foto e video pulsante.
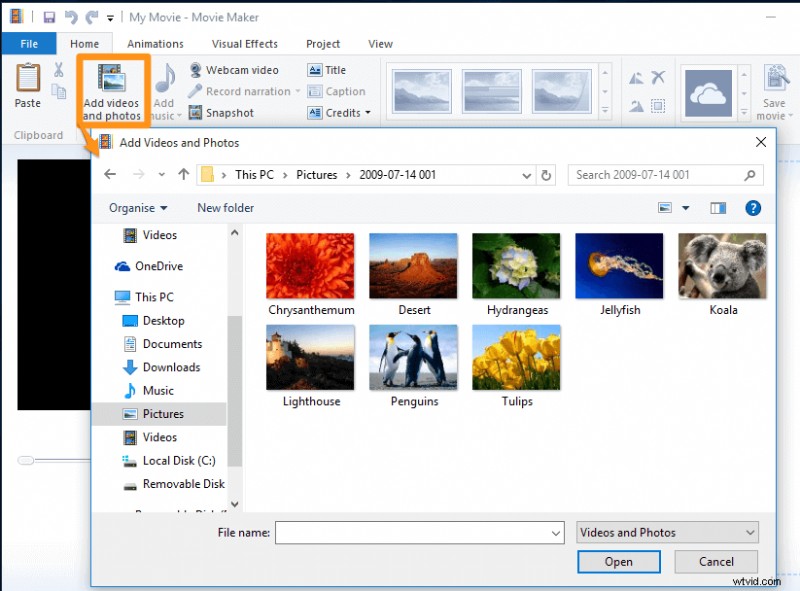
- Ora aggiungiamo la musica o l'audio al video. Vai alla Home scheda e fai clic su Aggiungi musica per importare e aggiungere i file audio ai tuoi video clip. Il pulsante Aggiungi musica si trova proprio accanto a Aggiungi foto e video pulsante in Aggiungi sezione.
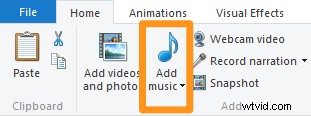
Windows Movie Maker supporta i formati audio WMA, MP3, WAV, M4A, AIFF e AIF. - Infine, salva il video. Per salvare il video, vai su File scheda, seleziona Salva filmato , quindi seleziona Consigliato per questo progetto .
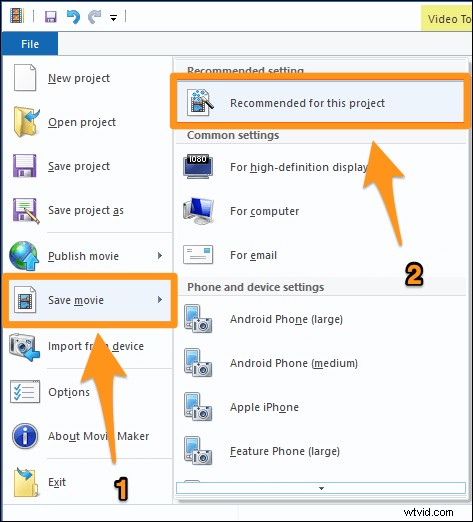
Come aggiungere audio a un video su iMovie
iMovie è uno strumento gratuito preinstallato su Mac OS. Ecco come aggiungere un file audio a un video su Mac utilizzando il software desktop iMovie:
- Apri iMovie e fai clic su Crea nuovo pulsante.
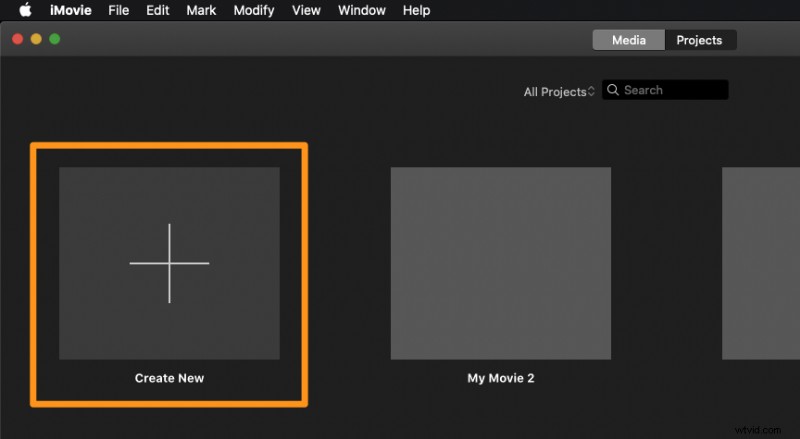
- Seleziona Film dal menu a discesa risultante.
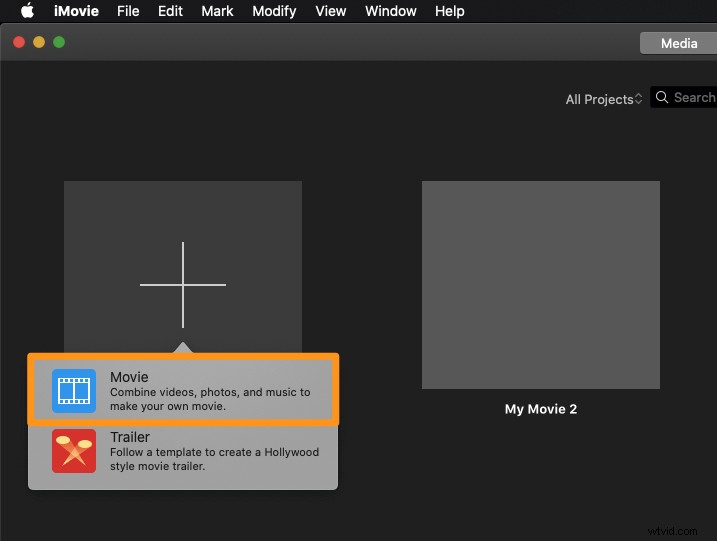
- Fai clic su Importa media pulsante per importare i video.
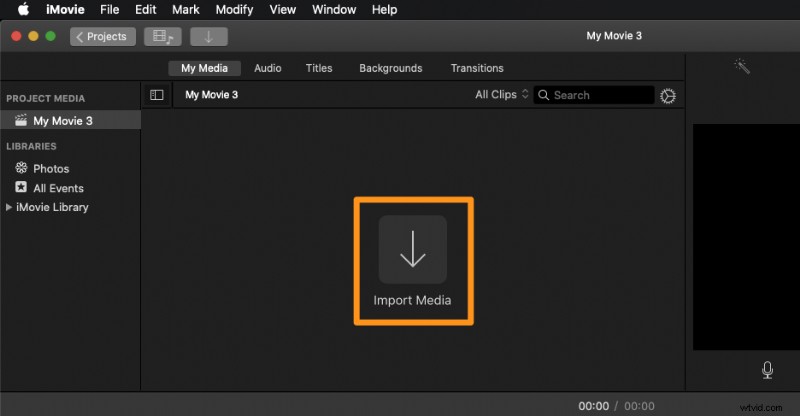
- Una volta importato il video, trascinalo sulla timeline.
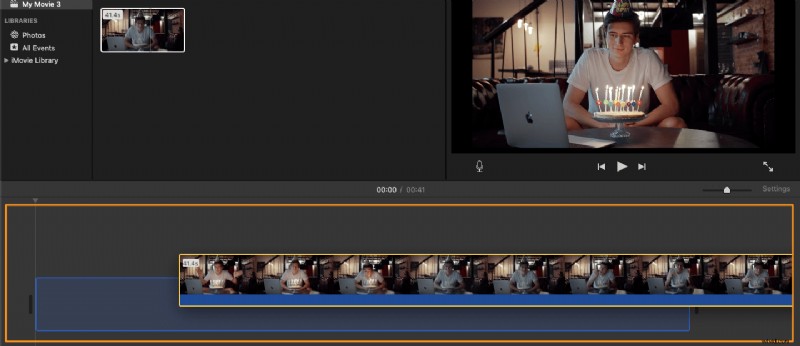
- Ora importiamo la traccia audio che vogliamo aggiungere al video. Per importare un file audio o un video, fai clic su File menu nella barra dei menu principale e seleziona Importa media... dal menu a tendina.
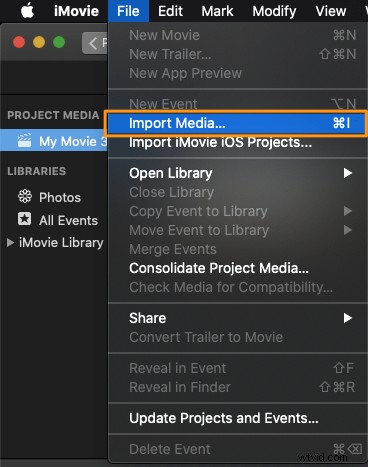
- Una volta importato il file audio, trascinalo e rilascialo sul pannello della timeline. Assicurati di non lasciarlo cadere su un videoclip. Rilascia il pulsante del mouse quando vedi il pulsante più verde. Questo aggiungerà l'audio al video.
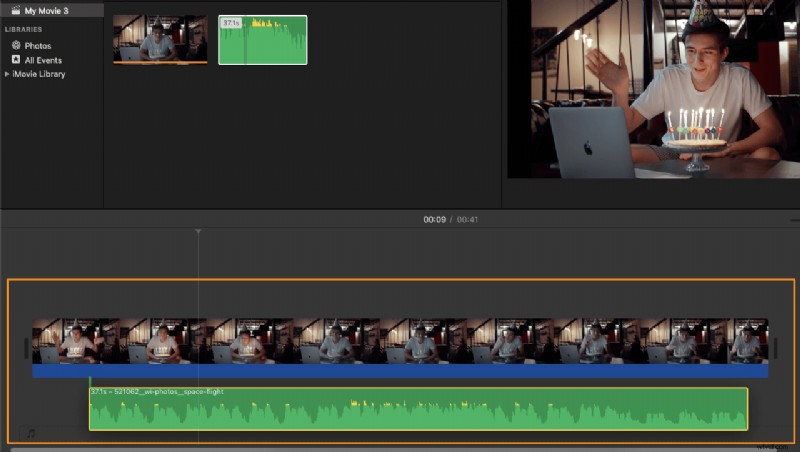
Come aggiungere audio o musica a un video in Adobe Premiere Pro
Adobe Premiere Pro è un software di editing video professionale a pagamento progettato per essere utilizzato dai professionisti. Se lo hai già installato sul tuo computer, puoi usarlo per aggiungere musica o audio a un video.
Di seguito sono riportati i passaggi per aggiungere un file audio o musicale a un video in Premiere Pro:
- Vai a File> Nuovo per creare un nuovo progetto video.
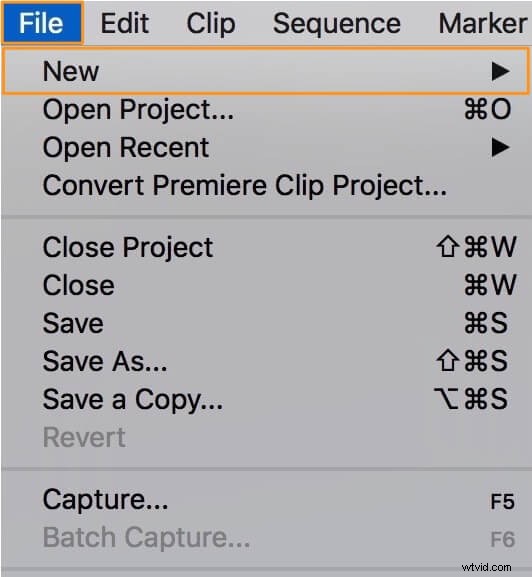
- Vai a File> Importa per importare i video.

- Ora trascina e rilascia il video importato dal pannello Progetto sulla timeline.
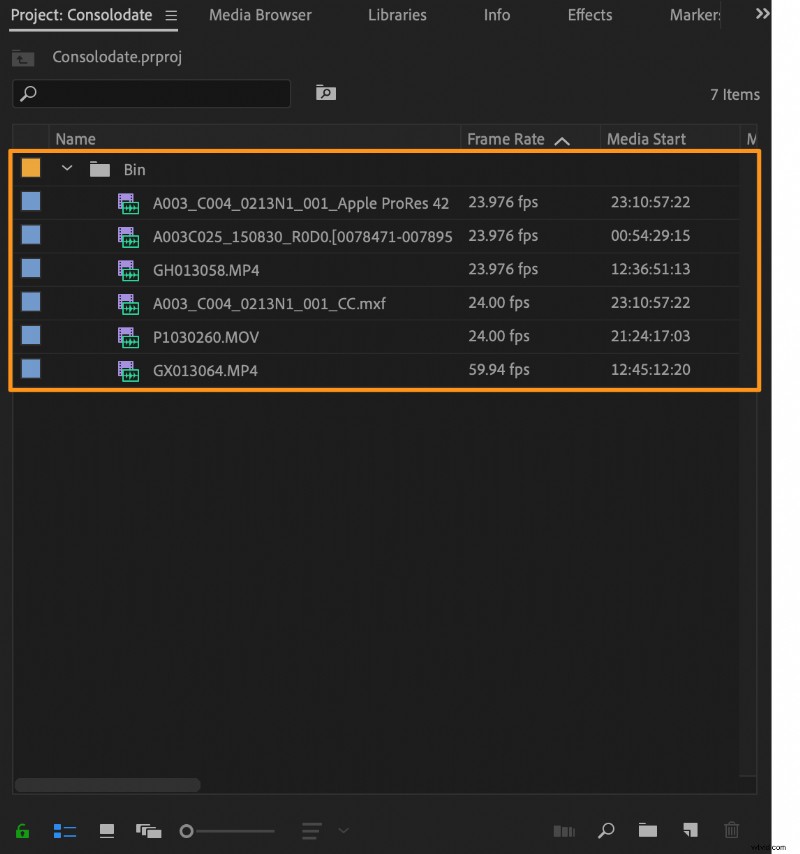
- Ora importa il file audio che vuoi aggiungere al video. Vai a File> Importa per importare il file audio.

- Il file audio importato apparirà ora nel pannello Progetto. Basta trascinarlo e rilasciarlo sulla timeline per aggiungerlo al file video. Puoi ritagliare una traccia audio e regolarne il volume proprio come fai con un videoclip.
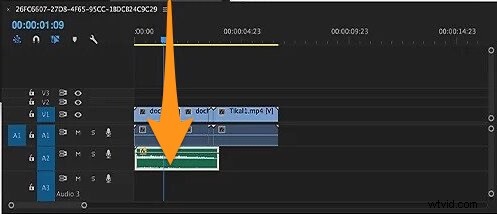
Come aggiungere e modificare l'audio in un video online utilizzando Animaker
Se stai cercando uno strumento online per aggiungere audio ai video, puoi utilizzare Animaker.
Per coloro che non conoscono Animaker, è un'app per la creazione di video fai-da-te all-in-one progettata per aiutare i non designer a realizzare video di qualità professionale comodamente dal proprio browser.
Bastano 3 semplici passaggi per aggiungere audio o musica a un video e scaricarlo utilizzando il nostro semplicissimo strumento gratuito.
Funziona su Chrome, Firefox, Safari, Internet Explorer, ecc. e, se utilizzi uno di questi browser, puoi facilmente aggiungere file audio ai tuoi video sul tuo computer Windows o Mac.
Inoltre, puoi caricare e combinare file audio e video in più formati come MP4, MPG, WebM, MOV e altri formati.
Ecco come aggiungere un file audio a un video utilizzando Animaker:
Aggiungi audio (o musica) ai tuoi video in 3 semplici passaggi utilizzando Animaker
Fase 1:registrati/accedi e scegli le dimensioni
Innanzitutto, accedi al tuo account o crea un account gratuito. Ora scegli le dimensioni per il tuo video di output a seconda della piattaforma di social media su cui lo pubblicheresti.
Vuoi che il tuo video sia di dimensioni orizzontali, quadrate o verticali? Scegli una delle dimensioni predefinite da Crea un video sezione nella dashboard.
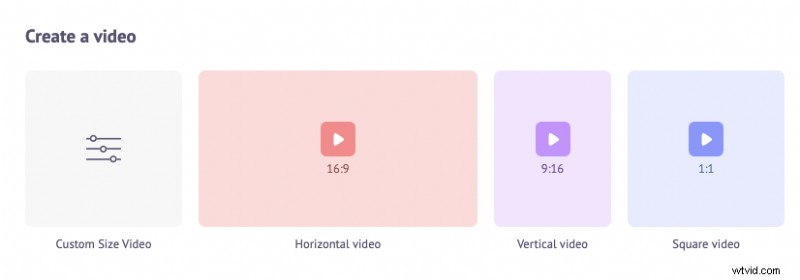
Se desideri scegliere la tua altezza e larghezza per il tuo video, fai semplicemente clic su Video di dimensioni personalizzate pulsante dalla stessa sezione sopra. Quindi inserisci la larghezza e l'altezza desiderate e premi Crea video .
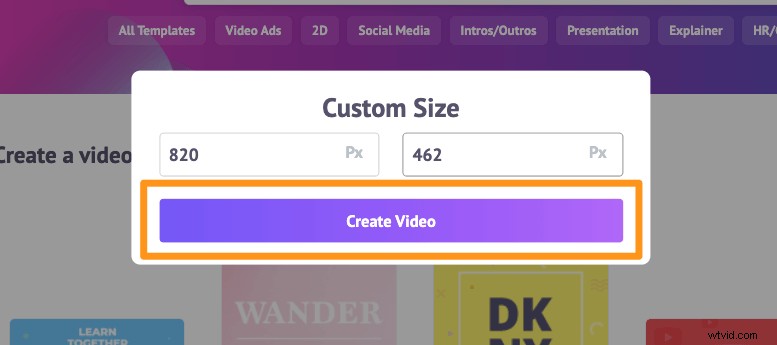
Passaggio 2:carica il video e aggiungi l'audio
Ora carica i file video e audio. Puoi caricare video di dimensioni fino a 20 GB. Vai al Carica scheda nella barra dei menu principale e fare clic su Carica pulsante nella parte inferiore della finestra della scheda.
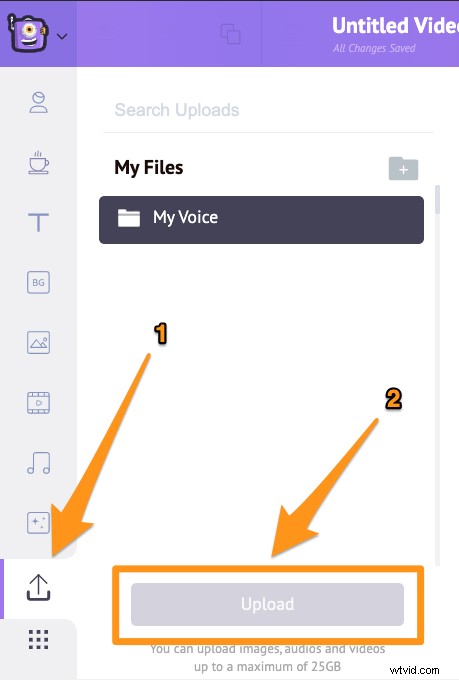
Una volta caricato il video, fai clic sul video per impostarlo sulla tela.
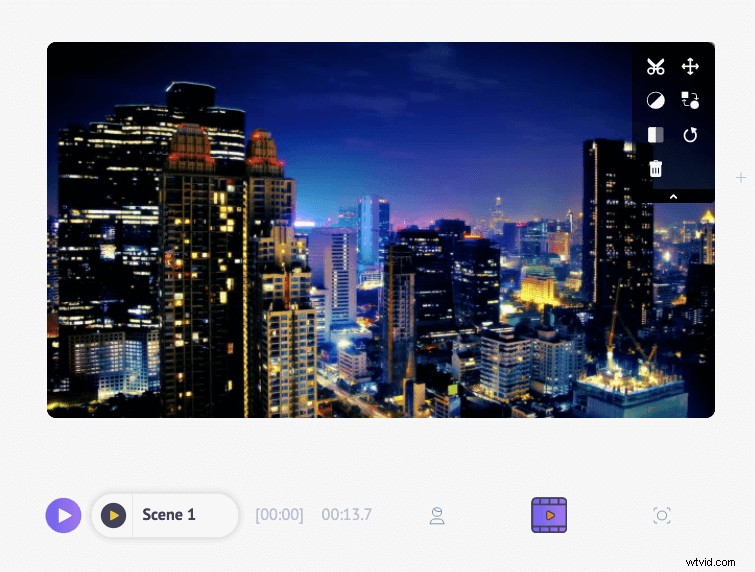
Ora fai clic sul file musicale o audio per aggiungerlo al tuo progetto video. Dopo aver aggiunto il file audio al tuo video, apparirà proprio sotto il livello video nella timeline.

Per modificare il tuo file audio, fai semplicemente clic sul file audio dalla timeline. Questo rivelerà un suggerimento con le opzioni per visualizzare in anteprima o riprodurre la traccia audio, regolarne il volume, duplicarla, ecc.

Per regolare l'inizio o l'interruzione della riproduzione dell'audio, fai semplicemente clic e trascina il file audio a sinistra oa destra e/o trascina una delle maniglie (di colore nero) su entrambi i lati.
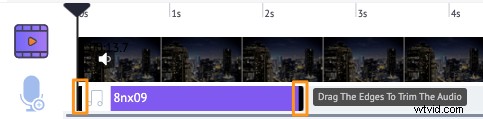
Puoi anche aggiungere una traccia audio dalla nostra libreria. La libreria musicale di Animaker offre un'ampia varietà di brani musicali di sottofondo royalty-free. Vai alla Musica scheda per accedere alla nostra libreria musicale.
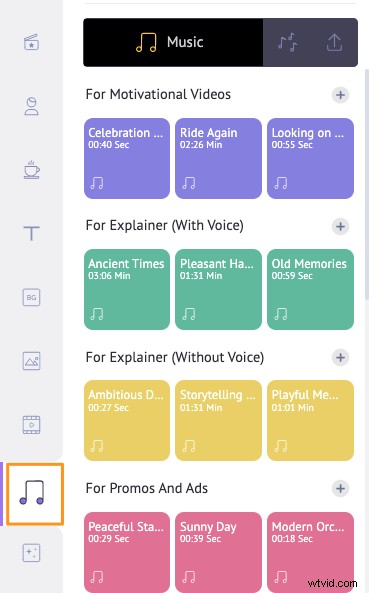
Inoltre, Animaker ti consente anche di aggiungere una voce fuori campo al tuo video. Puoi registrare la tua voce o generare narrazioni audio dal suono naturale e cristallino semplicemente usando il testo.
Fai clic sull'icona del microfono nell'angolo in basso a sinistra della finestra dell'app per registrare (o generare) la voce per il tuo video.
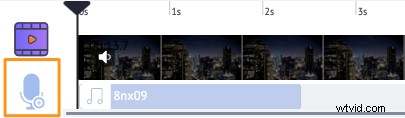
Fase 3:visualizza in anteprima e scarica il video
Puoi visualizzare in anteprima il video facendo clic sul pulsante di riproduzione accanto al pulsante Pubblica.
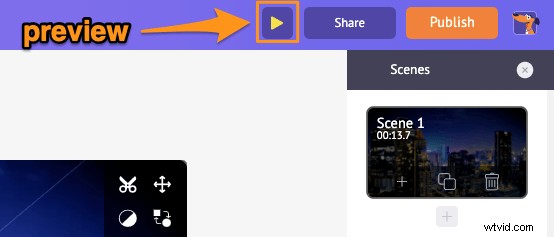
Per scaricare il video, fai clic su Pubblica e seleziona Scarica video dal menu a tendina.
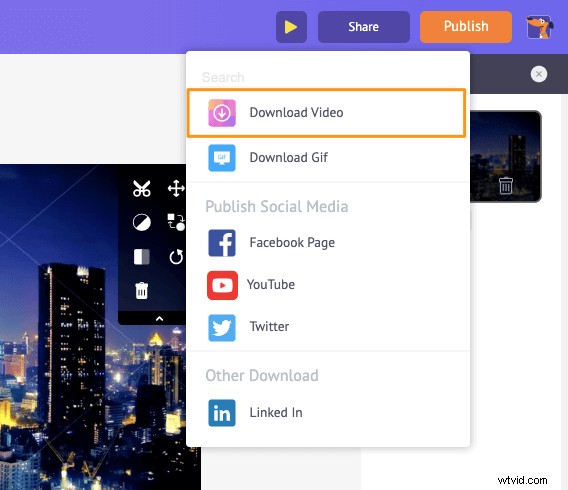
Puoi anche condividere il video direttamente su varie piattaforme di social media direttamente dall'app.
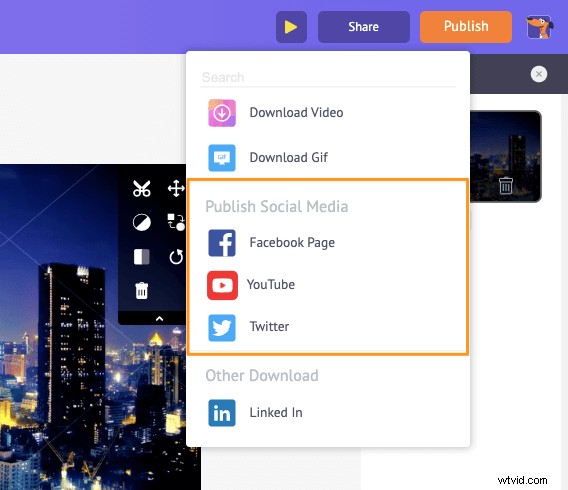
Oltre a consentirti di aggiungere facilmente musica ai tuoi video, Animaker offre tutti gli strumenti di editing video necessari per modificare e perfezionare le tue riprese video.
Puoi utilizzare l'editor video di Animaker per:
- Ritaglia video
- Ruota video
- Ritaglia o ridimensiona video
- Sposta video
- Rimuovi l'audio dai video
- Aggiungi filtri ai video
- Unisci o combina video
- Ripeti video
- Aggiungi la voce fuori campo ai video
- Aggiungi immagini ai video
- Aggiungi sottotitoli ai video
E l'elenco potrebbe continuare... sentiti libero di dare un'occhiata a tutti i nostri strumenti software di editing video e scoprire perché sono gli strumenti di riferimento per esperti di marketing, creatori di contenuti e persone senza esperienza di editing video.
Hai domande sull'aggiunta di audio a un video su Windows, Mac, Android o iOS? Qualche consiglio o strumento interessante per aggiungere musica di sottofondo ai tuoi video sul tuo telefono o computer che non abbiamo trattato? Fatecelo sapere nella sezione commenti qui sotto.