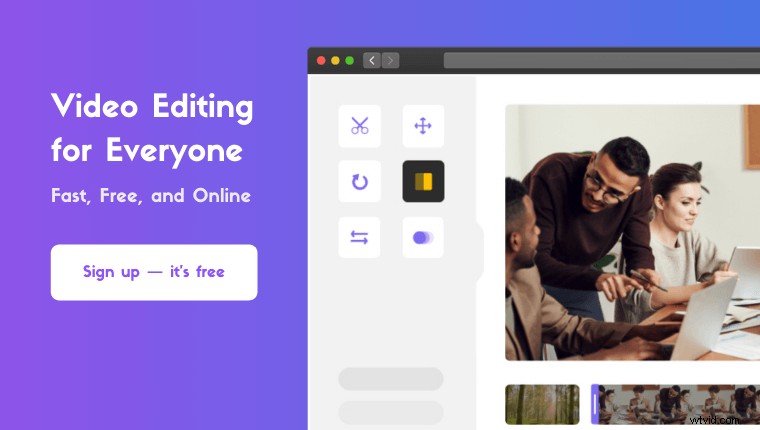Sto cercando di imparare come combinare i video in QuickTime Player su Mac ?
In questo articolo, ti mostriamo come unire o combinare video utilizzando QuickTime Player sul tuo computer Mac con chiare istruzioni e immagini dettagliate.
Inoltre, come bonus, ti mostriamo un modo semplice per unire o combinare video su Mac.
Come combinare o unire più clip video in QuickTime Player
È abbastanza facile combinare video usando il lettore QuickTime. Ecco i passaggi per combinare due o più video in QuickTime:
- Apri QuickTime Player e apri uno dei file video che desideri unire o unire. Fare clic su File menu dalla barra dei menu e selezionare Apri file... dal menu a tendina.
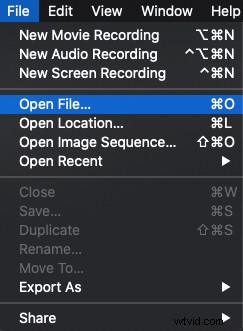
- Ora che hai aperto questo video utilizzando QuickTime, puoi aggiungere gli altri video che desideri combinare con quello che hai appena aperto. Basta trascinarli e rilasciarli nella finestra del lettore.
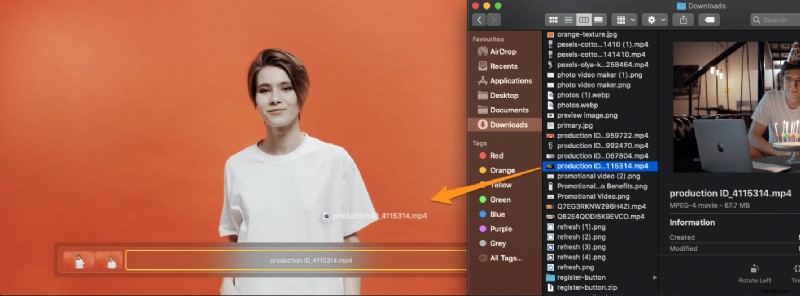
- Facoltativamente, puoi fare clic e trascinare i video per riordinarli nell'ordine desiderato.
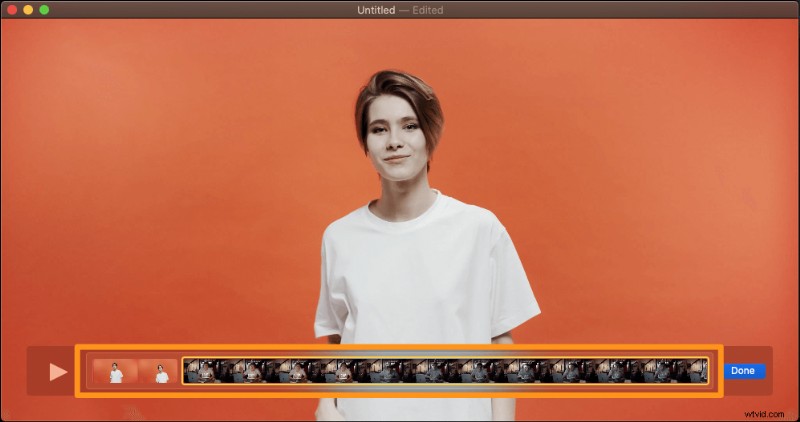
- Ora fai clic sull'icona blu Fatto pulsante nell'angolo in basso a destra della finestra del lettore per completare l'unione dei video.
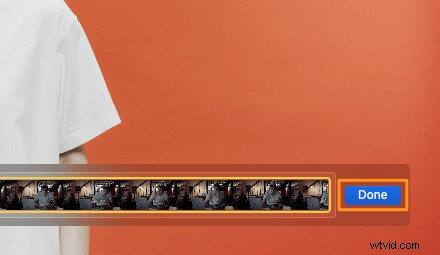
- No, non hai ancora finito. Per salvare il video, vai su File menu nella barra dei menu, quindi seleziona Esporta come e, infine, scegli la risoluzione in cui desideri esportare il video. Puoi esportare il video in 480p o 720p .
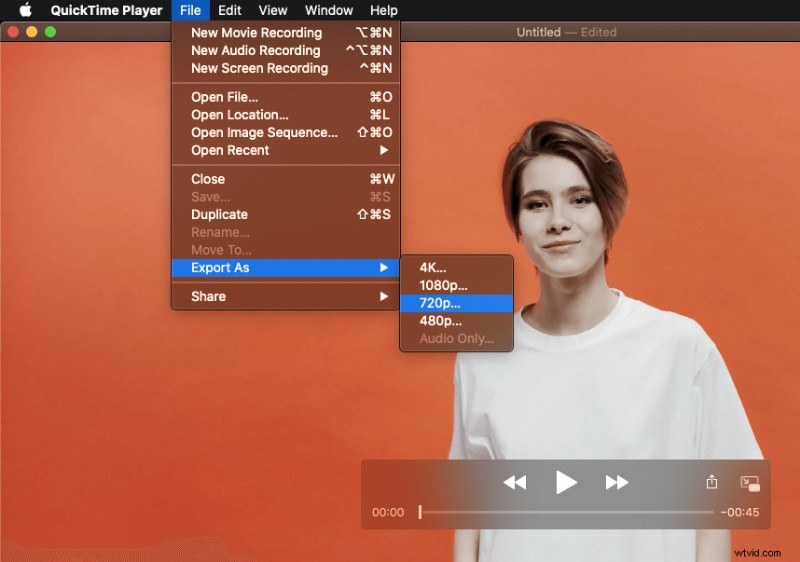
- Quindi inserisci un nome per il tuo video utilizzando il campo di immissione Esporta come e scegli una posizione in cui salvare il video. Infine, fai clic su Salva pulsante per salvare il video.
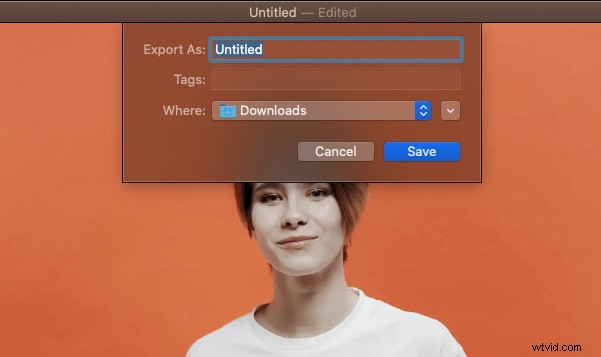
Il video verrà salvato nel formato MOV. Se preferisci che il tuo video sia in formato MP4, ti mostriamo un modo semplice per combinare più video ed esportare il video come MP4 utilizzando uno strumento semplice da usare di seguito.
Un modo semplice per unire video su Mac
Se sei un utente Mac, puoi utilizzare lo strumento di unione video di Animaker per unire rapidamente più video insieme gratuitamente! Bastano 3 semplici passaggi per unire tutti i tuoi video utilizzando il nostro semplicissimo strumento di unione video.
Per coloro che non conoscono Animaker, è un'app per la creazione di video fai-da-te all-in-one progettata per aiutare i non designer a realizzare video di qualità professionale comodamente dal proprio browser.
Il nostro software di unione video funziona su Chrome, Firefox, Safari, Internet Explorer, ecc. e, se utilizzi uno di questi browser, puoi facilmente unire o combinare i tuoi video su Mac.
Se vuoi unire i tuoi video per Instagram, YouTube o Facebook, la fusione video di Animaker è lo strumento migliore per il lavoro. Inoltre, puoi unire video in MP4, MPG, WebM, MOV e altri formati.
Unisci i tuoi video in 3 semplici passaggi utilizzando Animaker
Registrati/Accedi e scegli le dimensioni
Accedi al tuo account o creane uno gratuito. Ora scegli le dimensioni del tuo video di output. Vuoi che il tuo video sia orizzontale, verticale o quadrato? Scegli una delle dimensioni predefinite da Crea un video sezione nella dashboard.
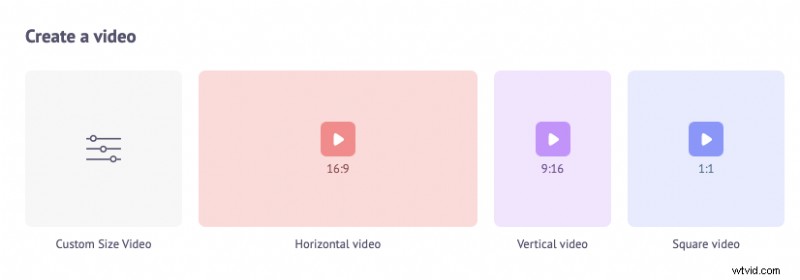
Oppure puoi inserire dimensioni personalizzate per il tuo video selezionando Video con dimensioni personalizzate opzione dalla stessa sezione sopra. Inserisci la larghezza e l'altezza in pixel e premi Crea video .
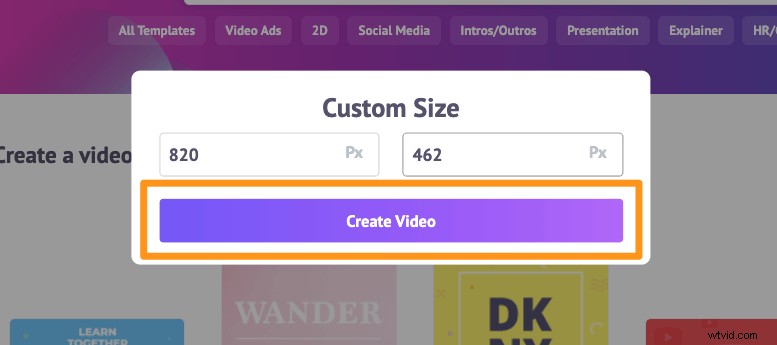
Carica i tuoi video e uniscili insieme
Animaker ti consente di caricare video di dimensioni fino a 20 GB. Per caricare un video, vai su Carica scheda nella barra dei menu principale e fare clic su Carica pulsante nella parte inferiore della finestra della scheda.
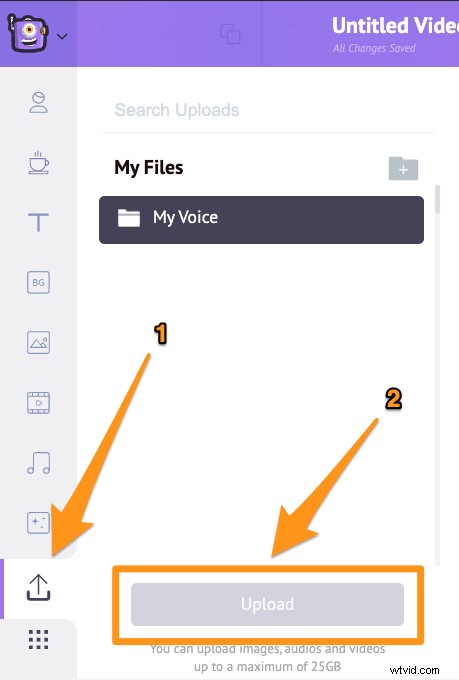
In alternativa, puoi semplicemente trascinare e rilasciare i tuoi video nell'area mostrata di seguito.
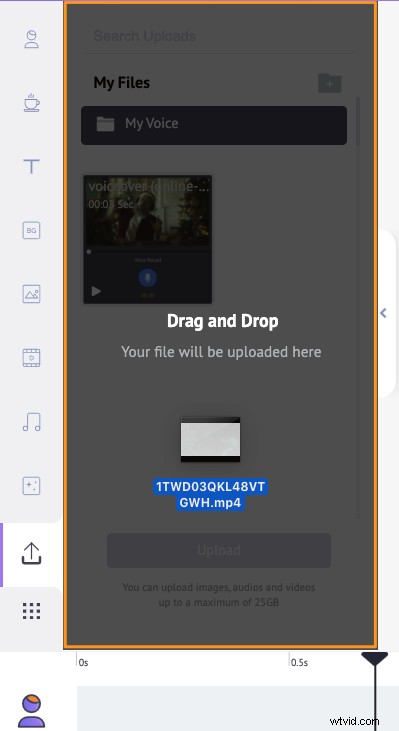
Nella sezione Scene, puoi vedere che una scena è già stata aggiunta al progetto.
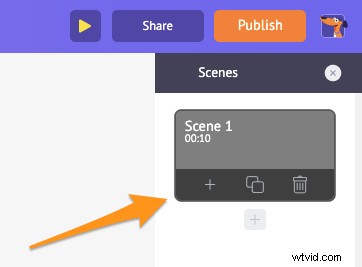
È possibile impostare il video caricato sulla scena. Per farlo, fai semplicemente clic sul video in Caricamenti sezione e verrà impostato sulla scena.
Ora aggiungi una nuova scena per ogni video. Per aggiungere una nuova scena, fai clic sul pulsante più nella parte inferiore della scena.
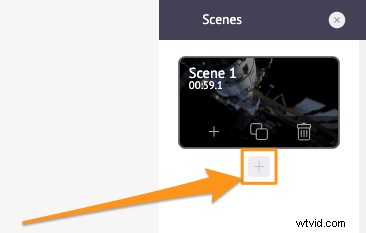
Ora fai clic su un altro video caricato che desideri aggiungere a questa nuova scena. Ripeti la stessa procedura per gli altri video che desideri aggiungere e unire insieme.
Facoltativamente, puoi perfezionare il filmato che hai appena aggiunto. Puoi tagliare, ridimensionare o ritagliare, ruotare, capovolgere, disattivare l'audio e regolare la luminosità e il contrasto dei tuoi file video.
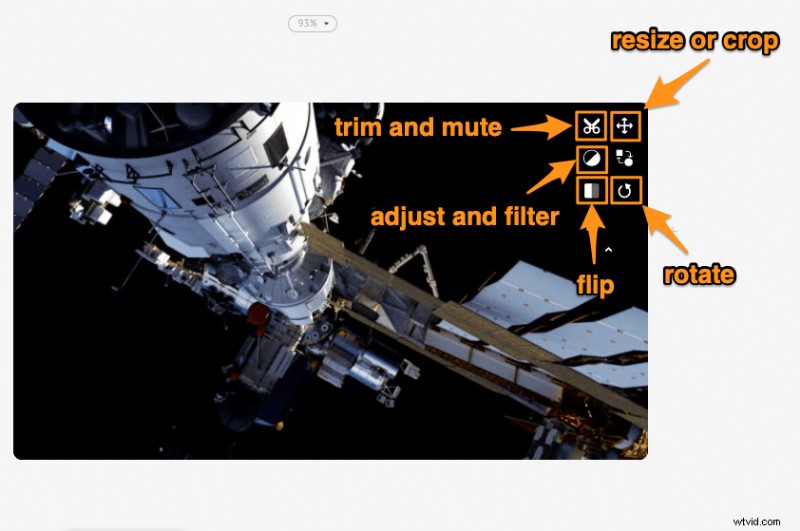
Puoi anche aggiungere musica, transizioni, immagini, emoji, forme, adesivi, GIF, ecc.
Anteprima e scarica il video
Una volta terminata l'aggiunta di tutti i file video e la messa a punto, è possibile visualizzare in anteprima il video facendo clic sull'icona di riproduzione accanto al pulsante Pubblica. Puoi scaricare il video sul tuo computer locale facendo clic su Pubblica e quindi selezionando Scarica video dal menu a tendina risultante. Oppure puoi condividerlo direttamente su una piattaforma di social media dall'app.
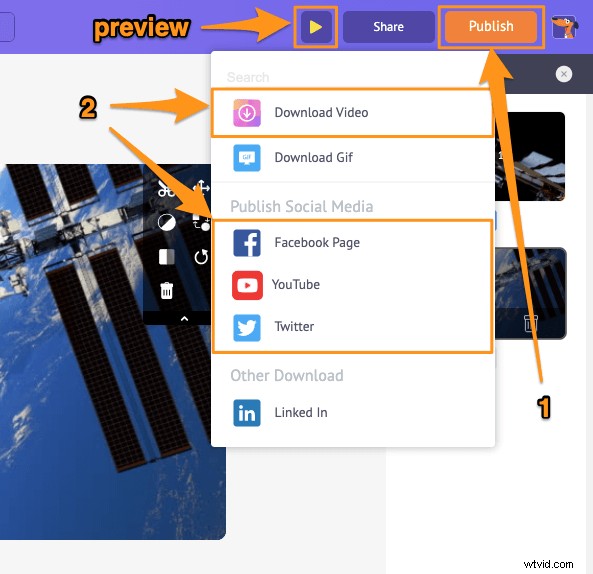
Utilizzando l'editor video online di Animaker, puoi:
- Ritaglia video
- Ruota video
- Sposta video
- Rimuovi l'audio dai video
- Regola la luminosità, il contrasto e così via del video
- Aggiungi filtri ai video
E l'elenco potrebbe continuare... sentiti libero di dare un'occhiata a questi strumenti di editing video e scopri perché è l'editor video ideale per esperti di marketing e creatori di contenuti.
Hai domande sull'unione o la combinazione dei tuoi video in QuickTime o sul tuo computer Mac? Qualche consiglio o strumento interessante per combinare video su Mac che sembriamo aver tralasciato? Fatecelo sapere nella sezione commenti qui sotto.