Gli ultimi aggiornamenti per la DaVinci Resolve Color Page hanno migliorato il tuo flusso di lavoro. Ancora. Diamo un'occhiata ai nuovi sviluppi del Node Graph.
Poiché Blackmagic si è concentrato sul perfezionamento della pagina di modifica di Resolve e sull'introduzione di una pagina audio dedicata, è giusto dire che la pagina a colori ha ricevuto poca attenzione negli ultimi due anni. Tuttavia, quando la tua pagina a colori è già di prim'ordine, immagino che non ci sia molto da migliorare.
Tuttavia, Blackmagic è ancora correggendo bug e implementando nuove idee per la pagina a colori. Nel recente aggiornamento 14.1, hanno aggiornato il grafico del nodo, quindi diamo un'occhiata alla funzionalità aggiornata.
Per lo più, il grafico del nodo è uno strumento di copia e incolla glorificato, ma è essenziale, per essere sicuro.
Qui ho una serie di foto con gradi specifici che posso applicare a diversi scatti durante la mia sequenza.
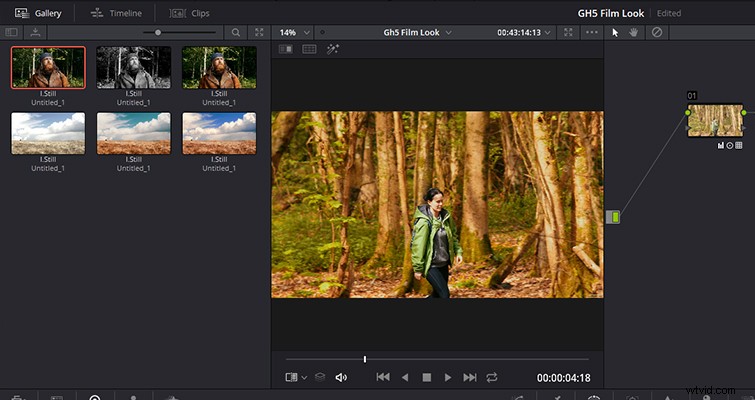
Un'opzione standard di riferimento è sempre stata quella di fare clic con il pulsante destro del mouse sull'immagine fissa e selezionare applica voto . I dati del nodo dall'immagine fissa verrebbero quindi copiati sul clip selezionato.
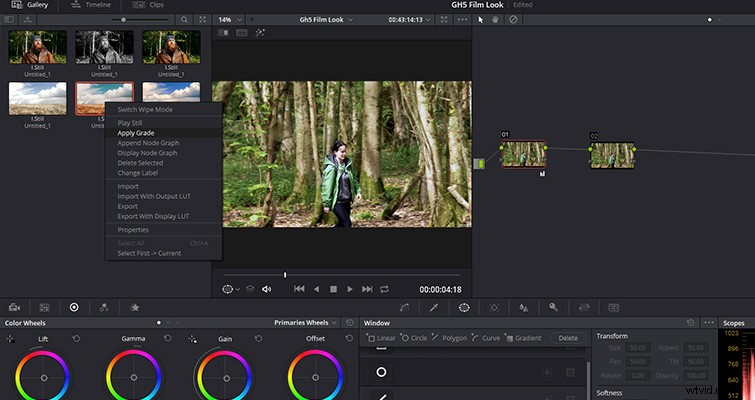
In alternativa, potremmo fare clic con il pulsante destro del mouse su un fermo immagine e selezionare open node graph , quindi potremmo trascinare individualmente i nodi che componevano il voto nella nuova clip. Questo metodo è perfetto per portare un nodo senza gli altri.
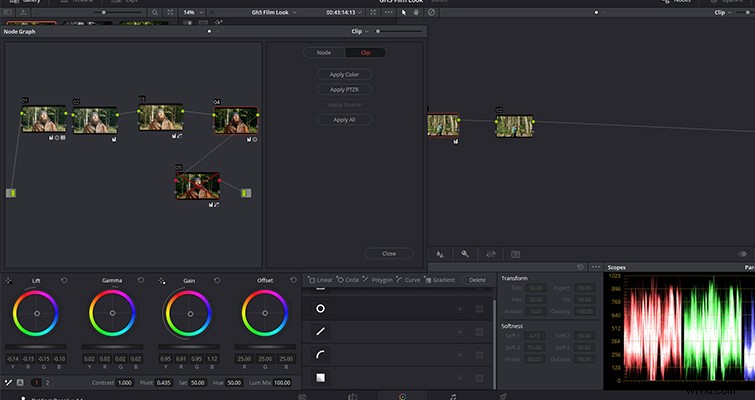
Non c'è niente di intrinsecamente sbagliato in questo, ma tutto può utilizzare un piccolo miglioramento, giusto? Con la 14.1 (e al momento della scrittura di questo articolo, Blackmagic ha rilasciato la 14.2), Resolve ha introdotto un nuovo pannello all'interno del grafico del nodo, e questo aumenta l'efficienza quando si utilizza l'opzione del grafico del nodo. Quando si trascinava un nodo dal grafico alla clip selezionata, in precedenza, tutti gli elementi di quel nodo venivano copiati nella nuova posizione. Ad esempio, se quel nodo avesse anche una finestra di tracciamento o un qualificatore, anche questo verrebbe copiato nella clip selezionata e, di solito, tali elementi sono unici per una ripresa. Ciò richiederebbe l'eliminazione di quelle informazioni indesiderate, che perdono tempo.
Con il nuovo aggiornamento, quando apri il grafico del nodo e fai clic sul Nodo pannello, ora puoi impedire la copia di elementi specifici. Vuoi copiare la correzione del colore e il qualificatore ma lasciare la sfocatura alle spalle? Nessun problema. Deseleziona la casella appropriata e sei un passo avanti.
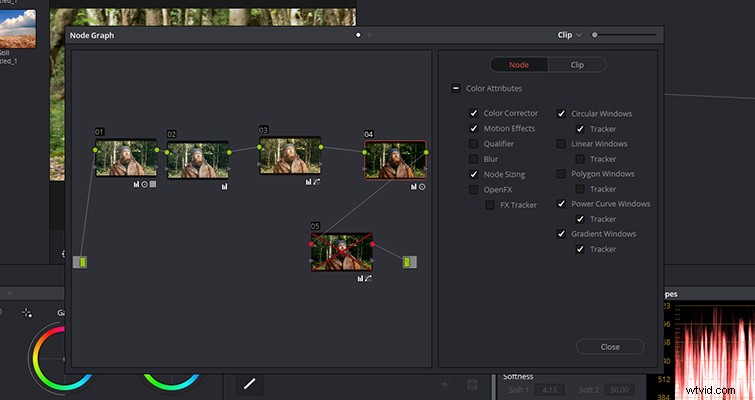
È una funzionalità così necessaria che dopo averla utilizzata, ti chiederai perché non è mai stata un'opzione in primo luogo.
Questo è l'aggiornamento principale della finestra del grafico del nodo, ma sono state apportate anche altre due correzioni che supportano questa nuova funzionalità:
• Aggiunto supporto per un dispositivo di scorrimento dello zoom nella finestra Display Node Graph.
• Aggiunto supporto per l'accesso sia alla clip che al grafico del nodo timeline per una foto nella finestra Display Node Graph.
Lewis McGregor è un trainer certificato Blackmagic Design DaVinci Resolve.
Cerchi ulteriori informazioni su Resolve 14.1 e 14.2? Dai un'occhiata a questi articoli.
- Come replicare le ombre proiettate in DaVinci Resolve
- Guarda gli ultimi sviluppi in Resolve 14.1 e 14.2
- Come creare un sottomix in DaVinci Resolve 14 – Tutorial video
- Risolvi le migliori funzionalità di editing di 14 per il creatore di contenuti online
- Quello che devi sapere sull'ultima pagina multimediale di Resolve 14
