DaVinci Resolve 12.5 è un montaggio non lineare centrale elettrica. Semplifica il tuo flusso di lavoro con questi suggerimenti rapidi.
Tenere il passo con le nuove versioni delle applicazioni richiede tempo. In definitiva, questo è il motivo per cui molti continuano semplicemente a utilizzare la stessa versione anno dopo anno. È familiare e tu ne sei già esperto. Dopotutto, essere in grado di lavorare rapidamente può creare o distruggere un lavoro.
Ecco alcuni suggerimenti rapidi per aggiornarti con le funzionalità di DaVinci Resolve 12.5 .
Cartella Preferiti
Hai una serie di elementi o effetti sonori che usi spesso, ma ce ne sono così tanti che importano l'intera cartella sarebbe troppo pesante? In tal caso, guarda l'impostazione di una cartella dei preferiti. Molto semplicemente, mentre sei nella pagina multimediale, vai alla cartella designata nell'elenco dei volumi, fai clic con il pulsante destro del mouse e seleziona Aggiungi cartella ai preferiti .
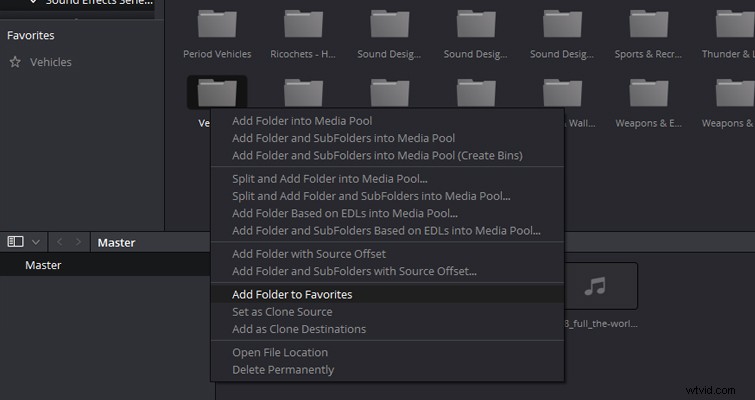
Ora puoi facilmente aggirare la gerarchia del database delle tue cartelle e passare direttamente alla tua cartella elementi/media per importare i file selezionati quando ne hai bisogno.
Sincronizza l'audio nel pool multimediale
Dimentica i giorni in cui dovevi sincronizzare l'audio con un programma o plug-in separato, o anche manualmente. Puoi farlo rapidamente nel pool multimediale con pochi semplici passaggi.
Ctrl-seleziona la clip e il file audio, fai clic con il pulsante destro del mouse con entrambi evidenziati e seleziona le opzioni di sincronizzazione hai bisogno.
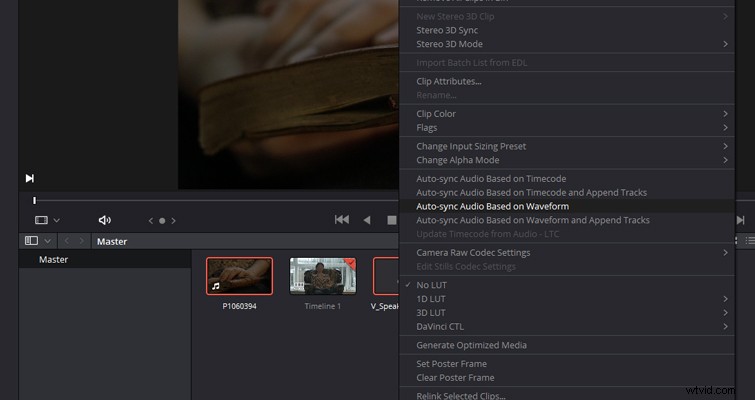
Se il filmato e l'audio hanno gli stessi metadati del codice di tempo, scegli Sincronizzazione automatica in base al codice di tempo . Se hai scattato con una DSLR e hai integrato l'audio con le tue riprese video, puoi scegliere Sincronizzazione automatica in base alla forma d'onda .
Resolve fa un ottimo lavoro di sincronizzazione automatica indipendentemente dal fatto che utilizzi il codice di tempo o il metodo della forma d'onda. Puoi anche selezionare Sincronizzazione automatica in base al codice temporale e aggiungi tracce, che aggiungeranno l'audio sincronizzato a tutte le linee temporali che includono il metraggio. Se scopri che il tuo clip sta riproducendo il suono registrato e il suono della videocamera, segui questi passaggi per rimuovere il suono della videocamera.
- Fai clic con il pulsante destro del mouse sul clip video e seleziona Attributi clip .
- Nel menu a comparsa, passa alla scheda audio.
- Cambia le tracce audio da 2 a 1.
- Cambia i canali audio da canale incorporato a canale collegato per entrambi i canali sorgente.
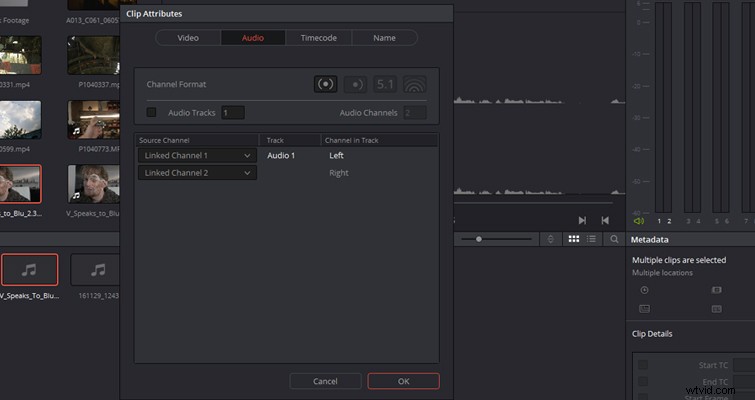
Utilizza l'audio per contrassegnare le clip
Se hai sincronizzato l'audio e il metraggio nella pagina Media, puoi rendere il taglio della clip un po' più fluido nella pagina Modifica tagliando la clip alla forma d'onda dell'audio . Questo è molto utile se stai modificando un'intervista o un discorso.

Nella pagina Modifica, fai doppio clic sul clip di metraggio per visualizzarlo sul monitor sorgente. Fai clic sui puntini di sospensione nell'angolo in alto a destra e seleziona Mostra clip completa con forma d'onda .
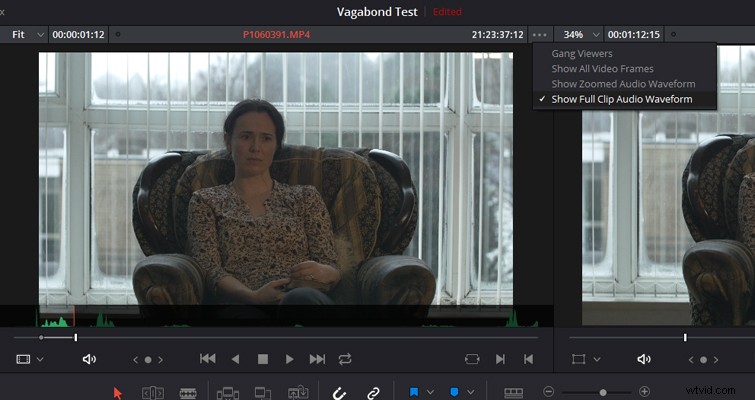
Ora potrai ritagliare il filmato più rapidamente individuando i momenti del discorso prima di portarlo nella sequenza temporale.
Taglia le clip lunghe prima dell'importazione
Convenzionalmente, importeresti i tuoi file e quindi regoleresti i punti di inizio e fine nel monitor di origine o sulla timeline stessa. Resolve offre la possibilità di tagliare clip lunghi durante l'importazione . Ciò è utile se hai una clip di dieci minuti, magari un time-lapse o una ripresa della natura, e importare l'intero file e sfogliarlo nella timeline richiederà troppo tempo. La creazione di clip secondarie semplifica notevolmente la gestione dei file multimediali.
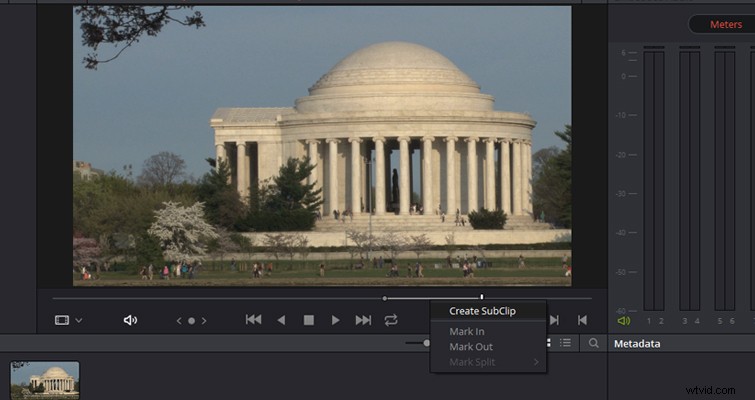
Basta fare clic sul file multimediale per portarlo nel visualizzatore, trovare l'area designata, contrassegnare i tuoi punti di entrata e di uscita , passa il mouse sopra il jogger, fai clic con il pulsante destro del mouse e seleziona Crea clip secondaria . Questo importerà quindi il file alla lunghezza specificata anziché l'intera clip. È importante notare che questo non crea un nuovo file sull'unità multimediale. Il codice di tempo della clip secondaria inizierà anche nel punto in cui appare originariamente nella clip sorgente. Puoi anche creare più clip secondarie dallo stesso metraggio.
Suggerimento bonus
Se stai modificando una scena o un elemento multimediale preesistente come filmati di notizie archiviati, puoi importarli utilizzando Rilevamento taglio scena . Questo taglia automaticamente i tuoi file multimediali in più riprese in base a dove Resolve pensa che ci sia un taglio. Puoi leggere di più in questo articolo su PremiumBeat.
Hai altri suggerimenti su Resolve da condividere? Fatecelo sapere nei commenti.
