Hai mai provato a seguire un tutorial di Photoshop per modificare la tua foto, solo per essere ostacolato da qualcosa di base nel programma? Mentre fai fatica a capire qualcosa come sbloccare i livelli in Photoshop, l'istruttore video continua e presto è dieci passi avanti a te.
Così frustrante!
Non posso insegnarti tutti i segreti di Photoshop, ma posso insegnarti come sbloccare rapidamente un livello in modo da poterlo modificare a tuo piacimento!
Perché un livello è bloccato in Photoshop?
Saprai che un livello è bloccato perché c'è un simbolo di lucchetto bloccato a destra nel pannello dei livelli.
Photoshop blocca automaticamente il livello di sfondo in un'immagine. Ciò significa che non puoi spostarlo su o giù nel tuo stack. Puoi anche bloccare e sbloccare manualmente i livelli da solo. Il blocco di un livello di sfondo gli offre una certa protezione dal riordino. Penso che ti incoraggi anche a creare un nuovo livello su cui lavorare, in modo che l'immagine originale non venga distrutta.
Quando si bloccano altri livelli, si impedisce che vengano modificati o alterati in qualche modo. Esistono cinque modi diversi per bloccare un livello nelle versioni più recenti di Photoshop.
- Blocca pixel trasparenti
- Blocco pixel immagine
- Posizione di blocco
- Impedisci l'annidamento automatico all'interno e all'esterno di tavole da disegno e cornici
- Blocca tutto
Quindi, come puoi sbloccare (o bloccare?) i livelli in Photoshop?
Passaggio 1:apri il pannello dei livelli
Se non vedi immediatamente il pannello dei livelli nell'area di lavoro di Photoshop, potresti averlo chiuso accidentalmente. Fai clic su "Finestra" nella barra degli strumenti in alto e assicurati che sia presente un segno di spunta accanto a "Livelli". Puoi anche premere il tasto F7 per attivare e disattivare il pannello.
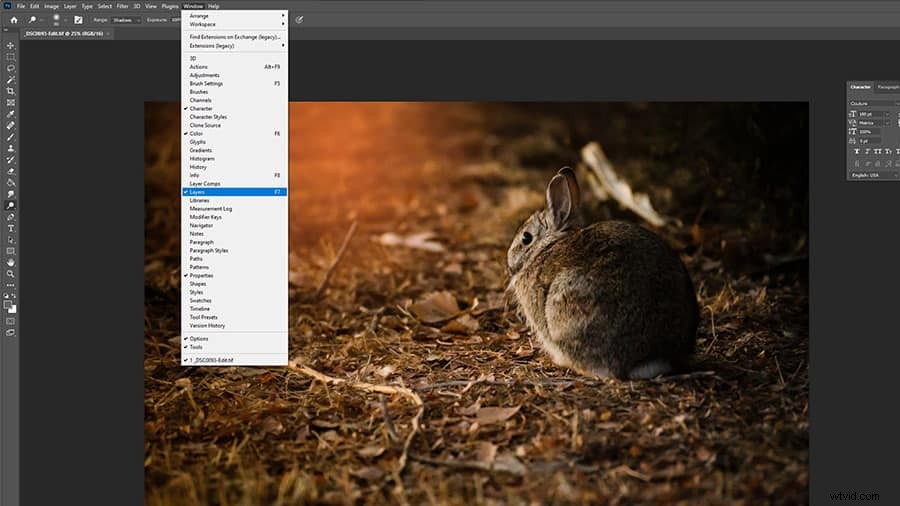
Passaggio 2:sblocca il livello di sfondo
Per sbloccare il livello di sfondo in Photoshop, individualo semplicemente nella tavolozza dei livelli. Fare clic sull'icona del lucchetto una volta. Ora è sbloccato. Puoi anche sbloccarlo assicurandoti che sia evidenziato e premendo il pulsante “/” chiave. In alcune versioni precedenti di Photoshop, devi fare doppio clic sul simbolo.
Nota che lo sfondo è ora rinominato automaticamente in "Livello 0" e il simbolo del lucchetto è scomparso.
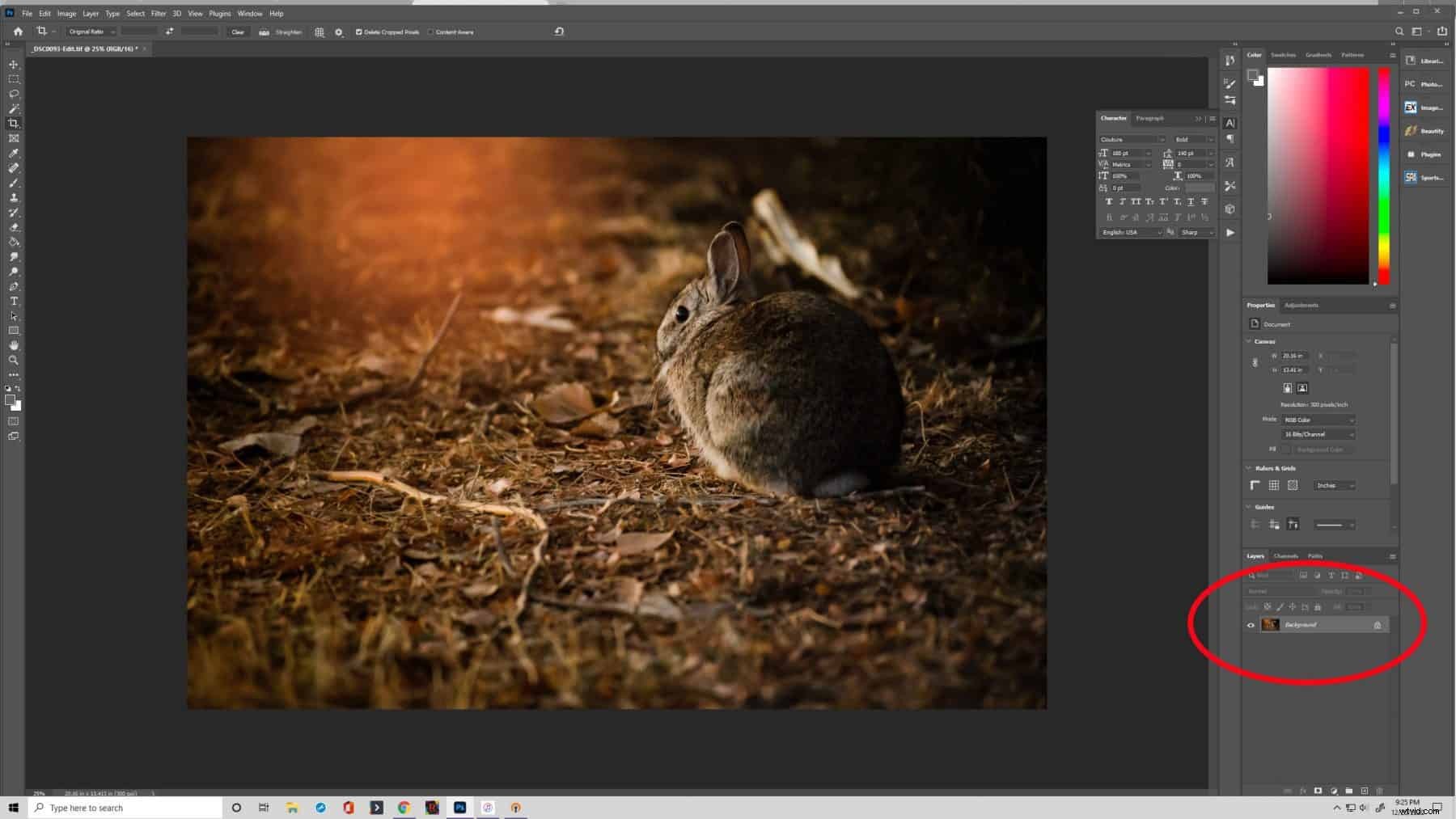
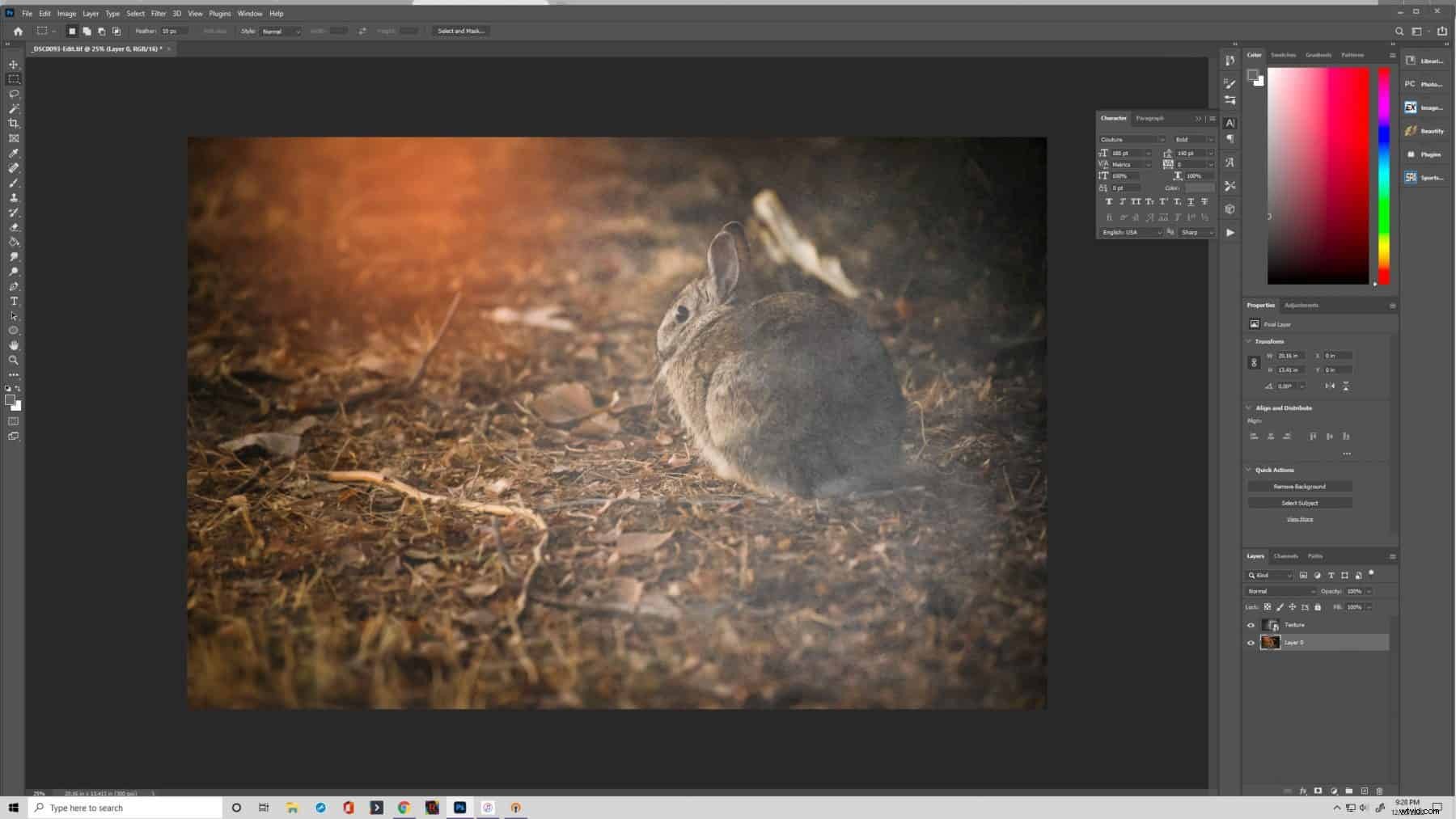
Fase 3:sblocca altri livelli
Se altri livelli nel tuo progetto sono bloccati, segui la stessa procedura di cui sopra. Basta fare clic sull'icona del lucchetto a destra o premere il pulsante "/ " chiave.
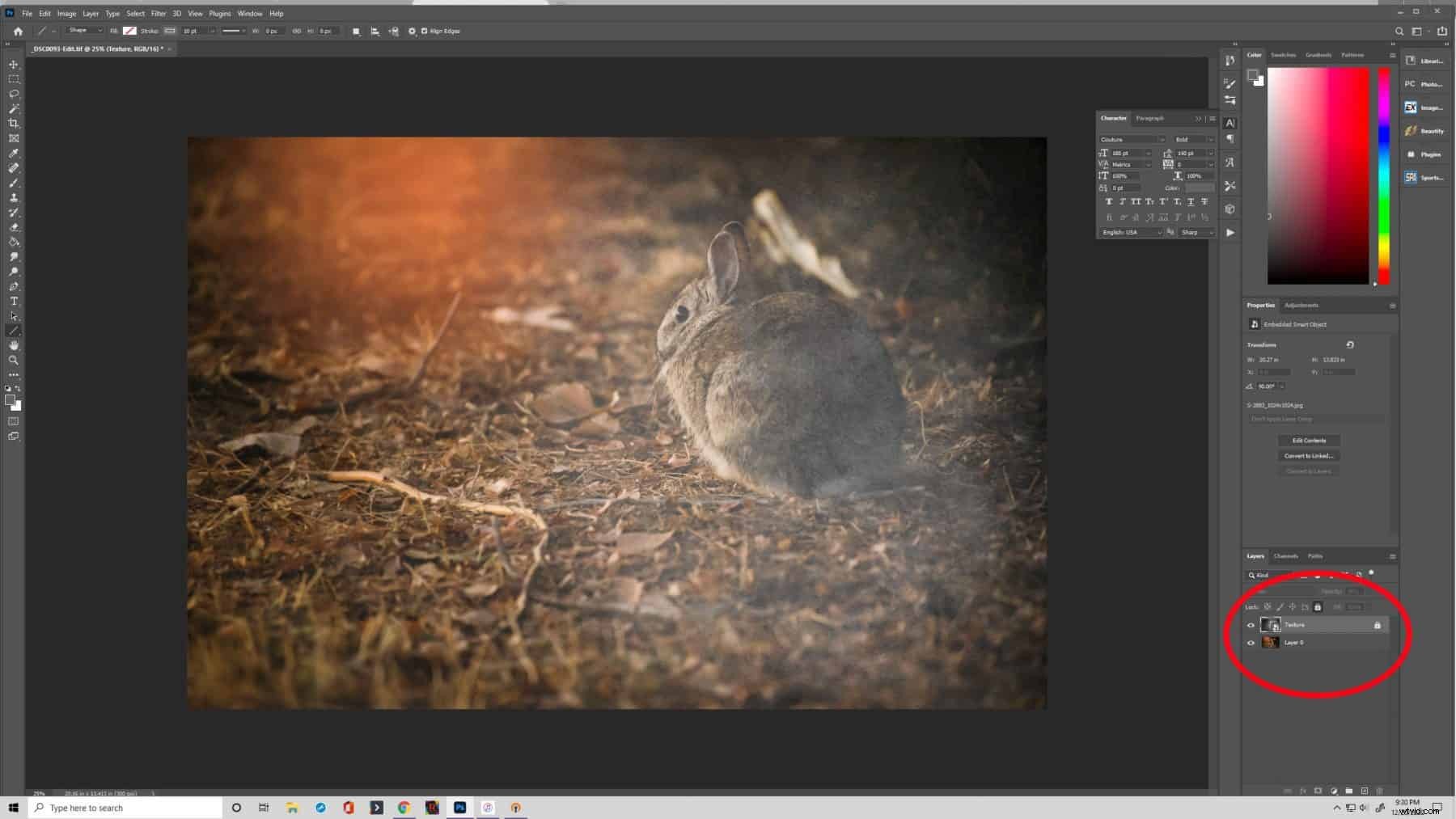
Fase 4:blocca un livello
Se vuoi bloccare un livello, dovrai evidenziarlo nel pannello dei livelli. Proprio sopra i nomi dei livelli, vedrai "Blocca:" e diversi simboli. Queste sono le opzioni di blocco. Scegli quello che ti serve e proteggerà il livello di conseguenza. Ora viene visualizzata l'icona del lucchetto.
Il blocco dei livelli è una protezione contro l'alterazione o la distruzione accidentale del tuo lavoro. È veloce e semplice da usare. Quindi prova questa funzione per proteggere le tue modifiche, testi o altri elementi del tuo progetto!
