Hai mai visto una foto che ti rende subito geloso degli occhi della modella? Bene, che ci crediate o no, la maggior parte di ciò è dovuto alla post-elaborazione con l'utilizzo di Photoshop per occhi, ed è facile farlo da soli! Se ti stai chiedendo come far apparire gli occhi in Photoshop, ti insegneremo come farlo in questo articolo.
Come far risaltare gli occhi in Photoshop in modo rapido e semplice
Molte persone hanno creato molti metodi diversi per rendere gli occhi più intensi durante la post-elaborazione. Non esiste un modo giusto o sbagliato di modificare gli occhi:fai semplicemente ciò che ti sembra meglio come artista. Tuttavia, per la maggior parte delle persone, il luogo ideale per la "luminosità" degli occhi è rendere gli occhi luminosi e luminosi, ma non così luminosi da sembrare innaturali.
L'obiettivo qui è migliorare la luminosità e il colore degli occhi senza rendere troppo ovvio che hai modificato la foto. Il nostro metodo prevede quattro parti principali:luci accese, iridi, ciglia e contrasto e luminosità.
Fase uno:riflettori
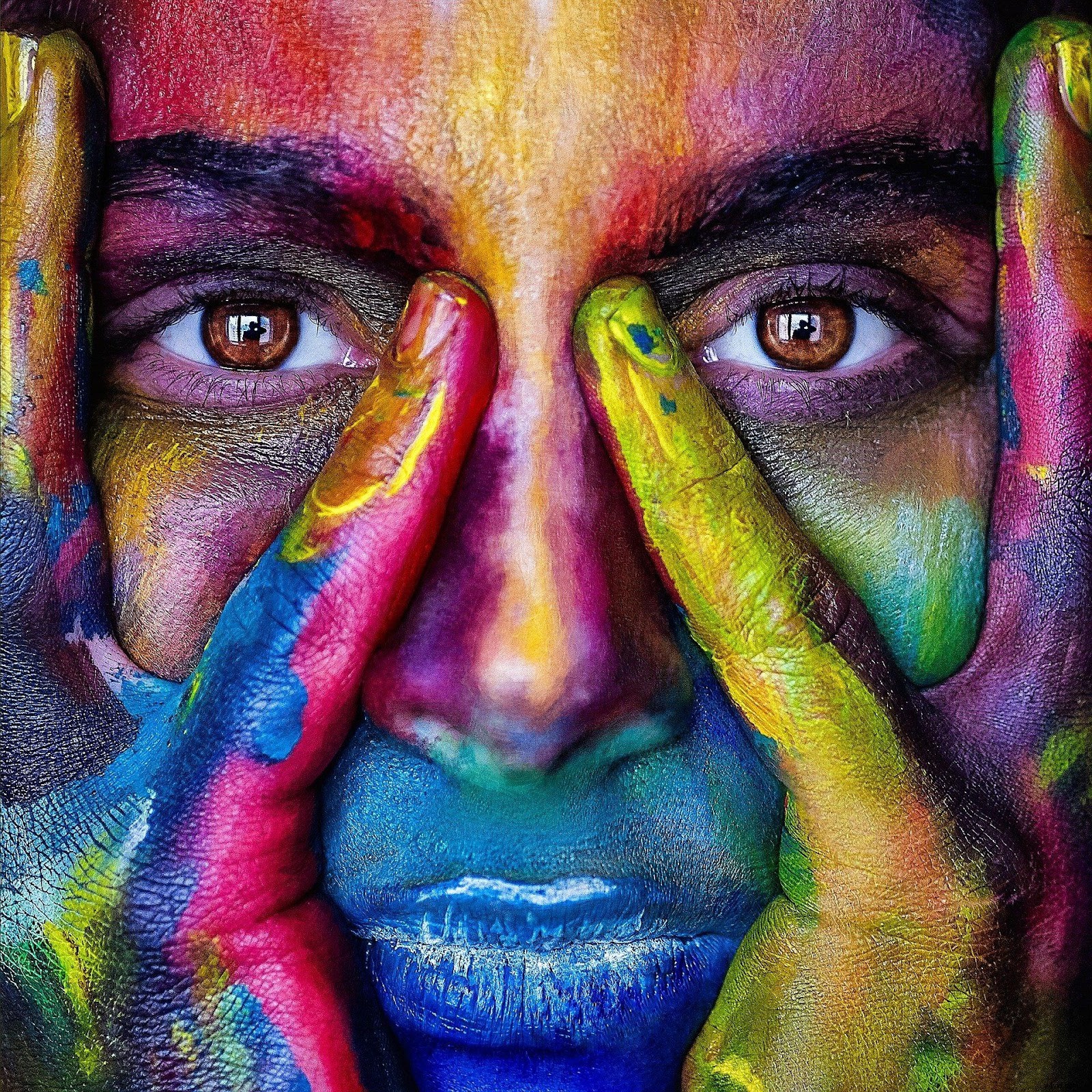
Se non sai già cosa sono i catchlight, sono la luce che gli occhi del tuo soggetto riflettono nella fotocamera quando scatti una foto. Ad alcuni fotografi e operatori video piace utilizzare speciali catchlight, come le luci ad anello, per creare effetti catchlight speciali sull'immagine finale.
Per illuminare i riflettori, crea un nuovo livello sopra il livello di sfondo, usa lo strumento bacchetta magica per selezionare i riflettori e spazzola su di essi con un pennello di piccole dimensioni. Assicurati di avere il bianco come colore di primo piano. Se hai le competenze, puoi creare anche una maschera di livello più complicata per i riflettori. È anche una buona idea ridurre l'opacità del livello, poiché i catchlight innaturalmente bianchi rovineranno l'aspetto naturale della tua foto.
Fase due:le iridi
Successivamente, vorrai aumentare l'intensità delle iridi del tuo soggetto. Puoi farlo in molti modi a seconda del tuo livello di esperienza, del colore degli occhi del soggetto e dell'effetto che stai cercando. Tuttavia, un ottimo modo per farlo è duplicare uno dei colori negli occhi del soggetto con il contagocce, quindi sfiorare l'iride con quel colore (con l'opacità ridotta, ovviamente).
Potresti anche voler modificare leggermente ogni colore selezionato prima di applicarlo all'occhio del soggetto. Ad esempio, se il tuo soggetto ha gli occhi marrone scuro, potresti voler cambiare il colore in un marrone leggermente più caldo e più chiaro per aiutarlo a risaltare. Puoi anche applicare un marrone più profondo e più scuro lungo i bordi dell'iride per definirlo.
Assicurati di apportare le modifiche agli occhi su un nuovo livello che si trova sotto lo strato catchlight sopra. Se il tuo soggetto ha occhi multicolori, come nocciola, puoi usare anche più di un colore. Ripeti semplicemente la stessa procedura con un colore diverso presente in un'altra area dell'occhio:ad esempio, con gli occhi nocciola, potresti voler lavorare sia con il marrone che con il verde per ottenere l'effetto desiderato.
Fase tre:ciglia
Lo sforzo che dedichi alle ciglia del tuo soggetto dipende interamente da te, ma generalmente è una buona idea far scorrere un pennello scuro con una piccola dimensione lungo l'attaccatura delle ciglia per far scoppiare gli occhi un po' di più. Se hai tempo e voglia, puoi anche definire ed allungare leggermente le ciglia del tuo soggetto per un effetto elegante, ma il modo più sicuro per farlo è attenersi all'attaccatura delle ciglia.
Tieni presente che l'oscurità (e l'opacità) del pennello potrebbe dover variare a seconda del soggetto. Dovresti rendere il colore un po' più opaco per i soggetti maschi, mentre le ciglia più scure generalmente sembrano più naturali per i soggetti femminili.
Fase quattro:contrasto e luminosità

Infine, è il momento di prendere l'intero prodotto e apportare alcune modifiche finali al contrasto e alla luminosità. Trascina tutte le modifiche nel livello di sfondo, quindi regola la luminosità e il contrasto come meglio credi. Se lo desideri, puoi creare una maschera di livello intorno agli occhi del soggetto e cambiare gli occhi indipendentemente dal resto della foto, ma tieni presente che ciò può rendere gli occhi innaturali a meno che tu non sia molto preciso con la maschera.
Non limitarti a contrasto e luminosità per questo effetto! Se lo desideri, puoi anche dare sfogo alla tua creatività con gli effetti di schermatura del colore e bruciatura del colore per intensificare gli occhi del tuo soggetto. Tuttavia, fai attenzione a non lasciarti trasportare troppo:il tuo obiettivo è far "saltare" e "brillare" gli occhi, non sembrare innaturali.
Revisione finale
Dopo aver terminato con le regolazioni di cui sopra, è sempre una buona idea mostrare tutti i livelli che hai nascosto e dare una buona occhiata al tuo prodotto finale. Potresti non avere sempre una buona idea dell'effetto finale finché non ingrandisci completamente e prendi tutto in una volta. Se non ti piace come appare, torna indietro e apporta modifiche e modifiche fino a quando gli occhi non sembrano esattamente come desideri.
Una volta che hai tutto come vuoi, il gioco è fatto:hai imparato come far apparire gli occhi negli occhi di Photoshop!
Meta descrizione: In questa guida semplice e veloce, imparerai tutto sui modi migliori per far apparire istantaneamente i tuoi occhi in qualsiasi foto con Adobe Photoshop.
