Anche se non hai familiarità con il termine, probabilmente hai visto delle vignette in molte foto. Sono un effetto che scurisce i bordi della foto. Queste ombre aiutano ad attirare naturalmente gli occhi dello spettatore verso il centro, enfatizzando il soggetto.
Agli albori della fotografia, i fotografi di solito facevano del loro meglio per evitare l'effetto vignettatura. Tuttavia, oggi questo look classico è una tendenza popolare. È comunemente usato nei ritratti, nei selfie e in altre foto di persone.
Se vuoi imparare come aggiungere una vignetta in Photoshop, sei fortunato. L'aggiunta di vignette in Photoshop è possibile in diversi modi e tutti sono facili e veloci da imparare. Ecco uno sguardo più da vicino su come creare una vignettatura in Photoshop.
Usa il filtro di correzione dell'obiettivo
La prima tecnica di vignettatura di Photoshop che vorrai imparare è come utilizzare il filtro di correzione dell'obiettivo. Probabilmente è il modo più semplice per utilizzare una vignettatura in Photoshop.
Per prima cosa, apri l'immagine. Fare clic sul menu Filtro. Quindi seleziona l'opzione designata.
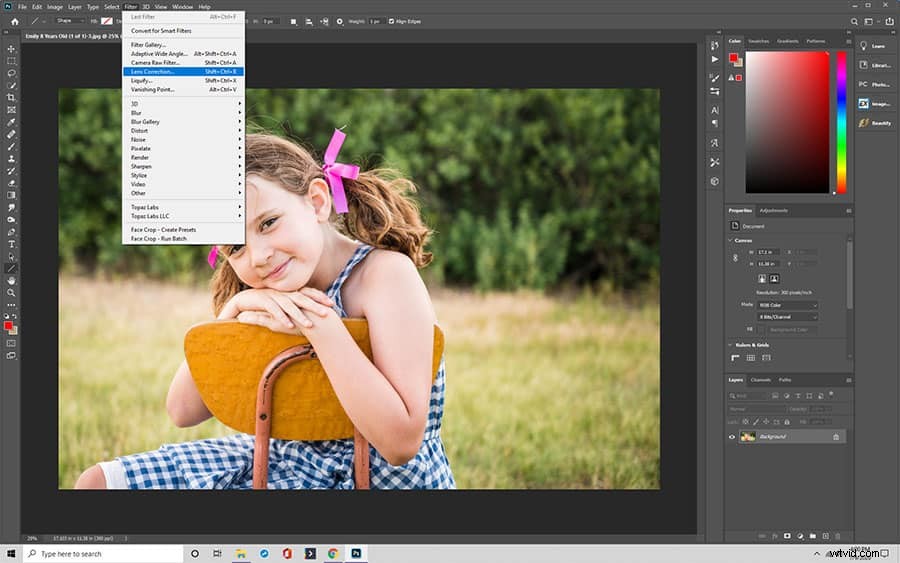
Nell'area Correzione obiettivo, troverai una scheda Personalizzata. I due cursori consentono di controllare l'aspetto della vignettatura. Un dispositivo di scorrimento regola il numero di effetti di vignettatura, mentre l'altro controlla il punto medio in cui appare l'effetto.
Sebbene sia veloce e facile, questo metodo non consente molta personalizzazione.
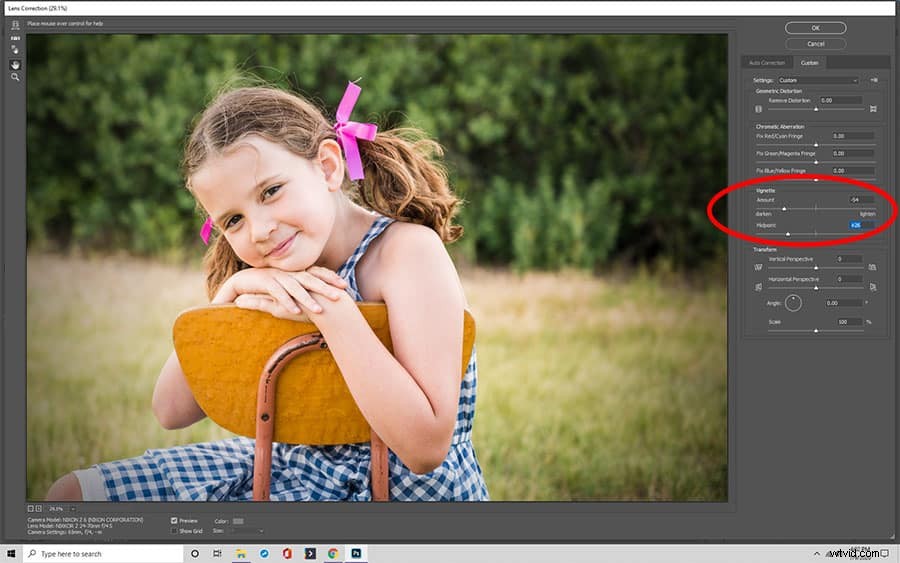
Usa l'ellisse
Infine, puoi usare lo strumento ellisse. Usa lo strumento selezione per creare uno strumento selezione ellittica che circonda l'intera immagine. Vuoi che l'immagine si trovi al centro dell'ellisse.
Quindi, seleziona Selezione percorso. In Operazioni sul percorso, troverai Sottrai forma frontale. L'ellisse lavora al contrario per rivelare l'immagine al centro.
Usa un livello a tinta unita
Un'altra opzione su come aggiungere una vignettatura con Photoshop è utilizzare uno strato di colore solido. Inizia selezionando Tinta unita dall'icona Crea un nuovo riempimento o livello di regolazione. Vuoi scegliere il nero.
Vuoi il 30% di opacità. Quindi, cambia la modalità di fusione in Moltiplica. Puoi anche usare altri colori. Ad esempio, il marrone chiaro aiuta a creare un look vintage. Quando utilizzi un colore più chiaro, seleziona l'opzione Schiarisci nella modalità di fusione.
Usa il bagliore interiore
L'effetto Bagliore interno è un altro strumento efficace per creare una vignettatura utilizzando Photoshop. Crea un nuovo livello di regolazione sulla tua immagine. Riempilo di nero.
Imposta il riempimento su 0%. Quindi attiva l'effetto Bagliore interno. Nella maggior parte dei casi, ti consigliamo di aggiungere del rumore all'immagine dopo aver aggiunto il bagliore interno. Non hai bisogno di molto; un livello di rumore compreso tra il 2% e il 4% dovrebbe produrre un leggero effetto vintage.
Usa un livello Livelli
Un altro modo per creare un effetto vignettatura Photoshop è con il livello Livelli. Troverai il pannello Livelli quando fai clic su "Crea nuovo livello di riempimento o regolazione" e quindi quando fai clic su seleziona Livelli.
Tirando il triangolo grigio verso destra si scurisce l'immagine. Tira il triangolo bianco a sinistra per intensificare l'effetto vignettatura dell'ombra.
Dopo aver creato il livello di regolazione, devi applicare una maschera di livello all'immagine . Seleziona lo strumento Pennello. Imposta il colore su nero. Seleziona il livello Curve.
Usa un pennello grande per dipingere sopra la tua foto. Stai lavorando all'indietro con la maschera di livello. L'uso del pennello rimuove le sezioni nere dalla maschera di livello per rivelare l'immagine originale sottostante.
L'utilizzo del metodo Livello livello fornisce una facile personalizzazione dell'effetto vignettatura. Puoi creare un cerchio, un ovale o anche una forma personalizzata.

Usa Sovrapposizione sfumatura
Lo strumento Sovrapposizione sfumatura è simile alla funzione Sovrapposizione colore. Come con molti altri processi, prima crei un nuovo livello e lo riempi di nero. Quindi vai nel pannello Livelli e imposta il riempimento su 0%.
Dopo aver utilizzato il pannello Livelli, vuoi attivare Sovrapposizione sfumatura. Ti consente di colorare gli oggetti includendo anche un effetto sfumato. Puoi spostare il livello per regolare il centro di messa a fuoco della vignettatura.
Usa sfocatura gaussiana
Il blu gaussiano ha un aspetto morbido. Utilizza una sfocatura compresa tra 400 e 500 pixel . Sfumare con luce soffusa. Riduci l'opacità come desideri.
Una sfocatura gaussiana crea un effetto unico che non si trova con gli altri metodi. Crea un effetto distinto che ricorda uno schermo spesso. È anche un'opzione eccellente se devi coprire un'immagine sgranata.
Un riepilogo delle vignette in Photoshop
Puoi aggiungere una vignettatura su Photoshop in vari modi. Il metodo che scegli per aggiungere una vignettatura dipende dall'effetto che vuoi ottenere . Puoi aggiungerne uno semplice o persino creare un look personalizzato.
Imparare a vignettare usando Photoshop è facile. Tutte le tecniche di cui sopra funzionano praticamente per tutte le versioni del software di modifica delle immagini, inclusi CC, cs6, 7 e altri.
In sostanza, tutti i processi utilizzano i livelli per oscurare la tua foto. Quindi rimuovi l'ombra per rivelare il centro della tua foto, spostandoti verso l'esterno per creare l'effetto desiderato.
Sebbene tu possa utilizzare qualsiasi software di progettazione, persino le app sul tuo smartphone, per creare una vignettatura, Photoshop di solito ha l'aspetto migliore . Photoshop ti dà il controllo della mossa sul prodotto finito, permettendoti di aggiungere una sfumatura, colori e altro.
