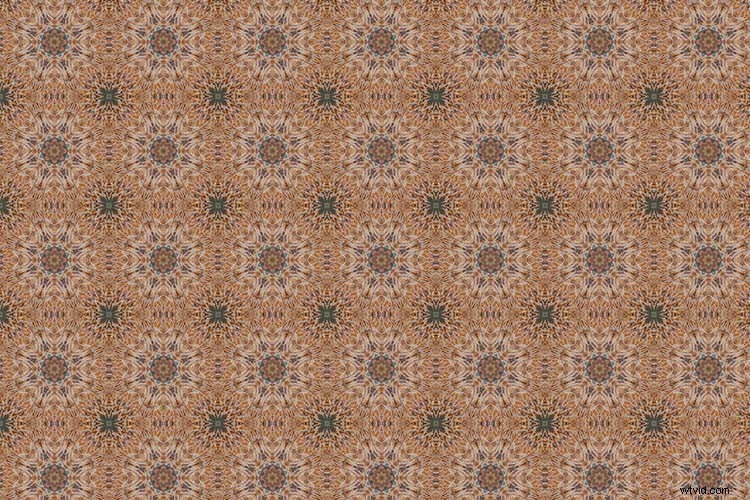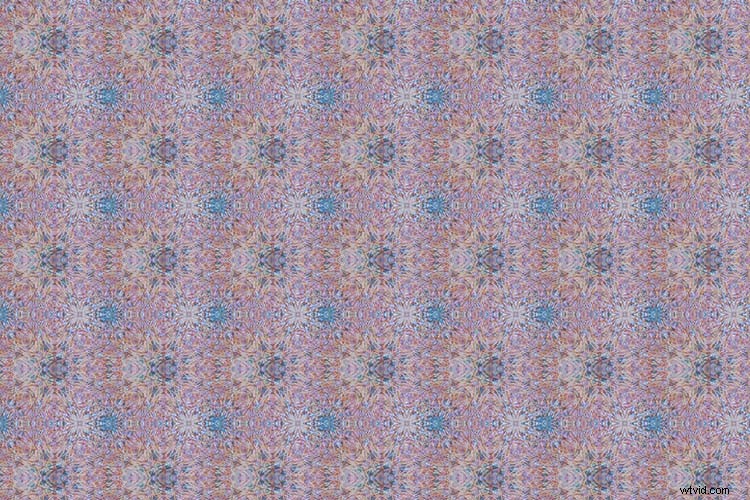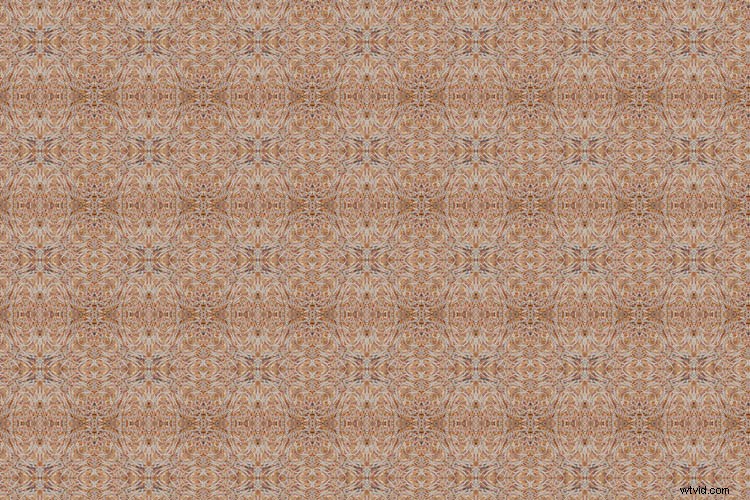Questo tutorial è molto divertente, trasforma le fotografie in meraviglie caleidoscopiche, spesso con risultati sorprendenti. I modelli caleidoscopici risultanti creano anche fantastici sfondi per desktop e sfondi.
Ricordi i caleidoscopi? Quei curiosi tubi con una serie di specchi e perline colorate all'interno? Da bambino, trascorrevo i fine settimana soleggiati sforzando l'occhio contro l'apertura di osservazione, ipnotizzato dall'infinita combinazione di forme, motivi e colori. Anche se ora passo la maggior parte del mio tempo a guardare attraverso il mirino di una fotocamera, la magia del caleidoscopio rimane nella mia mente come una prima incursione nella creazione di immagini.
Passaggio 1:impostazione della tela

Per prima cosa, seleziona una fotografia. Ho scelto questa fotografia di alcuni funghi che crescono su un vecchio ceppo di albero. Dalla mia stessa sperimentazione ho scoperto che immagini con colori audaci e contrastanti e spazi negativi risultano nelle migliori immagini caleidoscopiche.
Dopo aver selezionato un'immagine e averla aperta in Photoshop, fai clic con il pulsante destro del mouse sull'immagine nel pannello dei livelli e seleziona Converti in oggetto avanzato. Ciò ti consentirà di spostare l'immagine sulla tela.
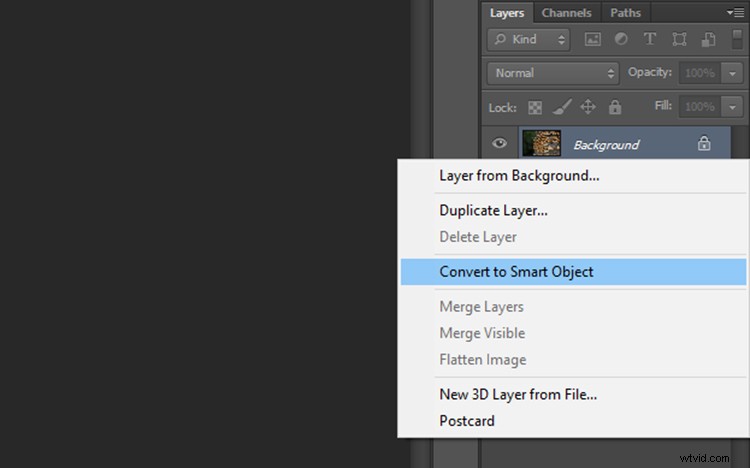
Ora dobbiamo aggiungere un po' di spazio intorno all'immagine. Vai su Immagine> Dimensioni tela e verrà visualizzata una finestra con le dimensioni dell'immagine corrente.
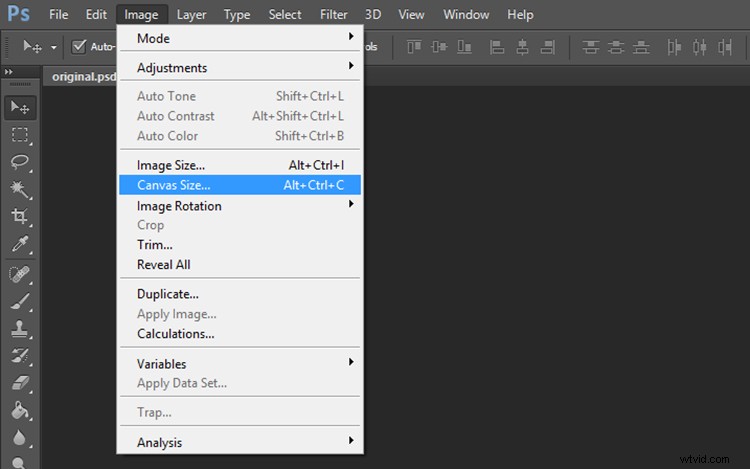
Per calcolare le dimensioni della tela, guarda il lato più grande dell'immagine, raddoppia quella cifra e aggiungi quattro. Ad esempio, l'immagine che ho selezionato era originariamente 59,44 x 39,62 cm, quindi ho moltiplicato 59 per 2 per ottenere 118 m, quindi ho aggiunto 4 per ottenere 122. Aggiungi lo stesso valore al lato più piccolo dell'immagine in modo che la tela sia quadrata. Fare clic su OK.
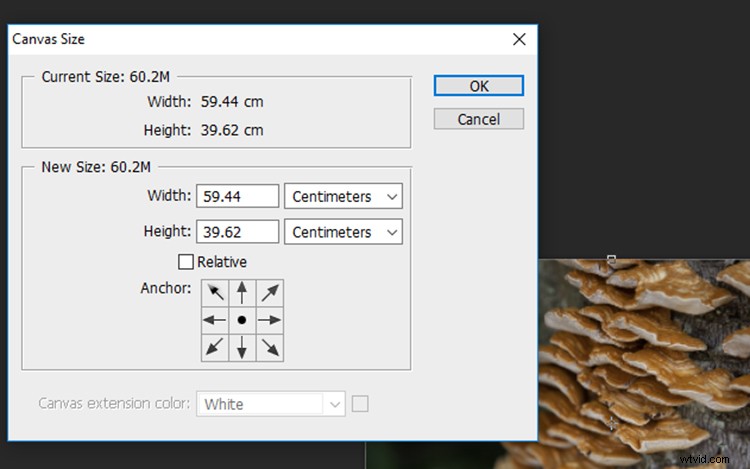
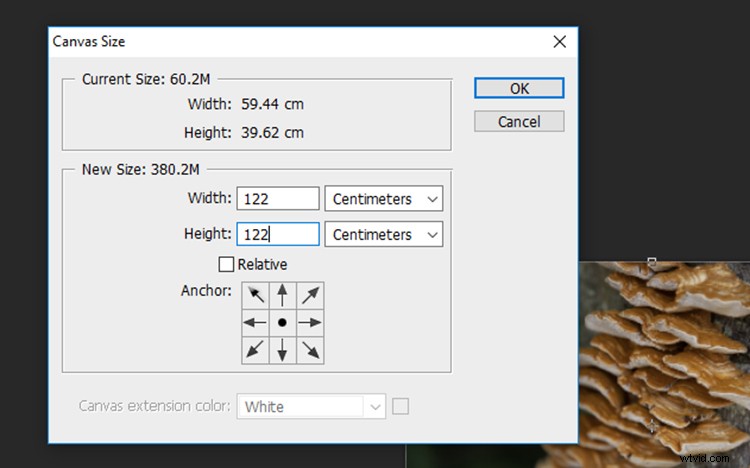
Fase 2:creazione del modello
Rimpicciolisci in modo da poter vedere l'intera tela e seleziona lo strumento Sposta che si trova nella parte superiore della barra degli strumenti a sinistra.
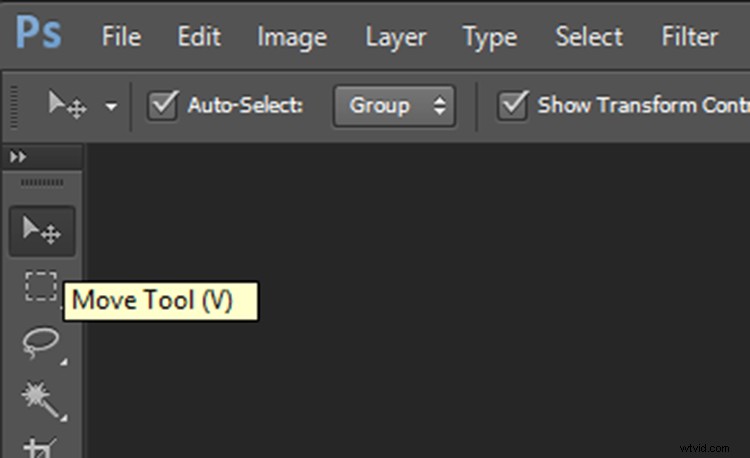
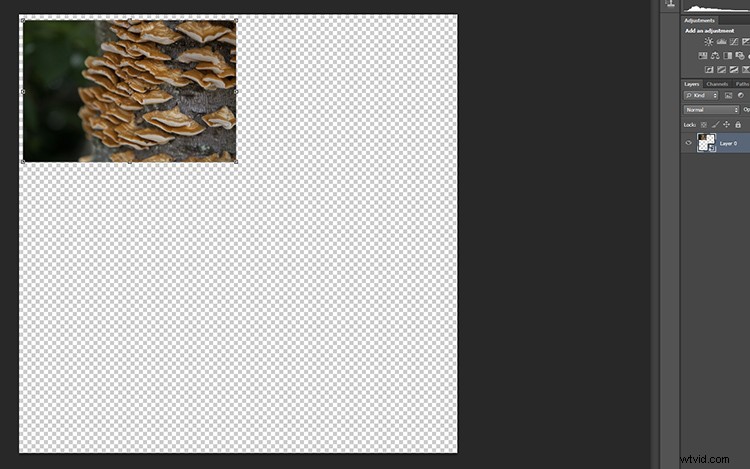
Fai clic sulla tua fotografia sulla tela e, tenendo premuto il pulsante sinistro del mouse, trascina l'immagine in un angolo della tela. Lascia alcuni centimetri tra l'immagine e il bordo della tela. Non preoccuparti di renderlo troppo esatto poiché lo taglieremo in proporzioni più esatte in seguito. Ora, duplica questo livello facendo clic con il pulsante destro del mouse nel pannello dei livelli e selezionando Duplica livello (o usa la scorciatoia da tastiera Cmd/Ctrl+J).
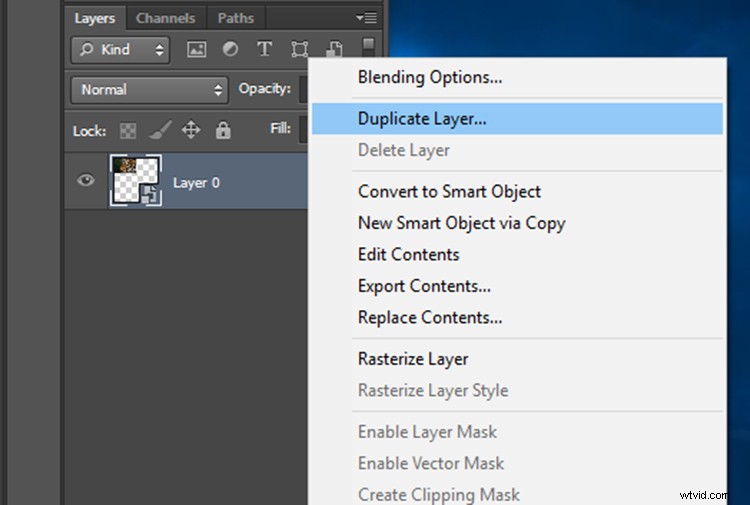
Nel prompt Duplica livello, rinomina questo livello come "Livello 1" poiché duplieremo un numero di livelli nei prossimi passaggi. Fai clic su OK e un nuovo livello apparirà nel pannello dei livelli.
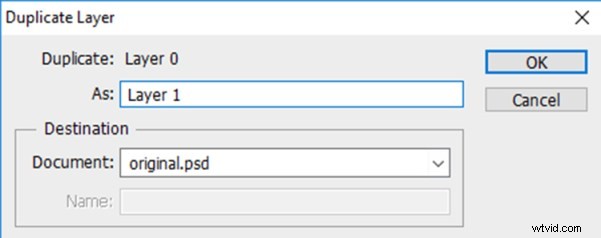
Rinominare il livello dell'immagine originale come "Sfondo" facendo doppio clic sul nome "Livello 0" nel pannello dei livelli. Ciò contribuirà a evitare confusione in seguito.
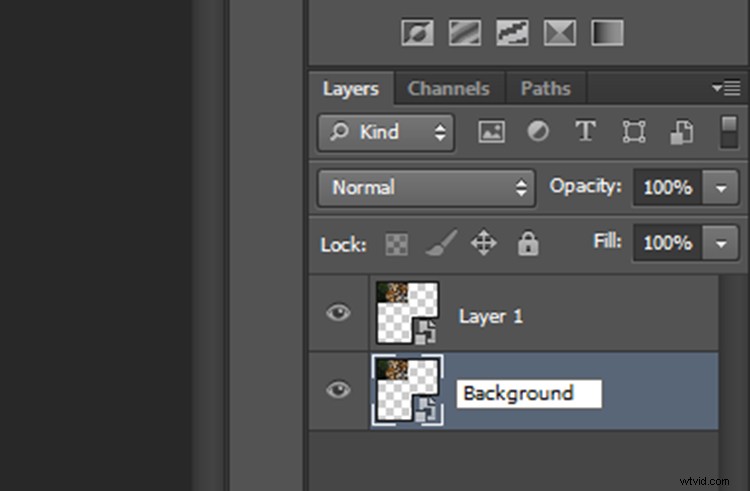
Al momento, entrambi i livelli saranno nello stesso punto della tela, con il livello 1 posizionato sopra Sfondo. Con lo strumento Sposta selezionato, fai clic sul livello superiore e, con il pulsante sinistro del mouse premuto, trascina Livello 1 accanto all'immagine di sfondo.
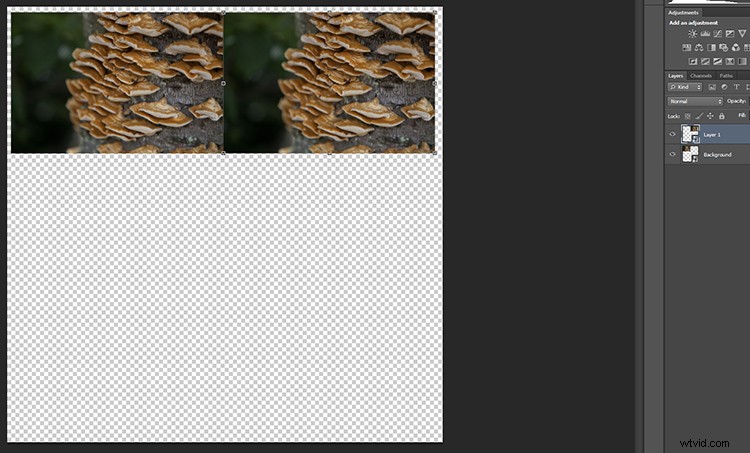
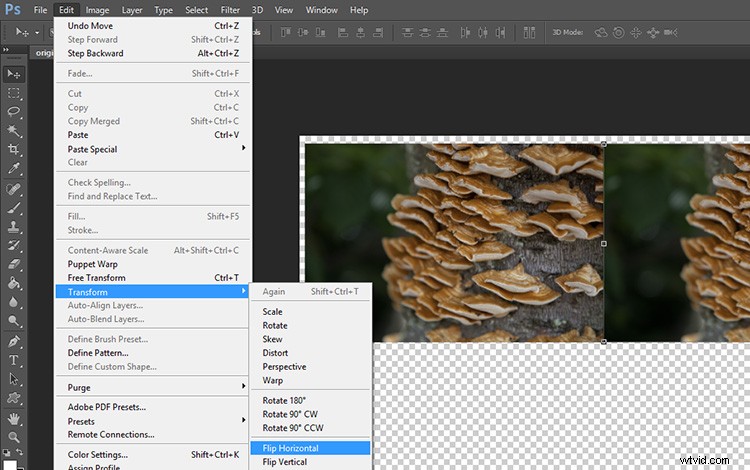
Mantenendo selezionato il livello 1, fai clic su Modifica sulla barra degli strumenti principale e poi su Trasforma> Capovolgi orizzontalmente. Il livello 1 si capovolge per creare un'immagine speculare dello sfondo.
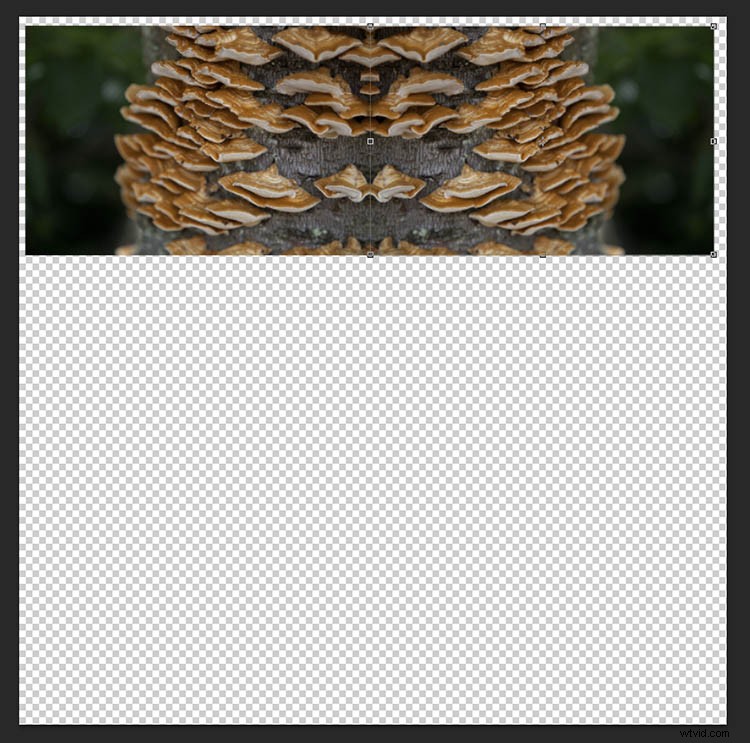
La tua immagine dovrebbe assomigliare a questa ora.
Mancano solo altri due!
Duplica nuovamente il livello Sfondo e, quando viene visualizzata la finestra di richiesta, rinominalo "Livello 2".
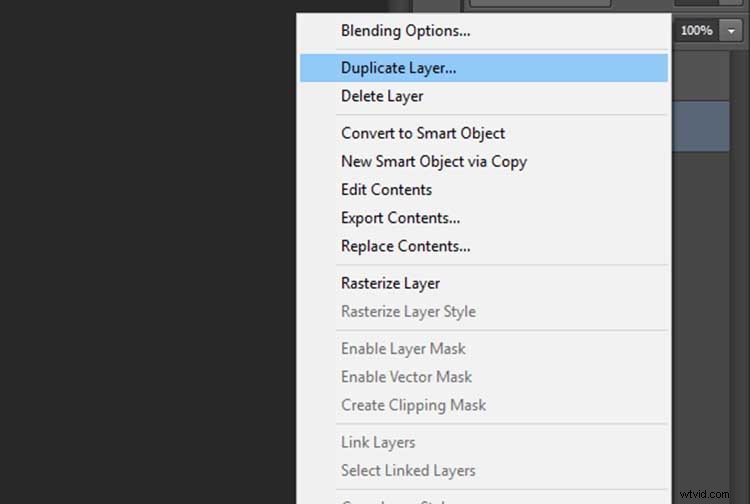
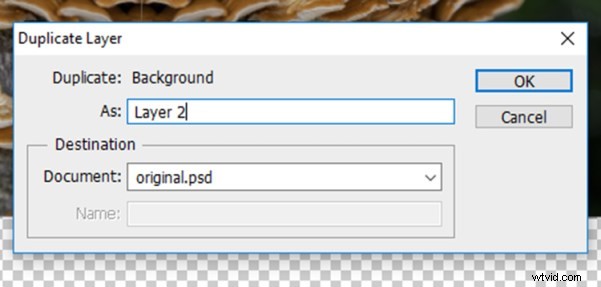
Con lo strumento Sposta selezionato, fai clic sul livello 2 appena creato (che sarà su Sfondo). Tieni premuto il pulsante sinistro del mouse e trascina Livello 2 sotto Sfondo.
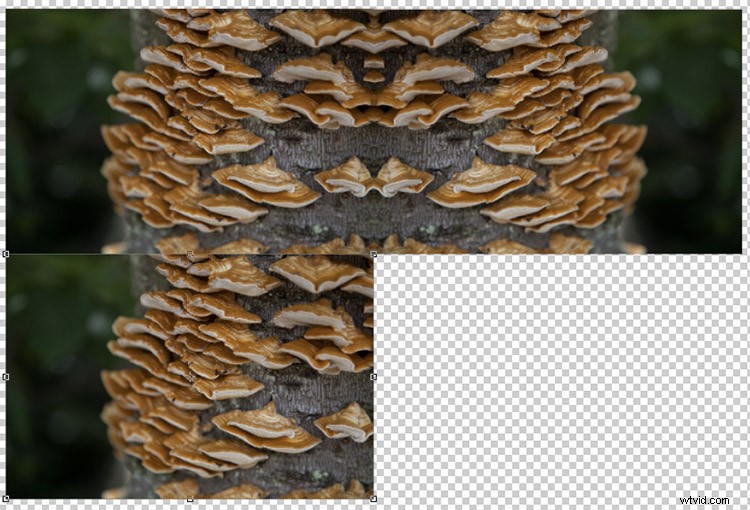
Con il livello 2 selezionato, fai clic su Modifica sulla barra degli strumenti principale e poi su Trasforma> Capovolgi verticalmente. Il livello 2 si capovolgerà verticalmente per creare un'immagine speculare di Sfondo dal basso.
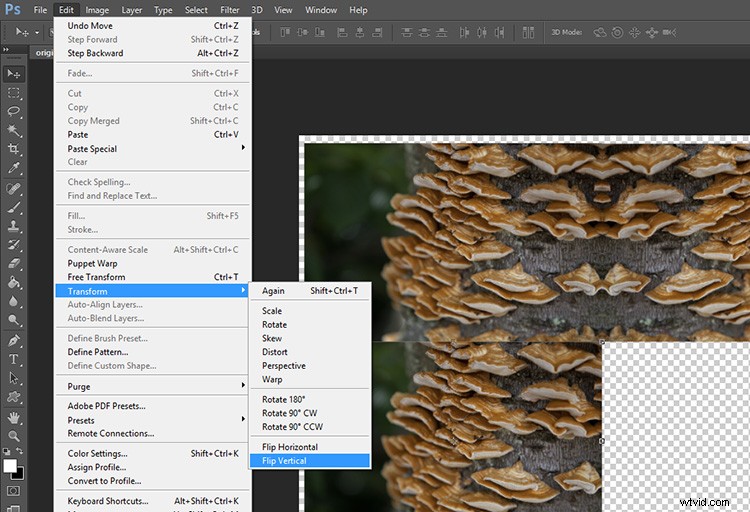

Duplica lo sfondo ancora una volta, questa volta nominando il livello "Livello 3". Con lo strumento Sposta selezionato, fai clic sul livello 3 appena creato (che sarà su Sfondo) e con il pulsante sinistro del mouse premuto, trascina il livello 3 nello slot rimanente per completare il rettangolo.
Con il livello 3 selezionato, fai clic su Modifica sulla barra degli strumenti principale e poi su Trasforma> Capovolgi orizzontalmente. Per completare il motivo, mantieni selezionato il livello 3, fai clic su Modifica sulla barra degli strumenti principale e poi su Trasforma> Capovolgi verticalmente.

Il passaggio successivo consiste nell'unire i livelli del rettangolo che hai creato in modo che possa essere spostato come un unico livello. Per fare ciò, fai clic con il pulsante destro del mouse sul livello intitolato Sfondo nel pannello dei livelli e seleziona Unisci visibile.
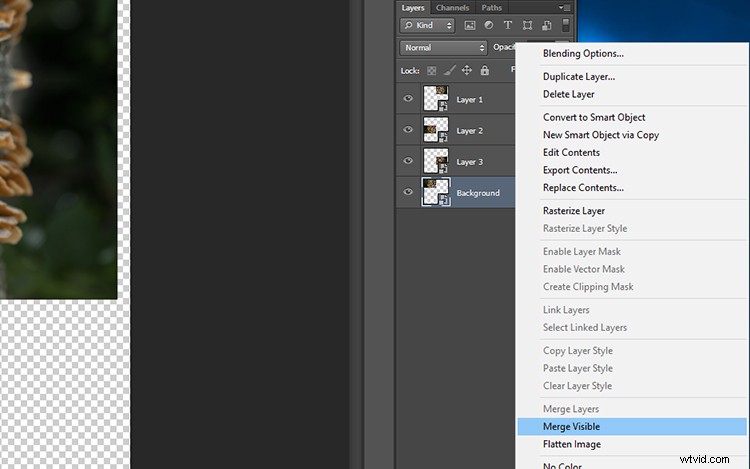
Se non lo ha fatto automaticamente, è una buona idea rinominare questo livello unito come "Sfondo", così sarà più facile tenere traccia di quali livelli si trovano dove. Ora hai il modello per la tua immagine caleidoscopica!
Fase 3 – Creazione del caleidoscopio
Seleziona il livello Sfondo e, con lo strumento Sposta selezionato, trascina il livello al centro della tela. Fare clic con il pulsante destro del mouse su Sfondo nel pannello dei livelli e selezionare Duplica livello. Rinomina questo livello come "Livello 1".
Con il livello 1 selezionato, fai clic su Modifica> Trasforma> Ruota.
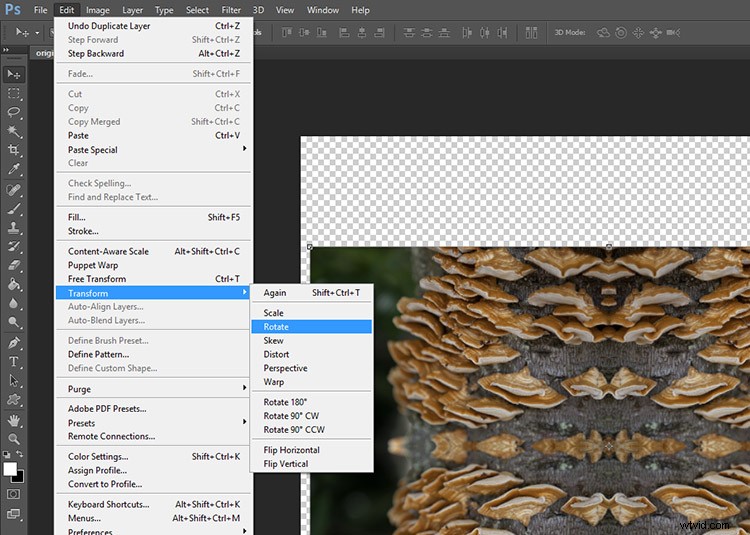
Nel pannello delle impostazioni Trasforma, c'è una casella di testo accanto al simbolo di un angolo. In questa casella di testo, digita 45 e premi invio. Il livello 1 verrà ruotato di un angolo di 45 gradi.

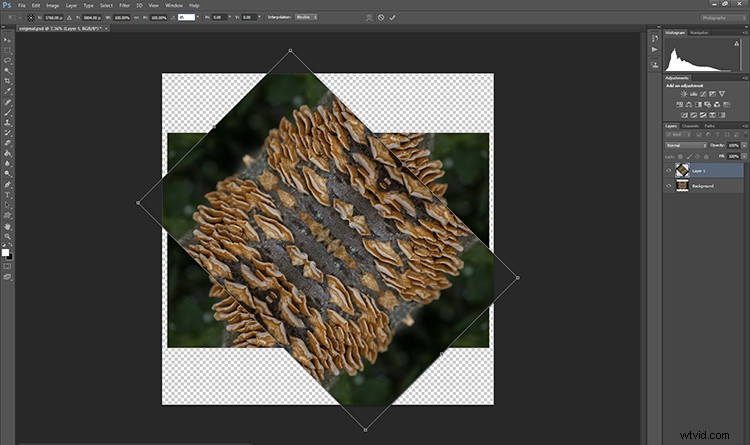
Duplica nuovamente lo sfondo, questa volta rinominando il livello "Livello 2". Con il livello 2 selezionato nel pannello dei livelli, fai clic su Modifica> Trasforma> Ruota. Nel pannello delle impostazioni Trasforma, nella casella di testo accanto al simbolo dell'angolo, inserisci -45 e premi invio.

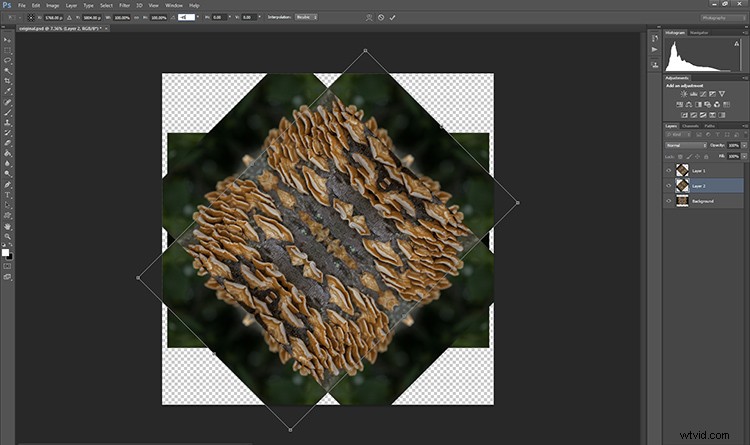
Duplica il livello Sfondo un'ultima volta, rinominando il livello "Livello 3". Con il livello 3 selezionato nel pannello dei livelli, fai clic su Modifica> Trasforma> Ruota. Nel pannello delle impostazioni Trasforma, nella casella di testo accanto al simbolo dell'angolo, inserisci 90 e premi invio. Il livello verrà ruotato di 90 gradi.

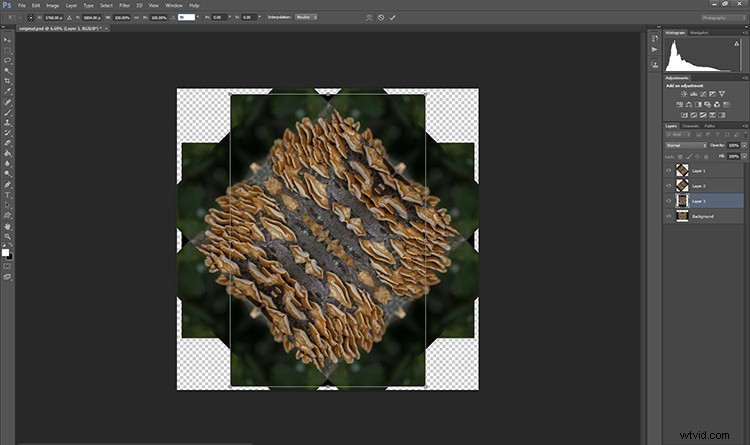
Fase 4 – Modalità di fusione
Seleziona i primi tre livelli nel pannello dei livelli tenendo premuto il tasto Maiusc e facendo clic su Livelli 1, 2 e 3. Con i livelli selezionati, fai clic sul menu a discesa Metodo di fusione (freccia rossa sotto) e seleziona l'opzione Schiarisci. I livelli selezionati si fonderanno per formare uno schema caleidoscopico.
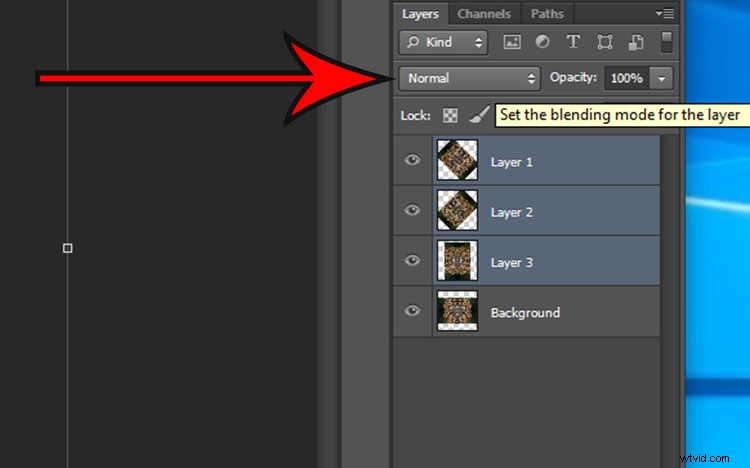
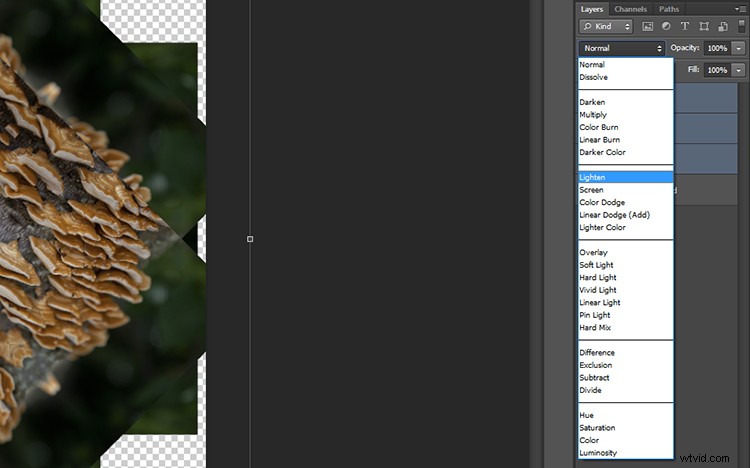

Ritaglialo
Per rifinire l'immagine puoi ritagliare i bordi del caleidoscopio in un quadrato o rettangolo. Con lo strumento Ritaglia selezionato, tieni premuto il tasto Maiusc sulla tastiera e trascina gli angoli dello strumento Ritaglia sull'immagine per creare un quadrato o un rettangolo. Quando sei felice, premi invio e salva l'immagine tramite File> Salva con nome.

Fase 5:creare uno sfondo per il desktop
Per creare un effetto sfondo, apri un nuovo documento Photoshop selezionando File> Nuovo e inserendo le dimensioni 3000 pixel per 2000 pixel nelle caselle di testo. Assicurati che la risoluzione sia impostata su almeno 300 pixel/pollice, in modo che sembrerà piacevole su un monitor di grandi dimensioni.
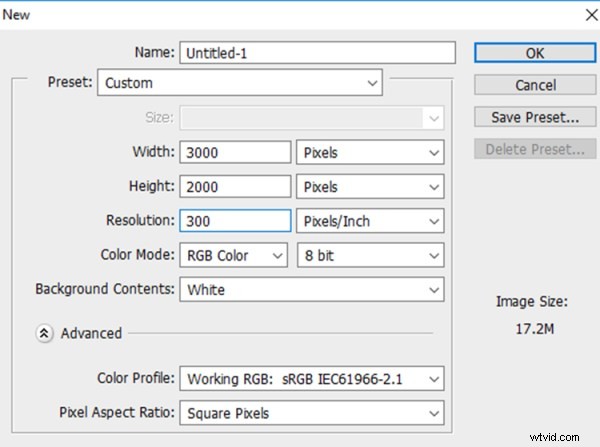
Seleziona File> Inserisci... e seleziona il tuo nuovo file caleidoscopio.
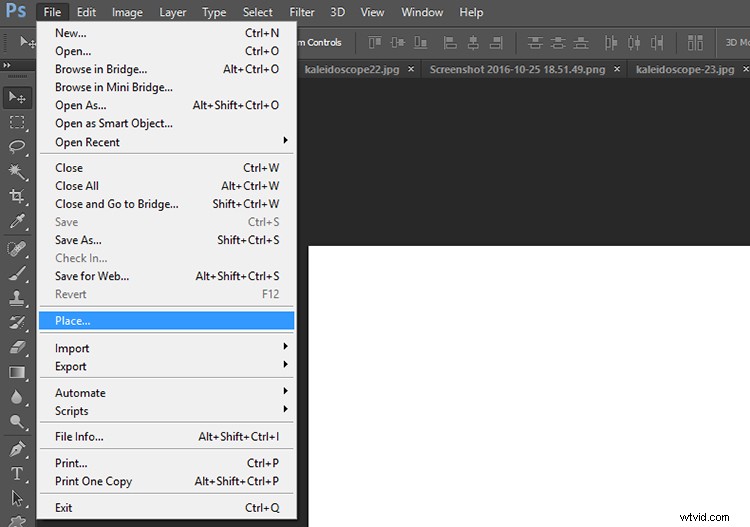
Una volta posizionato nella tela di Photoshop, puoi scegliere di duplicare l'immagine un numero qualsiasi di volte per creare un motivo interessante o aggiungere livelli uno sopra l'altro e divertirti a sperimentare più metodi di fusione. Le possibilità sono infinite! Ecco alcune idee.
Hai già fatto questa tecnica per creare uno schema a caleidoscopio? Si prega di condividere i risultati nella sezione commenti qui sotto.