
Vuoi che le tue foto siano il più nitide possibile. Certo, non c'è sostituto per una buona tecnica in fase di cattura, ma vorresti aggiungere qualcosa in post-elaborazione per rendere le immagini più nitide e nitide. Potresti già aggiungere la nitidezza, ma come aggiungere quella nitidezza in più per far risaltare le tue foto? La risposta è chiarezza. Questo articolo ti mostrerà come aggiungerlo alle tue foto.
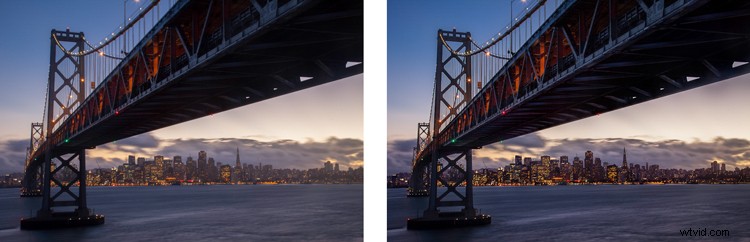
Che cos'è esattamente la chiarezza?
Che cos'è la chiarezza? La nitidezza è un aumento del contrasto locale che si concentra sui mi-toni dell'immagine. Se differisce dalla nitidezza, perché mentre aumentando la nitidezza aumenta il contrasto tra i toni scuri e chiari, la nitidezza aumenta il contrasto all'interno dei toni medi dell'immagine. L'effetto è simile alla nitidezza, ma fa risaltare un po' di più le texture. Inoltre, il rumore digitale non è un problema come lo è con l'aumento della nitidezza.
Aggiunta di chiarezza in Lightroom (o ACR)
Come aggiungi chiarezza alle tue foto? Il modo più noto e più semplice per aggiungere chiarezza è utilizzare il cursore Chiarezza in Lightroom (c'è un equivalente in Adobe Camera Raw o ACR). Per farlo, trova il cursore Chiarezza nel pannello Base del modulo Sviluppo. Aumenta la chiarezza spostando leggermente il cursore verso destra. Anche questo è tutto.
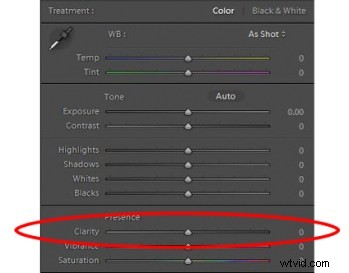
Il cursore Chiarezza effettua una regolazione globale all'immagine (il che significa che influisce sull'intera immagine). Se desideri aggiungere nitidezza solo a parti specifiche dell'immagine (denominate regolazioni locali), puoi farlo utilizzando il pennello di regolazione (oi filtri radiali o graduati). Quando selezioni quel pennello, vedrai chiarezza tra i cursori che puoi usare. Aumenta la nitidezza alla quantità desiderata e sfuma l'effetto dove vuoi, sull'immagine.
Trovo sia meglio applicare una quantità da lieve a moderata quando si effettuano le regolazioni di Lightroom. Pensalo come una linea di base. Altre aree dell'immagine che vuoi disegnare possono essere mirate in seguito. Potresti trovare più semplice e preciso apportare modifiche locali utilizzando Photoshop, quindi questo sarà il prossimo argomento.
Filtro passa alto in Photoshop
All'interno di Photoshop, non è presente il dispositivo di scorrimento Chiarezza. Se vuoi aggiungere chiarezza alle tue foto in Photoshop, c'è ancora un modo per farlo. Si chiama filtro passa alto.
Perché dovresti usare questo filtro e non il cursore Chiarezza in Lightroom (supponendo che tu abbia entrambi)? Soprattutto perché, con il filtro High Pass puoi sfruttare tutti gli strumenti di mascheratura e fusione disponibili in Photoshop. Il motivo principale è la possibilità di mascherare le modifiche, che è un modo molto più preciso e potente per creare regolazioni localizzate, rispetto all'utilizzo del pennello di regolazione di Lightroom. Usa il filtro High Pass per regolazioni mirate ad aree specifiche che vuoi disegnare nella tua foto.
Sono necessari alcuni passaggi per utilizzare questo strumento, quindi segui questa procedura:
- Fai una copia del livello di sfondo (Ctrl+J) della tua immagine.
- Imposta la modalità di fusione del nuovo livello su Sovrapponi. L'immagine sembrerà terribile per ora, ma non preoccuparti.
- Seleziona il filtro passa alto andando su Filtri – Altro – Passa alto.
- Imposta il raggio che equivale a impostare l'intensità dell'effetto.
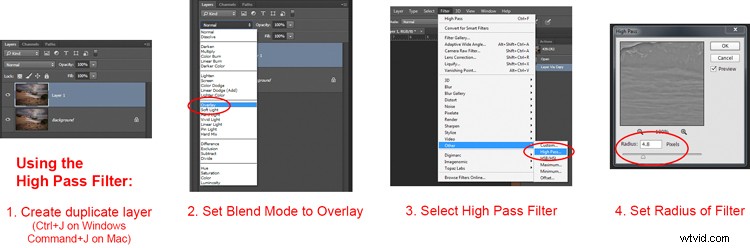
Nota che questo processo creerà una regolazione globale alla tua immagine. Per trasformarlo in una regolazione locale, crea una maschera di livello per applicare l'effetto solo dove lo desideri. Per farlo, con il nuovo livello selezionato vai su Livello – Maschera livello – Nascondi tutto. Ciò creerà una maschera di livello nera. Una maschera di livello nera nasconde l'effetto ovunque. Ora usa un pennello bianco per dipingere (sulla maschera) nell'effetto dove lo desideri. Usa il cursore Opacità per controllare il grado di applicazione dell'effetto con il pennello (puoi anche regolare l'opacità del livello).
Regolazioni del contrasto locale in Photoshop
Un altro modo per aggiungere un certo grado di nitidezza alle tue foto è aumentare il contrasto locale, e il modo migliore è un livello di regolazione delle curve. Sarai sorpreso di quanto siano più chiare e dettagliate le cose dopo aver aumentato il contrasto locale in questo modo. Questo è un altro strumento per apportare modifiche mirate.
Qui la chiave serve per selezionare un'area e quindi aumentare il contrasto solo all'interno di quell'area. Ecco come:
- Seleziona l'area che desideri modificare. Usa lo strumento Selezione rapida per selezionare quei pixel.
- Crea un livello di regolazione delle curve (Livello – Nuovo livello di regolazione – Curve) con quei pixel selezionati. Quando lo fai, Photoshop creerà un nuovo livello di regolazione, ma maschera tutti i pixel tranne quelli che hai selezionato in precedenza. Pertanto, le modifiche apportate si applicheranno solo alla tua selezione.
- Aumenta il contrasto dell'area selezionata. Puoi trascinare i punti finali della curva, oppure puoi spingere verso il basso la linea sul lato sinistro (scuro) e tirare su la linea sul lato destro (chiaro) dell'istogramma. (Puoi anche usare Livelli per aumentare il contrasto, se non ti senti a tuo agio con Curve).
- Pulisci con lo strumento pennello . Se ci sono transizioni dure, usa un pennello morbido per sfumare il cambiamento (dipingi solo SULLA maschera, non sul livello). Puoi anche aumentare o diminuire l'effetto usando lo strumento pennello.
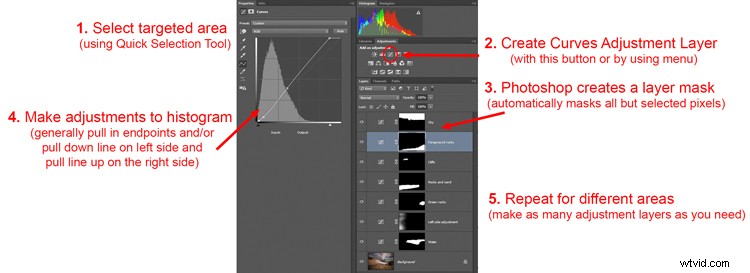
Assicurati di selezionare aree mirate e usa questo metodo per tirare fuori il contrasto. Aggiungerà chiarezza e consistenza solo a quella parte dell'immagine che desideri, non all'intera immagine.
Clarity di Topaz
C'è un altro strumento che puoi usare per aggiungere chiarezza alle tue foto. È un plug-in di Topaz che si chiama, in modo abbastanza appropriato, Clarity. Costa $ 50 e funge da plug-in per Photoshop o Lightroom.
Clarity di Topaz divide il contrasto in diverse componenti che vanno da Micro contrasto a Alto contrasto e fornisce un dispositivo di scorrimento per ciascuna. Ciò ti consente di raggiungere diverse parti dell'immagine e modificare il contrasto in modi diversi.
La parte migliore di Clarity è il Micro contrasto, anche se questo spesso richiede regolazioni di compensazione su altre aree di contrasto. Questa è la grandezza di questo plug-in:non sei limitato a una semplice regolazione del contrasto che spinge tutte le aree luminose verso il bianco e tutte le aree scure verso il nero. Ti consente di aggiungere un po' di chiarezza e consistenza alle tue immagini senza far saltare le luci o perdere i dettagli dell'ombra. Puoi anche effettuare controlli su saturazione, luminosità e altri controlli da Chiarezza.
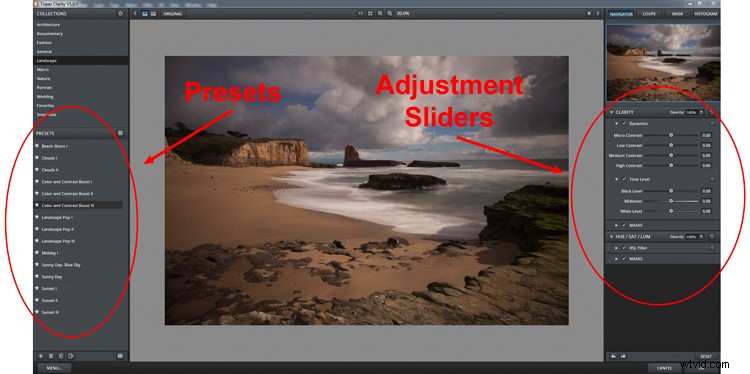
Il modo migliore per utilizzare Clarity è creare un livello duplicato dell'immagine in Photoshop (Ctrl+J) e quindi aprire il plug-in. In questo modo, dopo aver apportato le modifiche in Chiarezza e tornato a Photoshop, puoi mascherare l'effetto in qualsiasi misura e in qualsiasi area dell'immagine desideri.
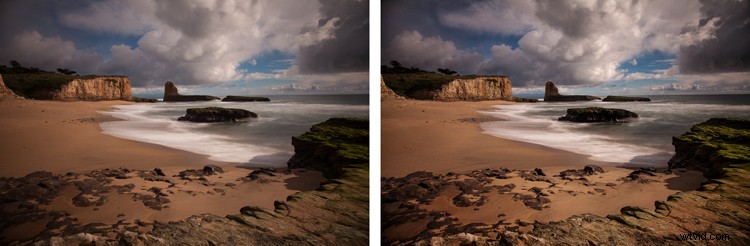
Applicazione
La parte migliore di questi strumenti è che puoi combinarli per ottenere esattamente l'effetto desiderato. Ad esempio, potresti apportare una piccola regolazione globale a Chiarezza in Lightroom, quindi portarla in Photoshop e creare una serie di Livelli di regolazione delle curve per far risaltare determinate aree. Potresti anche fare lo stesso con Topaz's Clarity e mascherare l'effetto. Quando hai finito, puoi utilizzare il filtro High Pass per evidenziare le aree chiave della tua foto in Photoshop. Ovviamente, dovrai fare attenzione a non esagerare con l'effetto, cosa che può accadere rapidamente, soprattutto se utilizzi più strumenti elencati qui. Ma l'uso oculato di questi strumenti, insieme alla normale nitidezza di input e output, può davvero far risaltare le tue foto.
