Prima di poter iniziare a modificare le tue foto, devi rimuoverle in sicurezza dalla fotocamera e collegarle al computer. Sfortunatamente questo processo è spesso dirottato da un software (ben intenzionato se fuorviato) che pretende di fare il lavoro per te ma ti fa chiedere dove siano davvero le tue foto! Quindi, per aiutarti a capire le tue opzioni per caricare le tue foto sul tuo computer, ecco cosa ti consiglio.
Prima di tutto:prendi il comando!
La prima cosa da capire su come trasferire le foto dalla scheda della fotocamera o dalla fotocamera al computer è che sei tu il responsabile. Qualsiasi applicazione che si apre e tenta di acquisire le tue foto per te può essere chiusa. Se non è l'applicazione che desideri utilizzare, fai proprio questo:chiudila.
Ora puoi prendere in carico e gestire il processo in un modo che abbia senso per te.
Scegli la tua applicazione
Se stai usando Photoshop, puoi utilizzare Bridge per importare le tue foto. Se stai utilizzando Lightroom, puoi avviare Lightroom e importare le tue foto utilizzandolo. Se non disponi di nessun programma o se preferisci gestire il processo da solo, puoi farlo utilizzando Finder sul Mac o Esplora risorse su un PC. Prima tratterò questo processo, poi guarderò Bridge e Lightroom.
Importazione tramite Finder o Esplora risorse
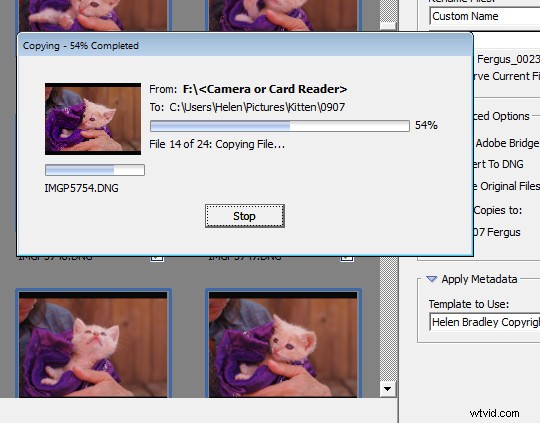 Quando è collegata al computer, una fotocamera o una scheda di memoria funziona come qualsiasi unità, quindi puoi visualizzarne il contenuto. Puoi anche copiare manualmente le foto dalla scheda di memoria sul disco rigido del tuo computer utilizzando Explorer o Finder.
Quando è collegata al computer, una fotocamera o una scheda di memoria funziona come qualsiasi unità, quindi puoi visualizzarne il contenuto. Puoi anche copiare manualmente le foto dalla scheda di memoria sul disco rigido del tuo computer utilizzando Explorer o Finder.
Su un PC, se viene visualizzata la finestra di dialogo AutoPlay quando inserisci la scheda della fotocamera o colleghi la fotocamera, scegli l'opzione Apri cartella per visualizzare i file.
Se la finestra di dialogo non viene visualizzata, avvia semplicemente Esplora risorse e seleziona l'unità che rappresenta la tua fotocamera o scheda di memoria.
Passa alla cartella che contiene le tue foto:potrebbero esserci più cartelle a seconda di come la tua fotocamera memorizza le immagini sulla scheda. Puoi selezionare le foto, quindi trascinarle nella cartella che preferisci. Spesso è più facile se apri prima la cartella di destinazione in una seconda finestra di Esplora risorse in modo da poter trascinare dall'una all'altra.
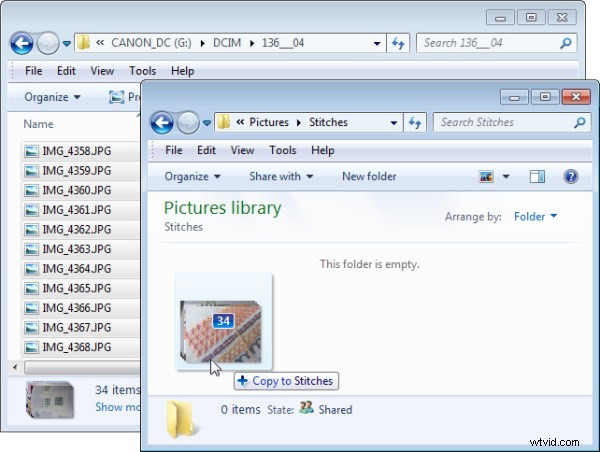
Il processo è simile utilizzando Finder su Mac. Se iPhoto si avvia, interrompi il download di foto e chiudilo. Quindi puoi trascinare le foto dalla scheda della fotocamera aperta in una finestra del Finder, in una cartella a tua scelta aperta in una seconda finestra.
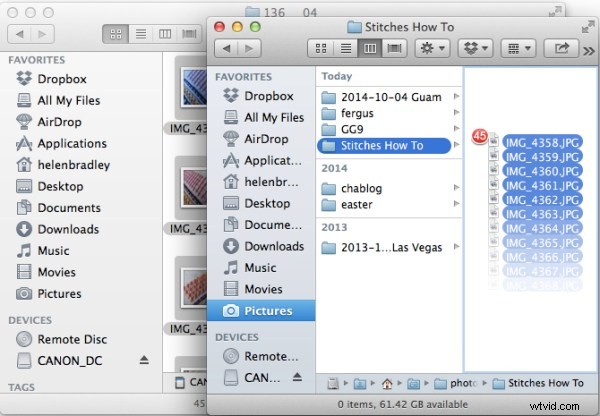
Importazione di foto utilizzando Bridge
Se stai usando Photoshop, avvia Adobe Bridge e scegli File> Ottieni foto dalla fotocamera. Fare clic sul pulsante per aprire la finestra di dialogo avanzata.
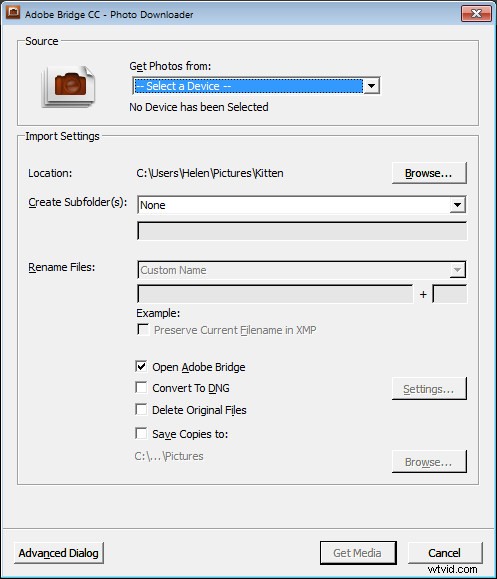
Dall'elenco a discesa "Ottieni foto da" seleziona la lettera di unità che corrisponde alla tua fotocamera o scheda.
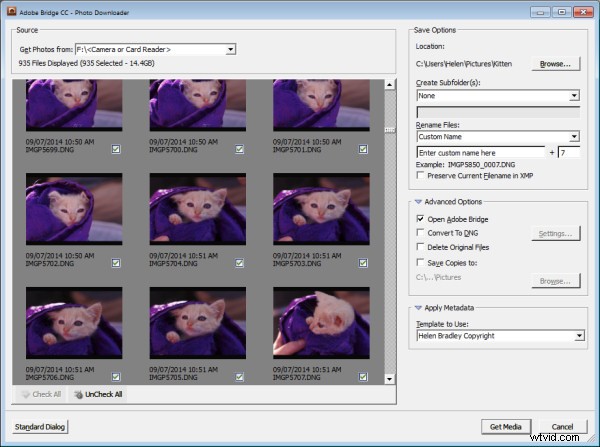
Ora puoi vedere e selezionare le foto da importare. Questo è uno dei vantaggi dell'utilizzo di Bridge su Esplora risorse:vedrai le immagini in miniatura dei tuoi file non elaborati in modo da poter vedere cosa stai importando.
Sulla destra della finestra di dialogo selezionare la cartella in cui inserire le immagini. In genere questo sarà all'interno della cartella Le mie immagini sul computer, ma puoi scegliere qualsiasi posizione che abbia senso per te. Tuttavia, se vuoi ritrovare le tue foto in un secondo momento, su è fondamentale prestare attenzione alle scelte che fai qui .
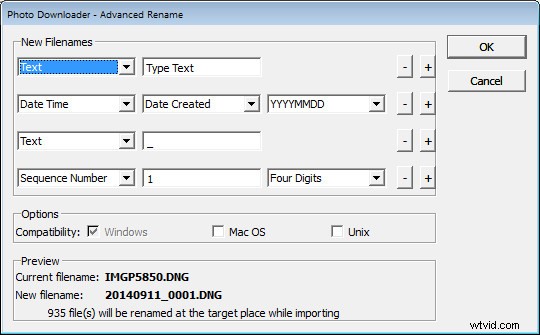 Una volta selezionata la cartella in cui importare le immagini, è possibile, se lo si desidera, selezionare una sottocartella. In questo modo puoi raggruppare le foto per scatto, data o qualcosa che ha senso per te. Bridge creerà la cartella per te se non esiste, quindi scegli un'opzione dall'elenco Crea sottocartelle e, se necessario, digita un nome per essa o scegli la data da utilizzare:la data di acquisizione o la data odierna . Se non desideri organizzare le foto in una sottocartella, fai clic su Nessuno.
Una volta selezionata la cartella in cui importare le immagini, è possibile, se lo si desidera, selezionare una sottocartella. In questo modo puoi raggruppare le foto per scatto, data o qualcosa che ha senso per te. Bridge creerà la cartella per te se non esiste, quindi scegli un'opzione dall'elenco Crea sottocartelle e, se necessario, digita un nome per essa o scegli la data da utilizzare:la data di acquisizione o la data odierna . Se non desideri organizzare le foto in una sottocartella, fai clic su Nessuno.
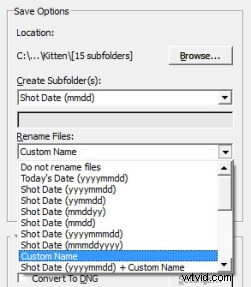 Puoi anche scegliere di rinominare o meno i file durante l'importazione. Scegli Non rinominare i file se non vuoi che vengano rinominati o in alternativa seleziona una convenzione di denominazione dall'elenco.
Puoi anche scegliere di rinominare o meno i file durante l'importazione. Scegli Non rinominare i file se non vuoi che vengano rinominati o in alternativa seleziona una convenzione di denominazione dall'elenco.
Se si dispone di requisiti di denominazione avanzati per i quali la finestra di dialogo non fornisce una scelta appropriata, scorrere fino alla fine dell'elenco e fare clic su Rinomina avanzata per aprire la finestra di dialogo Rinomina avanzata in cui è possibile creare convenzioni di denominazione piuttosto complesse. Qualunque sia la tua scelta, controlla la voce appena sotto la finestra di dialogo in cui Bridge mostra un esempio della convenzione di denominazione in atto in modo da poter verificare se è ciò che desideri.
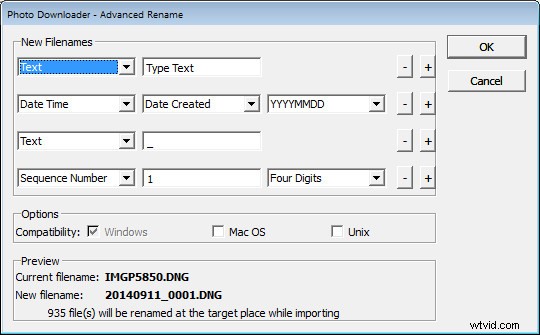
Nell'area Opzioni avanzate puoi scegliere altre opzioni tra cui Converti in DNG, utile se la tua fotocamera acquisisce in un formato specifico del produttore come CRW, NEF, PEF e così via, ma preferisci lavorare con file DNG. Seleziona questa opzione e Bridge eseguirà la conversione per te.
Puoi anche selezionare Elimina file originali anche se questo non è raccomandato. È meglio assicurarsi che le immagini siano copiate correttamente sul computer prima che gli originali vengano eliminati, quindi ti suggerisco di lasciare questa opzione disabilitata.
Bridge offre un'opzione di backup, quindi eseguirà una copia delle tue foto durante l'importazione. A tale scopo, fai clic sulla casella di controllo "Salva copie in:" e seleziona una posizione alternativa (ad esempio un'unità esterna) in cui salvare una copia delle tue foto.
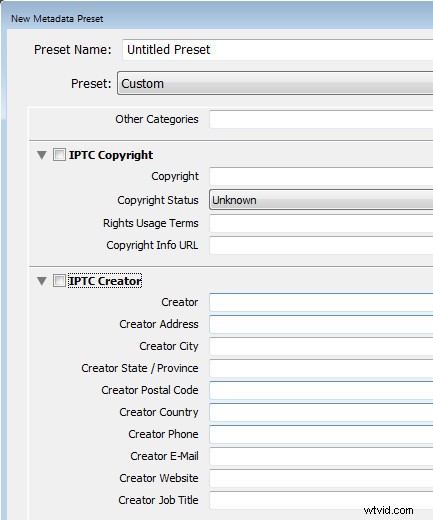
Se hai già creato un modello di metadati, puoi selezionarlo dall'elenco a discesa Applica metadati.
In futuro puoi creare un tale modello di metadati in Bridge selezionando Strumenti> Crea modello di metadati. Ti suggerisco di completare i dati fondamentali dell'IPTC per il creatore, nonché l'avviso sul copyright, lo stato del copyright e i termini di utilizzo dei diritti. Completare anche la voce Tipo di origine nel gruppo Interni IPTC. Una volta completato, questo ti darà una buona preimpostazione di metadati a tutto tondo da applicare a tutte le tue immagini. Per ulteriori informazioni sui metadati del copyright IPTC, consulta questo articolo:Lightroom:aggiungi i tuoi metadati IPTC all'importazione.
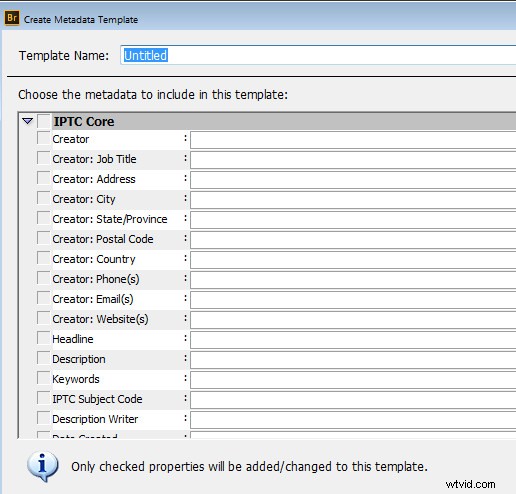
Dopo aver selezionato e configurato le impostazioni di importazione per soddisfare le tue esigenze, fai clic su Ottieni file multimediali per importare le immagini.
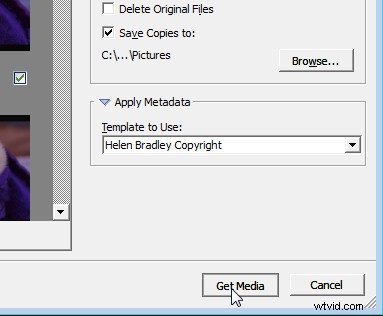
Verrà visualizzata una finestra di dialogo che ti mostra lo stato di avanzamento del processo di importazione.
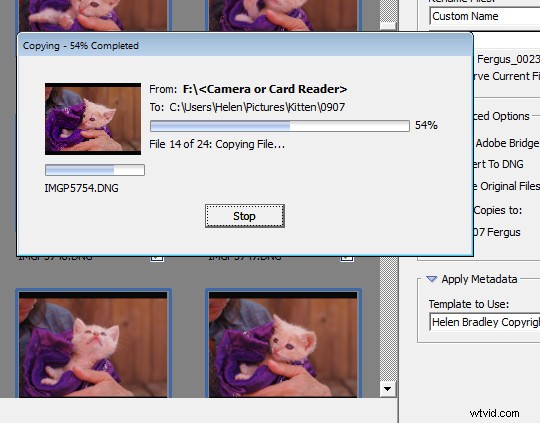
Importazione di foto utilizzando Lightroom
Se stai utilizzando Lightroom, è la scelta più ovvia per gestire il processo di importazione delle foto dalla fotocamera o dalla scheda di memoria. Dal modulo Libreria, fai clic su Importa, quindi seleziona l'origine nell'angolo in alto a sinistra della finestra di dialogo Importa.
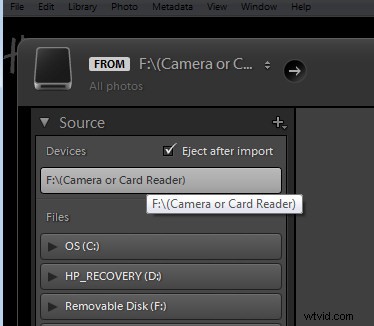
Nella parte superiore dello schermo vedrai solo due scelte, Copia come DNG e Copia. Ciò riflette il fatto che stai importando immagini da una scheda della fotocamera o da una fotocamera:le opzioni Sposta e Aggiungi non sono disponibili per questo processo (se vedi Sposta e Aggiungi come opzioni disponibili, sembra che Lightroom non riconosca la tua fotocamera o scheda fotocamera correttamente e anche se potrebbero essere disponibili, non dovresti utilizzare nessuna di queste opzioni).
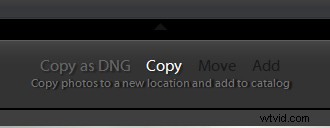
Quindi, apri il pannello Gestione file sulla destra dello schermo e seleziona il tipo di anteprima da creare:Standard è una buona scelta. Puoi scegliere Crea anteprime intelligenti o meno (se non sei sicuro, controlla Crea anteprime intelligenti).
Selezionando Non importare duplicati sospetti, Lightroom non importerà nuovamente le immagini che hai già importato in precedenza. Questa è una funzionalità disponibile in Lightroom che non è disponibile anche in Bridge.
In Lightroom puoi anche scegliere di eseguire un backup eseguendo una seconda copia delle tue foto in una posizione alternativa mentre le importi.
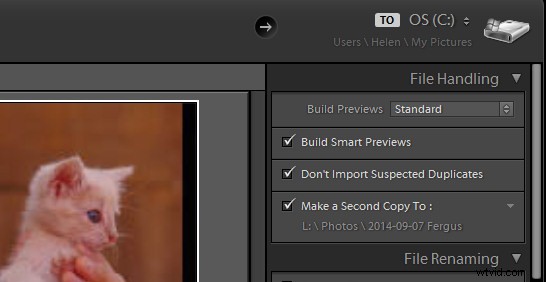
Il pannello Rinomina file ti consente di rinominare le immagini durante l'importazione:puoi selezionare da una gamma di modelli di denominazione e persino crearne di tuoi. Qui ho scelto di utilizzare il modello Nome personalizzato - Sequenza, quindi ho digitato il Nome personalizzato e la sequenza è impostata per iniziare a 1:
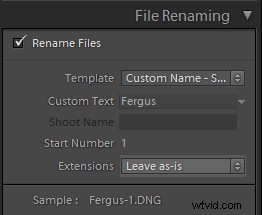
Il pannello Applica durante l'importazione ha un'opzione per applicare i metadati all'immagine al momento dell'importazione. A differenza di Bridge, l'elenco a discesa per i predefiniti di metadati include anche un'opzione Nuovo che puoi utilizzare per creare il tuo predefinito di metadati. Ti suggerisco di completare i dettagli IPTC Copyright e IPTC Creator e in IPTC Extension Administrative selezionare Acquisizione digitale originale da una scena dal vivo reale dall'elenco a discesa Tipo di sorgente digitale. Digita un nome per la preimpostazione e dall'elenco a discesa Presente fai clic su Salva le impostazioni correnti come nuova preimpostazione.
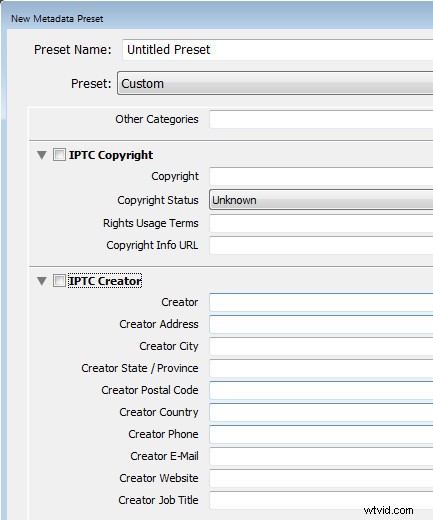
Nel pannello Destinazione dovrai selezionare la posizione in cui copiare le immagini. Se li stai copiando sul tuo disco rigido, in genere selezionerai l'unità C, quindi la cartella Le mie immagini che dovrebbe trovarsi nell'area Utenti.
Se salvi le immagini su un'unità esterna, seleziona l'unità esterna e la cartella in cui devono essere importate le immagini.
Se la cartella non esiste, puoi creare una sottocartella durante l'importazione selezionando la casella di controllo Nella sottocartella e digitando un nome per la cartella che Lightroom deve creare per importare le immagini.
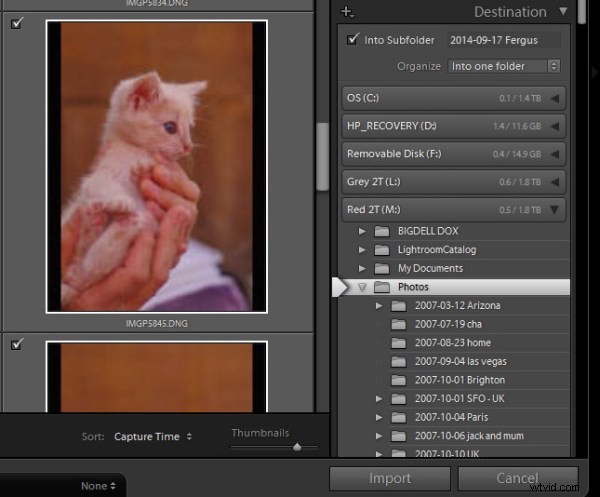
Dall'elenco a discesa Organizza è possibile selezionare di inserire le immagini in questa cartella (In una cartella) o di organizzarle per data. Qualunque sia la tua scelta, puoi vedere un'anteprima di ciò che accadrà nell'elenco delle cartelle, permettendoti di controllare e assicurarti che tutto verrà importato e organizzato in base alle tue esigenze prima di procedere e completare il processo di importazione.
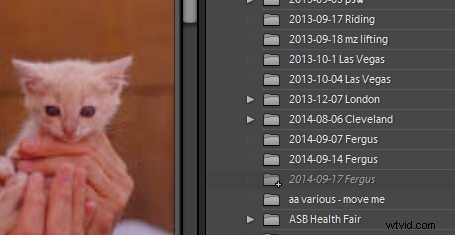
Quando sei pronto per importare le immagini, fai clic su Importa.
Qualunque sia il processo che scegli di utilizzare per trasferire le immagini dalla scheda della fotocamera al tuo computer, il test acido per stabilire se si tratta di un buon sistema o meno sarà se riuscirai a trovare le tue immagini in seguito. Tieni inoltre presente che è consigliabile eseguire una copia di backup delle tue immagini nel caso in cui il tuo computer venga rubato, danneggiato o il tuo disco rigido si blocchi. Per questo motivo un backup su un'unità esterna rimovibile è una scelta sensata.
Avere una routine di importazione che comprendi e che puoi eseguire in modo affidabile, è un primo passo necessario per qualsiasi fotografo. Lo scenario peggiore è quello di aver copiato le immagini dalla scheda della fotocamera al computer e cancellato dalla scheda, solo per scoprire che non riesci a trovare le immagini. È uno scenario che troppi utenti hanno incontrato:non lasciare che succeda a te!
Trova una versione video di questo post del blog qui:
Hai altri suggerimenti per la copia e l'importazione? Si prega di condividere nei commenti qui sotto.
