Forse una delle cose più importanti che facciamo come fotografi ritrattisti è preservare i ricordi. Mentre l'era digitale e la sua tecnologia in continua evoluzione hanno reso più facile garantire che le foto che scattiamo oggi durino più a lungo delle loro controparti analogiche, ci sono ancora cose che possiamo fare per aiutare a preservare i ricordi catturati prima dell'avvento del pixel. Diversi anni fa, mi sono imbattuto in una considerevole collezione di foto di famiglia molto vecchie e ho iniziato a scansionarle. Sfortunatamente, alcuni erano già stati danneggiati in un modo o nell'altro. Sbiadimento, pieghe, macchie e strappi avevano lasciato segni e il fatto che alcune di queste foto avessero quasi 100 anni non ha aiutato la loro causa. All'inizio non ero sicuro di cosa fare al riguardo, ma un esame più attento ha chiarito che ripristinare molte di queste foto non sarebbe stato così difficile come pensavo inizialmente. Con l'aiuto di soli tre o quattro strumenti di Photoshop, sono riuscito a riportare in vita questa foto dei miei bisnonni.
PASSAGGIO 1 – VALUTAZIONE DEL DANNO
Una volta che l'immagine è stata scansionata, aprila in Photoshop per valutare il danno e formulare un piano. Una buona regola pratica quando si modifica qualsiasi tipo di foto è affrontare prima le modifiche globali, prima di preoccuparsi di aree target specifiche. Mi piace fare prima le regolazioni tonali generali. Se prima pulisco polvere, strappi e pieghe, corro il rischio che quelle imperfezioni riappaiano più tardi quando regolo il tono e il contrasto dell'intera immagine.
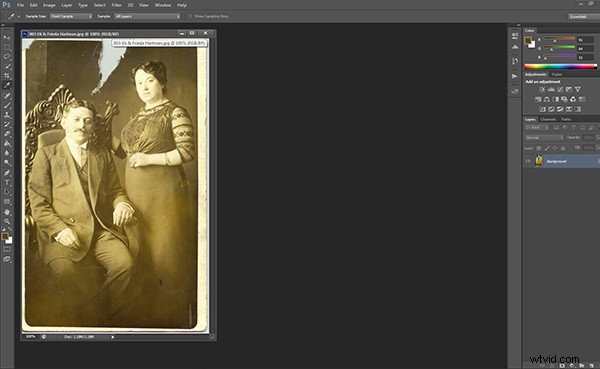
Apri l'immagine in Photoshop e valuta il danno.
PASSAGGIO 2 – LIVELLI E CURVE
Come con quasi tutto in Photoshop, ci sono così tanti modi per fare praticamente tutto. Quando ho iniziato a fare questo tipo di lavoro ho usato la regolazione dei livelli. Preferisco usare la regolazione Curve, però, perché mi consente di impostare i livelli e regolare il contrasto all'interno della stessa finestra di dialogo. Utilizzando i contagocce sotto il grafico, puoi effettuare una rapida regolazione dei Livelli, riportando il tono dell'immagine sotto controllo. Usando il contagocce nero, faccio clic su quello che vedo come uno dei punti più scuri dell'immagine. Vedrai un miglioramento immediato nell'aspetto generale della foto. Per correggere questa foto, non ho bisogno dei contagocce bianchi o grigi. Dopo aver regolato i livelli impostando il punto nero, modifico il contrasto dell'intera immagine creando una leggera curva a "S". Non farti prendere dal panico se spingi la regolazione troppo oltre. Puoi trasformare il pulsante "Annulla" in un pulsante "Ripristina" in qualsiasi finestra di dialogo di Photoshop tenendo premuto il tasto ALT/OPZIONE.
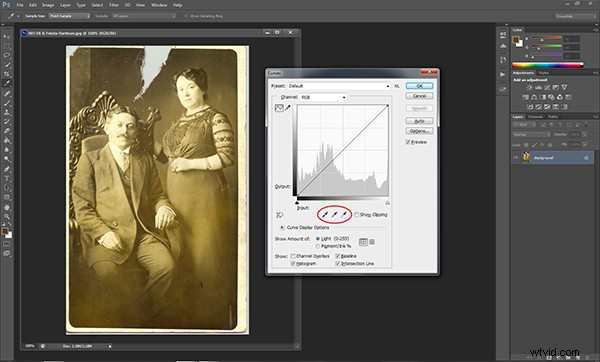
Seleziona il contagocce nero a sinistra e fai clic sulla parte più scura dell'immagine per regolare i livelli.
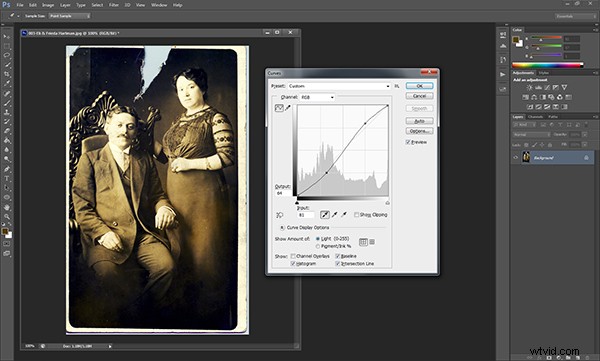
L'aggiunta di una leggera curva a "S" aggiungerà un po' di contrasto necessario.
PASSAGGIO 3 – AFFRONTA I DETTAGLI
Per quanto riguarda le regolazioni globali, questa particolare immagine richiedeva solo una piccola regolazione dei livelli e delle curve. Una volta risolto, possiamo ingrandire l'immagine e iniziare ad affrontare i dettagli. Per questa foto, il passo successivo è affrontare quel grosso strappo in alto. Per questa parte della riparazione mi affido allo strumento Timbro clone (scorciatoia da tastiera:S). Assicurati di ingrandire leggermente per assicurarti di avere una buona visuale dell'area. Utilizzerai lo strumento per campionare pixel vicini simili da copiare e riempire l'area danneggiata. Inizia con i bordi e prosegui verso il centro e poi verso l'alto. Assicurati di cambiare l'area del campione mentre copri più lo strappo per assicurarti che i toni e l'ombreggiatura siano coerenti. Non preoccuparti di mantenere un bordo dritto nella parte superiore della foto. Lo taglieremo più tardi.
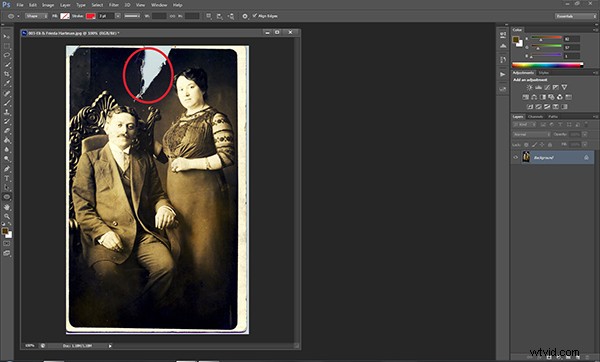

Ora è il momento di ingrandire molto e affrontare piccole cose come polvere, graffi, macchie e pieghe. Nelle versioni precedenti di Photoshop, lo strumento migliore per questa parte del lavoro era il Timbro clone e in alcune situazioni potrebbe ancora essere la soluzione migliore. Dall'introduzione dello Spot Healing Brush, tuttavia, pulire polvere e graffi non è mai stato così facile. Il pennello per la correzione delle macchie legge i pixel circostanti e utilizza tali informazioni per coprire e riparare i danni minori. Come per tutte le regolazioni dei dettagli, assicurati di ingrandire abbastanza. Ciò ti consentirà di effettuare la riparazione con meno clic e, soprattutto, meno evidenti.
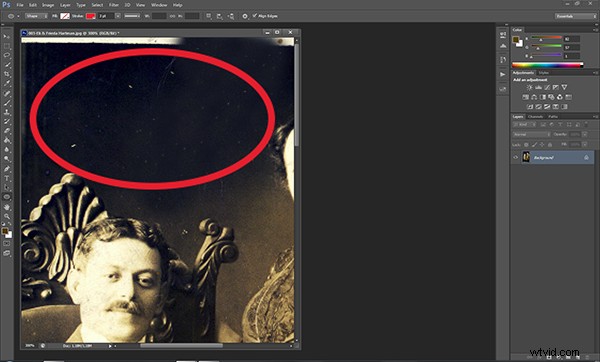
Usa lo strumento zoom per assicurarti di cogliere tutte le piccole imperfezioni.
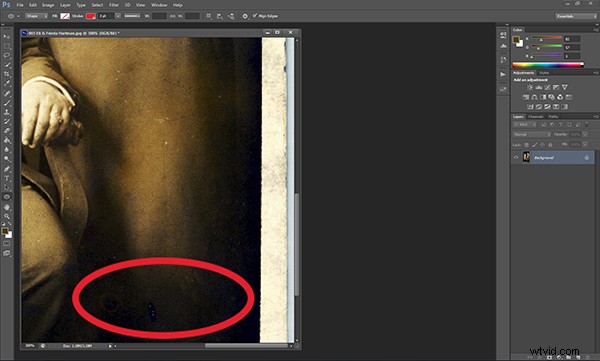
PASSAGGIO 4:TAGLIO PER UN BORDO PULITO
Una volta risolto il danno, rimpiccioliremo lo zoom e utilizzeremo lo strumento Selezione per ritagliare i bordi estranei della foto scansionata originale, creando bordi nuovi e netti.

PASSAGGIO 5 – AMMIRA I TUOI RISULTATI
Recuperare un ricordo è sempre gratificante. Non ho mai conosciuto le persone in questa foto, ma so che senza di loro non sarei qui. Questo da solo rende il tempo speso per ripristinare questa foto valsa la pena. Con un po' di pratica, modifiche come questa diventeranno un processo semplificato. Non aver paura di provarlo.

