Un post degli ospiti di David Salahi da The Photo Performance
Uso molto i filtri Nik Software in Photoshop, ma quando ho iniziato a usarli per la prima volta scoprivo spesso che dopo aver applicato un filtro in seguito avrei voluto tornare indietro e apportare modifiche. Se applichi il filtro normalmente non c'è modo di tornare indietro e apportare modifiche partendo dalle stesse impostazioni che hai utilizzato originariamente. Fortunatamente, c'è un modo semplice per rendere modificabili i tuoi filtri:converti il livello in un oggetto avanzato di Photoshop prima di applicarli. Tutto quello che devi fare è fare clic con il pulsante destro del mouse sul nome del livello e scegliere Converti in oggetto avanzato.

Quindi applichi il filtro come al solito. Ma poiché l'hai applicato a un oggetto avanzato, il tuo filtro diventa un filtro intelligente e non è distruttivo. Puoi tornare indietro in qualsiasi momento e modificare le impostazioni per farlo nel modo giusto o per creare un nuovo look. Ecco come appare l'oggetto avanzato dopo che Color Efex Pro è stato applicato come filtro avanzato:
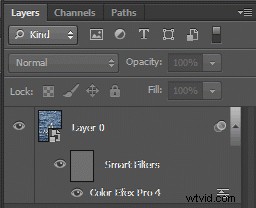
Per modificare le impostazioni del filtro puoi semplicemente fare doppio clic sul filtro Smart Color Efex Pro e tornerai subito a quel filtro da dove eri rimasto prima.
Funziona alla grande, ma il problema che continuavo ad avere era che mi sarei dimenticato di convertire il livello in un oggetto avanzato prima di entrare nel filtro. A volte passavo cinque o dieci minuti a modificare le impostazioni e poi mi rendevo conto di aver dimenticato di convertire il livello in un oggetto avanzato prima di iniziare. Va bene se hai selezionato le impostazioni giuste e sei sicuro che non vorrai mai cambiare le cose. Ma, personalmente, mi piace sempre avere la possibilità di apportare modifiche. Anche se ho le impostazioni perfette mentre sto visualizzando l'immagine in questo momento, potrebbe essere necessario modificarle in un secondo momento per la stampa o se ridimensiono l'immagine.
Creazione di un'azione
Quindi, la mia soluzione era creare un'azione che converte il livello attivo in un oggetto avanzato e quindi seleziona il filtro. Questo riduce il numero di clic e mi aiuta ad assicurarmi di applicare sempre i miei filtri agli oggetti avanzati. E quando crei un'azione, puoi assegnare un tasto di scelta rapida in modo che premendo un singolo tasto tu possa eseguire rapidamente l'azione.
Per creare un'azione assicurati innanzitutto che il pannello Azioni sia visibile; se non è seleziona Finestra → Azioni dal menu di Photoshop. Quindi fare clic sull'icona Crea nuova azione nella parte inferiore del pannello; è l'icona immediatamente a sinistra del cestino:
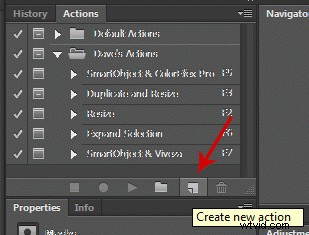
Nella finestra di dialogo che appare, inserisci un nome per la tua azione e, facoltativamente, scegli un tasto funzione. Se scegli un tasto funzione sarai in grado di eseguire la tua azione semplicemente premendo quel tasto. Nell'esempio seguente ho selezionato F8 come scorciatoia del tasto funzione. Quindi fare clic sul pulsante Registra e registrare la macro.

In questo esempio, ho prima convertito un livello in un oggetto avanzato come descritto sopra. Quindi ho eseguito il filtro Nik Software Dfine selezionandolo dal menu Filtri. Ho apportato le mie modifiche al filtro Dfine e ho fatto clic su OK che mi ha riportato a Photoshop. Nota che quando sono tornato a Photoshop la macro stava ancora registrando come indicato dal cerchio rosso:
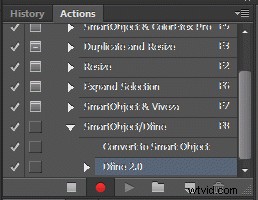
Per terminare la registrazione ho cliccato sull'icona Stop (l'icona quadrata immediatamente a sinistra dell'icona rossa di registrazione).
Esecuzione della tua azione
Dopo aver creato la tua azione, puoi applicarla selezionando un livello e premendo il tasto di scelta rapida o facendo clic sull'icona Riproduci. Tuttavia, per impostazione predefinita, Photoshop eseguirà la macro esattamente come era stata originariamente registrata. Pertanto, qualsiasi impostazione di filtro applicata durante la registrazione della macro verrà applicata ogni volta che la macro verrà eseguita in futuro. In effetti, potrebbe funzionare così velocemente che potresti non vedere nemmeno l'interfaccia utente del filtro (ad esempio, il filtro del software Nik in questi esempi). In alcuni casi, questo potrebbe essere quello che vuoi. Più probabilmente, però, vorrai che la macro si fermi e ti permetta di scegliere le impostazioni appropriate per la particolare foto che stai modificando. Fortunatamente, questo è facile da fare. Per forzare l'arresto di Photoshop e consentirti di scegliere l'impostazione, fai semplicemente clic sull'icona di attivazione/disattivazione della finestra di dialogo per il passaggio dell'azione in questione. Nell'esempio seguente ho fatto clic sul quadrato per il filtro Viveza in modo che l'azione si interrompa e mi consenta di regolare tali impostazioni.
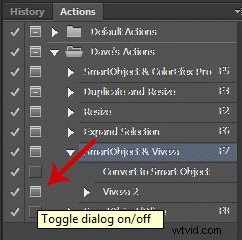
Nota che il quadrato per il passaggio immediatamente sopra, Converti in oggetto avanzato è disattivato. Ciò significa che Photoshop eseguirà automaticamente quel passaggio senza richiedere alcun input da parte dell'utente.
Quindi, con la tua azione creata puoi eseguire rapidamente il tuo filtro sapendo che puoi tornare indietro e modificare i parametri del filtro a tuo piacimento in qualsiasi momento. Non solo, ma puoi anche aggiungere filtri. Ad esempio, dopo aver applicato un filtro Color Efex Pro, potrei voler applicare il filtro Sharpener Pro di Nik. Nessun problema. Assicurati solo che il livello sia ancora selezionato e applica il filtro successivo. In questo modo, puoi aggiungere più filtri in modo non distruttivo e persino modificare l'ordine dei livelli dei filtri. Nell'esempio seguente volevo assicurarmi che il mio filtro Sharpener Pro fosse in cima. Se ne avessi avuto bisogno avrei potuto scambiare l'ordine dei due filtri trascinandone uno al livello opposto.
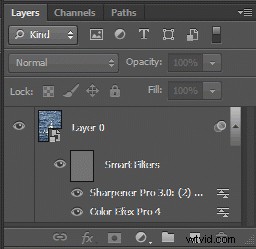
Ma attenzione!
C'è solo un problema di cui devi essere consapevole. Ogni volta che si converte un livello in un oggetto avanzato, vengono eliminati gli eventuali filtri avanzati già applicati al livello. Quindi, ad esempio, se hai un'azione per Color Efex Pro e un'altra per Sharpener Pro ed entrambe includono il passaggio Converti in oggetto avanzato, l'esecuzione di un'azione dopo l'altra avrà l'effetto di eliminare il primo filtro. La soluzione è semplice. Quando si applicano più filtri, esegui solo il primo dalla tua azione. Quindi, applica il secondo filtro nel solito modo. Entrambi i filtri saranno filtri intelligenti che potrai in seguito tornare indietro e modificare come desideri.
Suggerimento bonus:regola l'opacità del filtro intelligente e la modalità di fusione
Un ultimo consiglio:per mettere a punto il filtro puoi regolarne l'opacità e la modalità di fusione facendo doppio clic sulle icone del dispositivo di scorrimento a destra del nome del filtro:

Se disponi di più filtri intelligenti, puoi regolare l'opacità e la modalità di fusione di ciascuno individualmente in questo modo. Per ulteriori informazioni sulle azioni di registrazione, vedere la guida in linea di Photoshop.
David Salahi è un fotografo amatoriale che ama i viaggi e la fotografia naturalistica. Visita il suo blog The Photo Performance per recensioni approfondite di software e hardware per l'elaborazione delle foto.
