Un post degli ospiti di Rob Dweck.
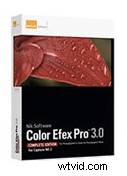 La maggior parte dei plug-in di Photoshop è specializzata in una funzione o processo specifico. Ci sono plug-in per la riduzione del rumore, il mascheramento, la conversione in bianco e nero, l'inquadratura e l'elenco potrebbe continuare. A differenza di quei pony con un trucco, Nik Color Efex Pro e Onone Software Photo Tools offrono entrambi una vasta selezione di opzioni pratiche e creative che possono migliorare quasi tutte le fotografie. Quando modifico le mie immagini, Color Efex Pro di Nik è facilmente il plug-in più utilizzato nel mio arsenale e ti mostrerò perché nei prossimi post.
La maggior parte dei plug-in di Photoshop è specializzata in una funzione o processo specifico. Ci sono plug-in per la riduzione del rumore, il mascheramento, la conversione in bianco e nero, l'inquadratura e l'elenco potrebbe continuare. A differenza di quei pony con un trucco, Nik Color Efex Pro e Onone Software Photo Tools offrono entrambi una vasta selezione di opzioni pratiche e creative che possono migliorare quasi tutte le fotografie. Quando modifico le mie immagini, Color Efex Pro di Nik è facilmente il plug-in più utilizzato nel mio arsenale e ti mostrerò perché nei prossimi post.
Con dozzine di filtri tra cui scegliere, trovo che il tempo possa volare mentre sperimento vari filtri su una singola immagine e gioco con le diverse impostazioni. (Sì, ho detto di giocare. Non c'è motivo per cui l'elaborazione delle immagini sia un lavoro duro. Puoi divertirti tanto ed essere creativo quando esegui il montaggio come quando scatti.)
Due dei miei filtri Color Efex Pro preferiti sono Vignette e Darken/Lighten Center. Entrambi questi filtri ti consentono di creare facilmente aree più scure e più chiare nell'inquadratura per aiutare a dirigere l'occhio dell'osservatore all'interno dell'immagine. Poiché l'occhio dell'osservatore è attratto dall'area più luminosa, manipolare la luminosità e l'oscurità consente di guidare l'osservatore attraverso l'immagine. Sebbene non sostituisca la schermatura e la bruciatura selettiva, è possibile eseguire facilmente regolazioni globali rapide. Certo, puoi aggiungere una vignettatura all'immagine in Photoshop senza un plug-in utilizzando il filtro di correzione dell'obiettivo, ma il filtro vignettatura in Color Efex Pro è molto più flessibile.
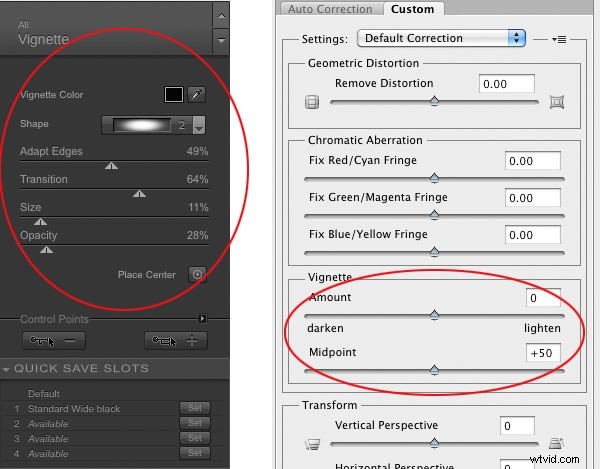
Il filtro di correzione dell'obiettivo fornisce solo due parametri, quantità e dimensione, per l'applicazione di una vignettatura, mentre Color Efex Pro fornisce sette parametri. Tutti questi parametri extra equivalgono a un maggiore controllo sull'immagine finale.
In questa fotografia del Monte Rainier, il mio obiettivo era semplice:creare una vignettatura per scurire i bordi e mantenere gli occhi dello spettatore nell'immagine. Ciò è particolarmente importante sul lato destro dove il cielo era più luminoso a causa della posizione del sole. Quella luminosità potrebbe facilmente attirare gli occhi dello spettatore verso il bordo e fuori dall'inquadratura.
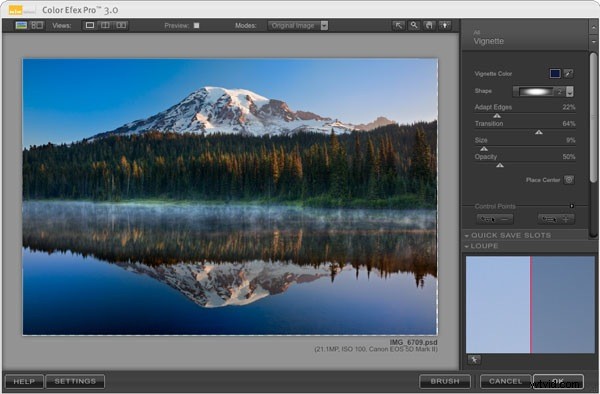
Il primo passo è stato scegliere una forma per la vignetta. Color Efex Pro offre quattro opzioni tra cui rotonda, ovale e due rettangolari. In genere gravito verso la vignetta ovale poiché la maggior parte delle mie fotografie sono rettangolari e trovo che mi dia l'effetto più piacevole e naturale.
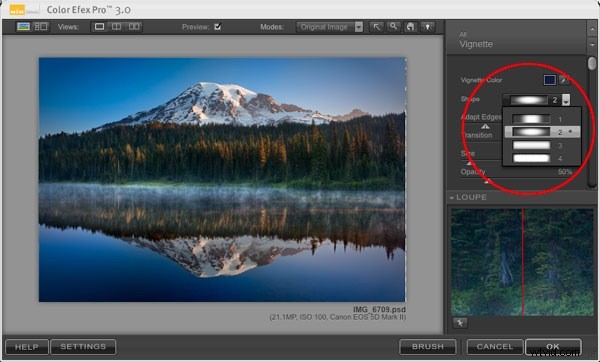
Invece di usare la vignettatura nera standard, ho usato lo strumento contagocce per selezionare un blu scuro dall'acqua vicino alla parte inferiore dell'immagine. Da lì, sono passato tra i cursori Adatta bordi, Transizione, Dimensione e Opacità per scurire i bordi facendo attenzione anche a non scurire la parte superiore della montagna o il riflesso della parte inferiore della montagna. In genere inizio con il dispositivo di scorrimento Dimensioni, raggiungo la dimensione approssimativa della vignettatura, quindi cambio l'opacità in base a quanto scuri o chiari voglio i bordi. Regolando i cursori Adatta bordi e Transizione ho un controllo aggiuntivo sulla forma e sulla levigatezza della vignettatura. Di solito rimango con i valori più alti sul cursore Transizione per ottenere un effetto più fluido e meno evidente. Trascina il cursore Transizione all'estrema sinistra e vedrai un bordo evidente in corrispondenza dei bordi dell'effetto vignettatura.
Potresti notare che la parte inferiore sinistra dell'immagine è già abbastanza scura, quindi voglio applicare meno effetto in quest'area. È qui che Color Efex Pro e i plug-in Nik in generale brillano davvero. Utilizzando ciò che Nik chiama "Tecnologia U Point", i punti di controllo possono essere rilasciati in qualsiasi punto dell'immagine e quindi utilizzati per aumentare o diminuire la quantità dell'effetto in quell'area. Rilasciando un punto di controllo nell'angolo in basso a sinistra, posso ridurre la quantità di vignettatura e selezionare la dimensione dell'area interessata.
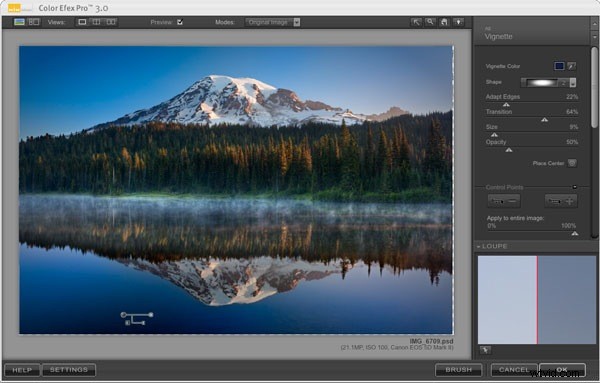
Nell'immagine finale, i bordi sono scuriti e l'area luminosa a sinistra non fornisce più una via di fuga dall'inquadratura.

La potenza del filtro Vignettatura non si ferma qui, l'uso del bianco o di un altro colore chiaro dà l'effetto opposto a quello che si ottiene qui:i bordi diventano più luminosi anziché più scuri. Un'altra grande caratteristica del filtro Vignettatura è il controllo Posiziona centro che consente di posizionare il centro della vignettatura in qualsiasi punto dell'immagine.
Simile alla vignettatura, il filtro centrale Scurisci/schiarisci può produrre risultati drammatici o sottili. Per questa fotografia di Leopard, l'ho usata per cambiare completamente l'atmosfera dell'immagine.
Durante il safari nel delta dell'Okavango in Botswana, io e mia moglie abbiamo trascorso diverse ore una mattina a seguire questo inafferrabile leopardo. Lo abbiamo avvistato per la prima volta poco dopo l'alba, ma era nella boscaglia e in movimento. Ottenere uno scatto nitido è stato estremamente difficile. Quando si fermò sotto un albero ore dopo, il sole era alto nel cielo e la luce era piuttosto dura. Nonostante la luce poco attraente, mi è piaciuta la posa e l'espressione facciale, ma non c'è stato alcun impatto sull'immagine. Il problema più grande era che il fondoschiena del leopardo era più luminoso della sua faccia, non esattamente la stoffa di un'accattivante immagine della fauna selvatica.

Immettere il filtro Centro scuro/schiarisci. Posizionando il punto centrale appena a sinistra dell'occhio destro del leopardo e spostando il cursore della luminosità centrale a destra, ho illuminato la testa del leopardo. Ho quindi spostato il cursore della luminosità del bordo all'estrema sinistra e ridotto il cursore della dimensione centrale all'11%. Ciò ha creato una piccola area luminosa intorno alla testa del leopardo mentre oscurava notevolmente il resto dell'immagine.
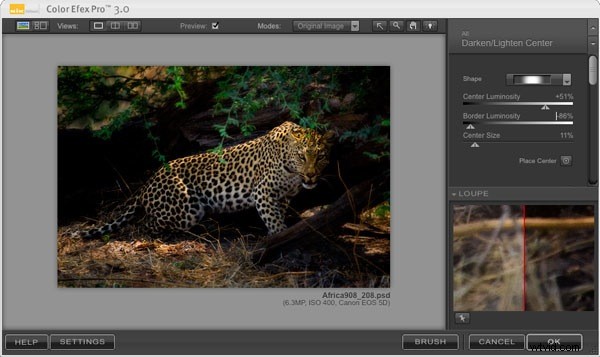
Con la testa del leopardo ora il punto focale, c'erano ancora alcune distrazioni e punti luminosi che dovevano essere attenuati. Il filtro vignettatura si occupava dei bordi e, con un po' di bruciatura dei punti luminosi e alcune piccole regolazioni per aggiungere dettagli agli occhi, la trasformazione era completa.

Il filtro Centro scuro/schiarisci è efficace anche per regolazioni più sottili. Usalo nei ritratti per aggiungere un po' di risalto al tuo soggetto o provalo su immagini di natura morta per far emergere i dettagli.
Come con tutti i plug-in, gli stessi effetti possono essere ottenuti direttamente in Photoshop, ma ci vorrà molto più tempo e sforzi per ottenere risultati così gratificanti.
Rob Dweck è un fotografo con sede nella Baia di San Francisco, specializzato in fotografia di paesaggio e natura. Il suo lavoro può essere visualizzato su robdweck.com.
