Abbiamo ricevuto un bel po' di feedback dai lettori di post produzione che ci chiedevano di esaminare il problema della nitidezza delle foto. La nitidezza è una di quelle attività quotidiane di cui la maggior parte delle foto può trarre vantaggio. In questo post ti spiego cos'è lo sharpening, quando dovresti eseguirlo e come farlo. Le informazioni qui riportate, sebbene siano spiegate utilizzando Photoshop, sono rilevanti per tutti i programmi di fotoritocco.
Fai clic sulle immagini per ingrandirle in questo tutorial:illustrerà molto meglio i punti ottenuti con le immagini a grandezza naturale.

La nitidezza fa come suggerisce il nome e rende più nitida l'immagine rendendola più nitida e rendendo i bordi dell'immagine più distinti.
Nella camera oscura il processo si ottiene prendendo un'immagine negativa e una positiva leggermente sfocata, unendole insieme ed eseguendo un'esposizione molto rapida di questo sandwich. Quindi l'esposizione viene completata utilizzando il negativo. L'immagine risultante ha bordi più nitidi e nitidi di quelli che avrebbero avuto se l'immagine della maschera sfocata (non nitida) non fosse stata utilizzata. Il tipico strumento di nitidezza utilizzato in Photoshop e altri programmi di grafica prende il nome da questo tradizionale processo in camera oscura ed è chiamato Maschera di contrasto.
In un editor grafico, la maschera di contrasto funziona creando piccoli aloni lungo i bordi della foto. Questi aloni migliorano il contrasto tra i bordi e i pixel circostanti, rendendo i bordi più evidenti e conferendo all'immagine un aspetto più nitido e nitido.
Ecco come aumentare la nitidezza di un'immagine utilizzando la maschera di contrasto:
Passaggio 1
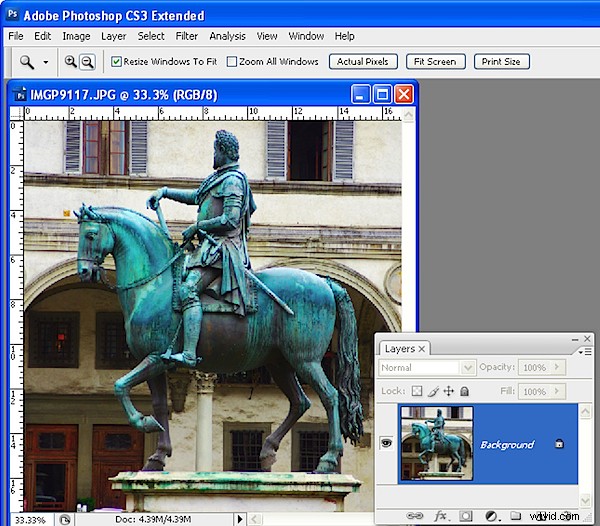
La nitidezza dovrebbe essere eseguita alla fine del processo di modifica, quindi completa tutte le modifiche all'immagine prima di renderla più nitida.
Ora crea una versione appiattita dell'immagine appiattendo o unendo tutti i livelli o premi Ctrl + Alt + Maiusc + E (Comando + Opzione + Maiusc + E su Mac) per creare un livello appiattito nella parte superiore dell'immagine. La maschera di contrasto funziona solo sul livello corrente, quindi è necessario che l'immagine sia su un unico livello affinché faccia il suo lavoro.
Passaggio 2
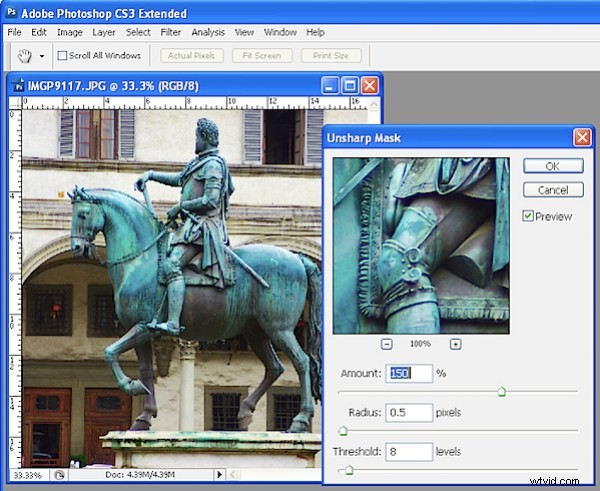
Scegli Filtro> Contrasta> Maschera di contrasto. Imposta il Raggio su un valore compreso tra 0,5 e 1. Questo imposta la larghezza degli aloni che vengono applicati lungo i bordi dell'immagine:minore è il raggio, minore è l'alone e 0,5 – 1 è l'ideale:questa non è sempre una situazione dove più è meglio!
Impostare la Soglia su circa 10. Il valore di Soglia determina come vengono trovati i bordi:maggiore è il valore, più pixel adiacenti devono essere diversi per essere considerati un bordo, quindi meno dell'immagine sarà nitida. Un valore piccolo significa che le differenze minori nei valori dei pixel sono considerate un bordo, quindi una maggiore nitidezza dell'immagine. Il rischio con un valore di Soglia piccolo è che può aggiungere rumore all'immagine migliorando i bordi nei punti in cui non vuoi vederli.
L'impostazione Amount controlla quanto contrasto viene aggiunto ai bordi:un valore più alto significa più contrasto e una nitidezza più evidente. Inizia impostando questo valore su circa 150.
Fase 3
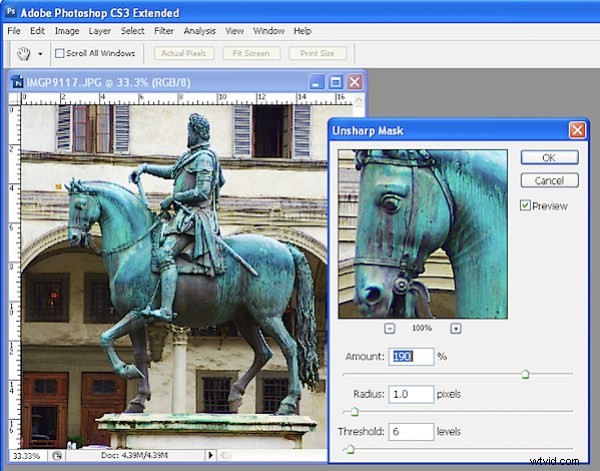
Dai un'occhiata alla tua immagine e regola i cursori da questo punto di partenza finché non vedi più dettagli nei bordi dell'immagine, ma non così tanto da vedere aloni poco attraenti attorno ai bordi.
In genere, se si dispone di un'immagine con molti dettagli molto fini, è possibile utilizzare un valore di raggio molto piccolo (quindi gli aloni sono piccoli) e un valore Amount corrispondentemente alto (in modo che gli aloni possano essere visti per rendere più nitida l'immagine). D'altra parte, se hai un'immagine senza molti dettagli fini puoi usare un raggio più grande, ad esempio 1 – 1,5 o più (che dà aloni più grandi) e un'impostazione Quantità più piccola perché gli aloni saranno comunque più grandi e più visibili .
Regola il valore Soglia in modo da ottenere la nitidezza nelle aree che ti interessano essere più nitide, ma non in modo che si traducano in disturbi indesiderati nell'immagine.
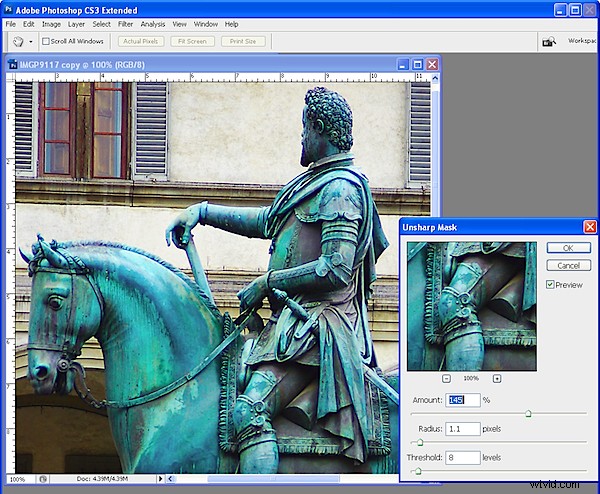
Questa immagine è ben nitida:puoi vedere i bordi più nitidi.
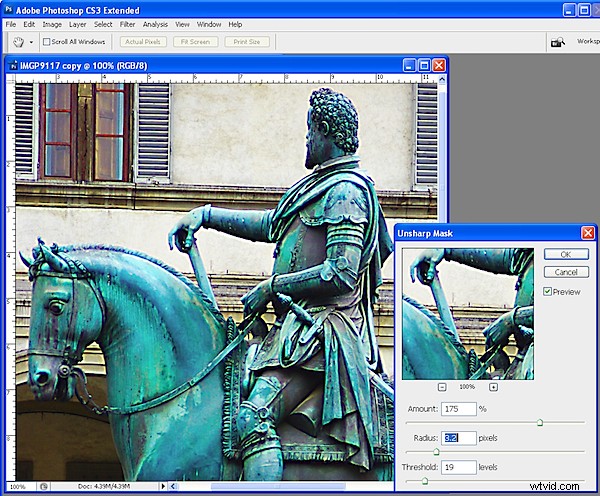
Questa immagine è eccessivamente nitida:nota gli antiestetici aloni attorno ai bordi.
Suggerimenti
In genere è consigliabile visualizzare l'immagine al 100% quando la nitidi in modo da poter vedere l'effetto sull'immagine. Puoi farlo ridimensionando l'immagine al 100% prima di avviare lo strumento Maschera di contrasto. In alternativa, usa l'anteprima al 100% nella finestra di dialogo Maschera di contrasto:fai clic sull'anteprima per vedere l'immagine inalterata in modo da poterla confrontare con l'anteprima.
Quando stai aumentando la nitidezza per la stampa, generalmente puoi aumentare la nitidezza di quanto dovresti fare per la visualizzazione su schermo.
Ci sono altri strumenti di nitidezza disponibili in Photoshop CS2 e versioni successive che svolgono un lavoro di nitidezza ancora migliore rispetto alla maschera di contrasto. Darò un'occhiata a questi strumenti in un post futuro. Per ora, indipendentemente dall'editor grafico che utilizzi, dovresti avere uno strumento Maschera di contrasto e dovrebbe funzionare in modo simile alla maschera di contrasto di Photoshop mostrata qui.
