Questo tutorial sull'impilamento di immagini scattate senza treppiede è stato inviato da Andre Gunther di Andre Gunther Photography, dove ha scritto altri tutorial per i fotografi
Utilizzo della trasformazione delle immagini per impilare le immagini scattate a mano libera senza treppiede.
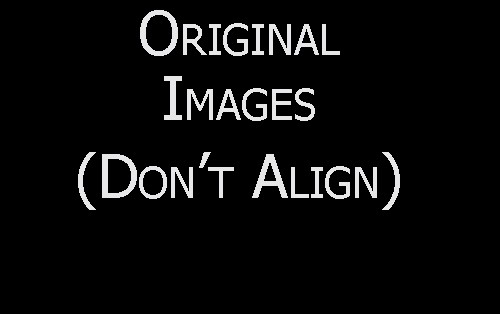
Le scene ad alta gamma dinamica sfidano praticamente tutte le telecamere, non importa se CCD, CMOS o analogiche (film). Anche la capacità dell'occhio umano di catturare una gamma dinamica molto elevata è limitata. Non possiamo vedere i dettagli all'ombra di un tunnel, accanto a una lampada accesa o all'apertura di un tunnel. Le fotocamere sono ancora più limitate dell'occhio umano, ma possiamo rendere visibili tutti quei dettagli con tecniche speciali.
Una di queste tecniche, la registrazione di più immagini con diversi livelli di esposizione e la loro fusione sul computer, è relativamente semplice. Richiede che le immagini si sovrappongano perfettamente, il che di solito richiede un treppiede durante lo scatto.
L'uso di un treppiede per catturare le immagini richiede tempo ed è ingombrante. Molti fotografi occasionali si sono abituati all'idea di fotocamere leggere che stanno in tasca e che portano un treppiede suona sgradevole. Anche ai fotografi professionisti non piace l'idea di trasportare un treppiede su terreni difficili. Ti mostrerò un metodo per fondere una serie di esposizioni manuali allineando perfettamente le immagini sorgente.
Uso quasi sempre un treppiede, ma in alcuni luoghi è vietato utilizzarlo. Un'attenta pianificazione e una buona preparazione sono essenziali per ottenere buoni risultati.
Scatto delle foto
Scattare tutte le immagini in rapida successione riduce al minimo la possibilità che la scena cambi, ad es. movimento delle nuvole e aiuta a mantenere la stessa posizione.
Gli elementi in primo piano introducono errori di parallasse difficili da compensare. Evitali se puoi!
Scatta immagini in modalità Priorità diaframma (Av), se prevedi di fondere le esposizioni! Ciò mantiene la stessa profondità di campo tra le immagini. Blocca la messa a fuoco in modo che i punti focali non cambino tra uno scatto e l'altro!
Assicurarsi che il tempo di esposizione dell'immagine sovraesposta sia sufficientemente breve per il funzionamento a mano libera! Basta impostare la fotocamera per sovraesporre, scegliere l'apertura e controllare il tempo di esposizione. I fotografi esperti hanno probabilmente familiarità con le scale dei tempi di esposizione. L'aggiunta di uno stop ridurrà di conseguenza i tempi di esposizione.
Di solito impongo semplicemente la mia fotocamera per impostare l'esposizione e scatto 3 esposizioni in rapida successione, cercando di mantenere la fotocamera il più stabile possibile.
Anche con tutte queste precauzioni, le immagini non si allineeranno perfettamente e dovranno essere allineate attraverso la trasformazione.
Allineamento delle immagini per la fusione
Gli strumenti preferiti per la trasformazione delle immagini sono i leggendari strumenti Panorama. Sono gli strumenti gratuiti più potenti disponibili. Sono stati sviluppati numerosi programmi per fungere da front-end grafico. Sto usando PTAssembler (shareware) per questo articolo, ma altri programmi come PTGui (shareware) o Hugin (freeware) funzionano ugualmente bene.
Programmatori pieni di risorse e appassionati di foto hanno sviluppato questi strumenti per creare panorami. Sto usando le funzionalità di quei programmi leggermente fuori contesto per i miei scopi.
Configurazione
Scarica e installa la versione di prova di PTAssembler completamente funzionale. Contiene tutte le librerie di Panorama Tools necessarie.
Abbiamo anche bisogno dell'Autopano Plugin (freeware) per semplificare il nostro lavoro. Scarica e decomprimi Autopano. Quindi vai su File -> Preferenze in PTAssembler e seleziona la posizione del file eseguibile di Autopano (autopano.exe). Ora siamo pronti per lavorare.
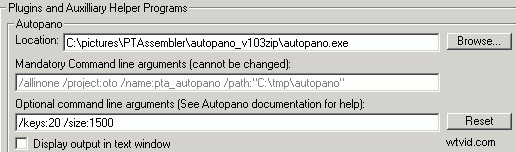
Passaggio 1
In PTAssembler fai semplicemente clic su "Aggiungi" e seleziona le tue immagini di origine. PTAssembler li controllerà rapidamente e quindi visualizzerà le immagini nella sua finestra.
Quindi seleziona tutte le immagini (shift + clic) e fai clic su Autopano Selected.
Autopano ora calcolerà i punti di controllo per le tue immagini. Quelli sono i punti di convergenza tra le immagini. Le immagini verranno quindi deformate e trasformate in modo che tutti i punti di controllo combacino e tutto sia perfettamente allineato.
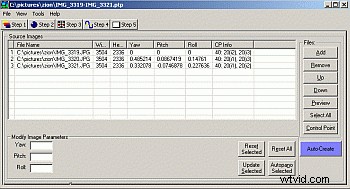
Passaggio 2
Ora clicca su “Step2” e seleziona i seguenti parametri:
- Tipo di lente:Rettilineo
- Proiezione panoramica:Rettilineo
- Qualità dell'interpolatore:Sinc1024
- Correzione colore/luminosità:nessuna correzione
Non vogliamo che PTAssembler tenti di abbinare la luminosità di tutte le immagini.
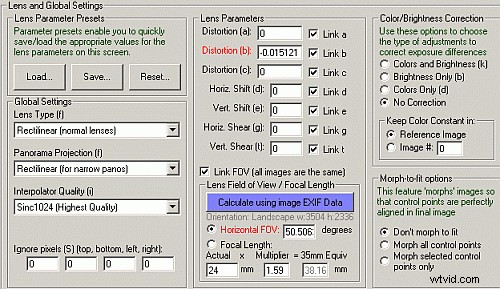
Passaggio 3
Spero che tu non abbia bisogno di questo passaggio. Qui puoi selezionare manualmente i punti di controllo, che possono essere molto utili nel caso in cui Autopano non riesca a determinare i punti di controllo corretti.
Passaggio 4
Seleziona l'immagine con esposizione nominale nella prima finestra (servirà come immagine di riferimento)! L'immagine di riferimento non verrà ruotata o inclinata. Tutte le altre immagini verranno trasformate per adattarsi all'angolo di questa immagine. In un panorama di solito dovrebbe essere un'immagine al centro lungo l'orizzonte. Nel nostro caso qualsiasi immagine andrà bene.
Quindi fai clic su Ottimizzazione automatica e lascia che Panorama Tools ottimizzi i tuoi punti di controllo.
Passaggio 5
Non modificare l'impostazione FOV, è stata calcolata dalle tue immagini!
Imposta Sfumatura su 0 (sempre)!
In "Formato file di output" è necessario selezionare "TIFF img multipli (TIFF_m)". Puoi anche scegliere un file PSD a più livelli se hai intenzione di eseguire il post-processing (blend) in Photoshop.
Ora fai clic sul pulsante "crea" e lascia che i Panotools facciano la loro magia.
L'output finale sarà costituito da più file che si adattano esattamente l'uno sull'altro. Tuttavia, sarà richiesto un ritaglio.
Pulizia
Se questa procedura non riesce, la causa più probabile sono dati del punto di controllo errati. Di solito provo ad aggiungere punti di controllo manualmente e lascio che l'ottimizzatore faccia il suo lavoro perfezionandoli. Alcune immagini richiedono un po' più di attenzione rispetto ad altre, dove tutto funziona automaticamente.
I file Tiff scritti da PTAssembler non contengono un profilo colore incorporato. Di solito li apro in Photoshop e assegno il profilo colore corretto (Modifica -> Assegna profilo -> ProPhotoRGB (sRGB/Adobe RGB)).
La prossima volta che non potrai usare il tuo treppiede, non esitare e scatta comunque più immagini. Potresti riuscire a combinarli in un unico scatto ad alta gamma dinamica.
  Questo è stato un tutorial inviato dal lettore Hai un consiglio sulla fotografia digitale da condividere con noi? In tal caso, leggi questo invito a contribuire per maggiori dettagli su come scrivere per noi. |
