
Una domanda che si pone di frequente quando si impara la progettazione del movimento è come creare un movimento 3D falso in Adobe After Effects . Questo è sicuramente qualcosa di un designer di movimento dovrebbe avere nella sua cintura degli attrezzi.
Mike di Mobox Graphics ci mostra una tecnica in cui è possibile creare una forma di diamante rotante in 3D. Bene, sembra essere 3D ma in realtà crea solo l'illusione in movimento 2D.
Creazione della risorsa di base in Adobe Illustrator
Inizia creando la forma base del diamante in Adobe Illustrator. Questo può essere fatto con le forme direttamente in After Effects, ma poiché la creazione di risorse in Illustrator è un flusso di lavoro comune, non fa male avviare Illustrator di tanto in tanto. Una volta creata quella forma di base, duplica ed elimina alcuni segmenti per finire con il pezzo che si sposterà attraverso la forma di base per creare l'illusione del 3D, proprio come nell'immagine qui sotto:
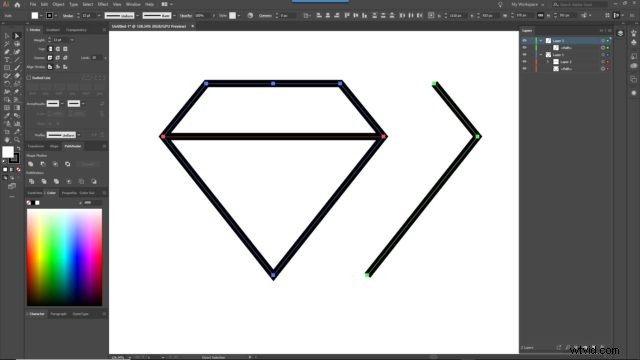
Fatto ciò, di nuovo in Adobe After Effects, crea una nuova composizione e importa il file .ai appena creato. Quando richiesto durante l'importazione, seleziona "Composizione" nelle opzioni. Ora all'interno di quella composizione seleziona i tuoi 2 livelli vettoriali e convertili in forme (fai clic con il pulsante destro del mouse> Crea> "Crea forme da livelli vettoriali" ). Ora puoi controllare il tratto e i singoli punti proprio come in Illustrator. Come accennato, con una forma semplice come questa avresti potuto crearli direttamente in After Effects in primo luogo. Ora porta quel segmento di percorso sulla forma del diamante completa e allinealo con il lato destro. Questo sarà il punto di partenza della tua animazione.
Fake 3D:animazione di singoli punti
Da qui in pratica avrai solo bisogno di un altro passaggio e questo sta animando i singoli punti del percorso da un lato all'altro. Quindi vai avanti, attiva il fotogramma chiave facendo clic sul cronometro per il segmento del percorso. Sposta leggermente la testa di gioco e inizia a trascinare i singoli punti sul lato sinistro della forma del diamante. Ora, quando scorri la timeline, vedrai il movimento di quel segmento. Ora duplica quel livello alcune volte e sfalsalo, in modo da ottenere l'illusione di un diamante in movimento.
Per concludere questo effetto, seleziona tutte le animazioni dei segmenti e precomponile. Ora duplica la precomposizione, fai clic con il pulsante destro del mouse e inversione temporale questa composizione. In questo modo sembrerà che le linee sull'altro lato del diamante si muovano nella direzione opposta, dando l'impressione di un modello wireframe che ruota nello spazio 3D.
Questo è tutto. Ora puoi aggiungere alcuni colori o modificare l'opacità della composizione duplicata per perfezionare questo effetto. Guarda il video qui sotto per seguire passo dopo passo questo tutorial:
