Sebbene siano disponibili sempre più piattaforme per riunioni online, Zoom è senza dubbio il più popolare tra tutti quei servizi di chat online. Lo zoom è ampiamente accettato per molte ragioni, ad esempio ti consente di condividere lo schermo con i partecipanti in modo da poter mostrare loro tutto ciò che è sullo schermo.
Per spiegare le tue idee in modo più chiaro, a volte potrebbe essere necessario inserire alcune annotazioni mentre condividi lo schermo ed evidenziare alcuni punti chiave. Zoom offre agli utenti uno strumento di annotazione che ti consente di prendere appunti sullo schermo, ma è accessibile solo se sei l'host o ottieni il permesso dall'host. Come annotare in Zoom quando vuoi? C'è un modo per aggiungere annotazioni senza autorizzazione? Sì, e questo post ti offrirà le migliori soluzioni.
1. Come annotare su Zoom usando lo strumento integrato
Quando condividi lo schermo con altri partecipanti alla riunione online, Zoom ti offre una serie di strumenti di annotazione per scrivere sullo schermo o aggiungere alcuni elementi. Questa funzione è pratica su molti sistemi operativi, che vanno da Windows, Mac, Linux, ad Android e iOS. Questa parte ti guiderà attraverso l'annotazione su Zoom durante una riunione online. Continua a leggere per ottenere il tutorial passo-passo ora.
Come utilizzare gli strumenti di annotazione dello zoom integrati:
Passaggio 1. Durante la riunione, è presente un'opzione "Condividi schermo" nella parte inferiore della finestra e devi fare clic su di essa e scegliere "Condividi schermo" con altre persone che partecipano alla riunione.
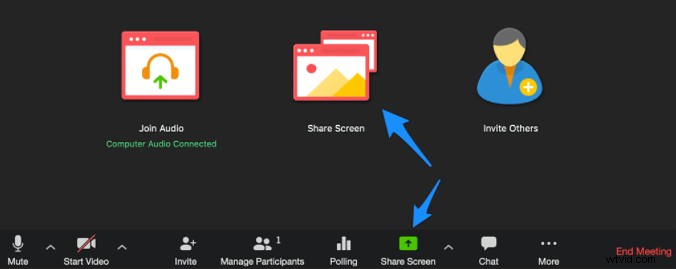
Passaggio 2. Durante il processo di condivisione dello schermo, verrà visualizzata una cornice verde attorno all'applicazione. È presente un pulsante "Annota" e devi premere quel pulsante per attivare lo strumento di annotazione.
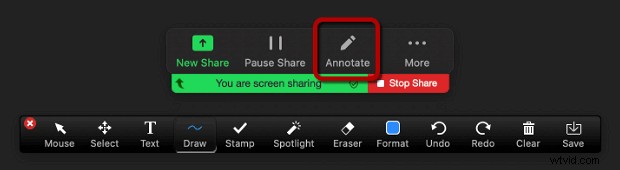
Passaggio 3. Quindi, tutti quegli strumenti di annotazione appariranno sullo schermo. Puoi scegliere chiunque tra loro e aggiungere annotazioni liberamente sullo schermo.

- Testo: Aggiungi testo al tuo schermo.
- Disegna: Aggiungi linee, frecce, rettangoli e molte altre forme sullo schermo.
- In evidenza: Mostra al pubblico il puntatore del mouse purché si trovi nell'area di condivisione.
- Gomma da cancellare: Puoi utilizzare questo strumento per cancellare le annotazioni che hai aggiunto.
- Formato: Questa opzione ti consente di cambiare il carattere o il colore dell'annotazione.
Passaggio 4. Se desideri salvare quelle annotazioni, fai clic sul pulsante "Salva". Quindi, puoi scaricare la schermata condivisa insieme alle annotazioni su di essa sul tuo dispositivo nei formati PNG o PDF.
Sembra molto conveniente nella maggior parte delle occasioni, tuttavia, ci sono alcune eccezioni. Se l'organizzatore della riunione disabilita la funzione di annotazione dei partecipanti, non otterrai l'opzione di annotazione. A proposito, l'opzione "Salva" è disponibile solo per gli spettatori quando l'host ha consentito tale operazione.
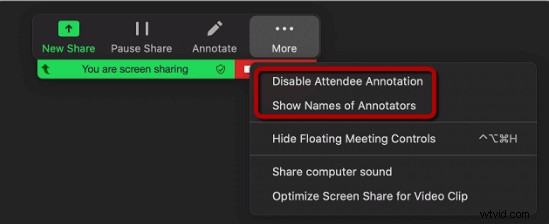
In quella circostanza, devi trovare un'altra app che ti permetta di salvare lo schermo e le annotazioni senza ottenere l'autorizzazione dall'host. La parte seguente ti offrirà una delle migliori soluzioni.
2. Come aggiungere annotazioni insieme alla registrazione di una riunione Zoom
Per annotare sullo schermo e salvare le annotazioni senza problemi, Bandicam, un versatile registratore dello schermo, è ciò che non puoi mai perdere. Una delle caratteristiche più distintive di Bandicam è la qualità dei suoi video di output. Poiché la risoluzione delle registrazioni può arrivare fino a 3840 x 2160, non perderai nessun dettaglio sullo schermo e tutte le annotazioni verranno registrate chiaramente.
Questa registrazione dello schermo non solo ti offre molte modalità per acquisire le riunioni Zoom, ma ti consente anche di enfatizzare tutto ciò che è sullo schermo utilizzando il toolkit. Tutti gli strumenti di annotazione ti aiuteranno ad aggiungere frecce e linee all'area di registrazione, oltre a evidenziare il testo importante. Inoltre, Bandicam supporta anche la numerazione dei contenuti sullo schermo.
Come annotare durante la registrazione di una riunione Zoom:
Passaggio 1. Prima di tutto, devi scaricare e avviare Bandicam sul tuo PC.
Passaggio 2. Fai clic sul pulsante nell'angolo in alto a sinistra e scegli l'opzione "Rettangolo su uno schermo". Questo registratore offre alcune proporzioni preimpostate.
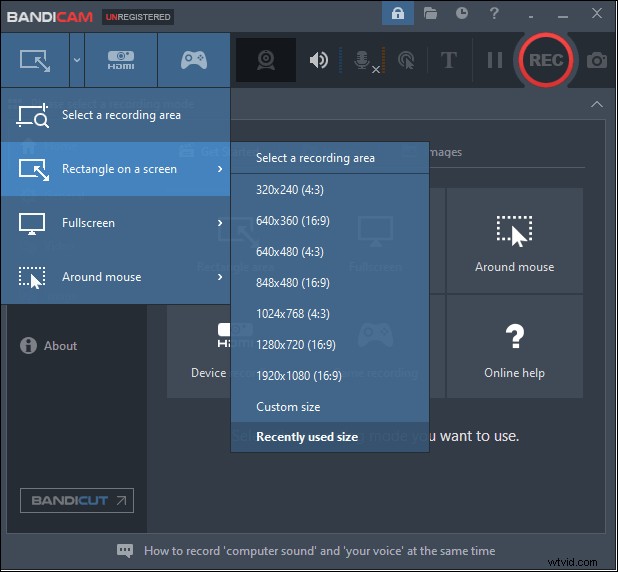
Passaggio 3. Avvia la riunione Zoom sul tuo computer e imposta la finestra Zoom come regione di registrazione. Quindi, premi il pulsante "REC" per avviare la registrazione.
Passaggio 4. Fai clic sull'icona a forma di matita sul bordo della finestra e puoi scegliere qualsiasi strumento per annotare. Dopo aver catturato tutti i contenuti di cui hai bisogno, premi l'icona quadrata rossa per interrompere la registrazione e salvare il video catturato.
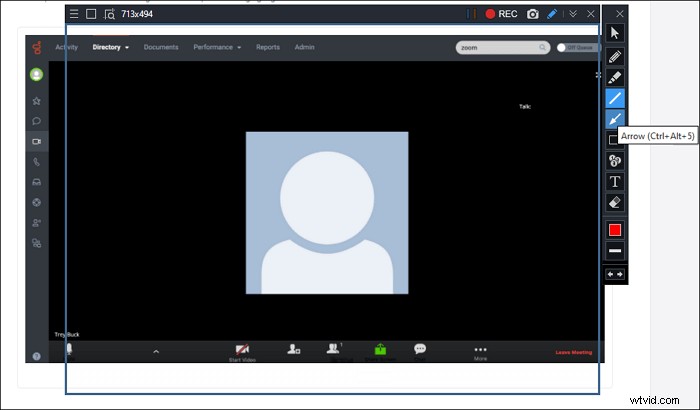
Bonus:un registratore ricco di funzionalità sia su Windows che su Mac
Come accennato in precedenza, Bandicam è un potente registratore dello schermo che ti consente di salvare le annotazioni insieme all'acquisizione di riunioni Zoom. Tuttavia, questo software è compatibile solo con il sistema operativo Windows. Se sei un utente Mac, EaseUS RecExperts deve essere una scelta più user-friendly in quanto può essere eseguito sia su Windows che su macOS.
Oltre alla sua compatibilità, questo registratore è popolare anche per molti altri motivi. Prima di tutto, questo software è leggero, quindi non rallenterà mai il tuo dispositivo durante l'acquisizione della riunione Zoom. E EaseUS RecExperts ti consente di avviare e terminare la registrazione automaticamente utilizzando un'utilità di pianificazione ed è disponibile anche la funzione di suddivisione automatica. Inoltre, si integra persino con un lettore multimediale che ti aiuta a visualizzare in anteprima le registrazioni senza alcuno sforzo.
Passaggi dettagliati:>> Come registrare una riunione Zoom senza autorizzazione
EaseUS RecExperts
- Acquisisci video, audio e webcam contemporaneamente
- Registra a schermo intero su Windows 10 e Mac
- Supporta più di 10 formati di output
- La qualità delle registrazioni è eccezionale
