L'uso di uno strumento di cattura è semplice e può essere eseguito su un computer, un laptop o qualsiasi dispositivo in grado di utilizzarlo. È simile a fare uno screenshot su un computer quando è disponibile l'opzione Stampa schermo. Puoi ritagliare le parti indesiderate ritagliando la parte dell'immagine che desideri dallo schermo.
Quando si acquisiscono schermate, un Chromebook potrebbe essere leggermente diverso da un computer Windows o Mac. Sia che utilizzi il metodo nativo o uno strumento di terze parti, il processo è lo stesso.
È facile catturare qualsiasi area dello schermo utilizzando i comandi della tastiera, sia che si tratti dell'intero schermo o solo di una parte. Tuttavia, se questo metodo non soddisfa le tue esigenze, puoi trovare un'alternativa di terze parti adatta. Questo articolo ti mostrerà come acquisire screenshot utilizzando le scorciatoie da tastiera su un Chromebook. Inoltre, discuteremo anche di alcuni dei migliori strumenti di cattura per Chromebook che puoi utilizzare per portare a termine il lavoro.
I migliori strumenti di cattura Chromebook
Utilizzare le scorciatoie da tastiera è il modo più semplice per acquisire uno screenshot dello schermo del Chromebook.
Premendo CTRL+Window Switch (Mostra Windows), puoi catturare l'intero schermo del tuo Chromebook. Tenendo premuto CTRL+MAIUSC e premendo il tasto Window Switch (Mostra finestre), seleziona l'area che desideri acquisire, quindi trascina l'icona del mirino dal trackpad.
Utilizza lo stilo con il Chromebook per acquisire schermate complete o parziali e annotare, oppure utilizza i pulsanti di accensione e riduzione del volume per scattare una rapida schermata. Anche se lo strumento di cattura del Chromebook è un po' carente, ci sono una serie di estensioni e app di Chrome che possono migliorarlo. Dai un'occhiata alla lista qui sotto.
1.LightShot
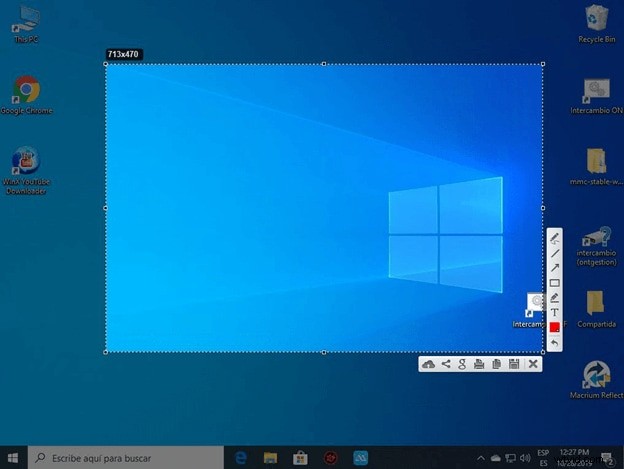
Gli utenti di Chromebook possono utilizzare LightShot gratuitamente e anche gli utenti Windows e Mac possono usarlo. Con esso, puoi acquisire, modificare e caricare schermate sul server come estensione di Chrome o come programma. Basta trascinare e rilasciare uno screenshot su qualsiasi parte dello schermo del Chromebook, modificarlo sul posto, quindi scaricarlo o inviarlo a Google Drive con questo pratico strumento.
Quando vuoi fare uno screenshot con LightShot, premi l'estensione o l'app per visualizzare il segmento in cui puoi farlo. Lo screenshot che hai acquisito può anche essere copiato negli appunti selezionando qualsiasi parte della pagina che desideri acquisire. Con questa app, puoi modificare istantaneamente le acquisizioni dello schermo dopo averle acquisite o in seguito utilizzando un potente editor online.
2.Cattura Nimbus
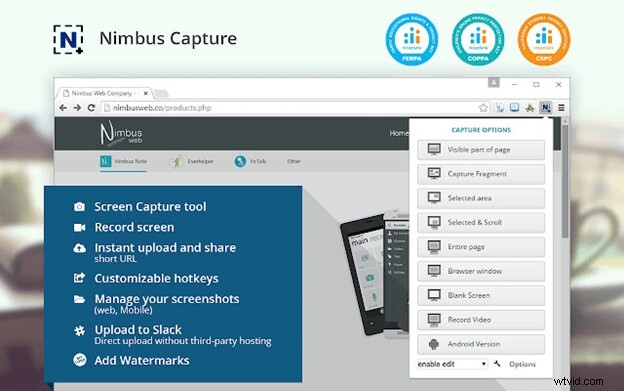
Puoi utilizzare Nimbus Capture su un computer, tramite un browser o anche con dispositivi mobili. È gratuito, anche se alcune funzionalità opzionali sono disponibili a pagamento. D'altra parte, lo strumento stesso è sufficiente, in quanto consente di salvare schermate, modificarle al volo, sfocare determinate parti e caricarle o condividerle subito online.
Con Nimbus Capture puoi acquisire schermate dell'intero schermo del Chromebook o solo di una parte di esso. Con lo strumento puoi disegnare su schermate o registrare video utilizzando la webcam di qualsiasi scheda o dell'intero desktop.
Creando registrazioni in modo da poter comunicare facilmente, lo strumento acquisisce pagine Web parziali o complete, aiutandoti a risparmiare tempo nella scrittura di tutorial. Con un clic, puoi scegliere una delle tante opzioni di screenshot, come mostrare solo l'area visibile della pagina, fare uno screenshot solo dell'area selezionata o fare uno screenshot dell'intero schermo. Oltre a offrire potenti strumenti di modifica, il pannello delle annotazioni migliora la tua scrittura e i tuoi contenuti per renderli più chiari, illuminanti ed efficaci.
3.CondividiX
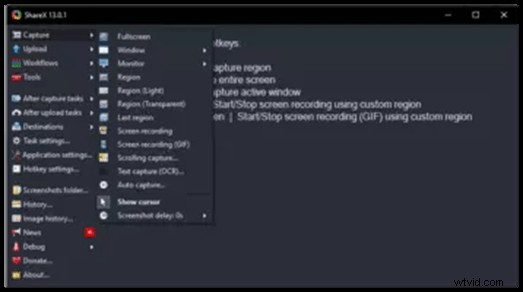
Puoi acquisire screenshot dell'intero schermo o di una parte dello schermo con ShareX, ritagliarli sul posto o archiviarli nel rullino fotografico per ulteriori modifiche in seguito. Con l'estensione di Chrome puoi acquisire molti tipi di screenshot, creare GIF animate mentre acquisisci il tuo schermo e condividerli ovunque desideri.
Ci sono molte ragioni per apprezzare ShareX, anche se è eccessivo per molti utenti. Esistono più metodi di acquisizione, come la scelta di regioni, finestre, monitor e forme diverse specifiche per acquisire l'area desiderata. Uno screenshot può anche essere modificato ritagliandolo, pixelizzandolo, aggiungendo testo o aggiungendo forme con il software. Gli snippet possono anche essere copiati, caricati, filigranati e condivisi su più di 30 destinazioni tramite un collegamento abbreviato. Oltre a registrare il tuo schermo, ShareX ti consente anche di creare GIF.
4. Fiamme
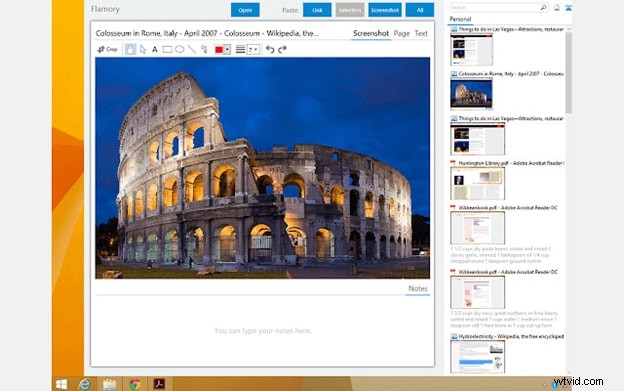
Oltre a catturare, modificare e condividere frammenti, Flamory offre tutta una serie di altre funzionalità. Crea istantanee di pagina con screenshot e contenuti ricercabili, aggiungili ai segnalibri o crea miniature per accedervi facilmente. La pagina web o il file che vedi sullo schermo verrà salvato come copia dello screenshot. Quando fai doppio clic sullo screenshot, verrai portato nella posizione esatta all'interno del sito web.
Gli argomenti correlati possono anche raggruppare le istantanee in Flamory in modo da poter visualizzare tutte le tue ricerche contemporaneamente. Lo strumento può anche convertire file PDF, messaggi di posta elettronica e file locali tra gli altri documenti. Non devi preoccuparti che le tue istantanee contenenti informazioni sensibili vengano visualizzate ovunque. Il software Flamory del tuo computer salva tutti gli snippet sul tuo computer, indipendentemente dai file nascosti o dalle sessioni di navigazione private.
5.Giazo
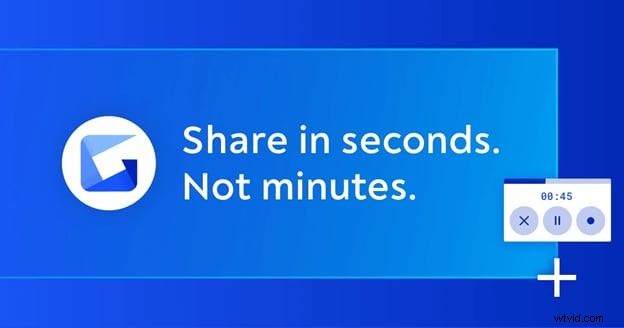
Gyazo è uno strumento che ti aiuta a ritagliare qualsiasi applicazione, acquisire GIF o video o realizzare scatti d'azione, animazioni o tutorial e condividerli in pochi secondi. Dopo aver salvato ciò che è sullo schermo, puoi utilizzare sia gli strumenti di base che quelli avanzati per modificarlo.
Gyazo copierà e caricherà un collegamento univoco dallo schermo acquisito che potrai condividere istantaneamente. Oltre a riprodurre le tue registrazioni, puoi anche salvare momenti interessanti e utili sul tuo account insieme ai loro dettagli e organizzare rapidamente tutte le tue registrazioni.
Verso finale
Puoi acquisire immagini e convertirle in video o GIF utilizzando uno qualsiasi degli strumenti di cattura disponibili sul Chromebook. Non troverai tutte le funzionalità di cui hai bisogno all'interno del metodo integrato, ma troverai uno strumento adatto tra le nostre cinque scelte per lo strumento di cattura di Chromebook che ti aiuterà a creare, modificare, annotare e condividere i tuoi scatti.
