QuickTime Player è il lettore multimediale predefinito su Mac. Tuttavia, QuickTime non è solo un semplice lettore multimediale per riprodurre file video e audio. Sai che puoi registrare lo schermo del tuo Mac con QuickTime? Non solo registrando il video dello schermo, puoi catturare lo schermo con l'audio. Ciò significa che la registrazione dello schermo QuickTime con funzionalità audio ti consente di registrare video di qualsiasi piattaforma di streaming video come YouTube riproducendoli sullo schermo del tuo Mac.
Anche se la funzione di registrazione dello schermo di QuickTime Player è integrata, la funzione di acquisizione dell'audio non è preinstallata. Dovrai installare un'estensione QuickTime in modo da poter registrare l'audio insieme al video dello schermo. In questo articolo, illustreremo QuickTime come registrare lo schermo con l'audio e ti forniremo un'alternativa migliore per portare a termine il lavoro in semplici passaggi.
1. Passaggi per utilizzare QuickTime Record Screen e Audio2. Come tagliare i video in QuickTime Player3. Alternativa QuickTime per registrare e modificare videoParte 1. Passaggi per utilizzare la schermata di registrazione e l'audio di QuickTime
Se hai intenzione di registrare un video in riproduzione sul tuo Mac, QuickTime è un'ottima scelta. Puoi registrare lo schermo perfettamente, ma l'unico problema è che la funzione audio di registrazione dello schermo del lettore QuickTime non è disponibile. Ciò non significa che non puoi registrare lo schermo e l'audio con QuickTime. Ecco i passaggi su QuickTime su come registrare lo schermo con l'audio.
Passaggio 1:dovrai installare un'estensione gratuita chiamata SoundFlower in modo da poter registrare l'audio tramite QuickTime insieme alla registrazione dello schermo. Pertanto, scarica il software di estensione gratuito SoundFlower. Il compito principale di SoundFlower è incanalare l'audio riprodotto da un'applicazione all'altra. Installa l'applicazione SoundFlower sul tuo Mac dal file scaricato.
Passaggio 2:dopo aver installato SoundFlower sul Mac, riavvia il computer. Ciò garantirà che non ci siano problemi con la registrazione dello schermo QuickTime con l'audio.
Passaggio 3:vai al menu Apple e apri le Preferenze di Sistema.
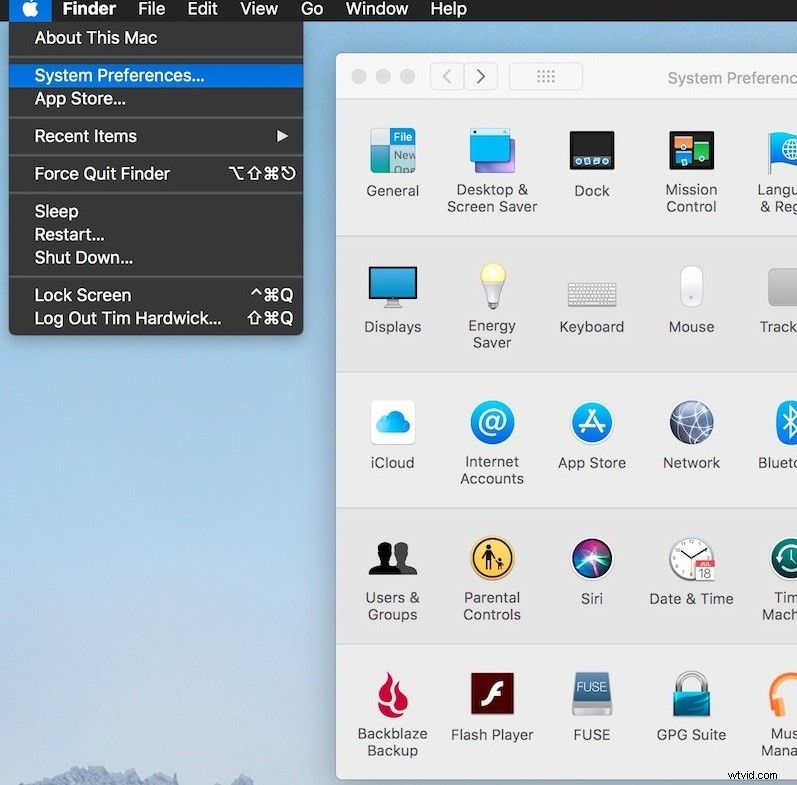
Passaggio 4:vai alla scheda Audio e da Output audio, seleziona l'opzione SoundFlower(2ch). Ciò renderà SoundFlower l'uscita attiva inviando il segnale audio direttamente a SoundFlower anziché agli altoparlanti del sistema.
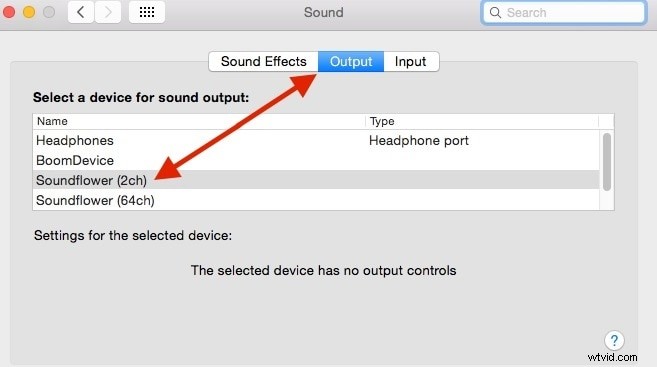
Passaggio 5:ora è il momento della registrazione dello schermo del lettore QuickTime con audio. Avvia QuickTime e vai su File> Nuova opzione di registrazione dello schermo.
Passaggio 6:puoi iniziare a registrare in qualsiasi momento premendo il pulsante Registra. Assicurati che la sorgente sonora sia selezionata come SoundFlower(2ch) e che la qualità sia selezionata come alta. Puoi registrare qualsiasi video che stai riproducendo sul browser e registrare il tuo gameplay con l'audio.
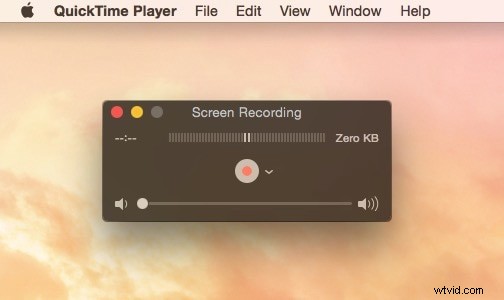
Passaggio 7:una volta terminata la registrazione, premere il pulsante Interrompi. Puoi andare su File> Salva opzione per salvare il file video registrato.
Una volta terminata la registrazione, dovresti andare su Menu Apple> Preferenze di Sistema> scheda Audio e selezionare Uscita audio come altoparlanti interni.
Parte 2. Come tagliare i video in QuickTime Player
Potrebbe essere necessario ritagliare alcune parti del video per eliminare le parti indesiderate e conservare solo le parti importanti. Puoi eseguire facilmente il lavoro di ritaglio in QuickTime Player e qui ci sono i passaggi da seguire.
Passaggio 1:avvia QuickTime Player e vai su File> Apri file opzione. Seleziona il file video che desideri ritagliare.
Passaggio 2:una volta aperto il file video, vai su Modifica> Ritaglia opzione. Puoi anche premere Comando + T sulla tastiera.
Passaggio 3:vedrai una barra gialla in basso contenente l'intera lunghezza del video. Per tagliare il video, devi trascinare le maniglie da entrambi i lati per ritagliare le parti indesiderate. Pertanto, dopo il taglio, qualunque sia la lunghezza del video all'interno della barra gialla, la parte del video rimarrà e le parti esterne verranno tagliate.
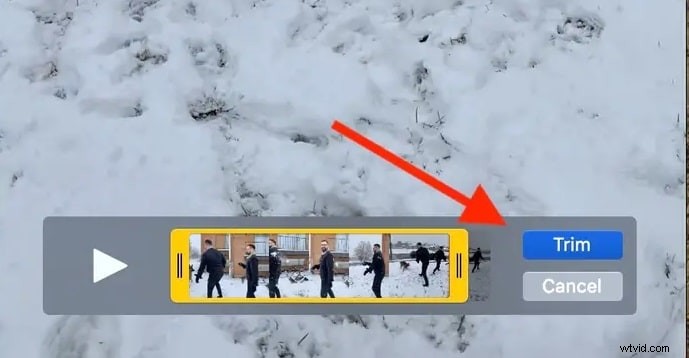
Passaggio 4:puoi visualizzare in anteprima il video ritagliato facendo clic sul pulsante Riproduci accanto all'icona di riproduzione. Al termine, fai clic sul pulsante Taglia.
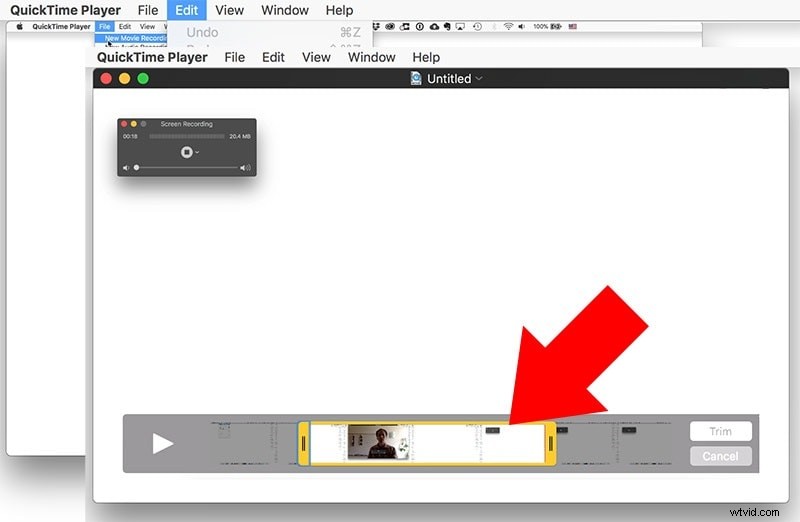
Passaggio 5:se sei soddisfatto del lavoro di ritaglio, vai su File> Salva per salvare il file video ritagliato sul tuo disco rigido.
Parte 3. Alternativa QuickTime per registrare e modificare video
La registrazione dello schermo QuickTime con audio è disponibile gratuitamente e sai che le cose gratuite hanno sempre qualche inconveniente. Se non ti senti a tuo agio con la registrazione dello schermo QuickTime con il suono e stai cercando un'alternativa migliore, ti consigliamo Wondershare Filmora. Filmora per Mac è un registratore di schermo professionale e un editor video.
Puoi registrare lo schermo con l'audio in semplici passaggi senza alcuna estensione esterna. Puoi anche modificare qualsiasi video partendo dal taglio e dal ritaglio fino all'aggiunta di effetti video e transizioni, puoi eseguire tutti i lavori di modifica senza alcuna complicazione. Ecco i passaggi per registrare e modificare qualsiasi video su Filmora.
Passaggio 1:scarica e installa Wondershare Filmora per Mac.
Passaggio 2:avvia Filmora e fai clic su Nuovo progetto.
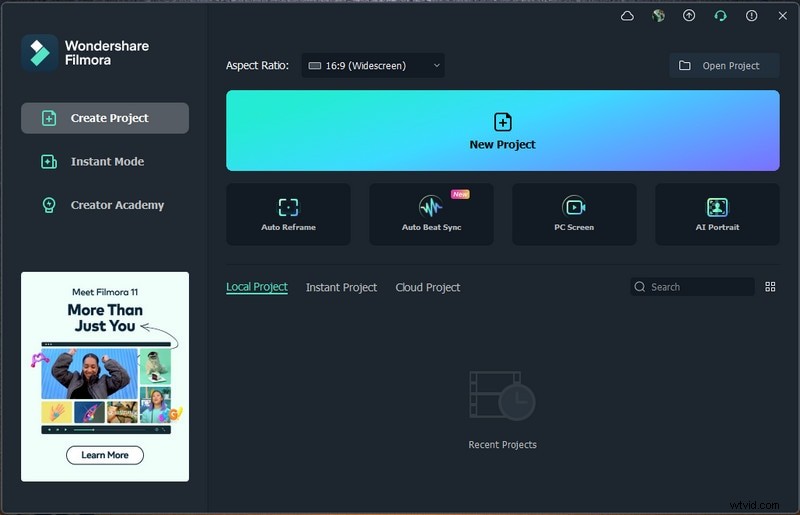
Passaggio 3:vai al menu Registra e fai clic su "Registra schermo PC".
Passaggio 4:imposta la configurazione per le dimensioni dello schermo che desideri registrare. Assicurati che l'opzione Altoparlanti sia attivata che registrerà automaticamente l'audio del sistema. Se vuoi registrare la tua voce, attiva l'opzione Microfono.
Passaggio 5:infine, fai clic sul pulsante Registra per avviare la registrazione dello schermo.
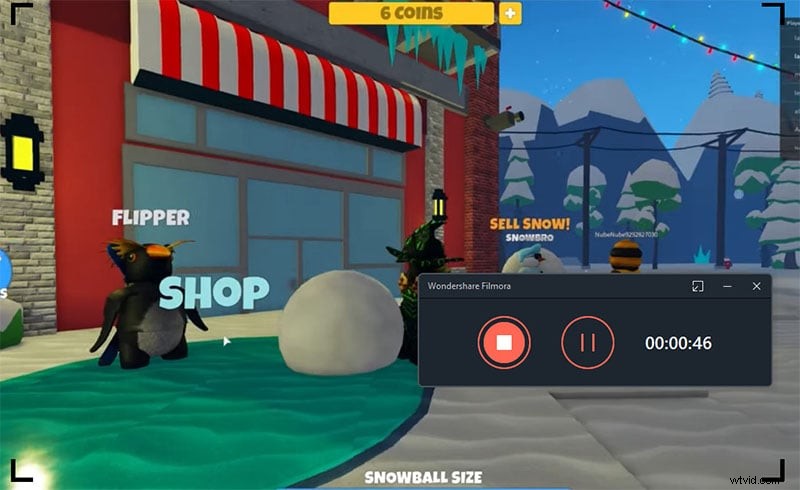
Passaggio 6:fai clic sul pulsante Interrompi per interrompere la registrazione al termine.
Ecco i passaggi per modificare qualsiasi video con Filmora.
Passaggio 1:avvia Filmora e fai clic su Nuovo progetto.
Passaggio 2:dal menu Importa, seleziona Importa con Strumento taglierina istantanea.
Passaggio 3:trascina il file importato sulla timeline e puoi importare più video e rilasciarli sulla timeline per riorganizzarli e unirli.
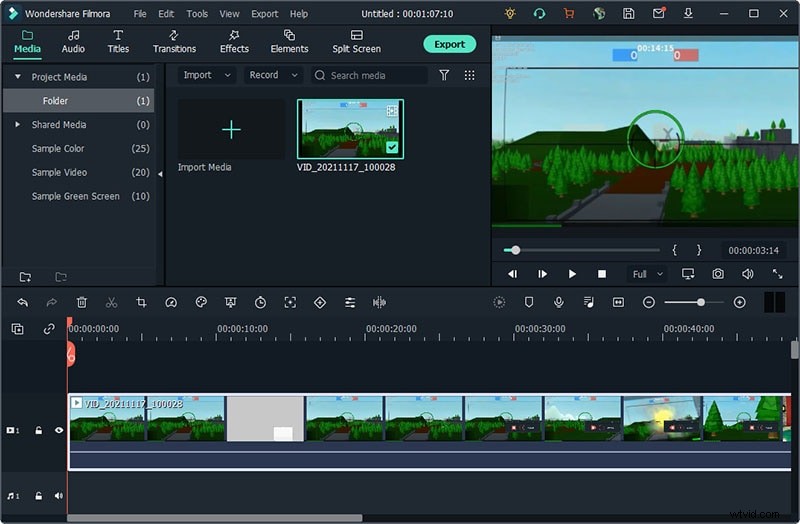
Passaggio 4:se desideri ritagliare il video, posiziona il puntatore del mouse all'inizio o alla fine del video dal punto in cui desideri ritagliare. Quando viene visualizzata l'icona di ritaglio, tieni premuto il pulsante del mouse e spostati avanti o indietro.
Se la parte inutile si trova nel mezzo, devi dividere il video usando l'icona a forbice e applicare lo stesso metodo sopra menzionato per ritagliare le parti indesiderate.
Passaggio 5:al termine della modifica, fai clic su Esporta e imposta perfettamente tutti i parametri per salvare il video.
Conclusione
Se sei un utente Mac, la registrazione dello schermo del lettore QuickTime con audio è disponibile gratuitamente per registrare le attività dello schermo. Tuttavia, dovrai installare un'estensione esterna per l'audio della registrazione dello schermo del lettore QuickTime. Se desideri un'alternativa migliore, ti consigliamo Wondershare Filmora dove puoi registrare lo schermo con audio e modificare qualsiasi video in semplici passaggi.
