I video di formazione sono dedicati a consentire alle persone di apprendere informazioni sotto forma di comunicazione multimediale. Il video e l'audio vividi consentono agli spettatori di arrivare al punto molto più facilmente che imparare dai libri. Indubbiamente, diventa uno stile popolare per insegnanti, uomini d'affari e studenti per creare i loro video di formazione.
Per sapere come registrare un video di allenamento dallo schermo del tuo computer o laptop, sei nel posto giusto! Qui, questo post ti presenta 4 videoregistratori di formazione e mostra anche le loro funzionalità principali.
I 4 migliori software per la registrazione dello schermo per l'allenamento:
- EaseUS RecExperts (Windows e Mac) ★★★
- OBS Studio (Windows e Mac)
- QuickTime Player (Mac)
- Telaio (online)
Come registrare un video di formazione con EaseUS RecExperts
Il primo videoregistratore di formazione consigliato è EaseUS RecExperts, compatibile con computer Windows e Mac. Consente di eseguire più attività sulla registrazione dello schermo, come acquisire l'app/l'audio esterno, registrare lo schermo e la webcam e persino acquisire uno screenshot. Per il video di allenamento, puoi aggiungere il tuo face show con una videocamera esterna, nel frattempo, registrare la tua voce con un microfono esterno.
Inoltre, un'altra capacità utile è la sua funzione di pianificazione delle attività. Puoi programmare la registrazione dello schermo del computer con l'audio in qualsiasi momento, poiché può avviare automaticamente la registrazione dello schermo o completare l'attività di registrazione. Dopodiché, puoi modificare semplicemente il video di allenamento registrato, usando il suo trimmer integrato.
Caratteristiche principali:
- Interfaccia semplice e amichevole
- Consenti l'acquisizione dello schermo con audio/webcam
- Dotato di strumento screenshot con tasto di scelta rapida personalizzato
- Funzionale nella riunione Zoom registrata senza autorizzazione
- In grado di registrare un video dimostrativo senza limiti di tempo
Ora, cogli l'occasione per provare gratuitamente questo registratore di allenamento! Esplora anche altre funzioni utili.
Metodi per registrare video di formazione tramite EaseUS RecExperts:
Passaggio 1. Apri il tuo video
Per registrare contenuti video, dovrai visitare il sito nel tuo browser. Avvia un browser web a tua scelta, vai al sito e apri il video che desideri registrare.
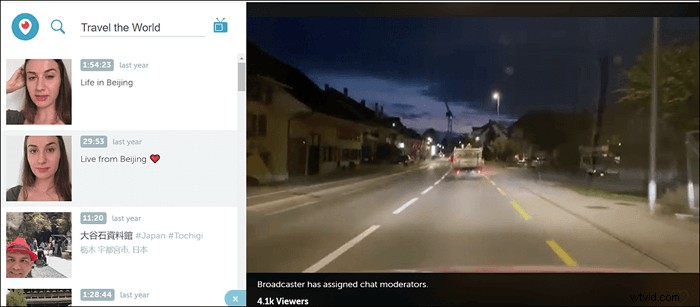
Passaggio 2. Configura il software per registrare video
Avvia EaseUS screen recorder sul tuo computer e fai clic su "Regione" per scegliere l'area in modo che l'intero video sia coperto. Quindi, fai clic sull'icona dell'altoparlante in basso a sinistra per selezionare una sorgente audio per la registrazione.
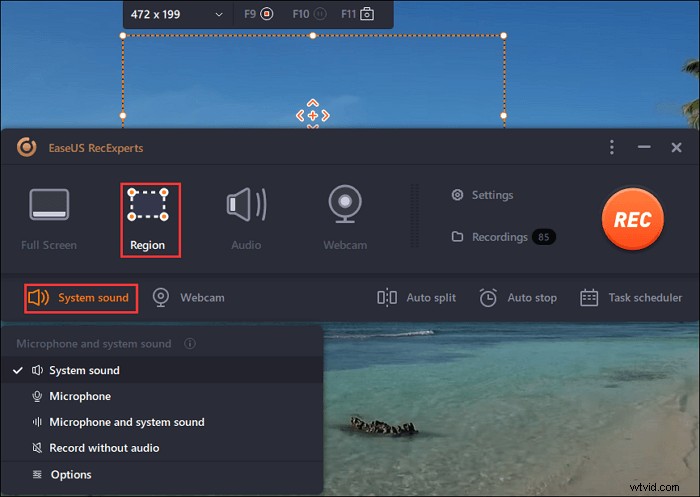
Passaggio 3. Avvia e interrompi la registrazione
Ora che tutto è configurato secondo le tue preferenze, fai clic sul grande pulsante "REC" per iniziare a registrare il tuo video. Al termine del video, fai clic sul pulsante rosso di arresto per interrompere la registrazione. Il software salverà il video registrato sul tuo computer.
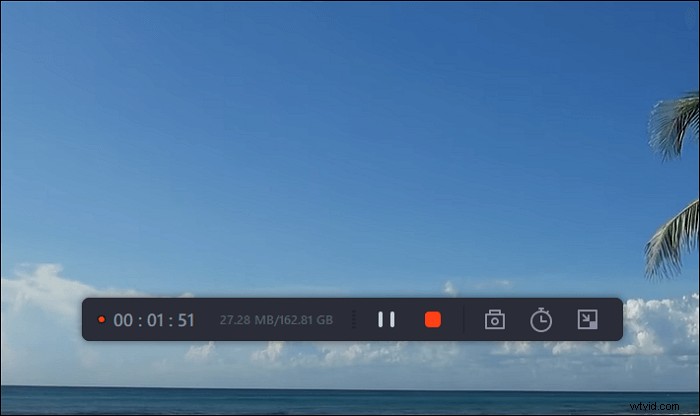
Passaggio 4. Visualizza tutte le registrazioni del periscopio
Trovare tutte le tue registrazioni, comprese le registrazioni video, è più facile con questo strumento. Basta aprire lo strumento, fare clic su "Registrazioni" e tutte le tue registrazioni video saranno di fronte a te. Puoi quindi giocare con loro come preferisci.
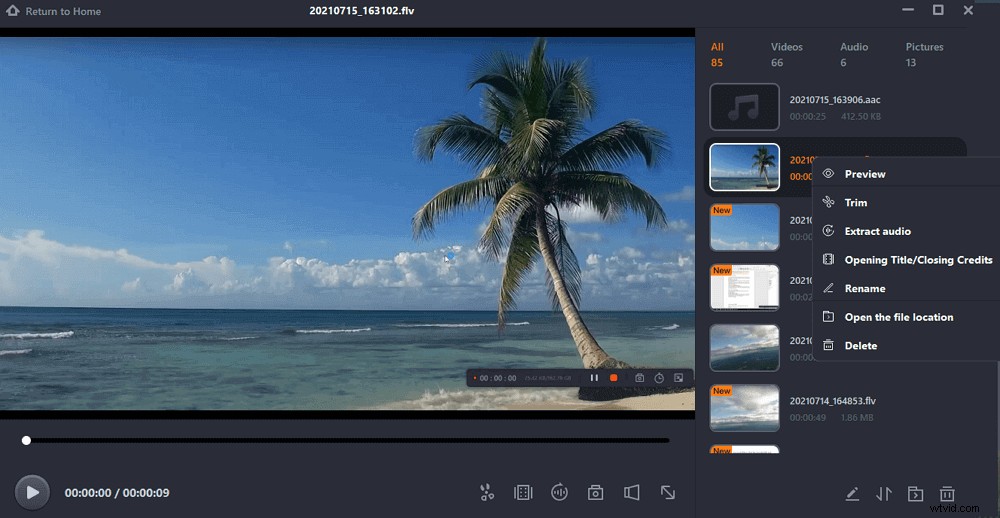
Se vuoi arricchire questo video di allenamento registrato aggiungendo effetti e sottotitoli, ritagliando, modificando il formato video e audio, ecc., prova il vantaggioso software di editing video, EaseUS Video Editor. Questo editor video per Windows può creare il tuo video di allenamento con gli effetti desiderati, migliore per mostrarlo ai tuoi spettatori. È più probabile che un video di formazione ben modificato venga accettato dal pubblico.
Come registrare video di formazione con OBS Studio
Il secondo videoregistratore di allenamento che puoi utilizzare è OBS Studio. Puoi registrare lo schermo con OBS, un noto e potente programma di streaming e registrazione di video. Come altri software, puoi collegare il microfono e il dispositivo webcam con OBS, catturando il tuo viso e la tua voce.
Sulla base delle sue complesse capacità di registrazione, fornisce il metodo migliore per la registrazione dello schermo per i video di allenamento. Tuttavia, alcuni utenti potrebbero pensare che sia un registratore complesso poiché la sua interfaccia contiene vari pulsanti che rendono difficile identificare la funzione di registrazione.
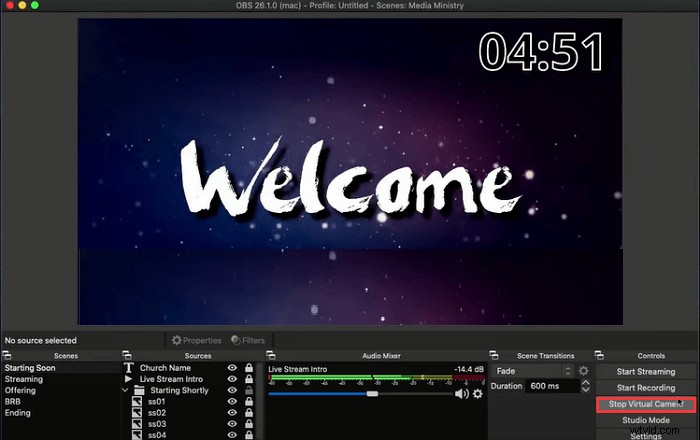
Caratteristiche:
- Software di registrazione video di formazione multipiattaforma e gratuito
- Impostazioni di output avanzate per video e audio
- Aggiungi una videocamera esterna per mostrare il tuo volto
Registra il video di formazione con audio, tramite OBS Studio:
Passaggio 1. Scarica e installa l'ultima versione di OBS. Per impostazione predefinita, OBS crea una nuova scena una volta aperta. Se desideri creare una nuova attività di acquisizione dal riquadro in basso a sinistra, puoi fare clic con il pulsante destro del mouse dalla casella "Scene".
Passaggio 2. Inoltre, devi aggiungere una fonte in OBS per acquisire ciò che desideri. Tocca il pulsante "+" dal dock "Sorgenti", quindi scegli "Display Capture". Nel frattempo, supporta la ridenominazione dell'attività di registrazione come preferisci.
Ricorda di fare clic su "Impostazioni" per scegliere le risorse audio (come il suono del microfono).
Passaggio 3. Ora prepara i file per il video di formazione sullo schermo del tuo computer. Una volta terminato, premi "Avvia registrazione" per acquisire il video di formazione in OBS.
Come registrare un video di allenamento tramite QuickTime Player
Come suggerisce il nome, puoi utilizzare questo registratore rapidamente perché è un'app predefinita fornita dai sistemi operativi macOS. Non è necessario scaricarlo manualmente. Può catturare lo schermo e l'audio e anche registrare facilmente lo schermo con l'audio.
Tuttavia, QuickTime Player è in grado di acquisire solo il suono esterno (suono del microfono ). Se desideri registrare l'audio interno su Mac, hai bisogno dell'aiuto di Soundflower, un'estensione che può trasferire l'uscita audio da un dispositivo all'altro.
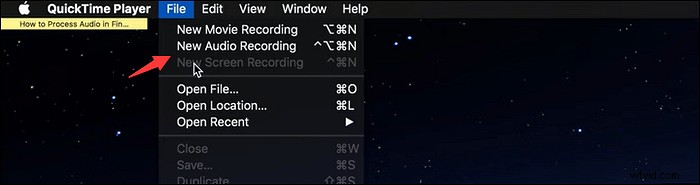
Caratteristiche:
- Consenti la registrazione dello schermo per i video di allenamento con audio esterno
- Schermo, webcam e registratore audio integrati su dispositivi macOS
- In grado di catturare il suono interno a meno che non utilizzi un plug-in
Imparare il metodo di registrazione dello schermo per un video di formazione, tramite QuickTime Player:
Passaggio 1. Trova e apri QuickTime Player su computer Mac. Premi "File"> "Nuova registrazione schermo" dalla barra degli strumenti in alto.
Passaggio 2. Quindi, viene visualizzato un messaggio e dovresti fare clic sul pulsante freccia giù per acquisire il suono del microfono.
Passaggio 3. Dopo aver preparato il video di allenamento sullo schermo, fai clic su "Avvia registrazione". Al termine, fai clic sull'icona Interrompi. Quindi, il file di registrazione verrà visualizzato sullo schermo. Seleziona "File"> "Salva". E il tuo file registrato verrà salvato.
Come registrare i tutorial di formazione online tramite Loom
Come registratore di schermo e webcam, Loom viene utilizzato principalmente sui browser. Ha lo scopo di registrare lo schermo, la fotocamera, l'audio del microfono e l'audio interno in pochi semplici clic. Ciò che lo distingue dagli altri concorrenti è la sua funzione di salvataggio del cloud. Loom salverà i video registrati sul cloud e quindi condividerà questi file tramite un collegamento. Inoltre, la sua interfaccia è molto chiara ed è adatta ai principianti per avviare la registrazione dello schermo per i video di allenamento.
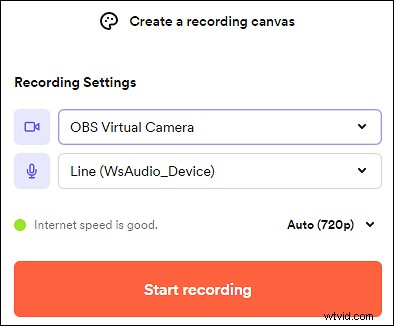
Caratteristiche:
- Il miglior software di registrazione dello schermo per la formazione su Windows, Mac, Chrome e così via
- Sono supportate semplici funzioni di editing, quindi puoi modificare il video nel browser
- Aggiungi reazioni e commenti emoji al video per aumentare il coinvolgimento
Come registrare un video di formazione online, tramite Loom:
Passaggio 1. Apri il tuo browser come Chrome. In base al tuo browser, trova l'app Loom sullo Store. Se utilizzi Chrome, fai clic su "Aggiungi a Chrome" dopo averlo trovato.
Passaggio 2. Quindi, abilitalo dalla barra degli strumenti sulla barra degli strumenti dell'estensione. Inizia a registrare il video di formazione registrando un account su Loom.
Passaggio 3. Trova e fai clic sull'opzione "Avvia registrazione" dopo aver modificato le impostazioni di registrazione. Quindi la registrazione verrà avviata e puoi vedere i pulsanti di registrazione dal lato inferiore. Ti aiuta a fermare la registrazione.
Passaggio 4. Una volta terminato, puoi salvare il video di allenamento registrato o condividerlo con altri.
Conclusione
Totalmente, questo post spiega 4 metodi per la registrazione dello schermo per i video di allenamento. Tutti loro sono utili. In base ai tuoi sistemi operativi e alle tue abitudini di utilizzo, scegline uno per iniziare a registrare un video di formazione. Se vuoi il mio consiglio, è consigliato EaseUS RecExperts in quanto può essere utilizzato su Windows e Mac, con un'interfaccia intuitiva e chiara per gli utenti comuni.
Domande frequenti sulla registrazione dello schermo per la formazione
Alcune domande frequenti vengono raccolte dal pubblico.
Il metodo più semplice è utilizzare un registratore dello schermo come QuickTime Player, registratore dello schermo Xbox, EaseUS RecExperts e così via. Per gli utenti Mac, prova QuickTime Player poiché è un registratore predefinito. Tuttavia, QuickTime Player è difficile da catturare il suono interno. Pertanto, prova EaseUS RecExperts per registrare il video di formazione con audio interno ed esterno su Mac. Può essere utilizzato anche su computer Windows.
Come i video di formazione, anche i video tutorial sono video dimostrativi. Sono pubblicati principalmente su piattaforme di social media come YouTube, FaceBook, ecc. Con audio e video, gli spettatori possono capire cosa vuole spiegare l'oratore. Quindi, seleziona un registratore da questo post e inizia a registrare video tutorial.
