Lo streaming live dei tuoi film ed eventi può essere divertente, ma un'impresa ardua. Richiede che tu abbia dimestichezza con il misterioso mondo dei software e dei plugin che lo rendono possibile. Sebbene molti programmi possano semplificare il tuo viaggio in streaming live, trovare il software corretto può occasionalmente diventare difficile. Oggi esploreremo due dei potenti strumenti che ti consentono di trasmettere i tuoi film ed eventi:OBS Studio e Twitch Studio. La scelta della piattaforma di streaming appropriata potrebbe essere un'impresa difficile. In questo saggio, valutiamo due strumenti altamente robusti, OBS vs Twitch Studio. Tratteremo le loro funzionalità, vantaggi, restrizioni e altro in modo che tu possa determinare quale di questi programmi di live streaming si adatta meglio alle tue esigenze.
Lo studio OBS è migliore di un programma televisivo dedicato allo streaming su Twitch? Gli strumenti di trasmissione di Twitch come OBS, Twitch Studio, ecc. hanno vantaggi e limitazioni. Ora sta a te scegliere quale è preferibile per le tue esigenze di streaming! Twitch e OBS Studio sono le alternative più popolari per il software di trasmissione in diretta. Se non conosci lo streaming o stai pensando di cambiare, come fai a determinare quale è il migliore per te? Per lo streaming live, devi aver bisogno di due cose:una forte connessione Internet e un software di streaming. Senza nessuno dei due, lo streaming è impossibile. Leggi il nostro confronto diretto tra Twitch e OBS Studio per conoscere le caratteristiche e le caratteristiche essenziali di ciascuno. Quasi tutti gli streamer su YouTube, Twitch e Facebook Live utilizzano uno di questi strumenti. Sebbene entrambi i programmi siano comparabili, offrono anche vari vantaggi e svantaggi. Ti aiuteremo a determinare quale è il migliore per te.
1. Confronto delle caratteristiche
OBS è il solito standard per gli streamer per impostare il loro spettacolo, ma non è certo l'unica scelta. Ora anche Twitch sta sviluppando il suo software di streaming, orientato principalmente a offrire alle emittenti inesperte un metodo più rapido e semplice per configurare. OBS Studio offre un'ampia curva di apprendimento per le persone che si sono recentemente unite al campo dei video in streaming. Mentre d'altra parte, Twitch Studio è pensato soprattutto per gli utenti meno tecnici. Twitch Studio ti consente di personalizzare i tuoi layout utilizzando i suoi strumenti, anche se non nella misura fornita da OBS Studio.
Categoria | Twitch | OBS |
| Utilizzo | Altamente pratico e adatto ai principianti | Troppe opzioni tra cui scegliere |
| Prestazioni | Integrazione twitch senza soluzione di continuità | Buone prestazioni ma plug-in superflui o pesanti potrebbero creare difficoltà di prestazioni |
| Caratteristiche | Tutte le funzionalità necessarie ma mancano le funzionalità avanzate | Tutte le funzionalità avanzate sono supportate |
| Piattaforme di streaming | Trasmette solo in streaming su Twitch | Multicast su Twitch, Youtube, Facebook e altri contemporaneamente. |
| Layout del flusso | Sono forniti layout altamente configurabili e una configurazione semplice, che non richiede molte regolazioni | Devi decidere tu stesso l'arrangiamento |
| Prezzo | Gratuito | Gratuito ma alcuni plugin potrebbero costare di più |
2. Prestazioni
Se sei un principiante che crede che sia troppo complesso da trasmettere, Twitch Studio rende semplice e intuitivo iniziare immediatamente. Per coloro che desiderano crescere e ottenere funzionalità aggiuntive, con una gestione completa del tuo stream, OBS è la strada da percorrere. È rivolto a utenti sofisticati che vogliono modificare, sperimentare ed essere creativi senza spendere troppi soldi.
Qualità streaming
Puoi eseguire lo streaming perfettamente a 720p 30FPS o 60FPS con un bitrate inferiore (da 3500 a 4500) utilizzando un PC standard con schede grafiche integrate. Puoi provare con 1080p 60 FPS con bitrate (da 5500 a 6500) se hai una GPU dedicata per eseguire la codifica.
OBS Studio è un'applicazione leggera con appena circa 85 Mb, che richiede meno risorse, rendendola eccellente per lo streaming di alta qualità. È possibile modificare le impostazioni di qualità in base alla potenza del proprio PC. Supporta tutti i codificatori di schede grafiche:Nvidia, AMD o Intel, rendendolo così adattabile e potente.
Configurazione audio
Twitch ha appena presentato il suo sofisticato Mixer audio che consente di gestire l'ingresso e l'uscita audio delle singole app. Questo potrebbe essere l'elemento più vantaggioso di Twitch Studio per un principiante.
OBS Studio in modo nativo non può supportare troppe impostazioni audio. Tuttavia, la configurazione audio può essere difficile da capire all'inizio. Dovresti capire l'audio di acquisizione del gioco, la tua fotocamera e l'audio Zoom/Skype da acquisire contemporaneamente. Allo stesso tempo, vale la pena lavorare per padroneggiare le impostazioni audio se vuoi sviluppare il canale.
Caduta del fotogramma
Se giochi a giochi che richiedono GPU, potresti riscontrare un calo di 10-20 FPS nel gioco con Twitch Studio in esecuzione in background a seconda delle prestazioni della tua scheda grafica. OBS Studio ha un effetto del 2-5% sul consumo di CPU/GPU e questo equivale a un calo di 10-15 FPS. Questo potrebbe non essere molto se stai ricevendo più di 80 FPS per cominciare.
Poiché Twitch Studio è sviluppato da Twitch, dovresti prevedere meno problemi di compatibilità durante lo streaming e una migliore esperienza. Twitch include anche uno strumento di ispezione che ti aiuta a eseguire il debug delle difficoltà di streaming. Potresti subire una perdita di frame anche durante lo streaming con impostazioni inferiori. In questa situazione, potrebbe essere necessario modificare dinamicamente il bitrate andando in Impostazioni avanzate e scorrendo fino a Rete. Ciò contribuirebbe a rendere più fluida la trasmissione in diretta ed eliminare le irregolarità.
Interfaccia
L'interfaccia di Twitch Studio è uno degli strumenti più adatti ai principianti con una navigazione semplice per aiutare a configurare la trasmissione per la prima volta. Ha lo scopo di aiutare con un riepilogo su come configurare la fotocamera, l'audio, ecc. Richiede istruzioni in un inglese di base, eliminando le complicate configurazioni e lasciandoti cose vitali.
L'interfaccia utente di OBS è pensata per essere molto utile, senza campanelli e fischietti superflui. L'interfaccia è di base e tutte le schermate rilevanti sono rese accessibili immediatamente. Devi capire la navigazione, impostare lo schermo e l'acquisizione audio-video da solo. Tutto questo potrebbe sembrare spaventoso per un nuovo arrivato ma può essere superato con un uso continuo.
Utilizzo CPU
L'utilizzo della CPU per Twitch Studio potrebbe essere superiore al 10-20%. Ciò è dovuto alla pesante interfaccia utente che mastica la tua CPU. L'interfaccia è visivamente impegnativa e potrebbe creare alcuni problemi durante l'esecuzione simultanea di browser e file multimediali su un PC di fascia bassa.
OBS Studio rispetto a qualsiasi altro strumento di trasmissione è sul lato più leggero dell'utilizzo della CPU. L'utilizzo della CPU potrebbe variare dal 2 al 10 percento a seconda dei file multimediali e dei browser su OBS. Ciò è reso possibile dalla natura barebone di OBS che rende l'applicazione stessa leggera e ottimizzata. OBS viene continuamente adattato per richiedere il minor numero di input e offrire il miglior rapporto qualità-prezzo.
Personalizzazione
Twitch Studio contiene tutti gli strumenti necessari per iniziare ed è essenziale per vivere un'esperienza sana durante la trasmissione. D'altra parte, OBS Studio è molto personalizzabile. C'è una miriade di scelte di personalizzazione senza limiti alla creatività.
3. Specifiche consigliate
Sia OBS Studio che Twitch Studio sono strumenti meravigliosi creati per varie esperienze utente. consente la facile installazione di OBS Studio. Per quanto riguarda la CPU, i processori della serie Intel e AMD FX supportano OBS Studio. Tuttavia, le CPU dual-core o 4-core sono l'ideale. se necessario per condurre attività multimediali. Ecco un'analisi approfondita dei dettagli di entrambi.
Specifiche | Studio OBS | Twitch |
| Sistema operativo | Per utilizzare il programma su Windows, OBS Studio richiede che sul tuo computer sia installato Windows 8 o una versione successiva. | Windows 7 o una versione più recente |
| Versione PC | A seconda del tuo computer, puoi scegliere una delle versioni a 32 o 64 bit. | Twitch consiglia che il tuo PC abbia almeno un Intel Core i5-4670 |
| RAM | Si consigliano almeno 4 GB di RAM | 8 GB di RAM |
| Grafica | Il tuo sistema deve anche avere una scheda grafica con supporto per DirectX 10.1 | Se vuoi giocare a un gioco moderno, è necessario DirectX 11 o 12. |
4. La migliore alternativa:Wondershare Filmora
Dal momento che un numero sempre crescente di persone si sta abituando all'ambiente basato sul web, scegliendo di lavorare o studiare da casa, è aumentata anche la domanda di software di registrazione dello schermo che li aiuti nelle loro imprese. Questa è l'area in cui Filmora Screen Recorder diventa probabilmente l'aspetto più cruciale. L'apparato di cattura dello schermo di Filmora incorpora diverse scelte che ti consentono di regolare la qualità del suono e del video e aggiungere effetti ai tuoi account. Puoi anche impostare il tuo edge rate e abilitare diverse forme di aumento della velocità dell'attrezzatura che renderanno la tua registrazione fluida come ci si potrebbe aspettare. Scegli dove conservare i tuoi account e screenshot, quindi esplora uno degli stili di cattura dello schermo predefiniti PNG, BMP e JPG.
Per sapere come utilizzare questa alternativa efficace, ecco il tutorial completo passo dopo passo con cui iniziare:
Passaggio 1:scarica, installa e avvia Filmora
Per iniziare il tuo viaggio di registrazione con Filmora, in primo luogo, devi visitare il sito Web ufficiale e scaricare la versione corrente di Wondershare Filmora. Non appena il download è terminato, avvia il programma e premi il pulsante Nuovo progetto e vedrai l'interfaccia della finestra sottostante di questo prodotto.
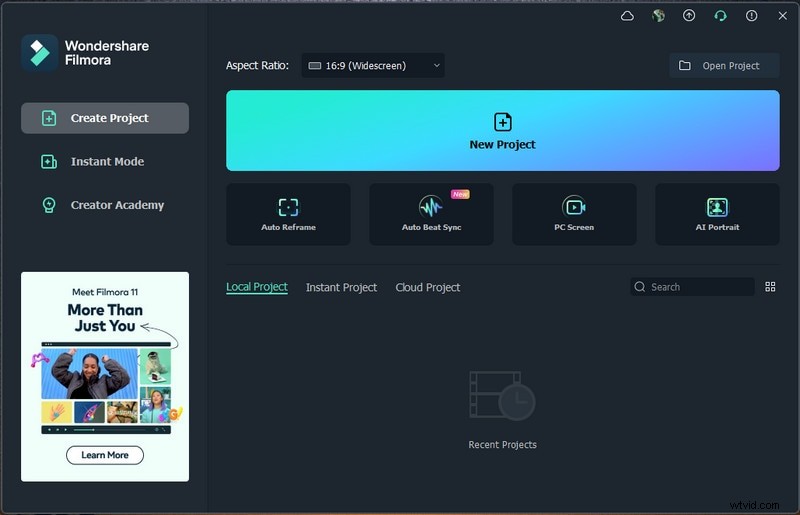
Passaggio 2:personalizza l'interfaccia dello schermo
All'interno del registratore Filmora, puoi fare clic sul pulsante di registrazione e selezionare la finestra del registratore. Qui puoi scegliere le migliori impostazioni di acquisizione video per l'acquisizione dello schermo. Filmora ti offre l'opportunità di attivare semplicemente il microfono, i rumori di sistema, la fotocamera e le impostazioni aggiuntive per la registrazione dello schermo.
Passaggio 3:avvia la registrazione
Ogni volta che hai finito con la modifica dello schermo, puoi toccare istantaneamente il pulsante Registra che avvierà la registrazione subito dopo averti dato un'attesa di 3 secondi. Puoi iniziare a catturare le tue attività sullo schermo in seguito, come mostrato qui:
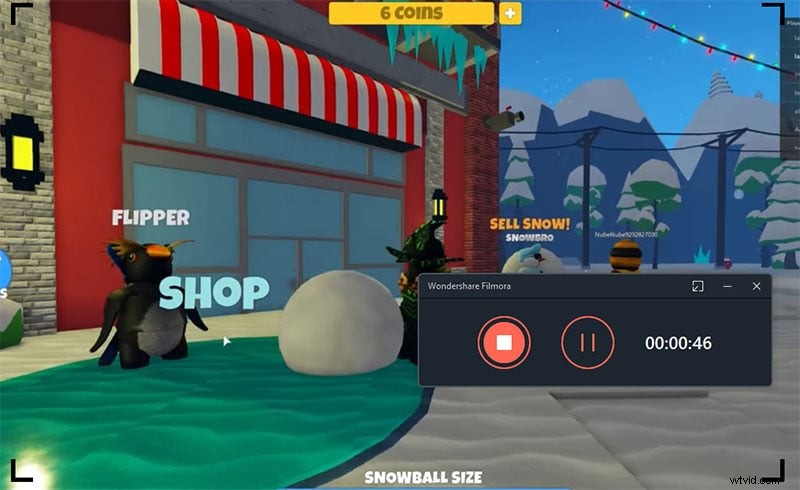
Passaggio 4:salva o trasmetti la registrazione
Infine, dopo aver finito con la registrazione, ora puoi utilizzare l'editor al massimo. E per pubblicare la tua opera d'arte direttamente su YouTube o su un altro palcoscenico riconosciuto, fai clic sull'opzione Esporta e scegli la piattaforma per distribuire il tuo video clip. Inoltre, se lo desideri, puoi anche modificare la registrazione prima di condividerla. Filmora ti consente di utilizzare titoli animati, effetti straordinari, miglioramenti audio e molto altro utilizzando l'editor per perfezionare i tuoi filmati registrati.
Conclusione
La registrazione dello schermo e lo streaming possono essere utilizzati per una varietà quasi illimitata di motivi, quindi è fondamentale tenere a mente i casi d'uso e sapere quale soluzione si adatta al conto prima di scegliere. Per inserire annotazioni come forme, linee, messaggi e frecce sul video, cosa che OBS non può realizzare, abbiamo suggerito qui Filmora come alternativa. Ciò potrebbe includere l'audio proveniente dal suono del sistema, dal microfono o da entrambi. Naturalmente, può anche registrare a schermo intero, microfono e webcam esterna. Speriamo di averti reso tutto un po' più semplice con il nostro blog!
