ScreenRec è il nuovo tipo associato allo strumento di produttività per consentire a una persona di risparmiare tempo e comunicare più velocemente insieme a messaggi e schermate di film privati istantanei. Questo leggero software per computer desktop utilizza il minor numero possibile di fonti di computer. Tuttavia, consente a una persona di acquisire e annotare schermate perché oltre a segnalare lo schermo, la web cam, la musica del computer e il microfono. Ottieni un buon collegamento ipertestuale di condivisione universale non appena hai finito di prendere. Semplice e semplice all'esterno, ScreenRec è costruito insieme alla piattaforma di film aziendali premium, offrendo a una persona l'accesso a funzionalità superiori come la sicurezza del materiale dei contenuti, la gestione della privacy, la pubblicazione, l'analisi e la gestione dei contenuti. Attraverso l'assegnazione delle attività per la segnalazione dei bug e la formazione interna.
ScreenRec potrebbe essere ciò di cui hai bisogno; è destinato alle aziende con requisiti di registrazione dello schermo estesi. Fornisce rapidamente informazioni e salva video clip in un account cloud specifico che sarà protetto insieme alla crittografia. L'interfaccia utente è semplice ma ben realizzata, quindi è un'opzione eccellente per tutorial di film, presentazioni e tutorial. È inoltre abbastanza organizzato, grazie al sistema di gestione dei documenti utilizzato per organizzare grandi quantità di video clip perché vengono salvati. Anche le funzionalità di tracciamento degli agenti sono generalmente impressionanti, consentendoti di notare quali clienti e colleghi hanno guardato i particolari video disponibili all'interno del sistema. Non troverai limiti per registrare il tempo senza filigrane, sebbene alcune funzionalità debbano essere pagate. Con la particolare versione gratuita, una persona può comunque aggiungere direttamente a YouTube. com ed esportare in file MP4, AVI e WMV.
Parte 1. Caratteristiche principali di ScreenRec
ScreenRec può essere utilizzato per generare presentazioni professionali, tutorial su schermo e video di formazione strutturati. C'è un intero sistema di agenti sul posto, che ti consente di avere una buona supervisione su cui di solito i clienti e i co-personale ottengono l'accesso per le canzoni sullo schermo.
-
L'unico strumento di documentazione video su schermo veramente totalmente gratuito diretto alla direzione degli utenti business.
-
Condivisione e cooperazione semplici per presentazioni, lezioni e riunioni.
-
Carica direttamente e mostra i video clip registrati sullo schermo verso la piattaforma di streaming stampa associata alla tua scelta.
-
Crittografia integrata per salvare e rivelare in sicurezza le informazioni create da una persona.
-
Cattura schermo con un singolo clic e diverse scelte di layout.
-
Strumento di evidenziazione ottenibile nell'edizione gratuita con funzione di ingrandimento utile per i video guida.
-
L'interfaccia utente richiede a malapena tempo per essere utilizzata, con tutto ciò che è associato alle principali funzionalità di registrazione e modifica di filmati fornite gratuitamente.
-
Consente di segnalare contemporaneamente non solo la visualizzazione del pc ma anche la telecamera internet per quanto riguarda webinar, tutorial e gameplay.
Parte 2. Come registrare lo schermo con ScreenRec
ScreenRec è un registratore display senza filigrana che è totalmente gratuito. Vanta acquisizioni dello schermo con un clic e viene utilizzato al meglio per registrare video veloci di attività di visualizzazione con possibilmente l'audio del sistema o persino la musica dalla webcam dell'utente specifico o persino dal microfono esterno.
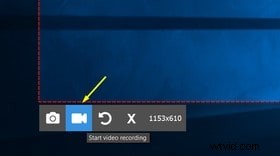
Passaggio 1: Quando installi ScreenRec sul tuo PC Windows, è possibile iniziare a utilizzare immediatamente il software specifico. Quasi tutto ciò che devi fare è aprire il particolare pacchetto di dialogo "Esegui" facendo clic sui tasti Windows + R insieme. Quindi, digita ScreenRec all'interno del pacchetto e premi entra. Una volta eseguita questa operazione, il software potrebbe iniziare il processo di documentazione.
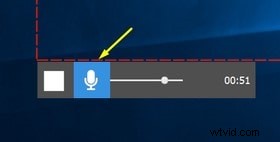
Passaggio 2: Premi Alt + S più seleziona la tua area di cattura. ScreenRec funziona silenziosamente sullo sfondo specifico, a condizione che tu disponga di un collegamento Internet stabile. Se desideri registrare lo schermo particolare da una posizione aggiuntiva o utilizzare un gadget diverso per la registrazione, puoi farlo anche tu utilizzando l'applicazione.
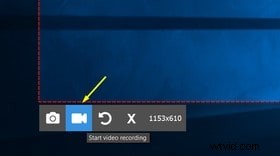
Passaggio 3: Premi il pulsante Videocamera per iniziare a registrare il tuo schermo. Una volta completata la registrazione, otterrai un collegamento ipertestuale di condivisione o salverai il file specifico sul tuo disco rigido.
Parte 3. Migliore alternativa a ScreenRec
Per quanto riguarda i professionisti che cercano di portare un tocco creativo per la propria registrazione dello schermo e di affascinare gli spettatori, ci sono funzioni come la modifica del colore e l'occultamento delle immagini, insieme a opzioni incentrate sui giocatori come la soppressione del suono e le impostazioni di cambio formato. Sebbene il particolare elenco di funzionalità più un metodo all-in-one per la documentazione dello schermo e la modifica dei video a volte possano essere sbalorditivi, la verità che Filmora affronta tutto e non richiede nulla per tornare non è affatto un segreto. alcuni utenti si sono lamentati del fatto di non essere in grado di accedere ai video all'interno del cloud o di eliminare l'account, il che li rende preoccupati per la perdita di informazioni. A parte, il costo associato a questo software di solito non è amichevole. Per catturare i video sullo schermo in modo sicuro ed economico, consigliamo sinceramente a una persona di provare Wondershare Filmora.
Filmora è stato progettato per creare la registrazione dello schermo del tuo PC il più semplice possibile. Attraverso le registrazioni conservate automaticamente per i tuoi account video privati totalmente gratuiti, tutto il metodo tanto quanto la condivisione immediata con tutte le persone che vorresti in tutto il mondo. Filmora è solitamente un programma software con schermo verde semplice e saggio che può essere utilizzato da tutti. Consente a una persona di gestire, ridurre, combinare, dividere, cambiare e unire le barre. Questo software ti consente di importare sicuramente e tracciare le canzoni. Questo programma software può essere utilizzato per applicare modifiche, modalità di missaggio, gradi di copertura e molto altro all'interno del film. Nonostante il chromakey, questo include diversi livelli di film, impostazioni di missaggio, voci fuori campo, gestione della velocità, avanzamenti, video inverso e miglioramenti. Inoltre, può filmare in 4K a 30 fps. Filmora fa tutto il lavoro pesante mentre fai semplicemente clic su uno o anche due pulsanti. Se una persona vuole fare un tentativo, vai alla pagina di download del registratore dello schermo.
Passaggio 1:installa e avvia il software
Per iniziare, devi scaricare e installare Wondershare Filmora all'interno del tuo programma per iniziare. Per te, puoi utilizzare questa alternativa a ScreenRec in particolare. Basta controllare la piattaforma di Wondershare in rete e da lì, una persona può trovare ogni versione del software Filmora, ad esempio, varianti di Windows e Mac con la versione più recente.
Dopodiché, puoi continuare andando su File> Registra media e quindi scegliendo il formato di file desiderato per la documentazione dello schermo dall'elenco come mostrato qui. Ci vorrà una persona all'interfaccia utente intuitiva di Filmora dove puoi prendere la funzione di documentazione in loco perché dimostrata nella figura particolare di seguito:
Passaggio 2:avvia/termina la registrazione
Dopo le personalizzazioni per visualizzare la registrazione tra cui webcam, microfono, sistema e molto di più, basta premere l'interruttore di registrazione e inizierà a registrare il tuo schermo personalizzato subito. Ora, poiché hai completato la registrazione particolare, puoi premere il pulsante Interrompi esattamente come il trattamento con cui hai iniziato la registrazione. All'interno dell'editor, una persona può modificare le informazioni particolari con funzionalità complete poiché Filmora ti offre numerosi strumenti di modifica da utilizzare.
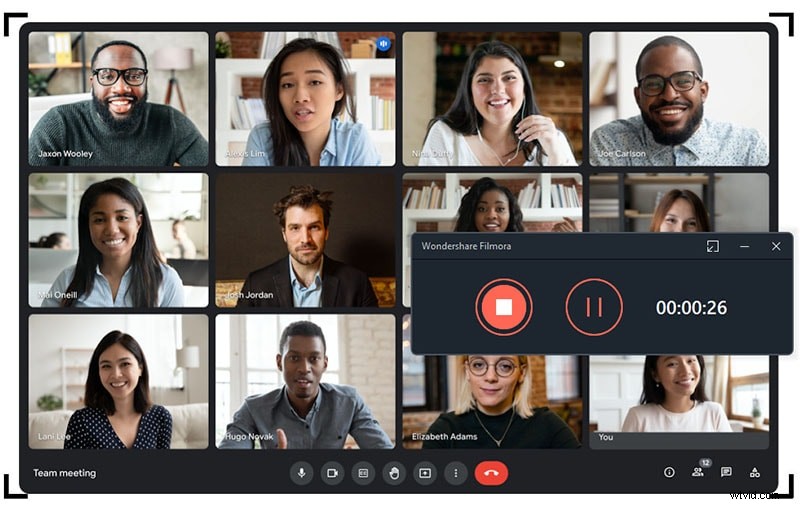
Passaggio 3:salva/condividi registrazioni
Ora, subito dopo un fruttuoso montaggio insieme a Filmora, quando hai riassunto tutto verso l'alto, puoi salvare le tue registrazioni modificate proprio lì. hai molte opzioni da scegliere mentre dai la tua cattura dello schermo e le cronache della webcam subito dopo aver finito con il componente alterante. Per questo, premi l'interruttore Esporta nella parte in alto a destra dell'interfaccia dell'elemento come aderisci a:
Il componente migliore con questa particolare alternativa a ScreenRec è la verità che Wondershare Filmora consente anche a una persona di caricare i propri contenuti registrati e modificati direttamente su YouTube o su alcuni altri rinomati sistemi, è possibile, con poco sforzo, selezionare il proprio desiderato piattaforma per condividere da subito lì.
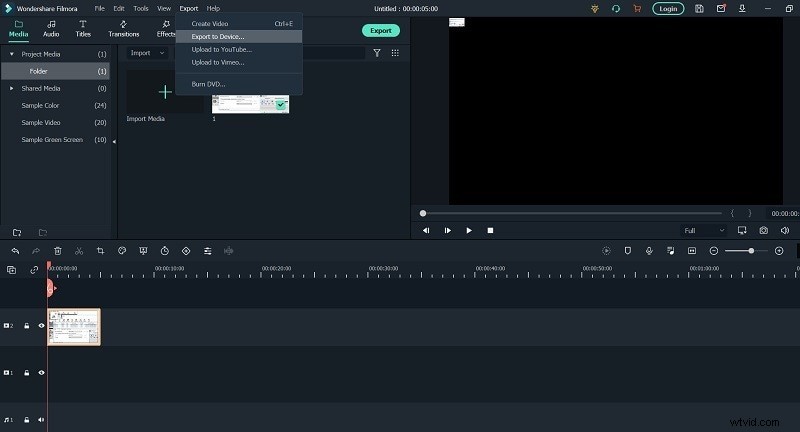
Parte 4. Domande frequenti su ScreenRec
L'uso di ScreenRec è sicuro?
Se stai acquistando un dispositivo per la documentazione e la modifica dello schermo, scarica ScreenRec. È un dispositivo di utilità Windows ricco di funzionalità che puoi utilizzare per segnalare video di feedback, demo dell'esperienza utente e giochi online. Il tipo di applicazione non solo arriva con la comodità di registrare lo schermo particolare, ma una persona può anche registrare la musica particolare dagli altoparlanti del proprio computer e dal microfono. ScreenRec è sicuramente la maggior parte di un miglior programma software per la registrazione dello schermo e il correttore di bozze video che è l'arma montata ideale da utilizzare ogni volta che vuoi per creare screencast, perfezionarli tutti e in pratica in una domanda associata a un paio associati agli snap.
Come faccio a rimuovere il limite di 5 minuti su ScreenRec?
Il particolare strumento energetico per l'acquisizione dello schermo utilizza la particolare tecnologia di documentazione cloud più recente e produce un collegamento che può esistere istantaneamente con altri clienti. Ciò garantisce che nel momento in cui una persona registra qualcosa, una persona è in grado di copiare e inserire il collegamento ipertestuale corrispondente e inviarlo a chiunque. Per più rispetto al limite di documentazione di 5 minuti, è necessario ottenere l'applicazione che consentirà questo particolare ingresso a una persona.
ScreenRec è adatto ai giochi?
ScreenRec è un'applicazione eccellente se vuoi segnalare video di gioco. Questo particolare è come il programma può registrare il tuo schermo per mostrare il tuo gameplay in ordine al mondo. Una persona può persino segnalare voci fuori campo con l'aiuto di ScreenRec. Inoltre, al fine di questa funzionalità, il particolare software può inoltre registrare la musica in uscita associata ai tuoi altoparlanti. Inoltre, puoi utilizzare il registratore della webcam per attivare la particolare camma del viso. Display Rec combinerà i clip per assicurarti che tu possa notare anche il gioco online in corso perché le tue espressioni simultanee.
Conclusione
ScreenRec è solitamente un potente strumento di registrazione del display che puoi scaricare sul tuo PC Windows. Puoi anche utilizzare lo strumento particolare per modificare i video clip registrati e acquisire schermate. Una volta installato più lanciato, il software registrerà tutto ciò che si esegue all'interno dello schermo più evidenzierà il cursore particolare nella guida successiva del tempo. puoi inoltre provare il registratore dello schermo ScreenRec Filmora opzionale a cui tutti noi abbiamo fatto riferimento in precedenza. Questo si sforza di aiutare a rendere il risultato il più efficiente possibile, oltre a liberarti dalla necessità di avere diversi progetti sul tuo computer.
