
Da oltre un anno, gli utenti di Mini 2 aspettano che DJI includa il proprio drone nel kit di sviluppo software (SDK). L'aggiunta di droni consente ai creatori di includere questo velivolo nelle loro applicazioni. Anche pochi giorni prima che DJI pubblicasse l'SDK appena aggiornato sul proprio sito Web, alcune app avevano già una versione beta disponibile dal 31 dicembre 2021.
Litchi per DJI Drones è una popolare app di volo autonomo per droni DJI, un'alternativa a DJI Go o DJI FLY. L'app, disponibile per dispositivi con sistema operativo Android e iOS, offre all'utente la possibilità di creare missioni automatizzate, alcune modalità di volo intelligenti e, in generale, una migliore esperienza utente.
Supportando la maggior parte dei droni DJI, Litchi è un'ottima opzione per il lavoro audiovisivo, offrendoci opzioni che non otteniamo utilizzando l'app ufficiale DJI Fly su alcuni droni, come Waypoint per Mavic Mini o Air 2S.
In questo articolo parleremo delle sue caratteristiche principali, eseguiremo insieme diverse guide passo dopo passo, daremo un'occhiata ad alcuni dei suoi aspetti negativi e ai dispositivi compatibili, tra molte altre cose. Prendi il tuo drink preferito e siediti sulla tua comoda sedia, poiché ci vorrà un po'.
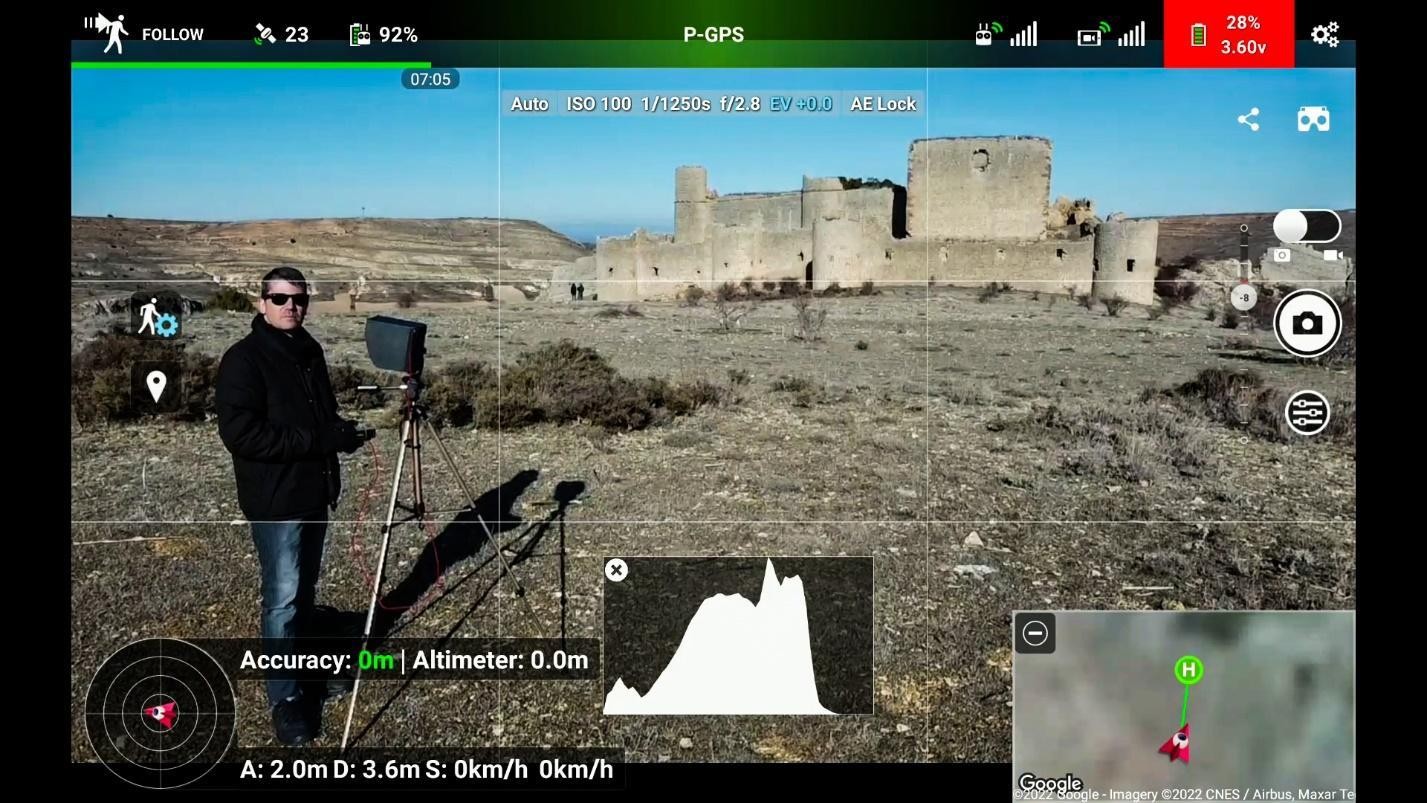
Quali droni supporta Litchi?
Litchi è disponibile da diversi anni, ma è stato solo all'inizio del 2022 quando hanno incluso il supporto per alcuni degli ultimi droni DJI, come Mini 2, Mini SE o Mavic Air 2S (il miglior -the-buck drone per la fotografia immobiliare, come abbiamo parlato in questo articolo).
Molti utenti si aspettavano che Litchi aggiungesse il supporto per Mavic 3 entro gennaio 2022, ma come abbiamo visto con altre versioni dell'azienda cinese, i droni DJI sono solitamente inclusi nell'SDK dopo essere stati sul mercato per circa un anno.
Nella guida per l'utente, ci assicurano che il nuovo drone commerciale di punta di DJI sarà nell'elenco dei droni supportati non appena il produttore lo includerà nell'SDK. Dovrebbe essere intorno a novembre 2022. Siediti e aspetta pazientemente se possiedi questo drone, ne varrà la pena.
Per ora, diamo un'occhiata a questo elenco, che include tutti i droni DJI supportati da Litchi:
- Mini 2 (solo Android, gennaio 2022)
- Mini SE (solo Android, gennaio 2022)
- Mavic Air 2S (solo Android, gennaio 2022)
- Mavic Mini
- Mavic Air 2
- Mavic 2 Zoom
- Mavic 2 Pro
- Mavic Air
- Mavic Pro
- Standard Phantom 4
- Phantom 4 avanzato
- Phantom 4 Pro
- Phantom 4 Pro V.2
- Standard Phantom 3
- Phantom 3 4K
- Phantom 3 avanzato
- Phantom 3 Professional
- Ispira 1 X3
- Inspire 1 Z3
- Inspire 1 Pro
- Ispira 1 RAW
- Inspire 2
- Scintilla
Compatibilità dispositivo e sistema Litchi
Sia i dispositivi Android che iOS sono compatibili con Litchi per DJI Drones. Tuttavia, Litchi per iOS non è ancora compatibile con Mini 2, Mini SE e Air 2S. Questo dovrebbe cambiare non appena DJI aggiorna l'SDK con la compatibilità per questi droni su quel particolare sistema operativo.
Non ci sono informazioni ufficiali su quali dispositivi siano compatibili con Litchi, ma penso che sia lecito ritenere che i requisiti dovrebbero essere abbastanza vicini a quelli necessari per eseguire correttamente l'app DJI Fly.
Come abbiamo detto in questo articolo, in questo momento, un telefono o tablet con almeno 4 GB di memoria RAM, CPU a 8 core e un sistema operativo a 64 bit dovrebbero essere le specifiche di sistema di base da cercare se stai pianificando acquisto di un dispositivo per usarlo con questa app.
Ricorda che l'elenco dei dispositivi, in particolare quelli con sistema operativo Android, è enorme, quindi ci sono molte opzioni tra cui scegliere. Litchi ha un gruppo Facebook della community che può essere utile per determinare se il tuo dispositivo è completamente compatibile o meno. Oltre a ciò, ci sono molte discussioni interessanti in corso ogni giorno, quindi se sei un utente Litchi, o prevedi di diventarlo, ti consigliamo vivamente di unirti al gruppo.
Collegamento di Litchi al tuo dispositivo Android o iOS
Collegare il tuo dispositivo alla tua app di volo dovrebbe essere qualcosa di abbastanza semplice, ma più spesso di quanto vorremmo che fosse, non è così.
Per aiutarti a connettere il tuo dispositivo all'app Litchi, dai un'occhiata a queste guide rapide:
Collegamento del tuo dispositivo Android con Litchi tramite una connessione USB (serie Mavic Mini, Mavic Air, Phantom 3 Advanced e Pro, Phantom 4, Inspire):
- Assicurati che sul tuo telefono non sia in esecuzione DJI Fly o altre app di volo. Uccidili se lo sono.
- Se una di queste app è impostata come predefinita, devi cancellare tale impostazione per evitare conflitti. Quando colleghi il cavo USB al tuo dispositivo, ti verrà chiesto se desideri che quell'applicazione sia quella utilizzata per impostazione predefinita. Concedi sempre il permesso di utilizzare l'app "solo una volta". In altre parole, non scegliere mai l'opzione per selezionare alcuna app di volo per impostazione predefinita.
- Accendi il tuo drone e il telecomando.
- Collega il telecomando al dispositivo elettronico che esegue Litchi.
- Viene visualizzato un messaggio in cui ti viene chiesto se desideri consentire l'esecuzione dell'app "solo una volta" o "sempre". Seleziona "solo una volta", poiché "sempre" renderà quell'app quella predefinita, il che ti causerà qualche mal di testa quando proverai a utilizzare un'altra app di volo.
- Ora puoi usare Litchi.
Collegamento del tuo dispositivo Android a Litchi tramite una connessione Wi-Fi (Phantom 3 Standard/4K, Spark):
- Assicurati che nessun'altra app di volo, come DJI Fly, sia in esecuzione in background.
- Chiudi una di queste app per garantire il corretto funzionamento dell'app Litchi.
- Accendi il tuo aereo e il telecomando.
- Connettiti alla rete Wi-Fi utilizzata dal drone.
- Avvia l'app Litchi.
Collegamento del tuo dispositivo iOS con Litchi:
- Assicurati che nessuna applicazione di volo sia in esecuzione in background, come DJI Fly o DJI Go.
- Accendi il tuo drone e il suo telecomando.
- Se stai utilizzando un telecomando basato su Wi-Fi, collegalo alla rete dell'aeromobile. Se si utilizza una connessione USB, collegare il cavo al controller.
- Avvia Litchi e divertiti.
Cosa fa l'app Litchi?
In poche parole, Litchi per DJI Drones è una delle migliori alternative all'app DJI Fly. In alcuni droni, come Mini 2, Mavic Mini, Mini SE o Air 2S, gli utenti possono creare missioni di volo automatizzate o volare con occhiali per telefoni FPV, caratteristiche che mancano all'app ufficiale.
Molti piloti hanno riferito di avere problemi di connessione con l'app DJI Fly 1.5, anche a distanze di 200 m (656 piedi), una distanza che non dovrebbe avere questo tipo di problema, poiché il Mini 2, ad esempio, ha una portata ufficiale di almeno 3 km, a seconda dell'area e degli ostacoli che circondano il drone.
Nel mio caso, ho subito questi problemi di connessione con l'app DJI Fly. Il produttore cinese deve esserne consapevole, poiché ha aggiornato più volte la versione 1.5, ma il problema persiste (al 22 gennaio 2022).
Come possiamo vedere nell'immagine qui sotto, che è uno screenshot di una missione Waypoint volata dal mio Mini 2 con Litchi (versione beta 4.20), il segnale di connettività RC ha 5 barre (il massimo) a una distanza di 250 m (820 ft ).
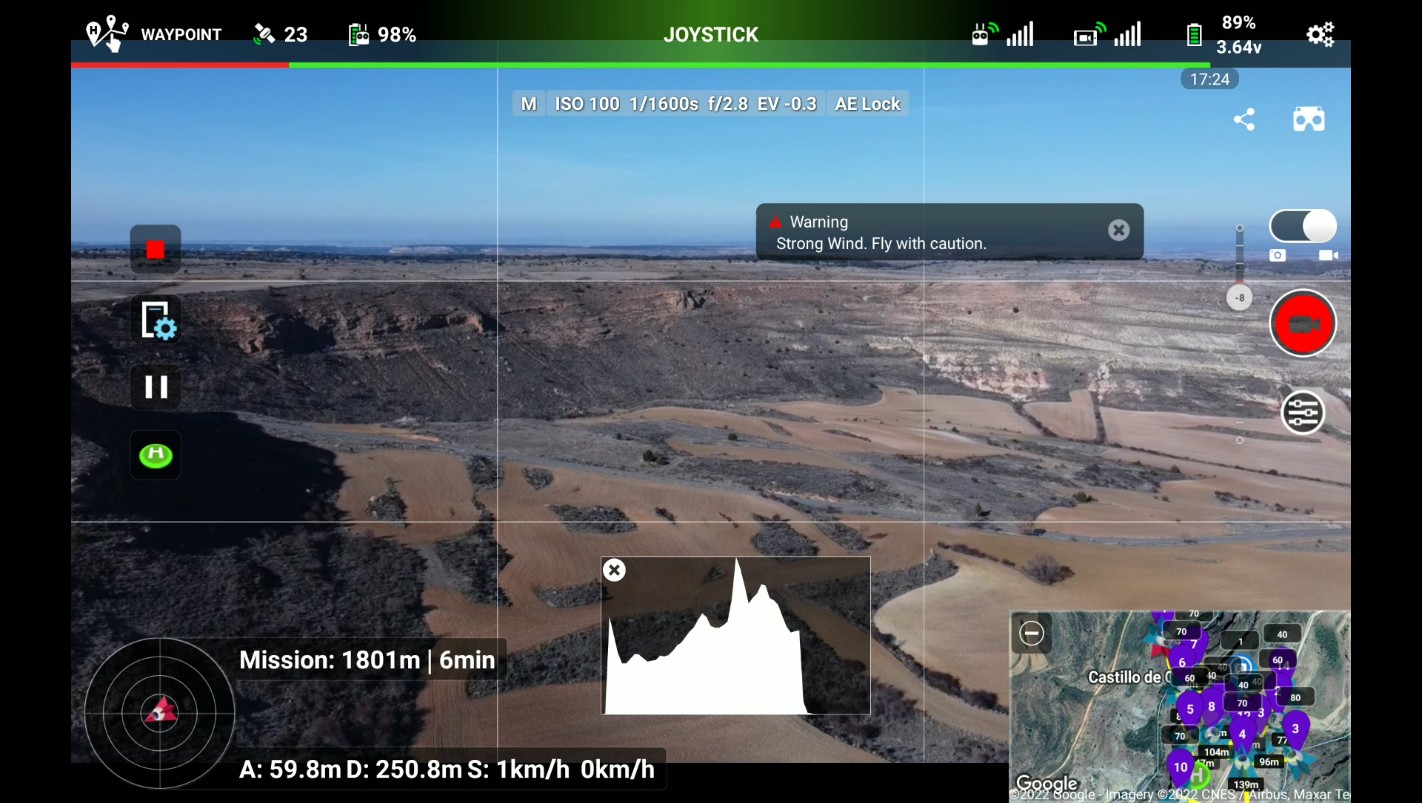
Visualizzazione su schermo
Sebbene l'app DJI Fly sia semplice e facile da usare, manca di molte delle funzionalità offerte da DJI Go, come i Waypoint. L'interfaccia utente implementata in Litchi è quasi identica a quella trovata in DJI Go e consente all'utente di godere di alcune delle sue funzionalità. Questo è uno dei motivi per cui le persone adorano questa app di volo alternativa.
Nell'immagine sottostante, puoi controllare le informazioni di base visualizzate sulla barra di stato.

Nell'immagine successiva sono evidenti le somiglianze con l'app DJI Go. Sebbene Litchi non sia semplificato come l'app DJI Fly, puoi padroneggiare l'interfaccia utente in un paio di minuti, grazie al posizionamento dei pulsanti, soprattutto nella modalità Waypoint.
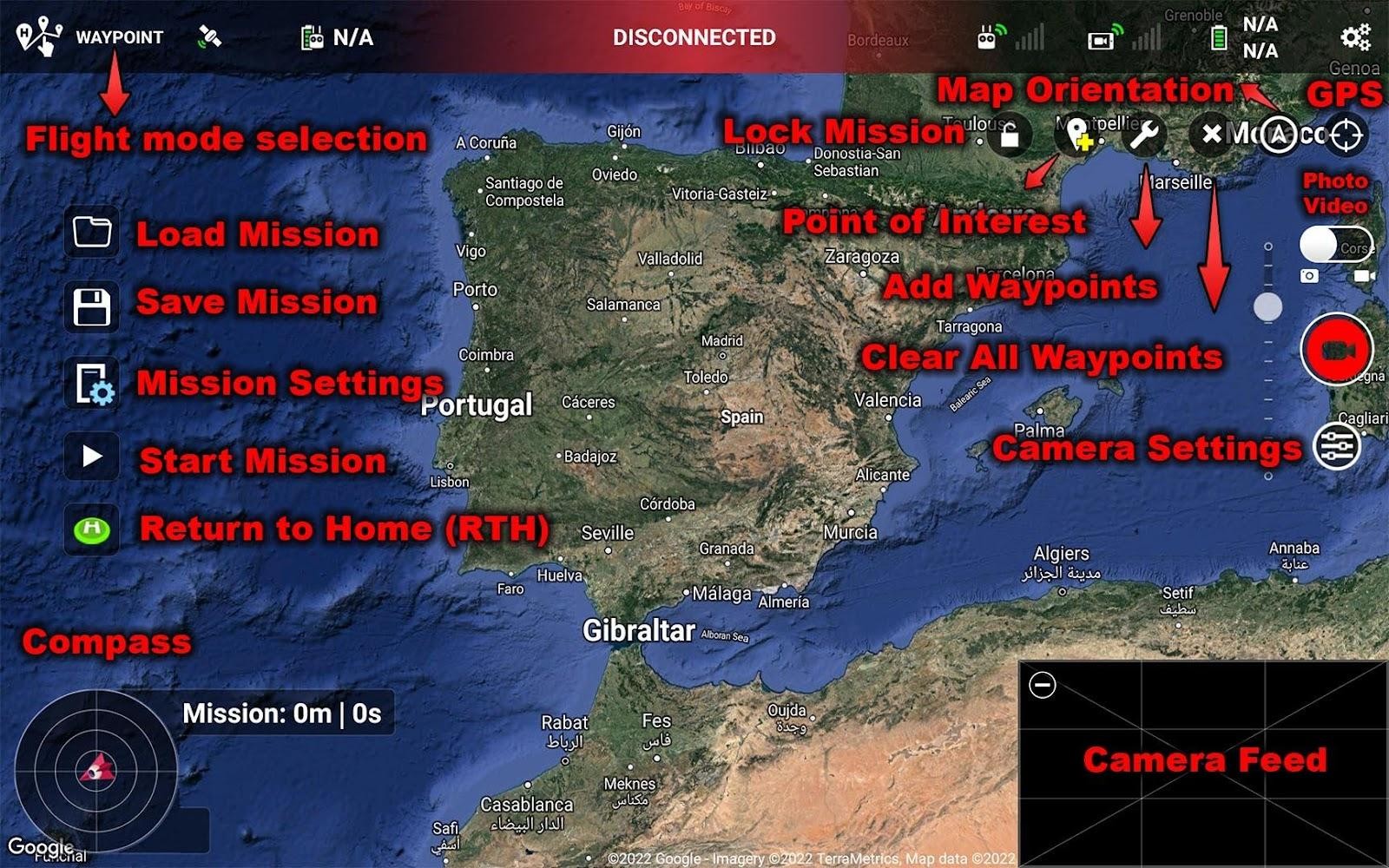
Caratteristiche principali di Litchi
Ora che abbiamo una migliore comprensione del display su schermo di Litchi, è tempo di guardare tutto ciò che offre questa app, dai Waypoint all'innovativa modalità FPV. Come affermato in precedenza, questo software offre all'utente diverse funzionalità a cui non è possibile accedere utilizzando l'app DJI Fly ufficiale in alcuni droni, come Mini 2 o Air 2S.
Modalità FPV
In modalità FPV puoi pilotare il tuo drone manualmente, come faresti normalmente nell'app DJI Fly o DJI Go. Tuttavia, ci sono alcune opzioni che differiscono da quelle app:
- Modalità treppiede: Una delle preferite dai fan, con questa modalità all'interno della modalità FPV, puoi far volare il tuo drone molto lentamente, il che ti aiuterà a ottenere ottimi risultati cinematografici (disponibile solo per alcuni droni).
- Blocco del corso: Come suggerisce il nome, la tua intestazione sarà corretta. Il joystick destro muoverà il velivolo avanti e indietro nella direzione già definita. Al momento, questo non è supportato da Mavic Mini, Mini 2, Mini SE, Air 2, Air 2S.
- Blocco casa: Quando questa opzione è attiva, spostando verso il basso la levetta destra del controller si riporterà l'aereo al punto di partenza, indipendentemente da dove si sta dirigendo l'aereo. Come nella modalità precedente, questa non è supportata da Mavic Mini, Mini 2, Mini SE, Air 2, Air 2S.
- Decollo/atterraggio automatico: Toccando questo pulsante verrà eseguito un decollo o atterraggio automatico, simile a quello delle app DJI Fly o DJI Go.
- Condividi/trasmetti in streaming: Il pulsante di condivisione nell'angolo in alto a destra dello schermo ti dà la possibilità di trasmettere in streaming i tuoi voli in tempo reale (con poco ritardo). Non è disponibile per tutti i droni, poiché sul mio Mini 2 questa opzione non era presente in nessuna modalità.
Disponibile solo su dispositivi iOS, con Litchi Vue, puoi trasmettere in streaming le riprese video del tuo drone a un dispositivo vicino.
Per utilizzare Litchi Vue, segui questi passaggi:
- Collega entrambi i dispositivi alla stessa rete Wi-Fi (internet non è richiesta).
- Collega il velivolo al dispositivo principale (quello destinato al volo).
- Sullo stesso dispositivo, tocca l'icona Litchi Vue. Diventerà giallo, indicando che è pronto per lo streaming.
- Avvia l'app Litchi Vue sul secondo dispositivo, dove ora dovresti vedere il nome del dispositivo principale che trasmette il filmato. Tocca Connetti.
- Il feed di streaming video del drone ora apparirà sul secondo dispositivo.
Modalità realtà virtuale
Per usufruire di questa funzione, è necessario disporre di un telefono VR impostato. Puoi trovare uno di questi occhiali per un minimo di $ 10, quindi vale la pena pagarli, poiché in questa modalità volerai come se fossi a bordo del drone. È divertente!
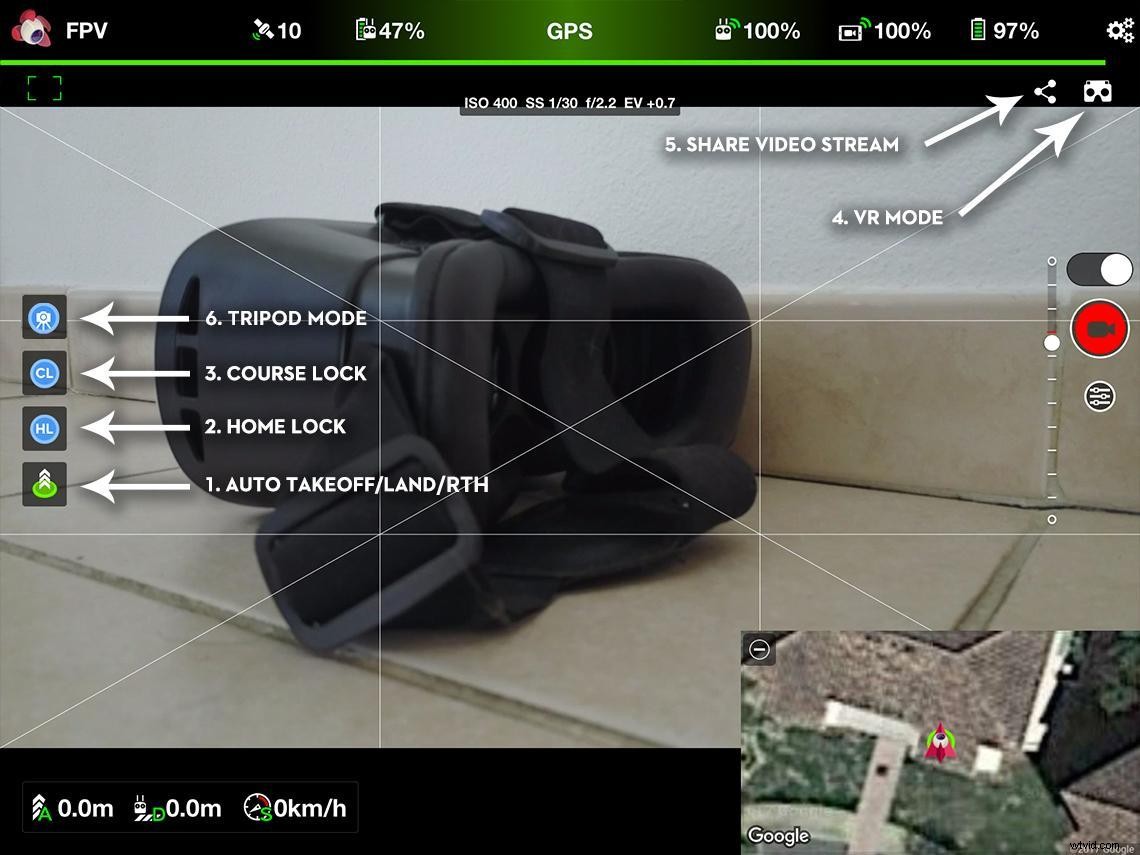
Litchi waypoint (guida passo passo)
Questa modalità è di gran lunga la più richiesta nel nuovo DJI Fly e un importante aspetto negativo dell'app ufficiale. È incomprensibile il motivo per cui DJI ha lasciato da parte questa funzionalità, poiché per molti professionisti si tratta di uno strumento necessario nelle loro operazioni quotidiane.
Con Waypoints, possiamo simulare una missione con due operatori, in quanto ci consente di automatizzare le traiettorie di volo mentre controlliamo la direzione del drone. Questa esperienza è simile al pilotaggio di un DJI Inspire con due controller, ma senza la necessità di una seconda persona per pilotare l'aereo.
Grazie a Litchi, possiamo godere di questa utile funzionalità su ogni drone supportato dall'applicazione.
Creare la tua prima missione è facile e veloce. Vediamo come:
- Tocca lo strumento che aggiunge un waypoint.
- Tocca lo schermo dove vuoi posizionarlo. Se vuoi spostare questo waypoint, premi a lungo su di esso e poi sposta il dito dove vuoi cambiarlo.
- Tocca il waypoint per modificarne le impostazioni.
- Scegli altitudine, velocità, dimensione della curva, inclinazione del gimbal o aggiungi un'azione personalizzata.
Azioni personalizzate:
- Soggiorna per: Questo è il tempo in cui l'aeromobile si librerà nel waypoint (32 secondi max.).
- Scatta foto: La fotocamera del drone scatterà una foto in questa posizione (la registrazione deve essere disattivata).
- Inizia la registrazione: La fotocamera inizierà a registrare su questo waypoint.
- Interrompi registrazione: La fotocamera interromperà la registrazione a questo punto di passaggio.
- Ruota aereo: L'aereo ruoterà dell'angolo specificato (in gradi).
- Inclinare la fotocamera: Seleziona l'angolo della telecamera (da 0° a -90°).
- Zoom: Scegli il livello di zoom. Evita di impostarlo troppo alto, o perderai qualità.
- Tocca l'icona Impostazioni (lato sinistro dello schermo) e seleziona la modalità di rotta.
- Verso il prossimo waypoint: La traiettoria di volo si concentrerà sul punto successivo della rotta.
- Direzione iniziale: Il drone manterrà la direzione nella stessa direzione in cui era iniziata la missione.
- Controllato dall'utente: Puoi controllare manualmente la direzione mentre l'aereo effettua la missione.
- Waypoint definito: Il velivolo seguirà le istruzioni impostate in ogni waypoint.
- Scegli un'azione finale. Questo è ciò che vuoi che l'aereo faccia al termine della missione. Puoi fare in modo che il drone non faccia nulla (passare il mouse), tornare a casa, atterrare, tornare al primo waypoint o fare retromarcia (dovrai interrompere manualmente la missione).
- Scegli tra linee rette o curve curve. Quando si seleziona quest'ultimo, sarà necessario impostare l'importo della curva nelle opzioni del waypoint.
- Scegli la velocità di crociera (massimo 54 km/h).
- Scegli la velocità massima di volo (anche la massima è 54 km/h).
- Scegli l'intervallo di acquisizione della foto (secondi o metri).
- Scegli la dimensione della curva predefinita (da 0% a 100%).
- Scegli la modalità Gimbal Pitch predefinita:
- Disabilita: Controllo manuale del gimbal.
- Punto di interesse: Il gimbal si concentrerà sul punto di interesse (POI).
- Interpola: Selezionare manualmente l'angolo di inclinazione del gimbal nelle impostazioni del waypoint.
- Scegli il senso di rotazione. Può essere in senso orario o antiorario.
- Modifica le impostazioni della fotocamera o impostala su automatico.
- Tocca il lucchetto (in alto a destra) per bloccare la missione. Ciò ti impedisce di modificarlo accidentalmente.
- Tocca Inizia per iniziare la tua missione Waypoint.
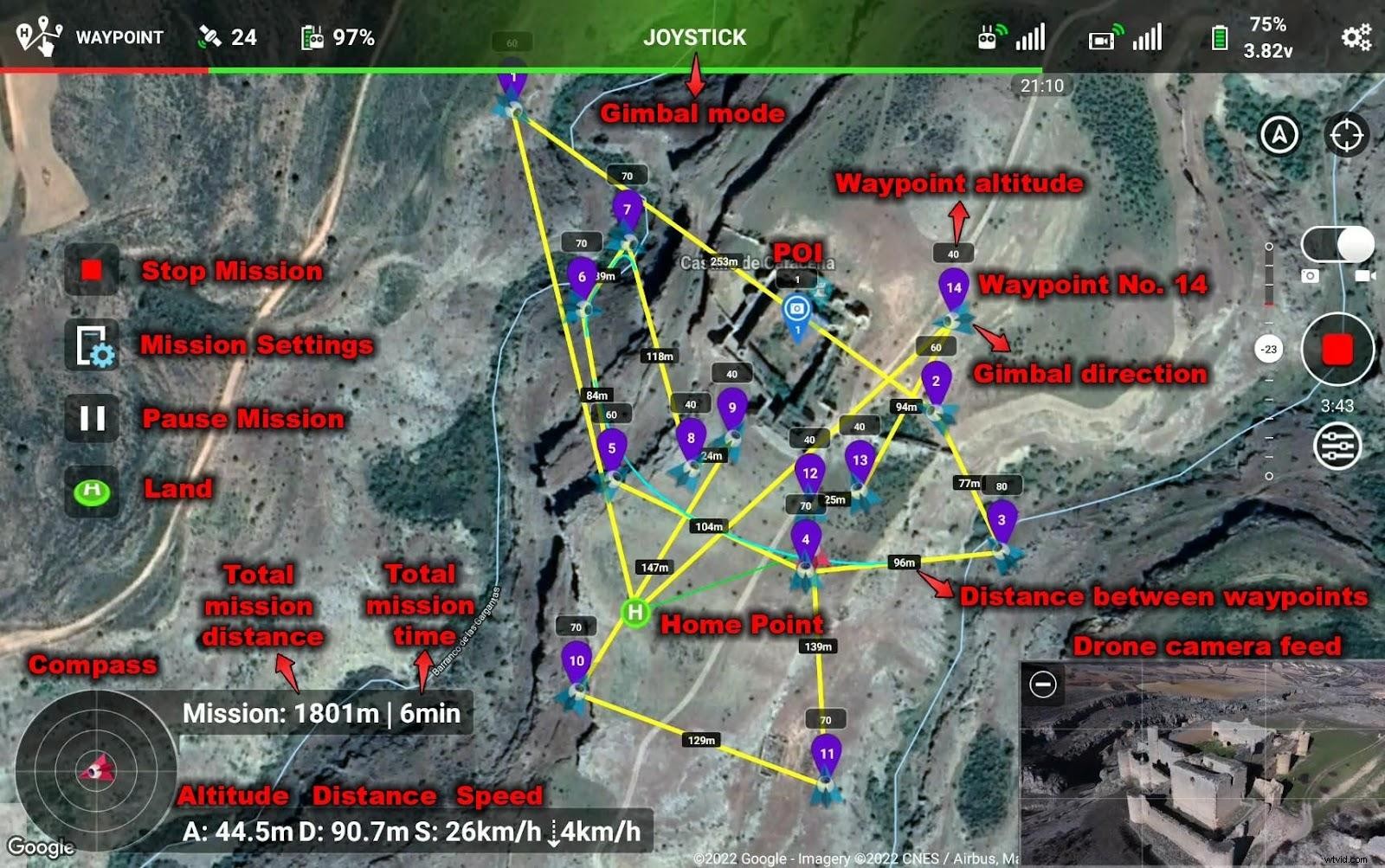
Hub Missione Litchi
Se sei un fanatico di computer come me, capirai il dolore di scoprire che la tua applicazione preferita per le missioni di droni non ha una versione desktop. Sì, dove c'è una volontà, c'è un modo, ma avere una versione creata appositamente per quella piattaforma rende le cose sempre molto più facili.
Nel Litchi Mission Hub, possiamo creare piani di missione esattamente come faremmo nell'app per telefono o tablet, ma con il vantaggio di poterli godere sullo schermo di un grande computer.
L'uso della modalità a schermo intero in Chrome (F11) rende la nostra area di missione molto più grande, ma questo non è l'unico vantaggio, poiché l'importazione di file DEM e l'esportazione di KML è molto più veloce se lo fai su un computer. Oltre a ciò, in Mission Hub possiamo sincronizzare le nostre missioni con i nostri dispositivi, quindi qualsiasi cosa creiamo su di essa verrà visualizzata sul nostro telefono/tablet (è richiesta una connessione a Internet).
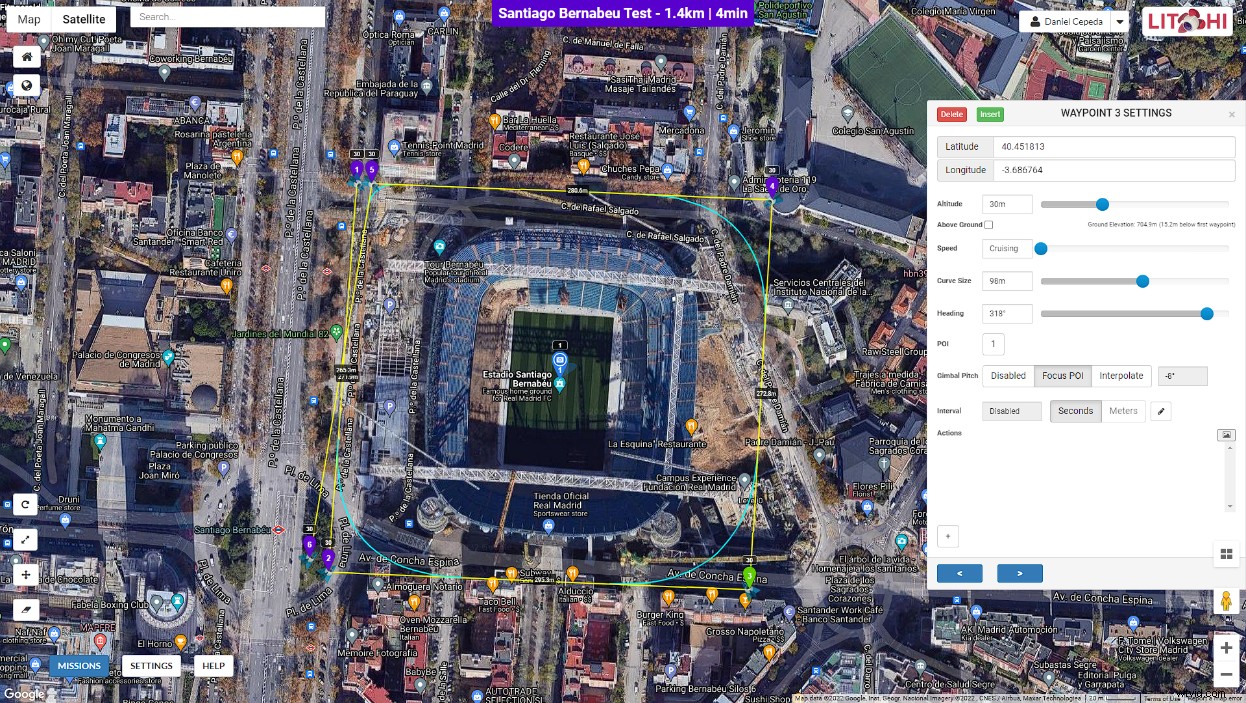
Mission Hub è piuttosto semplice se hai già utilizzato l'app Litchi Waypoints. Per questo motivo, non andremo a spiegare ogni aspetto, come abbiamo fatto in precedenza con la modalità Waypoint. Se vuoi capire a fondo come funziona Mission Hub, leggi la spiegazione dei Waypoint.
Pianificazione della missione con Google Earth su Litchi
Ciò che deve essere spiegato è la capacità che abbiamo di creare missioni 3D utilizzando Google Earth. Questo ci permette di posizionare la telecamera esattamente dove vogliamo in ogni waypoint, migliorando notevolmente la qualità e la precisione della nostra missione.
Una volta terminato il processo di creazione della missione, possiamo importarlo in Mission Hub.
Ecco una guida completa per la creazione di un Missione 3D con Google Earth:
- Scarica Google Earth da questo link.
- Installa e apri Google Earth.
- Una volta in Google Earth, digita il luogo in cui vuoi fare la missione.
- Su Google Earth, in I miei luoghi, crea una sottocartella denominata Missioni, quindi un'altra cartella all'interno con il nome della tua missione.
- Crea un segnaposto su Google Earth. Questo sarà il tuo punto di decollo, quindi chiamalo in questo modo e aggiungi il numero 1, poiché sarà il Waypoint n. 1.
- Aggiungi tutti i waypoint che vuoi che la tua missione abbia, nominandoli in base a numeri.
- È ora di salvare la missione. Vai alla cartella della tua missione, fai clic con il pulsante destro del mouse, salva il luogo con nome, salvalo come file KML.
- Vai a Litchi Mission Hub.
- Importa la tua missione facendo clic su missioni, importa, quindi scegli il tuo file.
- Ora avrai due opzioni:
- Tratta le viste come waypoint: Questa opzione crea curve tra ogni waypoint.
- Aggiungi azione per scattare foto: Nessuna curva e scatterà una foto ad ogni waypoint.
- Controlla la tua missione in Google Earth facendo clic su missione, quindi esporta come percorso 3D KML.
- Apri il file e vedrai la traiettoria di volo 3D su Google Earth!
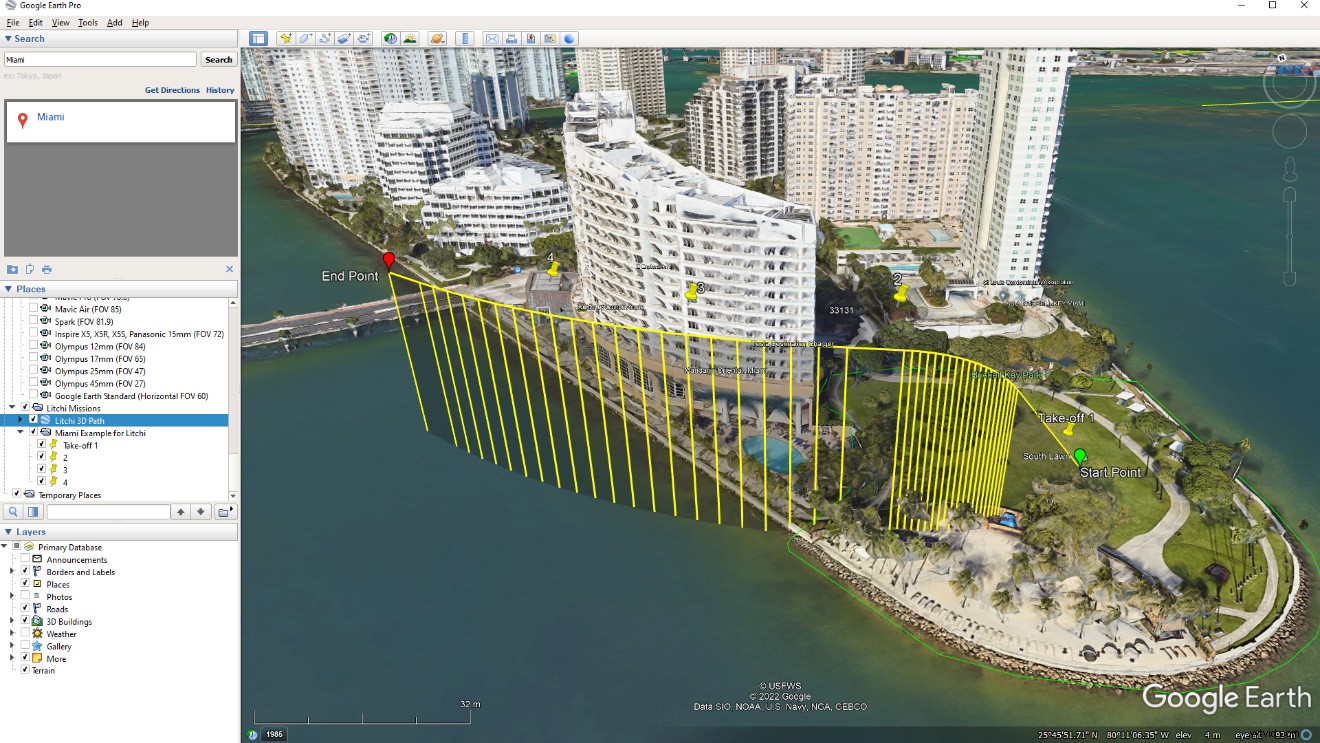
Modalità segui litchi
La modalità follow di Litchi è diversa da quelle che abbiamo visto in altre app. Invece di selezionare un soggetto, in questa particolare modalità, il drone seguirà un dispositivo o una puntina. Il dispositivo può essere quello che controlla l'aereo o un secondo che esegue l'app Litchi Magic Leash (disponibile solo per Android).
Gli sviluppatori di Litchi ci avvertono di utilizzare questa modalità solo in aree aperte, poiché è facile mandare in crash il tuo drone mentre lo usi, soprattutto se non dispone di un sistema di evitamento degli ostacoli. Il miglior consiglio che posso darti è di far volare l'aereo ben al di sopra di qualsiasi ostacolo che potrebbe trovare sul suo percorso.
Per configurarlo correttamente, queste sono le impostazioni che dovresti conoscere:
- Altitudine: Probabilmente il più importante. Come ho detto sopra, imposta l'altitudine in modo che il drone non trovi ostacoli sul suo percorso. Meglio prevenire che curare.
- Distanza: Quanto lontano volerà il drone dal dispositivo/pin che seguirà.
- Modalità di direzione: Nella modalità di direzione "Nord", l'aereo punterà il muso verso l'angolo relativo al nord. Puoi regolare questi parametri toccando, tenendo premuto e spostando il dito sulla bussola con l'icona Litchi.
In modalità "Corso", l'aereo seguirà il soggetto da dietro, davanti o da uno qualsiasi dei lati (purché il soggetto si muova a una velocità superiore a 1 m/s). - Controllo del gimbal: In "Automatico", il gimbal punterà automaticamente al soggetto. Se impostato su manuale, l'utente avrà il pieno controllo del gimbal.
- Altezza del soggetto: L'altezza a cui deve puntare la telecamera.
- Compensazione del soggetto: Con questo parametro, imposterai di quanto il soggetto sarà lontano dal centro dell'immagine.
- Riferimento altitudine: In "Power-On Elevation" (predefinito), l'aereo volerà a un'altitudine relativa a quella impostata al momento del decollo. Quando è impostato su "Mobile Device Elevation", utilizzerà l'elevazione del dispositivo come base.
- Joystick RC: È possibile regolare l'altitudine e la distanza alla quale il drone segue il soggetto (dispositivo/pin). Ad esempio, questa modalità ti consente di eseguire un'orbita (in senso orario) spostando la levetta sinistra verso destra e tenendola lì.
- Movimento orizzontale: Se impostato su off, tutti i movimenti orizzontali verranno disabilitati.
Se vuoi che il tuo aereo segua un secondo dispositivo, dovrai avere il Leash Magic Litchi installato (solo Android). Fare clic/toccare su questo collegamento per scaricarlo.
Per impostare guinzaglio magico litchi segui questi passaggi:
- Avvia Litchi sul tuo dispositivo principale (quello che controlla il drone).
- Collega Litchi al tuo drone.
- Seleziona la modalità Segui e tocca il pulsante del guinzaglio magico per connetterti.
- Prendi nota o ricorda il PIN visualizzato.
- Sul secondo dispositivo, avvia l'app Litchi Magic Leash.
- Tocca l'icona del guinzaglio magico per connetterti.
- Ora entrambi i dispositivi dovrebbero essere accoppiati.
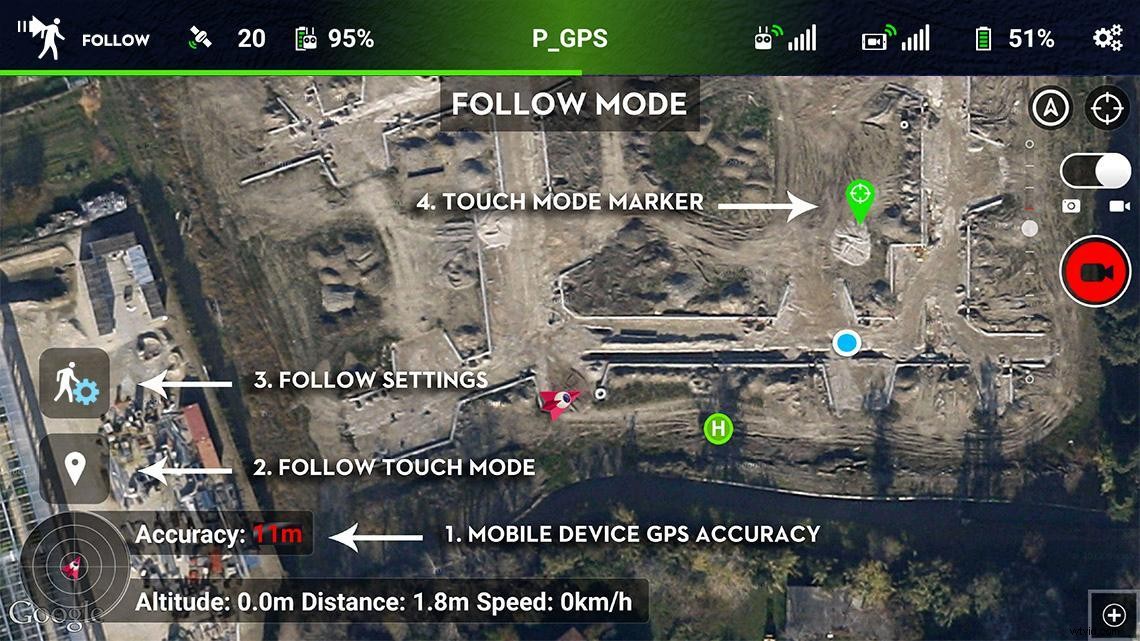
Modalità Litchi Orbit
Questa modalità è ciò che conosciamo dall'app DJI Go come Punto di interesse (POI). Selezionando la modalità Orbita, l'aereo ruoterà attorno a un punto prestabilito. Puoi scegliere di controllare il gimbal o impostarlo su automatico. Orbit ci consente anche di salvare e caricare voli, che possono essere molto utili per determinati lavori.
Queste sono le impostazioni della modalità orbita che dovresti conoscere:
- Altitudine: L'altitudine alla quale il drone volerà.
- Raggio: Il raggio del cerchio disegnato dall'aereo mentre gira intorno al soggetto.
- Velocità: La velocità del drone per effettuare l'orbita.
- Punto di ingresso: In questa impostazione puoi cambiare da dove l'aereo entrerà nel cerchio per iniziare a orbitare.
- Modalità di direzione: Definisce l'orientamento del drone. Puoi scegliere tra:
- Centro, lungo il cerchio (avanti), lungo il cerchio (indietro), verso l'esterno e controllato dall'utente (levetta sinistra in modalità 2).
- Direzione: Questo imposta da che parte volerà il drone; in senso orario o antiorario.
- Controllo del gimbal: In automatico, il gimbal si concentrerà sul punto di interesse. In manuale, l'utente prende il controllo.
- Altezza del soggetto: Questa è l'altezza alla quale la telecamera dovrebbe puntare.
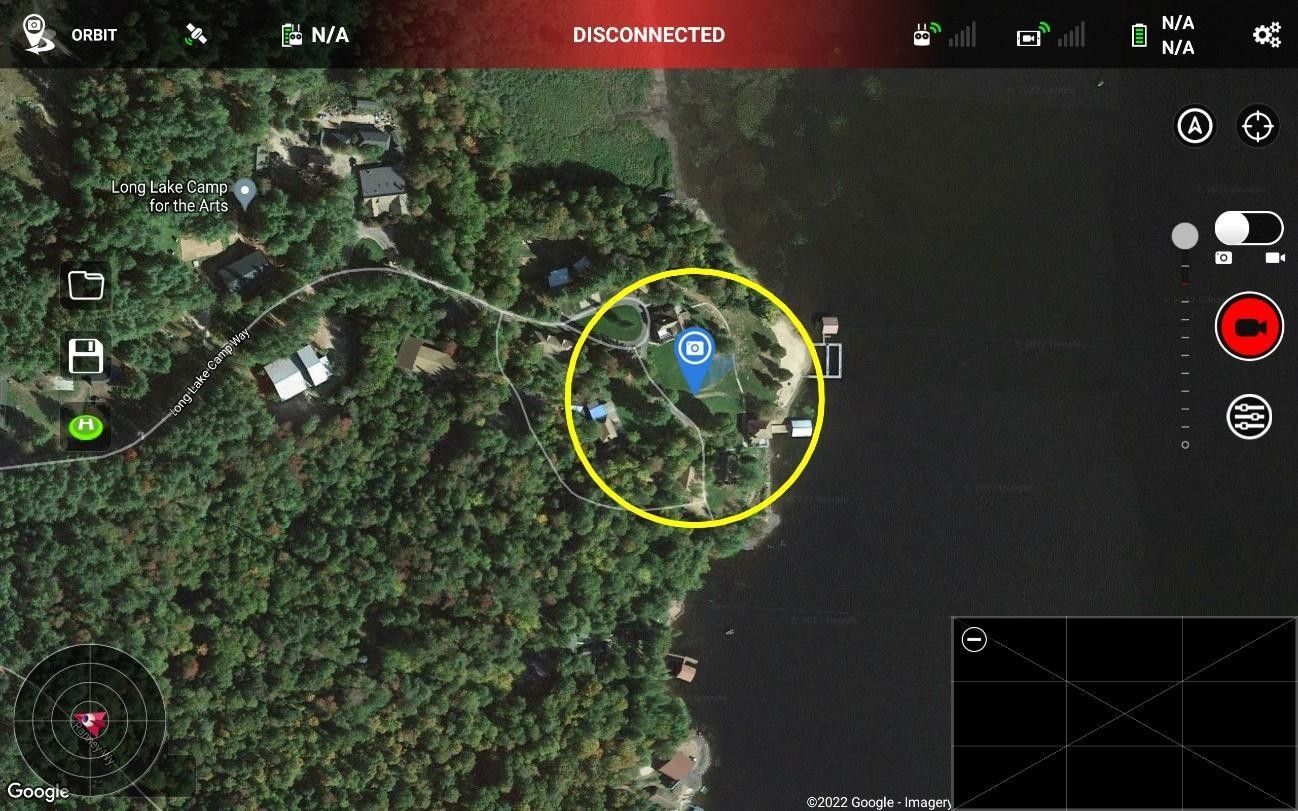
Litchi Realtà virtuale
Sebbene Litchi affermi sul suo sito Web che la realtà virtuale è disponibile in tutte le modalità di volo, l'icona viene visualizzata solo sulla mia app Litchi nelle modalità FPV e Track. Sto usando il DJI Mini 2 aggiunto di recente, quindi potrebbe essere questo il motivo.
La funzione di realtà virtuale è un modo per immergerti nel volo, poiché il feed video della videocamera del drone appare proprio davanti ai tuoi occhi. Puoi anche muovere il gimbal con i movimenti della testa per un ulteriore coinvolgimento nel volo.
Tuttavia, questa non è nemmeno la parte migliore della modalità VR, ma il fatto che gli occhiali VR necessari per utilizzarlo costano circa $ 10!
Ecco come utilizzare questa modalità in 3 semplici passaggi:
- Assicurati che il tuo drone e Litchi siano collegati.
- Tocca l'icona VR in alto a destra dello schermo (nelle modalità disponibili)
- Esci dalla modalità VR toccando il pulsante VR.
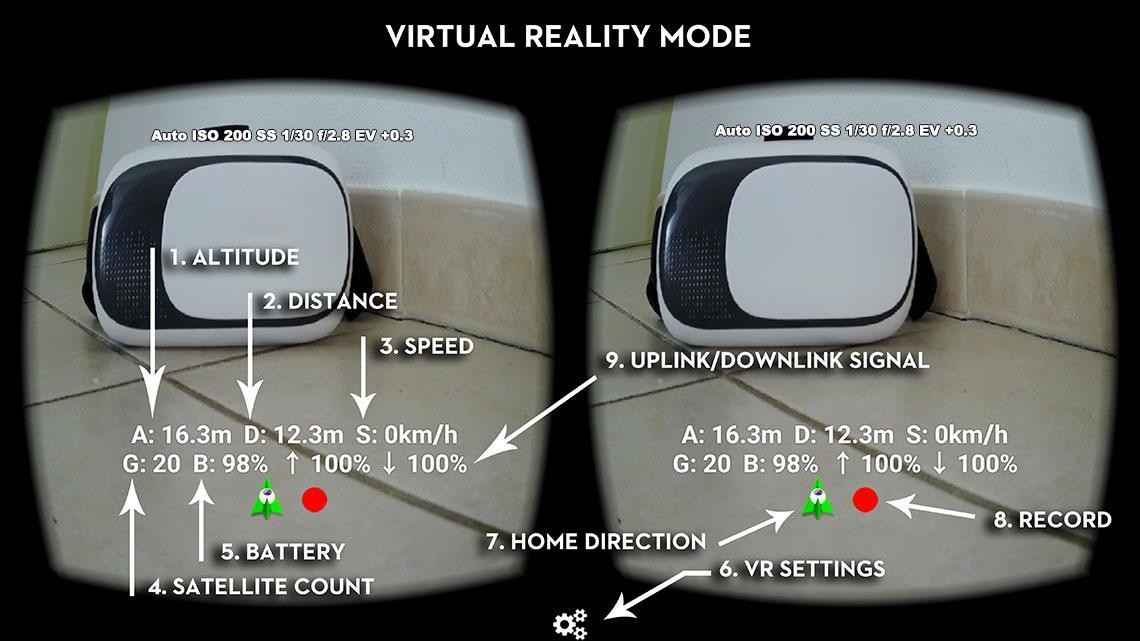
La modalità VR ha solo poche impostazioni. Vediamo quali sono:
- Visualizza OSD: Attivando questa opzione, l'app visualizzerà sullo schermo l'altitudine, la distanza, la velocità, ecc.
- Offset di profondità: Ciò aumenterà l'offset di profondità sullo schermo per renderlo più appropriato per i tuoi occhi.
- Tracciamento della testa del giunto cardanico: L'attivazione di questa opzione ti consentirà di muovere il gimbal con i movimenti della testa.
- Velocità del giunto cardanico: Definisce la velocità con cui il gimbal risponderà quando muovi la testa.
- Tracciamento della testa dell'aeromobile: Puoi scegliere tra tre opzioni:Off, Immersivo o Joystick. Questa opzione ti consente di controllare la rotazione dell'aereo con la testa.
La modalità VR non è solo un modo divertente per godersi i voli, ma può anche fornire un'esperienza unica e accurata per lavori come l'ispezione di tralicci elettrici, ponti, ecc. Tuttavia, poiché volerai BVLOS, assicurati di rispettare le norme previste per questo tipo di volo.
Modalità di messa a fuoco litchi
La modalità di messa a fuoco consente di mantenere la fotocamera centrata su un punto di interesse (POI) o su un dispositivo mentre si pilota l'aereo. Affinché il filmato rimanga sul soggetto, il drone controlla automaticamente la rotazione e l'inclinazione del gimbal. Può essere utilizzato anche con Litchi Magic Leash (solo Android) per concentrarsi su un secondo dispositivo, proprio come abbiamo visto in modalità Segui.
Per visualizzare le impostazioni della modalità di messa a fuoco, toccare l'icona (a sinistra). Ecco le impostazioni di messa a fuoco:
- Punto di interesse: Tocca un punto qualsiasi della mappa per impostare un PDI.
- Oggetto: Puoi scegliere tra POI o dispositivo mobile.
- Altezza del soggetto: L'altezza alla quale dovrebbe trovarsi il tuo soggetto (da -200 a 500 m).
- Rotazione degli aerei: Due impostazioni tra cui scegliere;
- Manuale: L'utente controlla l'imbardata dell'aeromobile.
- Automatico: Questa opzione sblocca altre due impostazioni:
- Riferimento joystick: Scegli tra impostazione predefinita, direzione dell'aeromobile, orientamento del dispositivo mobile, rilevamento dell'aeromobile di casa o rilevamento del dispositivo mobile-aeromobile (ne parleremo più avanti).
- Limitatore di velocità con joystick: Scegli tra 0% e 100%.

Modalità Panorama litchi
Selezionando la modalità Panorama, sarai in grado di scattare incredibili immagini panoramiche orizzontali, verticali e sferiche. A parte le impostazioni della fotocamera, in questa modalità troviamo solo 2 pulsanti:quello per acquisire automaticamente un panorama sferico a 360°, e il pulsante delle impostazioni generali del panorama.
Queste sono le impostazioni che possiamo modificare in questa modalità:
- Larghezza: Imposta l'angolo dell'immagine panoramica in gradi (fino a 360°).
- Colonne: Seleziona il numero di colonne per l'immagine. La scelta di un numero maggiore aumenta il conteggio delle immagini e, quindi, le dimensioni del panorama.
- Altezza: Selezionare l'altezza centrata per l'inizio dell'immagine panoramica.
- Righe: Allo stesso modo di Colonne, più righe, più immagini, risultando in una dimensione del file maggiore.
- Nadir: Il numero di scatti dal fondale che avrà il panorama.
- Modello a griglia: Seleziona da:
- Lineare: L'impostazione della colonna si applica a ciascuna riga. Ciò significa che in un panorama di 8 colonne x 4 righe, il drone acquisirà 8 immagini per ogni riga.
- Sferico: L'impostazione della colonna si applica solo alla riga dell'orizzonte.
- Strategia di cattura: Scegli tra due opzioni; colonna per colonna o riga per riga.
- Ritardo prima di ogni foto: Imposta un numero in millisecondi. Avere un ritardo prima di scattare una foto può aiutarti a evitare di ottenere immagini sfocate. Utile per le giornate ventose.
- Ritardo dopo ogni foto: Allo stesso modo di prima, questa funzione può aiutare a stabilizzare il drone per ottenere immagini più nitide.
- Pulsante di avvio: Questo pulsante avvia il panorama, mostrandoti quante foto verranno scattate.
- Salva nel database Panorama: Scegliendo "Sì" il panorama verrà salvato nel database (disponibile solo su dispositivi iOS).

Modalità Litchi Track
L'ultima modalità di volo intelligente che Litchi offre è Track. Questa modalità è simile alla modalità Segui che si trova nell'app DJI Fly. Litchi utilizza la visione artificiale all'avanguardia per tracciare il soggetto e tenerlo sull'inquadratura, mentre puoi volare manualmente o far volare il drone in modo autonomo. La rotazione del velivolo e il passo del gimbal sono controllati da Litchi in questa modalità.
Per selezionare il soggetto che vuoi seguire, usa il gesto "pizzica" con due dita.
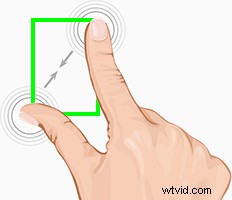
| Nota: Questa modalità richiede un dispositivo ad alte prestazioni per eseguirla, poiché Litchi esegue algoritmi per tracciare l'oggetto e esegue il rendering del video in tempo reale. Si consiglia vivamente di chiudere tutte le applicazioni in background. |
Queste sono le impostazioni che dovresti sapere prima di utilizzare la modalità Traccia di Litchi:
- Rotazione degli aerei: Quando è attivo, Litchi controllerà la rotazione e il beccheggio del velivolo, sbloccando tutte queste opzioni che puoi modificare.
- Riferimento joystick: Scegli tra 5:
- Predefinito: I bastoncini risponderanno normalmente.
- Rotta dell'aeromobile: La rotta viene bloccata in base alla posizione dell'aeromobile (simile alla modalità di blocco della rotta).
- Orientamento del dispositivo mobile: Con questa impostazione selezionata, il blocco del corso sarà bloccato nella posizione del dispositivo che esegue Litchi.
- Cuscinetto per velivoli domestici: Il blocco della rotta sarà bloccato nella posizione iniziale selezionata.
- Cuscinetto dispositivo mobile-aereo: Il blocco della rotta verrà bloccato in base al rilevamento tra il dispositivo mobile e la posizione dell'aeromobile.
- Limitatore di velocità tramite joystick: Abbassando questa impostazione il velivolo vola più lentamente (attivo solo quando la rotazione del velivolo è attiva).
- Velocità dell'orbita: Scegli la velocità alla quale l'aereo orbiterà attorno al soggetto.
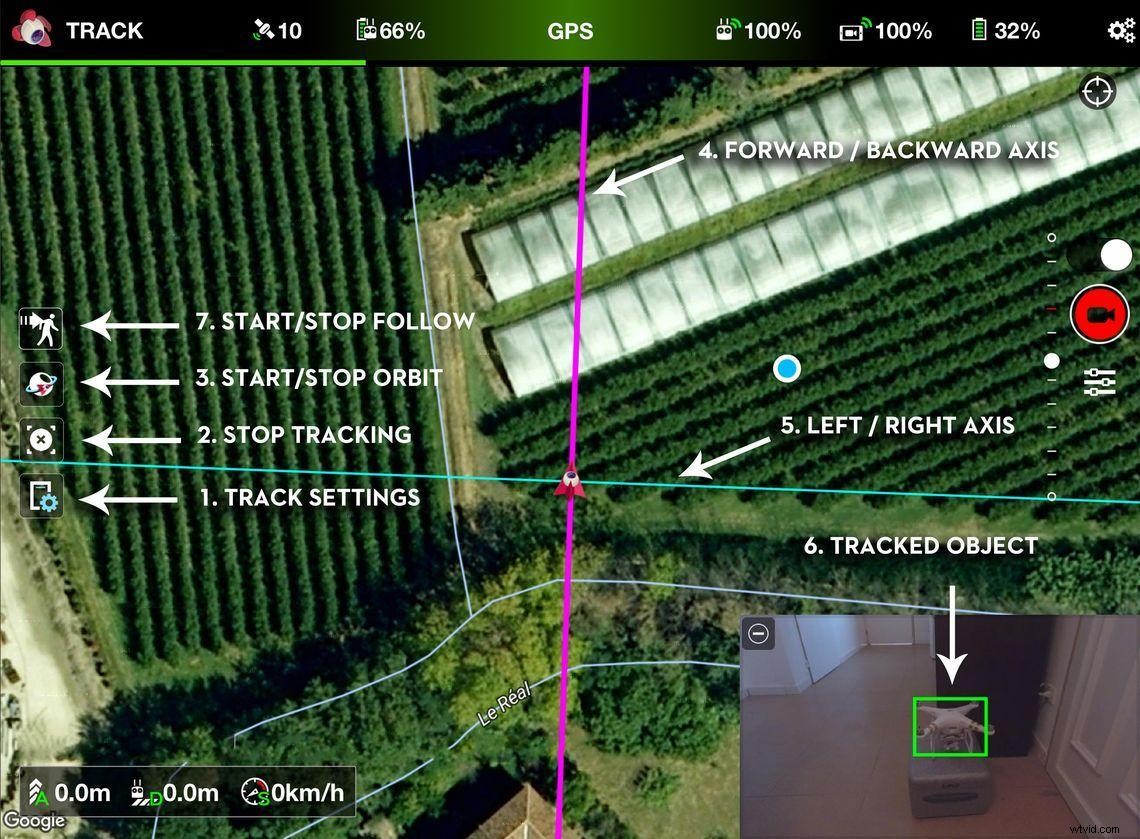
Riprendere il controllo del tuo drone dalle modalità di volo
È stato pazzesco vedere online quante persone non sapevano o avevano paura di non riuscire a riprendere il controllo in missione (me compreso). Questa è stata una delle prime cose che ho provato quando ho testato l'app Litchi.
Indovina un po? Si scopre che è molto più facile di quanto pensassimo.
Ci sono due opzioni per riprendere il controllo dell'aeromobile:
- Tocca i pulsanti "interrompi missione" o "metti in pausa missione".
- Sposta gli adesivi del controller finché non hai il controllo del drone.
Vedere? Era molto più semplice di quello che avevo letto in alcuni forum!
Litchi Simulator mode
If you want to test out any of Litchi’s flight modes before flying your drone with them, you can do this with the simulator mode. In this mode, you have the opportunity to try all flight modes in a simulation. That is, without actually flying the aircraft.
However, to do this, you still need to be connected to the drone. Enabling this feature is easy, you just have to long-press at the center of the status bar. Once active, the background of the bar will change to purple, indicating that you are indeed in Simulator mode.
After initiating the mission, the drone’s rotors will not spin up, as it will only fly virtually.
Litchi downsides/possible improvements
- The histogram cannot be resized.
- The on-screen buttons in the tablet version of the app (Android) are a little too big.
- There is no information displayed on each flight mode, which means that if you have not done your homework before using the app, you will be lost.
- In Mission Hub , it is a pity that we are given the option to tilt the camera view, but not make use of the Google Earth 3D photogrammetry options. This would improve mission planning vastly. Maybe in the future?
- 3D missions using Google Earth are limited to those areas where Google offers full photogrammetry of the area. If, for example, we want to create a 3D mission in a remote area, where knowing the height of a forest is important, we would not have this type of data. This is not a downside of the Litchi app, but rather of the way that we use that feature.
- Another issue with creating missions using the Google Earth method is that the accuracy of the imported waypoints seems a little off. Always use the option to check your 3D flight plan to correct any problems.
- The price of the Litchi app is so low that anyone can afford it. However, many users say that it is cheap because they offer a hidden course on their website, promoted as Phantom Film School. Obviously, you do not need to purchase this course, but similar apps include free training courses for you to learn how to use all its features.
- The Litchi Magic Leash app does not transfer pressure data, which means that if you go up or down a hill, the drone will not adjust its altitude. Hopefully, a solution will be implemented soon, as this is potentially dangerous.
- I miss the option to simulate the mission without having to connect and with GPS service in the drone. Yes, we can simulate the mission on Google Earth as we have seen, but it is different.
- Some features of the app are locked to either Android or iOS.
Litchi Price
At a price of only $25, it is hard not to fall to the temptation of purchasing Litchi. There are other apps that will give you similar features, but you have to pay more (and get less). For instance, Dronelink has the same entry price, but it only works with the Spark, Mini, and Air series. It comes without Waypoints, although it does include more intelligent flight modes.
Nothing compares to Litchi’s features for that price, so avoid spending money on a few coffees this week, you will be able to purchase Litchi and your wallet won’t even notice it.
That is all for today, pilot! I hope you have a better understanding of the Litchi app and, most of all, that you have many safe flights with it. I will see you next time on Droneblog.
Citations / Resources:
Community facebook group
