Dall'invenzione dei sistemi basati su Linux, la sua popolarità sta crescendo in numero considerevole. Che si tratti di un ingegnere, di un grafico o di un programmatore, preferirà i sistemi operativi e i computer basati su Linux. Pertanto, i computer Macbook Air dal 2008 sono comunemente usati dai fanatici della tecnologia dell'informazione. Al giorno d'oggi, questa tendenza non è stata limitata ai suoi utenti professionisti, ma tutti nella nostra cerchia vogliono acquistare un fantastico Macbook nonostante il suo utilizzo.
Bene, in questo scenario l'uso della GUI grafica potrebbe sembrare facile ma non è abbastanza semplice per quello di Windows. Molti di noi vogliono catturare il nostro schermo per scopi educativi o di intrattenimento, ma farlo su Macbook potrebbe non essere così semplice. Tuttavia, non devi farti prendere dal panico perché ti abbiamo coperto tutto in questo articolo. Vedremo come registrare lo schermo su MacBook Air utilizzando diverse tecniche. Quindi iniziamo uno per uno nelle prossime sezioni.
Parte 1:usa le scorciatoie da tastiera
MacBook Air OS supporta alcune scorciatoie da tastiera per avviare la registrazione dello schermo e acquisire schermate. Puoi fare uno screenshot usando i tasti di scelta rapida o registrare lo schermo portando gli strumenti sullo schermo Per portare il menu degli strumenti di registrazione dello schermo su Mac, tutto ciò che serve è premere "Comando + Maiusc + 4".
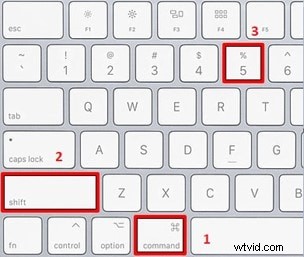
Dopo aver premuto verrà visualizzata la finestra dell'applicazione come mostrato in figura.
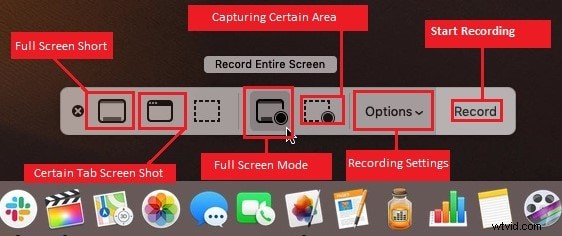
Una volta visualizzata la finestra dell'applicazione, devi sapere cosa significa ogni icona sulla finestra. Sul lato sinistro della finestra, come puoi vedere, puoi gestire lo screenshot del tuo schermo sia per intero che di alcune finestre o aree. La prossima è l'area centrale, che ti offre due modalità per la registrazione dello schermo, la modalità a schermo intero per registrare lo schermo o scegli una determinata area da registrare dallo schermo come mostrato sopra nella figura. Puoi accedere a tutte le impostazioni di registrazione prima di premere per registrare lo schermo.
Impostazioni di registrazione:
Prima di iniziare la registrazione dello schermo è importante regolare le diverse impostazioni di registrazione come mostrato nella figura seguente. Basta fare clic sulle "opzioni" nella GUI principale del registratore per mostrarlo.
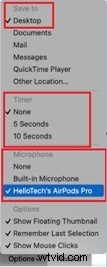
Puoi selezionare la cartella di destinazione per salvare i tuoi record utilizzando la barra "salva in" nelle impostazioni. Imposta il timer su 5 e 10 secondi se hai una versione breve del video. Puoi anche impostare la registrazione sia visiva che audio dallo schermo utilizzando le impostazioni del microfono. Alla fine, ti rimangono altre opzioni per mostrare una miniatura mobile sulla tua registrazione o mantenere le ultime impostazioni che hai fatto qui con "Ricorda l'ultima opzione di selezione". Queste sono le opzioni che puoi regolare prima di iniziare la registrazione dello schermo.
Per interrompere la registrazione, tutto ciò che devi fare è premere la piccola icona che appare nell'angolo in alto a destra dello schermo del desktop. Visita la cartella di destinazione selezionata per la registrazione e il bingo puoi goderti la registrazione dello schermo.
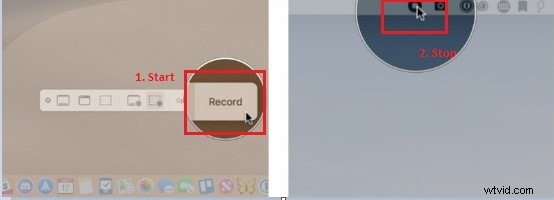
Altri tasti di scelta rapida:
Altri tasti di scelta rapida che possono essere utilizzati per acquisire schermate e registrare schermate, diamo un'occhiata alla tabella seguente.
Tasto di scelta rapida | Funzione |
| Maiusc + Comando + 3 | Fai uno screenshot completo. |
| Maiusc + Comando + 4 | Catturare una parte dello schermo |
| Maiusc + Comando + 4 + Barra spaziatrice | Fai uno screenshot di una determinata finestra. |
| Maiusc + Comando + 5 | Porta gli screenshot e gli strumenti di registrazione dello schermo |
Parte 2:usa QuickTime Player
Un'altra applicazione nascosta nel programma di utilità di MacBook Air che è già integrata in Mac OS è QuickTime Player. Con questo lettore, puoi facilmente registrare lo schermo e acquisire schermate lungo l'audio del sistema e l'ingresso del microfono. Per accedere a questa applicazione e utilizzarla per il tuo scopo, è sufficiente seguire i passaggi indicati nella prossima sezione.
Innanzitutto, dovrai esaminare la riga delle applicazioni sullo schermo del desktop. Probabilmente vedrai l'icona del lettore QuickTime lì. Fare clic con il tasto destro sull'icona e avviare il nuovo registratore dello schermo per accedere all'applicazione. Oppure puoi utilizzare l'altro metodo per accedervi con QuickTime aperto dalla barra superiore come mostrato nella figura seguente.
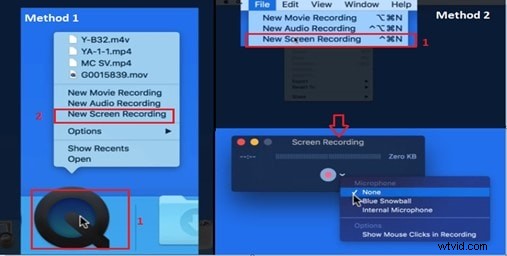
Una volta che hai finito con l'avvio della GUI dell'applicazione, è tempo di imparare come puoi iniziare a registrare ora. Prima di iniziare la registrazione con l'icona rossa del pulsante di avvio come mostrato è importante scegliere se si desidera registrare o meno l'ingresso del microfono. Puoi farlo facilmente abilitando il microfono interno nelle impostazioni come mostrato in figura. Una volta terminate le impostazioni, è ora di iniziare la registrazione.
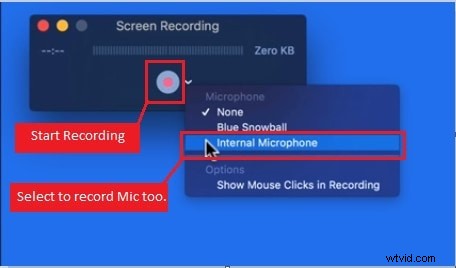
Fai clic sul pulsante di avvio della registrazione e vedrai apparire una nuova finestra per scegliere la modalità di registrazione dello schermo da essa, come mostrato nella figura seguente. Per registrare nella modalità di registrazione a schermo intero è sufficiente fare clic in modo casuale sullo schermo una volta e inizierà a registrare l'intero schermo. Altrimenti, trascina e seleziona un'area particolare sullo schermo e fai clic su Avvia registrazione una volta mostrata e avrai la registrazione di quella particolare area dello schermo.
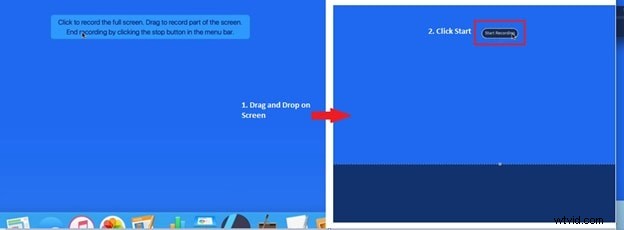
Infine, se hai bisogno di interrompere la registrazione, tutto ciò che devi fare è fare clic sull'icona del lettore QuickTime nella barra dell'applicazione e selezionare Interrompi registrazione come mostrato. Dopo averlo fatto, ti verrà lasciato il video senza titolo della tua registrazione che puoi riprodurre tramite il lettore.
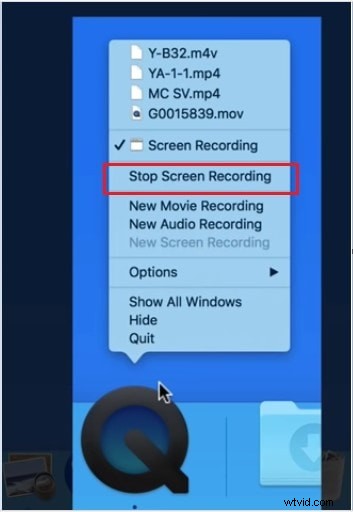
Parte 3:Usa Filmora
Un altro modo interessante per registrare il tuo schermo su Macbook Air è usare Filmora. Filmora viene fornito con molte versioni aggiornate, l'ultima è Filmora 11. La cosa buona è che questo metodo è simile a tutte le sue versioni. Utilizzeremo Filmora 9 per mostrare come puoi utilizzare il suo registratore dello schermo sul tuo MacBook Air per registrare lo schermo come un professionista.
Prima di tutto, dovrai avere Filmora 9 sul tuo Macbook Air. Supponendo che tu abbia già Filmora sul tuo MacBook, passiamo a come avviarlo. Vai alla barra delle applicazioni principale sul desktop del tuo Mac e avvia Filmora. Verrà visualizzata una finestra che ti chiede di creare un nuovo progetto. Basta creare un nuovo progetto e bingo, è aperto.
All'interno dell'applicazione Filmora, vai al file nel menu, quindi passa con il mouse su "supporto di registrazione" e quindi fai clic su "Registra schermo PC".
Dopo aver seguito i passaggi precedenti, vedrai che il registratore Filmora è stato avviato come mostrato. Puoi selezionare diverse modalità di acquisizione per la registrazione dello schermo utilizzando le opzioni "Schermo intero". Inoltre, la dimensione del fotogramma dell'acquisizione può anche essere regolata utilizzando valori personalizzati per le dimensioni. Scegli l'ingresso del microfono per il tuo video tramite le impostazioni del microfono e abilita/disabilita l'audio del sistema in qualsiasi momento in questa finestra. La registrazione può essere avviata con l'icona circolare in questa finestra come mostrato in figura.
Prima di iniziare la registrazione è importante dare un'occhiata alle impostazioni di registrazione dettagliate. Per accedere a queste impostazioni basta fare clic sull'icona delle impostazioni sulla GUI del registratore, come si può vedere nell'immagine sopra. Dopo aver fatto clic su di esso, vedrai una nuova finestra di impostazioni come mostrato.
Puoi scegliere la cartella di destinazione per la tua registrazione da "Salva in" archiviato nella finestra appena avviata. Puoi anche impostare la frequenza dei fotogrammi e la qualità del tuo video e avviare il timer del registratore prima di iniziare la registrazione. Se vuoi registrare il filmato della webcam o anche qualche altro modulo fotocamera collegato al tuo PC. Tutto ciò di cui hai bisogno per controllare il campo Fotocamera e registrerà contemporaneamente anche il feed della tua fotocamera.
Non appena inizi a catturare la registrazione dello schermo, un timer avvierà il conto alla rovescia. Al termine, la registrazione verrà avviata. Dopo un po' di tempo che pensi, è ora di finire di registrare, quindi non devi preoccuparti anche di quello. Tutto quello che devi fare è fare clic sulla piccola icona nella barra delle icone in alto a destra dello schermo del desktop del tuo MacBook Air, come mostrato nell'immagine qui sotto allegata.
Ecco come puoi registrare il tuo schermo con uno straordinario registratore fornito con l'applicazione WonderShare Filmora sul tuo MacBook Air.
Conclusione
Potrebbero esserci altri strumenti e registratori dello schermo disponibili sul mercato per il tuo MacBook Air. Ma per il bene di portare informazioni importanti a tutti gli utenti là fuori che cercano informazioni sui registratori dello schermo, allora serviamo al nostro scopo per loro. Qui in questo articolo, l'obiettivo era fornire l'applicazione e i modi più semplici per registrare il tuo schermo con grande facilità. Abbiamo iniziato praticamente con le scorciatoie di registrazione dello schermo di base e le applicazioni di base per registrare lo schermo del tuo Mac. Ci auguriamo vivamente che dopo aver letto questo articolo non sarà mai un problema per te registrare lo schermo in qualsiasi momento utilizzando il tuo MacBook Air.
