Le persone adorano guardare video e creare un video per condividere i propri pensieri; e registrazione dello schermo rendi loro tutto più facile.
Sembra che tutti debbano registrare il proprio schermo, ad esempio tutorial di insegnamento online, video di promozione aziendale, progetti degli studenti e vlog quotidiani.
Qui in questo articolo, spiegheremo ogni dettaglio sulla schermata di registrazione per aiutarti a condividere meglio le tue idee. Segui questa guida per conoscere i suggerimenti, i programmi di registrazione e altro ancora.
Contenuti
01 Concetti di base sulla registrazione dello schermo 02 Preparativi prima della registrazione dello schermo 03 Registratori dello schermo open source04 Registratori dello schermo proprietari 05 Registratori dello schermo online 06 Registratore dello schermo per dispositivi mobili07 Come scegliere il registratore dello schermo giusto08 Suggerimenti e trucchi per la registrazione dello schermo09 Domande frequentiParte 1:Concetti di base sulla registrazione dello schermo
Registrazione schermo :L'attività di registrazione di un video di ciò che sta accadendo sullo schermo del dispositivo viene definita registrazione dello schermo. Hai bisogno di un'applicazione di registrazione dello schermo per registrare le tue attività sullo schermo. La registrazione dello schermo è utile per catturare il gameplay e i video riprodotti sullo schermo.
Screencast :L'atto di registrare ciò che sta accadendo sullo schermo di un dispositivo insieme alla narrazione audio viene definito screencast. Ciò è utile nella creazione di video dimostrativi e tutorial. Avrai bisogno di un software di screencasting per registrare le attività sullo schermo con l'audio.
Acquisizione schermo :L'atto di acquisire un'immagine digitale del contenuto sullo schermo del dispositivo è chiamato cattura dello schermo. Alcuni si riferiscono ad esso come a uno screenshot. Questo è utile per condividere istantaneamente ciò che è sullo schermo a qualcun altro tramite messaggi di social media o e-mail.
Parte 2:Preparativi per registrare lo schermo
Ecco le cose che devi sistemare prima di iniziare a registrare lo schermo.
Scrivi uno script o uno schema:dovresti avere uno script completo pronto prima di iniziare a registrare lo schermo. Lo script dovrebbe contenere tutti i passaggi di ciò che si desidera registrare uno dopo l'altro e ciò che si desidera dire quando si registra. Se hai una certa esperienza, invece di un copione, puoi preparare uno schema contenente gli argomenti principali da trattare nel video in sequenza.
Webcam (se necessario):se desideri registrare lo schermo e il video, avrai bisogno di una webcam. Ad esempio, i giocatori registrano il loro gameplay e mostrano la loro reazione attraverso la webcam. Allo stesso modo, durante la registrazione di un video tutorial su schermo, potresti voler registrare il tuo video che spiega le cose al tuo pubblico.
Microfono:se desideri registrare lo schermo e solo l'audio del sistema, non avrai bisogno di un microfono. Ma il più delle volte, vorrai parlare al tuo pubblico mentre catturi lo schermo. Questo è quando avrai bisogno di un microfono esterno per registrare la tua voce. Ad esempio, avrai bisogno di un microfono quando desideri registrare il tuo commento dal vivo mentre catturi il tuo gameplay.
Un registratore dello schermo:ultimo ma soprattutto, avrai bisogno di un registratore dello schermo per registrare l'attività dello schermo. Se desideri registrare lo schermo del tuo computer, avrai bisogno di un software di registrazione dello schermo che potrebbe essere gratuito oa pagamento. Se desideri registrare lo schermo del tuo telefono, dovrai scaricare un'app di registrazione dello schermo.
Parte 3:Registratori di schermate open source
I registratori dello schermo open source sono disponibili gratuitamente e sono compatibili con tutti i sistemi operativi desktop. Se non conosci la registrazione dello schermo, puoi iniziare con i registratori dello schermo open source. Ecco i migliori registratori di schermo open source per PC.
1. Studio OBS
Ideale per:il miglior registratore dello schermo per coloro che trasmettono in streaming il proprio schermo.
Valutazione degli utenti:4.6/5.0
Compatibilità di sistema:Windows 11/10/8.1, Mac 10.13+ e Linux
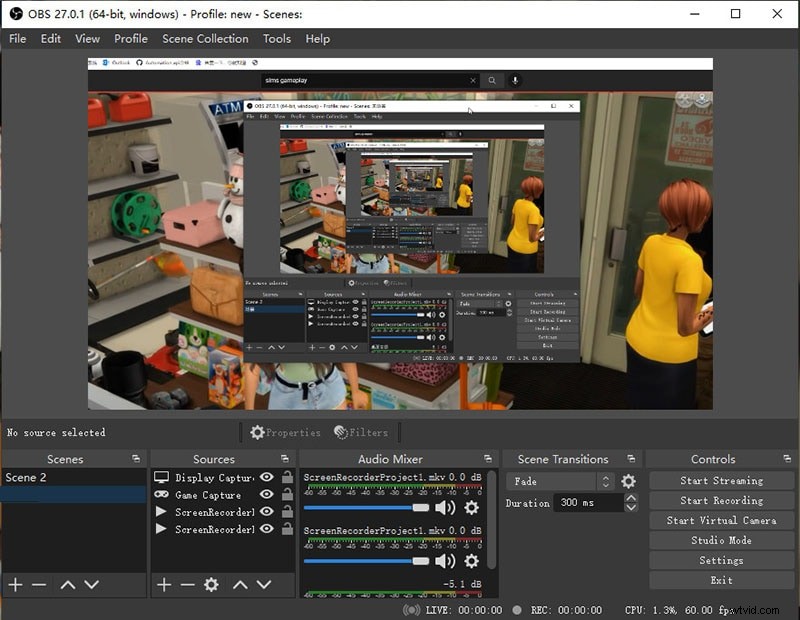
OBS Studio è il registratore dello schermo open source più popolare che molti principianti ed esperti creatori di video utilizzano regolarmente. Anche se è completamente gratuito, le funzionalità sono paragonabili alla maggior parte dei registratori di schermo proprietari. Puoi acquisire non solo lo schermo ma anche da quasi tutti i dispositivi video esterni. Soprattutto, puoi registrare il tuo schermo con una risoluzione 4K.
Puoi anche regolare tutti i diversi parametri video e personalizzare la tua area di registrazione. Puoi passare da una scena all'altra senza problemi con OBS Studio. Inoltre, sono disponibili mixer audio e filtri audio. È possibile utilizzare i tasti di scelta rapida per operazioni più rapide. La piattaforma è la migliore per lo streaming live su diverse piattaforme online.
Motivo della scelta :-
- Acquisisci lo schermo ad alta risoluzione durante il live streaming.
- Aggiungi più sorgenti video e passa da una scena all'altra.
- Opzioni facilmente configurabili e personalizzazione dei parametri video.
- Aggiungi diversi filtri audio e video e imposta i tasti di scelta rapida.
Motivo da evitare :-
- La curva di apprendimento è ripida.
- Utilizza pesantemente le risorse di sistema.
2. CondividiX
Ideale per:miglior registratore dello schermo per chi vuole caricare su piattaforme diverse.
Valutazione degli utenti:4.8/5.0
Compatibilità del sistema:Windows 11/10/8.1/7
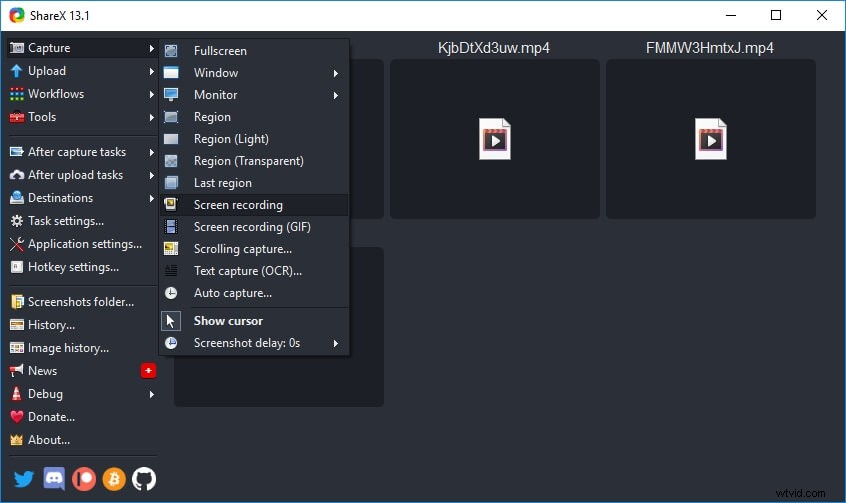
ShareX è uno screen recorder gratuito e open source per PC disponibile solo per utenti Windows. Anche se il software serve principalmente per acquisire screenshot, puoi catturare video e caricarli su diverse piattaforme online. Sono disponibili diverse modalità di acquisizione per registrare l'area dello schermo in base alle tue esigenze.
C'è un'opzione per registrare automaticamente gli screenshot a intervalli regolari. Inoltre, puoi creare brevi file video e file GIF interessanti. Il software è abbastanza leggero e quindi non esercita pressione sulle risorse della CPU. Non esiste uno screen recorder gratuito o proprietario che offra tante opzioni di caricamento come ShareX.
Motivo della scelta :-
- Registra lo schermo, acquisisci video di scorrimento e acquisisci schermate.
- Registra diverse aree dello schermo in base alle tue esigenze.
- Carica su diversi social media e piattaforme cloud.
- Acquisisci schermate con annotazione e automazione e crea GIF.
Motivo da evitare :-
- Nessuna opzione per catturare il gameplay.
- L'interfaccia utente non è molto intuitiva con un sacco di opzioni.
- Impostazioni difficili per registrare la webcam con lo schermo.
3. Cattura
Ideale per:il miglior registratore dello schermo gratuito e leggero per principianti
Valutazione degli utenti:4.4/5.0
Compatibilità del sistema:Windows 11/10/8.1
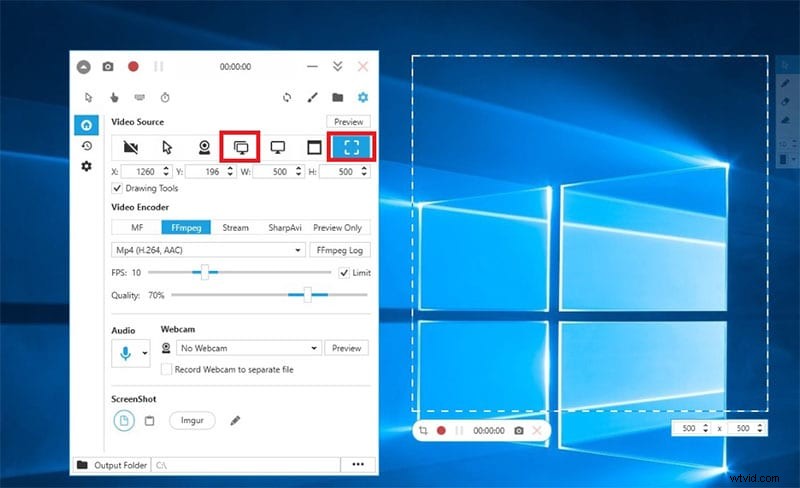
Capture è un registratore dello schermo completamente gratuito solo per utenti Windows. È un'applicazione molto leggera con un'interfaccia utente minimalista. Rimane ridotto a icona nella barra delle applicazioni per un accesso istantaneo. Puoi catturare lo schermo e la webcam insieme, se lo desideri. Inoltre, il software può acquisire audio interno ed esterno.
C'è anche un'opzione per evidenziare clip del mouse e sequenze di tasti e questo è utile per realizzare video tutorial. Inoltre, sono disponibili vari tasti di scelta rapida per operazioni rapide. Puoi personalizzare l'area di registrazione e catturare il gameplay senza interruzioni. Il software è disponibile in oltre 30 lingue.
Motivo della scelta :-
- Acquisisci lo schermo e il video della webcam.
- Evidenzia clip e sequenze di tasti del mouse.
- Area di registrazione dei clienti e acquisizione di schermate.
- Interfaccia utente altamente intuitiva e applicazione leggera.
Motivo da evitare :-
- Capacità di risoluzione video limitata.
- Opzioni di editing video limitate.
4. CamStudio
Ideale per:miglior registratore dello schermo gratuito per la registrazione dello schermo di base
Valutazione degli utenti:4.6/5.0
Compatibilità del sistema:Windows 11/10/8/7
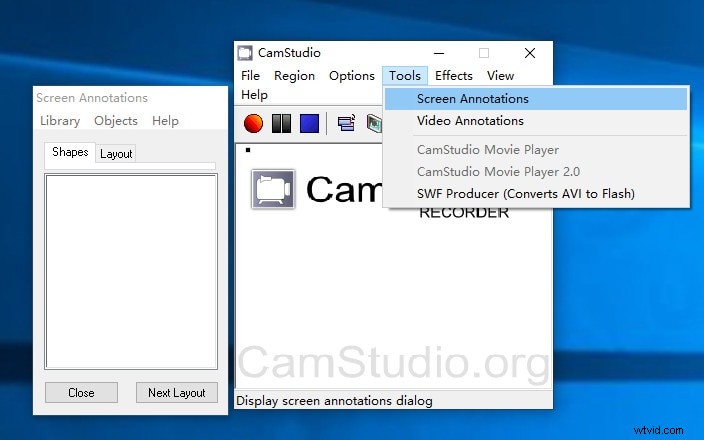
CamStudio è un registratore di finestre dello schermo gratuito e open source solo per utenti Windows. L'interfaccia utente è minimalista e intuitiva. È possibile personalizzare varie impostazioni di configurazione per la registrazione dello schermo. Puoi selezionare tra diverse opzioni dell'area della schermata di registrazione e personalizzare l'area in base alle tue esigenze.
Sono disponibili opzioni per interrompere automaticamente la registrazione e annotazioni video. Sul lato negativo, il software consente di salvare il file video solo nei formati AVI e SWF. Inoltre, non puoi modificare bene il tuo video dopo la registrazione. Puoi registrare audio sia interno che esterno ed evidenziare i clic e i movimenti del mouse.
Motivo della scelta :-
- Scegli tra diverse aree dello schermo di registrazione.
- Opzioni di panoramica automatica, arresto automatico, annotazione video e schermo.
- Impostazioni di configurazione altamente personalizzabili.
- Interfaccia utente leggera e minimalista.
Motivo da evitare :-
- Formati di file video con output limitato.
- Nessuna opzione di editing video disponibile.
5. Libero veggente
Ideale per:miglior registratore schermo multipiattaforma per registrare conferenze.
Valutazione degli utenti:4.0/5.0
Compatibilità di sistema:Windows 11/10/8/7 e Linux
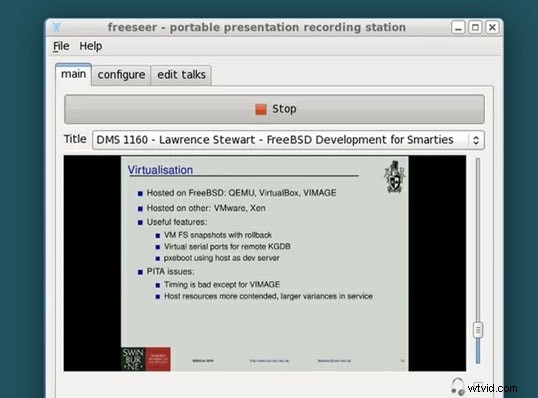
Freeseer è uno screen recorder multipiattaforma per PC. L'interfaccia utente è semplice ed è particolarmente progettata per registrare videoconferenze dal vivo. Puoi selezionare l'area di registrazione sullo schermo in base alle dimensioni della finestra in cui guarderai la conferenza. Puoi registrare sia l'audio interno che quello esterno da un microfono.
Poiché si tratta di un software open source, puoi installare diversi plugin per il missaggio di audio e video. È disponibile un editor di conversazioni unico in cui puoi inserire metadati utili relativi alla conferenza che stai per registrare. Puoi anche caricare qualsiasi video registrato su YouTube direttamente tramite Freeseer.
Motivo della scelta :-
- Personalizza l'area della schermata di registrazione secondo i requisiti.
- Salva i metadati della videoconferenza per riferimenti futuri.
- Mostra lo stato della registrazione e include l'opzione di feedback audio.
- Consente l'installazione di diversi plug-in e il caricamento di video su YouTube.
Motivo da evitare :-
- Nessuna opzione di editing video disponibile.
- Funzioni e impostazioni limitate per la registrazione dello schermo.
6. ScreenCaster di Kazam
Ideale per:miglior registratore di schermo open source gratuito per utenti Linux
Valutazione degli utenti:4.0/5.0
Compatibilità di sistema:Linux
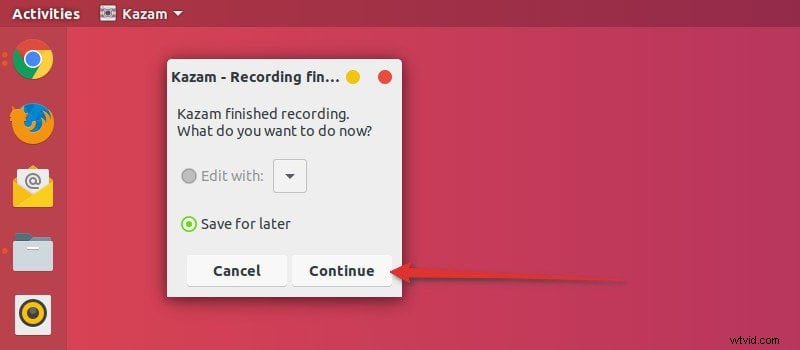
Kazam ScreenCaster è uno screen recorder gratuito e open source per utenti Ubuntu. Puoi registrare lo schermo e il video della webcam contemporaneamente. L'interfaccia utente è pulita e intuitiva. Puoi anche usare Kazam ScreenCaster per acquisire schermate. Inoltre, sono disponibili impostazioni personalizzabili.
Sono disponibili diversi formati di file ed è possibile personalizzare l'area della schermata di registrazione. Inoltre, è disponibile un'opzione di registrazione automatica. Puoi scegliere tra diversi tasti di scelta rapida e personalizzarli per un funzionamento più rapido. Puoi evidenziare i clic del mouse e le sequenze di tasti e registrare l'audio da sorgenti interne ed esterne.
Motivo della scelta :-
- Personalizza l'area dello schermo di registrazione e acquisisci schermo e webcam insieme.
- Scegli tra diversi formati di file e personalizza le impostazioni video.
- Evidenzia i clic del mouse e le sequenze di tasti e acquisisci schermate.
- Puoi trasmettere il tuo schermo su piattaforme online.
Motivo da evitare :-
- Nessuna opzione di editing video.
- Non supportato per Windows e Mac.
Parte 4:Screen Recorder proprietari
Se sei seriamente intenzionato a registrare lo schermo e pubblicare il video online, dovresti investire nell'acquisto di un registratore dello schermo premium. Uno screen recorder proprietario è un videoregistratore in cui devi acquistare un piano premium per usufruire di tutte le funzionalità. Offrono tutte le funzionalità richieste per la registrazione professionale dello schermo e la modifica del video di registrazione. Ecco l'elenco dei migliori registratori di schermo proprietari per te.
7. Registratore Filmora
Ideale per:miglior registratore dello schermo per tutti i creatori di video
Valutazione degli utenti:4.8/5.0
Compatibilità del sistema:Windows 11/10/8/7 e Mac 10.14+
Wondershare Filmora è uno dei registratori di schermo più popolari tra i creatori di video. Puoi registrare lo schermo e la webcam contemporaneamente, nonché acquisire l'audio dal sistema e dal microfono esterno. Ancora più importante, puoi registrare con una risoluzione 4K senza alcun ritardo nelle prestazioni. Inoltre, puoi evidenziare i clic del mouse e utilizzare l'effetto schermo verde e personalizzare lo schermo di sfondo.
Il motivo principale per cui Filmora è la scelta preferita per la registrazione di video è che viene fornito con un editor video di livello mondiale. Pertanto, puoi migliorare la qualità del tuo video e i contenuti che faranno risaltare il video. A partire dall'aggiunta di effetti audio e video per lavorare con più clip video e audio, Filmora è senza dubbio il miglior editor video per registratore di schermo per utenti Windows e Mac.
Motivo della scelta :-
- Registra schermo e webcam ad alta risoluzione.
- Personalizza tutte le impostazioni e i parametri di acquisizione video.
- Modifica il video registrato come un professionista con il suo editor video di prim'ordine.
- Esporta il video di editing in diversi formati di file per la massima compatibilità.
Motivo da evitare :-
- Richiede molto tempo per elaborare video ad alta risoluzione.
8. Camtasia
Ideale per:miglior registratore dello schermo per realizzare video tutorial.
Valutazione degli utenti:4.3/5.0
Compatibilità di sistema:Windows 11/10 e Mac 10.14+
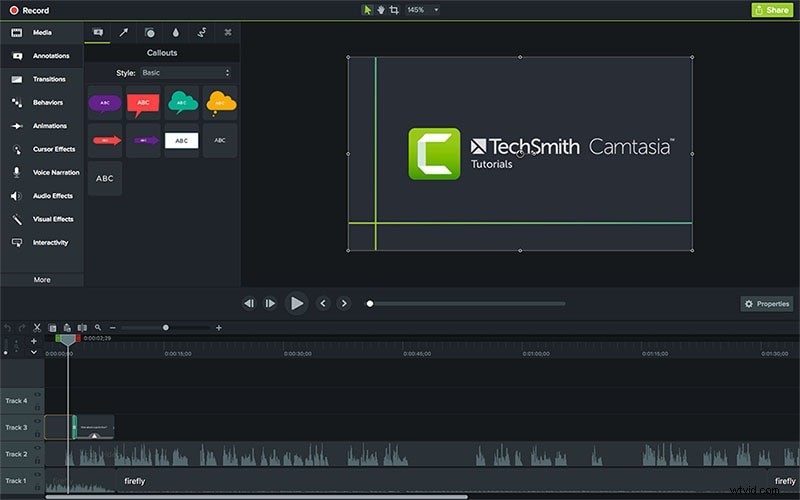
Camtasia di TechSmith è ampiamente utilizzato dai creatori di video per creare tutorial e video dimostrativi. È possibile registrare lo schermo, il video della webcam, l'applicazione software, i siti Web e le presentazioni PowerPoint. La parte migliore dell'applicazione è che ci sono diversi modelli e temi disponibili per registrare diversi generi di video in modo professionale. Supporta l'importazione di diversi formati di file e l'esportazione direttamente su piattaforme di streaming video.
Sono disponibili diversi filtri e preset da applicare al video registrato. L'editor video ha funzionalità standard e alcune avanzate. Sono disponibili vari effetti per evidenziare i movimenti e i clic del mouse. Puoi modificare l'audio con diverse opzioni disponibili per il miglioramento. Nel complesso, Camtasia è un software di registrazione dello schermo ben bilanciato con un ottimo editor video.
Motivo della scelta :-
- Acquisisci schermo con webcam e audio a qualsiasi risoluzione.
- Ampia gamma di modelli e temi per realizzare video tutorial.
- Modifica video e audio, aggiungi effetti, applica frame di dispositivi diversi.
- Interfaccia utente pulita e intuitiva per principianti e professionisti.
Motivo da evitare :-
- È un software pesante per computer di fascia alta.
- Report di arresti anomali e problemi. Opzioni di personalizzazione limitate.
9. Bandica
Ideale per:miglior registratore dello schermo per i giocatori con PC Windows
Valutazione degli utenti:4.3/5.0
Compatibilità del sistema:Windows 11/10/8/7
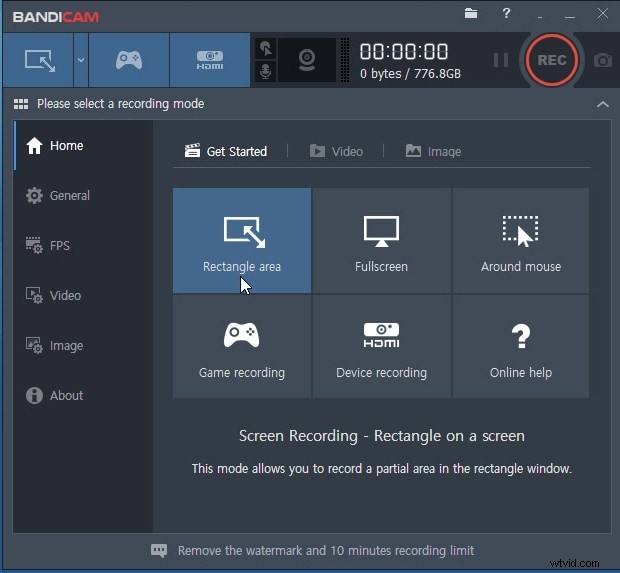
Bandicam è uno screen recorder preferito dai giocatori. Il software consente di registrare schermo, gameplay e video da dispositivi video esterni. Puoi acquisire video anche da console di gioco, webcam e smartphone. Durante la registrazione dello schermo, puoi utilizzare strumenti di disegno in tempo reale. Inoltre, puoi programmare la registrazione per registrare automaticamente lo schermo in tua assenza.
Il software consente l'effetto schermo verde e ci sono opzioni per personalizzare diverse impostazioni e parametri. Puoi catturare qualsiasi parte dello schermo secondo le tue esigenze. Puoi anche evidenziare i clic e i movimenti del mouse e acquisire schermate. Tuttavia, il software deve ancora essere disponibile per gli utenti Mac e Linux.
Motivo della scelta :-
- Cattura video dal tuo schermo, webcam e console di gioco.
- Cattura video con risoluzione 4K e 480 FPS senza ritardi.
- Programma la registrazione e utilizza gli strumenti di disegno in tempo reale.
- Personalizza l'area di registrazione, aggiungi filigrana, tariffa una tantum.
Motivo da evitare :-
- Opzioni di editing video limitate.
- Disponibile solo per utenti Windows.
10. Registratore schermo Movavi
Ideale per:miglior registratore dello schermo per utenti domestici per registrare sessioni online.
Valutazione degli utenti:4.1/5.0
Compatibilità di sistema:Windows 11/10/8/7 e Mac
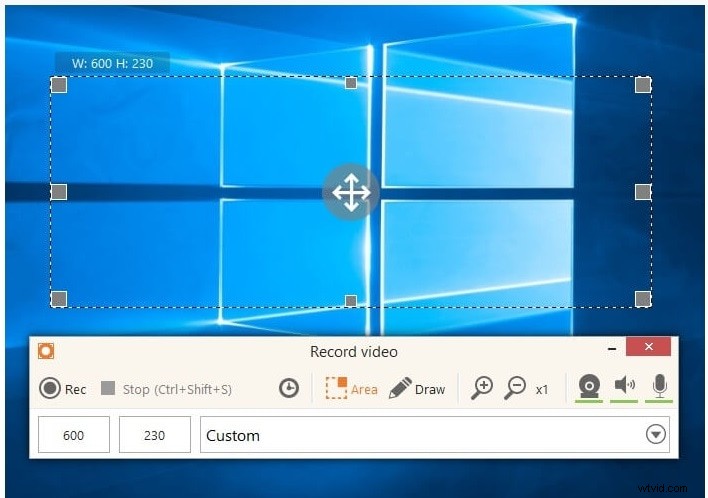
Movavi Screen Recorder è un software ben bilanciato per la registrazione dello schermo, della webcam, del sistema e dell'audio esterno. C'è un'opzione in cui è possibile impostare un timer per la fine automatica della registrazione. Puoi evidenziare le sequenze di tasti e i cursori del mouse e puoi disegnare sullo schermo in tempo reale per una migliore spiegazione.
In effetti, puoi registrare solo l'audio per i podcast e il video della webcam solo per i video uno a uno. Il software consente la registrazione con risoluzione 4K senza alcun problema. Puoi anche utilizzare Movavi Video Editor Plus per l'editing di qualità professionale dei video registrati. Puoi anche acquisire uno screenshot ed esportare video in diversi formati di file.
Motivo della scelta :-
- Cattura qualsiasi area dello schermo con una risoluzione 4K.
- Registra schermo e webcam insieme, solo webcam e audio.
- Programma la registrazione in tua assenza per la registrazione delle sessioni online.
- Salva i video e gli screenshot registrati in diversi formati di file.
Motivo da evitare :-
- Impostazioni personalizzabili limitate e adatte per computer di fascia alta.
- L'editor video è un'applicazione esterna e costa separatamente.
11. Registratore schermo gelato
Ideale per:adatto per la registrazione di webinar e videochiamate
Valutazione degli utenti:4.0/5.0
Compatibilità di sistema:Windows 10/8/7 e Mac e Android
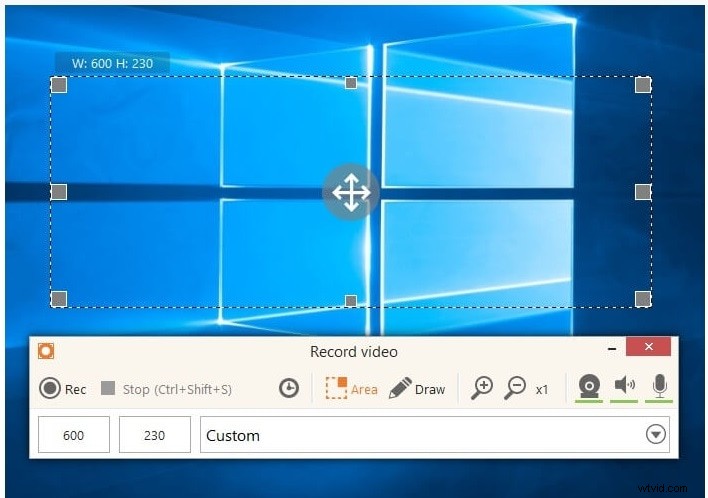
Icecream Screen Recorder ti consente di personalizzare l'area di registrazione secondo le tue esigenze. Puoi registrare facilmente webinar, videochiamate e video in streaming live. In effetti, il software è in grado di registrare giochi 3D in modalità a schermo intero. Inoltre, puoi acquisire video dalla webcam in modalità overlay.
Il software dispone di strumenti di disegno che puoi utilizzare in tempo reale per aggiungere testi, forme e frecce. In effetti, puoi aggiungere il tuo logo o filigrana sul video registrato. Puoi caricare il video direttamente su YouTube così come su piattaforme di archiviazione cloud. Puoi persino programmare la registrazione, gli effetti del mouse e modificare video come il ritaglio, la modifica della velocità del video e la conversione in diversi formati di file.
Motivo della scelta :-
- Acquisisci schermo, gameplay, webcam, screenshot e audio.
- Aggiungi il tuo logo, ritaglia il video, modifica la velocità del video e programma la registrazione.
- Personalizza l'area di registrazione, le impostazioni di registrazione video, i formati dei file video.
- Utilizza tasti di scelta rapida, strumenti di disegno in tempo reale e condividi su YouTube e piattaforme cloud.
Motivo da evitare :-
- Sono stati segnalati alcuni problemi durante la registrazione del gameplay.
- Il team di assistenza clienti non è sempre reattivo.
12. Screenrec
Ideale per:miglior registratore dello schermo premium per principianti
Valutazione degli utenti:4,5/5,0
Compatibilità di sistema:Windows 10/8/7/XP e Linux
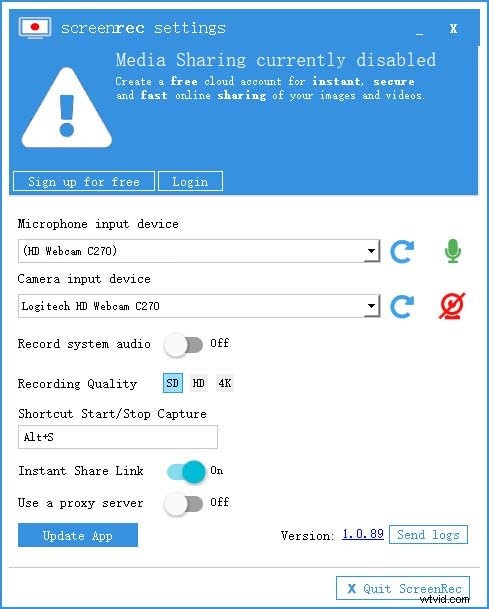
Screenrec è un registratore dello schermo premium con un'interfaccia utente molto intuitiva che lo rende adatto ai principianti. Puoi avviare e interrompere la registrazione dello schermo con un solo clic. Puoi anche registrare la tua webcam e l'audio dal tuo sistema, nonché un microfono esterno. Il software è perfetto per acquisire schermate e aggiungere annotazioni dove necessario.
Il software genera un collegamento condivisibile in modo che tu possa condividerlo ovunque tu voglia all'istante. Una volta che il collegamento è stato condiviso, puoi controllarne l'analisi. Il sistema di gestione dei contenuti video è piuttosto robusto e il contenuto video è completamente crittografato per motivi di sicurezza e privacy.
Motivo della scelta :-
- Registra schermo, webcam, audio con un solo clic.
- Interfaccia utente molto intuitiva con opzioni di annotazione in tempo reale.
- Genera link condivisibili istantanei e tieni traccia delle analisi dei video.
- Migliore gestione dei contenuti video con l'archiviazione su cloud.
Motivo da evitare :-
- Opzioni di modifica molto limitate.
- Impostazioni personalizzabili molto limitate.
Parte 5:Registratori schermo online
Se non desideri installare alcun software di registrazione dello schermo dedicato sul tuo computer, hai dei registratori dello schermo online per registrare lo schermo in movimento. Non è necessario installare alcun software poiché è possibile avviare immediatamente i registratori dello schermo online dai browser Web. Ecco i migliori registratori di schermo online per te.
1. Screencastify
Ideale per:il miglior registratore dello schermo online per coloro che desiderano un'estensione del browser.
Valutazione degli utenti:4.4/5.0
Compatibilità di sistema:Windows, Mac e Chromebook
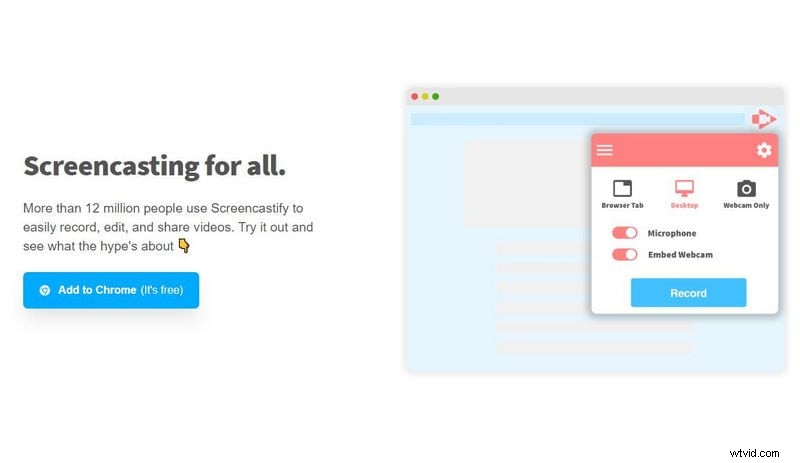
Screencastify si presenta sotto forma di un'estensione del browser Chrome e, quindi, solo gli utenti Chrome possono utilizzarli. Puoi registrare il tuo schermo, il video della tua webcam individualmente o insieme. Il widget di registrazione ha opzioni per disegnare in tempo reale durante la registrazione del video. Inoltre, puoi aggiungere adesivi per migliorare il contenuto del video.
Dopo la registrazione, puoi caricare il video su Google Drive e puoi condividere il link del video istantaneamente con chiunque. L'editor video offre opzioni di editing video di base. Puoi anche evidenziare il cursore del mouse. Per quanto riguarda il salvataggio del video registrato, puoi esportare nei formati di file MP4, MP3 e GIF.
Motivo della scelta :-
- Registra desktop, browser e applicazioni con la webcam incorporata.
- Evidenzia i movimenti e i clic del mouse e aggiungi adesivi.
- Disegno in tempo reale con penna e forme e opzioni di modifica di base.
- Esporta video su Google Drive e condividi link video all'istante.
Motivo da evitare :-
- Limitato ai soli utenti di Chrome.
- Tempo di registrazione limitato a 5 minuti nella versione gratuita.
2. Screencast-o-Matic
Ideale per:il miglior registratore dello schermo online per tutti
Valutazione degli utenti:4,7/5,0
Compatibilità di sistema:Windows, Mac, iOS, Android e Chromebook.
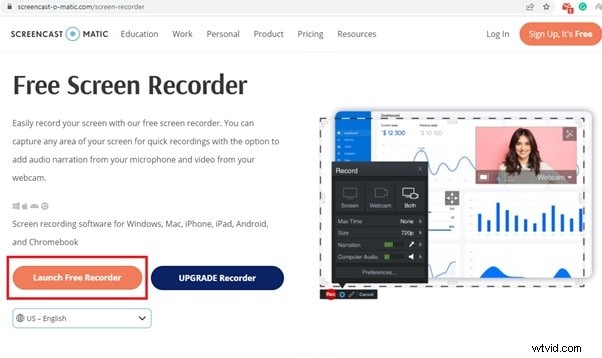
Screencast-o-Matic è il miglior registratore di schermo online in termini di funzionalità e personalizzazione. Tutte le funzionalità sono ben bilanciate in modo che tutti possano utilizzarlo per soddisfare le proprie esigenze. Puoi scegliere schermo, webcam o entrambi per la registrazione. Puoi impostare un tempo massimo in modo che la registrazione possa interrompersi automaticamente.
Puoi scegliere la risoluzione video e puoi scegliere le sorgenti audio. Puoi anche acquisire schermate e personalizzare l'area di registrazione. Se opti per il suo piano premium, ottieni una vasta libreria di stock per migliorare i tuoi contenuti video. In effetti, puoi aggiungere animazioni, effetti, aggiungere voci fuori campo, audio di sottofondo e sottotitoli automatici.
Motivo della scelta :-
- Acquisisci schermo, webcam e audio con un'area di registrazione personalizzata.
- Personalizza i parametri di registrazione video secondo i requisiti.
- Strumenti di disegno in tempo reale e hosting cloud per la condivisione istantanea.
- Editor video separato disponibile gratuitamente.
Motivo da evitare :-
- Le funzionalità avanzate sono destinate agli utenti premium.
- Limitazione del tempo di registrazione di 15 minuti nella versione gratuita.
3. Loom Online Screen Recorder
Ideale per:miglior registratore dello schermo online per team e lavori collaborativi.
Valutazione degli utenti:4.1/5.0
Compatibilità di sistema:Windows, Mac, iOS, Android e Chromebook.
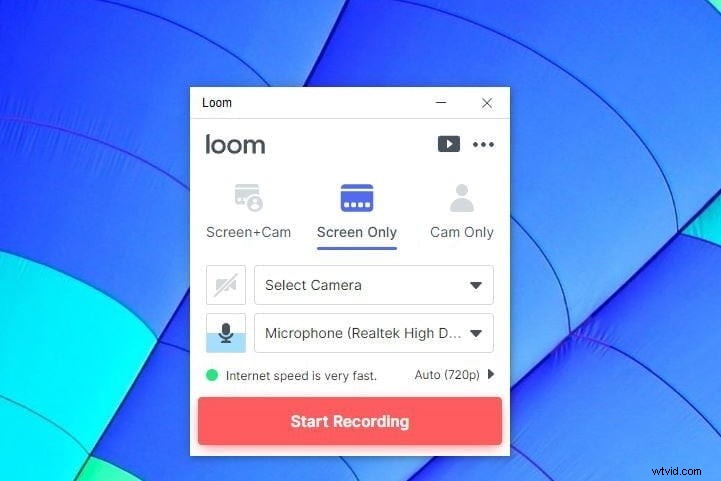
Loom viene fornito con un registratore dello schermo online insieme a un'estensione Chrome e un'app desktop. Con il registratore dello schermo online, puoi registrare solo lo schermo, solo la fotocamera, lo schermo e la fotocamera insieme. Puoi scegliere la webcam effettiva e quella virtuale e puoi selezionare un microfono esterno per la registrazione audio.
Il registratore dello schermo online viene fornito con un conto alla rovescia per la registrazione e puoi salvare i tuoi video nell'area di lavoro fornita da Loom. È possibile selezionare l'intero schermo, la scheda del browser o la finestra dell'applicazione. Puoi condividere istantaneamente il video registrato con le persone tramite e-mail, piattaforme di social media e molto altro.
Motivo della scelta :-
- Registra schermo e webcam insieme e separatamente.
- Salva il video registrato sulla piattaforma Loom e condividilo all'istante.
- Le opzioni di modifica di base dopo la registrazione includono la modifica della velocità.
- Aggiungi trascrizione e invito all'azione, oltre a modificare la miniatura.
Motivo da evitare :-
- Impossibile registrare il gameplay o selezionare una regione personalizzata.
- Opzioni di personalizzazione dei parametri video molto limitate.
4. Screencapture.com
Ideale per:miglior registratore dello schermo online per amatori
Valutazione degli utenti:4.2/5.0
Compatibilità del sistema:Windows, Mac e Chromebook.
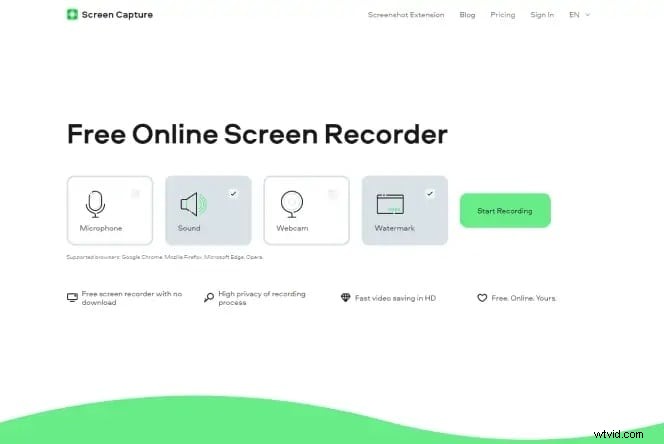
Screencapture.com è un registratore di schermo online freemium in quanto allega una filigrana al video registrato in modalità gratuita. Puoi registrare il tuo schermo così come la tua webcam e selezionare la sorgente audio secondo le tue esigenze. La registrazione è limitata alla risoluzione HD. Puoi acquisire video in formato Picture in Picture.
Le piattaforme enfatizzano il download del suo registratore desktop dove sono disponibili più funzionalità. Hai la possibilità di selezionare la schermata di registrazione come schermo intero, browser o finestra dell'applicazione. Dopo aver registrato il video, puoi verificarne immediatamente l'anteprima prima di salvarlo o eliminarlo. Puoi salvare il video in diversi formati di file.
Motivo della scelta :-
- Scegli webcam, sorgenti audio durante la registrazione dello schermo.
- Cattura l'intero schermo, l'applicazione o lo schermo del browser.
- Acquisisci video in modalità Picture in Picture.
- Visualizza l'anteprima della registrazione e salva in diversi formati di file.
Motivo da evitare :-
- Piano Premium per rimuovere solo la filigrana.
- Nessuna personalizzazione delle opzioni dei parametri video.
5. Panopto
Ideale per:il miglior registratore di schermo online per insegnanti e studenti
Valutazione degli utenti:4,7/5,0
Compatibilità del sistema:Windows, Mac e Chromebook.
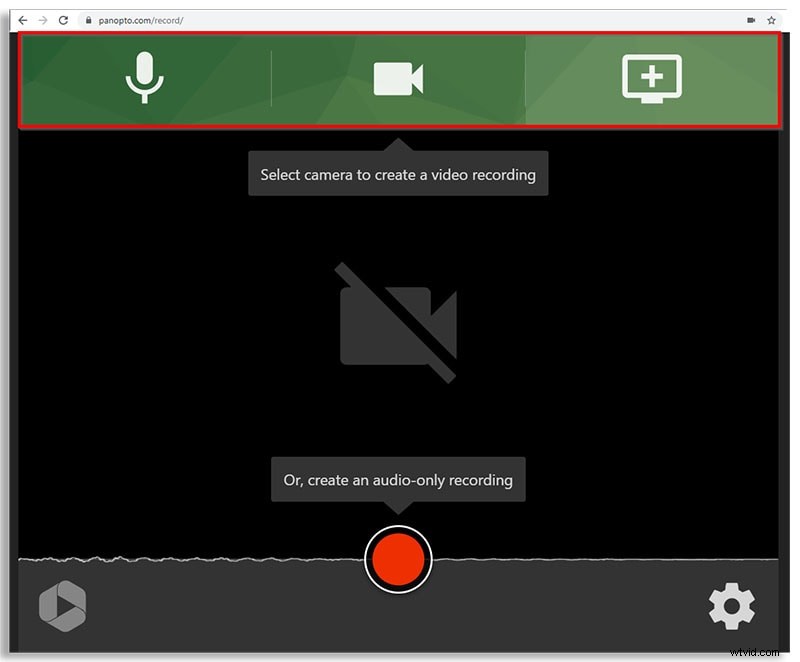
Panopto ti offre una piattaforma in cui puoi registrare qualsiasi video e salvarli su Panopto o Classroom. Pertanto, è una piattaforma ideale per insegnanti e studenti e per l'erogazione di lezioni. Puoi persino caricare il video registrato direttamente su YouTube. Puoi persino salvare il video sul tuo disco locale.
Puoi registrare qualsiasi parte dello schermo in risoluzione Full HD e il registratore online ti consente anche di registrare la webcam. Puoi anche registrare il sistema e l'audio esterno. La parte migliore è che puoi scegliere il layout del video come la modalità piastrella o PiP. Inoltre, puoi rendere blu lo sfondo durante la registrazione.
Motivo della scelta :-
- Personalizza l'area di registrazione e registra in full HD.
- Opzioni di selezione della fotocamera intelligente e dello sfondo.
- Diverse opzioni di salvataggio e caricamento per le registrazioni.
- Disponibili modalità Picture in Picture, Tile e Anteprima istantanea.
Motivo da evitare :-
- L'interfaccia utente non è attraente.
- Nessuna opzione di editing video disponibile.
6. Registratore schermo online Apowersoft
Ideale per:miglior registratore dello schermo online per la registrazione di video dimostrativi.
Valutazione degli utenti:4.8/5.0
Compatibilità di sistema:Windows, Mac e Chromebook
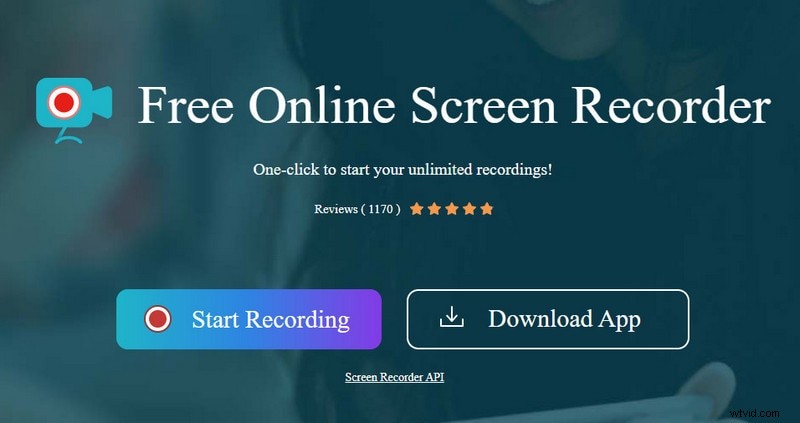
Il registratore online Apowersoft è uno dei registratori dello schermo più popolari e completi. Devi installare il suo programma di installazione web sul tuo computer per far funzionare il suo registratore online. Puoi registrare qualsiasi regione sullo schermo con il registratore. Hai la possibilità di salvare la registrazione sul tuo disco locale e su RecCloud. Inoltre, puoi caricare il video direttamente su YouTube.
Il record supporta diversi tipi di formati di output video e puoi registrare qualsiasi cosa a partire da chiamate dal vivo e flussi video fino a video dimostrativi. In effetti, puoi registrare anche il video della tua webcam insieme all'audio esterno. Ci sono anche opzioni per l'annotazione durante la registrazione per una migliore spiegazione.
Motivo della scelta :-
- Registra lo schermo, la webcam e l'audio senza problemi.
- Personalizza l'area di registrazione e aggiungi callout ai video.
- Aggiungi annotazioni in tempo reale durante la registrazione.
- Salva il video registrato in più formati di file.
Motivo da evitare :-
- È in ritardo se il computer non è di fascia alta.
- Non sono presenti opzioni di modifica.
Parte 6:Screen Recorder per dispositivi mobili
Se desideri registrare lo schermo del tuo cellulare, devi installare un'app per la registrazione dello schermo. Ecco l'elenco dei migliori videoregistratori con schermo per utenti mobili.
1. Registratore schermo dalla A alla Z
Sistema operativo supportato:Android
Voto:4,5/5,0
Link per il download:https://play.google.com/store/apps/details?id=com.hecorat.screenrecorder.free&hl=en_IN&gl=US
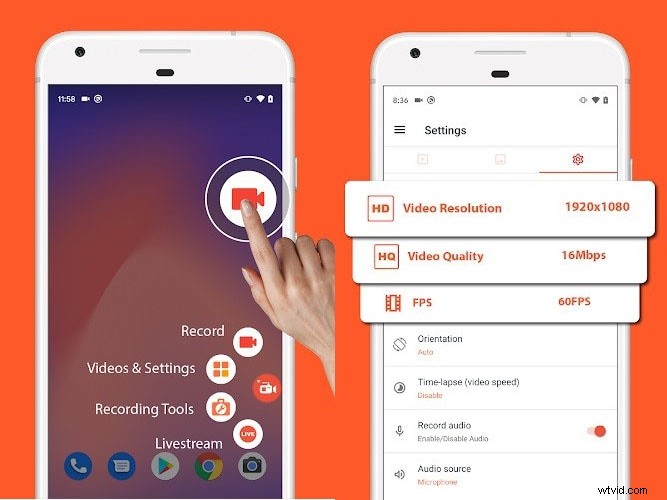
AZ screen recorder è uno screen recorder completo da tutte le prospettive. L'app ti consente di registrare il tuo schermo, modificare il tuo video, andare in streaming live e acquisire schermate. È possibile registrare a risoluzione Full HD e modificare risoluzione, frame rate e bitrate secondo necessità. L'app può registrare l'audio interno e l'audio esterno tramite il microfono del telefono.
Puoi anche registrare il tuo video tramite facecam nella finestra di sovrapposizione. L'app include anche tutte le opzioni per la modifica di base. Puoi persino trasmettere in live streaming il tuo video su schermo su diverse piattaforme di streaming video. Inoltre, puoi creare GIF da video e acquisire schermate. L'app è completamente gratuita senza filigrana.
Motivo della scelta :-
- Registra lo schermo con Facecam nella finestra in sovrimpressione.
- Registra il gameplay con l'audio del microfono esterno.
- Registra con una risoluzione di 1080p a 60 fps.
- Controlli mobili, strumenti di disegno.
- Ritaglia, ritaglia, unisci, ruota e converti in GIF.
Motivo da evitare :-
- Può avere problemi durante la registrazione di video lunghi.
2. Registratore DU
Sistema operativo supportato:iOS e Android
Voto:4,5/5,0
Link per il download:https://apps.apple.com/us/app/du-recorder-screen-recorder/id1295647284
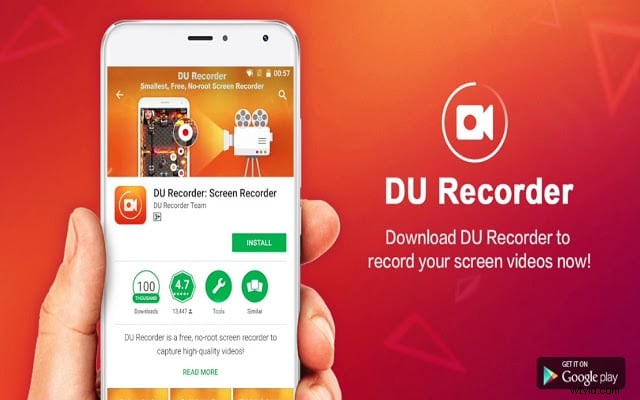
DU Recorder è un'app freemium disponibile per utenti iOS e Android. La versione gratuita allega una filigrana, motivo per cui devi optare per DU Recorder Premium. You can record your screen and livestream your screen activities on YouTube, Twitch, and Facebook. The app can record gameplay, video calls, live shows and anything on the screen.
The recording can be in full HD resolution and you can adjust the video parameters. Besides, you can edit your video such as trimming, cropping, adding music, frames, stickers, texts and much more. Moreover, you can capture facecam video, change video speed, record internal and external audio, and convert video to GIFs. All in all, it is a great screen recorder with video editing and livestreaming features.
Reason to Choose :-
- Record screen and facecam video with internal and external audio.
- Livestream screen activities to video streaming platforms.
- Basic video editing options and insert frames, stickers, and filters.
- Add custom watermark, change speed, live themes in Pro version.
Reason to Avoid :-
- It can lag at times when you are recording high frame rate video.
- It adds watermark to your recorded video if you are using its free version.
3. XRecorder
Support OS:Android and iOS
Rating:4.8/5.0
Download Link:https://play.google.com/store/apps/details?id=videoeditor.videorecorder.screenrecorder&hl=en_IN&gl=US

XRecorder is a completely free screen recorder with no watermark. You can capture your screen video as well as take screenshots. The screen recorder allows you to select from 240p to 1080p resolution for video recording. The app provides you with a floating widget to record anything on the screen starting from live calls to live shows.
You can even livestream your screen and you can do basic editing on the recorded video. There is no time limit on the recording and hence, it is quite suitable for recording gameplay. You can record internal and external audio as well as record facecam in a small overlay window. Besides, you can add music as well as change video speed as per your requirements.
Reason to Choose :-
- Record screen and facecam along with system and mic audio.
- Record video at different resolutions up to 1080p.
- Floating widget, countdown buffer time, pause recording options.
- Capture screenshots, rotate video and basic video editing.
Reason to Avoid :-
- Some have reported glitches regarding audio recording.
- There could be some performance lags while recording at high resolution.
4. Mobizen Screen Recorder
Support OS:Android and iOS
Rating:4.1/5.0
Download Link:https://play.google.com/store/apps/details?id=com.rsupport.mvagent&hl=en_IN&gl=US
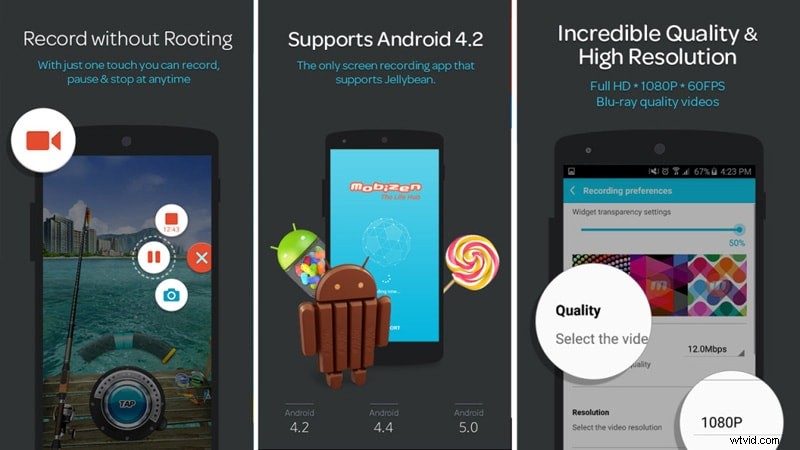
Mobizen Screen recorder belongs to the freemium app category as it adds a watermark to the recorded video in its free version. You have to purchase its premium plan to remove the watermark. Coming to its features, the app is a good combination of screen recorder and video editor. You can record your screen easily from its floating widget.
You can also add intro and outro to your recorded video as well as add background music. Besides, you can perform basic video editing. Most importantly, you can capture your screen at 2K resolution. Besides, the app allows recording through the front camera of your phone in an overlay window.
Reason to Choose :-
- Can record screen video up to 2K resolution.
- Record screen, facecam, and internal and external audio.
- Use drawing tools, control from floating widgets, and create GIFs.
- Different video editing options and customize watermark.
Reason to Avoid :-
- Free version puts a watermark on the recorded videos.
- Reports of malfunction when recording at 2K resolution.
5. ADV Screen Recorder
Support OS:Android
Rating:4.4/5.0
Download Link:https://play.google.com/store/apps/details?id=com.blogspot.byterevapps.lollipopscreenrecorder&hl=en_IN&gl=US
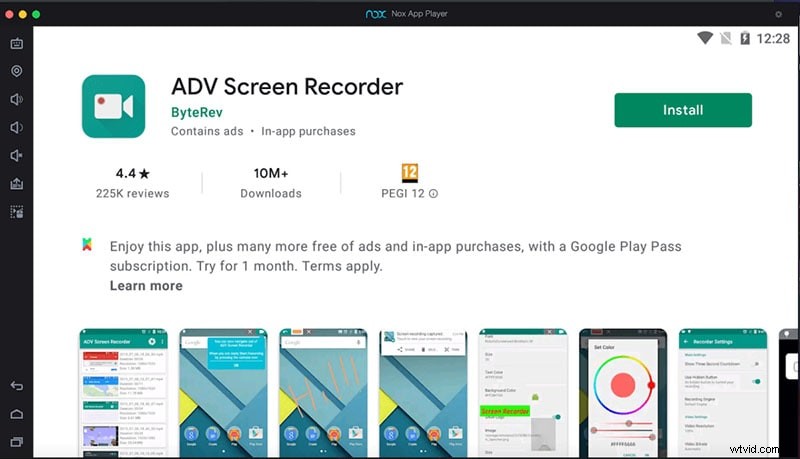
ADV screen recorder is a full-fledged app for Android users to record their screen with full customizations. You can record your front and back camera along with the screen. It operates with two different engines where the default engine has all the basic features and the advanced engine has the features for advanced users.
The app also lets you edit your recorded video and you can add texts and banners. Besides, you can draw on the video in real-time as well as trim the video as per your preference. There is also an option to pause the recording at your convenience. You can also customize the video recording parameters as required.
Reason to Choose :-
- Record your screen as well as front and back phone camera video.
- Pause recording, draw on video, and add texts.
- Trim video, add custom logo, switch between engines.
- Customize video and audio settings as required.
Reason to Avoid :-
- The user interface is not appealing.
- There are bugs reported that need to be fixed.
6. Record it!
Support OS:iOS
Rating:4.6/5.0
Download Link:https://apps.apple.com/us/app/record-it-screen-recorder/id1245356545
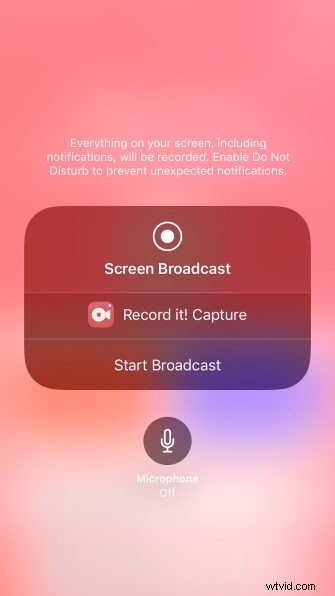
Record it! app is extremely useful in making tutorial videos where you need to record your screen. You can record the entire screen with a single tap. You can record gameplay and app screen along with your reaction through facecam. You can also customize the overlay window by changing its shape and position.
Besides, you can record your audio commentary while recording screen. It comes with video editing options to trim videos, add filters, change speed, rotate videos and much more. You can share your videos directly to YouTube as well as export through email and AirDrop. The user interface is quite intuitive and appealing.
Reason to Choose :-
- One-tap option to start recording at high resolution.
- Customization of facecam reaction overlay window.
- Support camera roll videos and add audio commentary.
- Basic video editing and instant sharing and exporting options.
Reason to Avoid :-
- It can lag at high frame rate and high resolution.
- There are reports of inconsistency with audio recording.
Part 7:How to Choose the Right Screen Recorder?
Here are the main parameters you need to keep in mind while choosing the best screen recorder for you.
1. Recording options:An ideal screen recorder should have all the different options for recording your screen, webcam, system audio, and external audio from microphone. Besides, it should offer you the option to customize the recording area by selection. You should be able to record full screen, application window, and browser tab accurately.
2. Price:If you are serious about recording your screen video and uploading the recorded video on online platforms, you have to opt for a premium screen recorder. While purchasing a proprietary screen recorder, you need to compare the software price with its peers and ensure that you are getting more features for the price you are paying.
3. Customer support:You need to ensure that the screen recorder you are purchasing, they have a highly responsive customer support. This is a highly neglected factor but users suffer a lot when the customer support team is not responsive. Be sure that you will need to contact the customer support team at some time to learn more about certain features and troubleshoot in emergency situations.
4. Sharing options:When your ultimate goal is to share your recorded video online, you should check for the sharing options available in the screen recorder. There are screen recorders that allow sharing recorded and edited videos on online platforms, cloud storage platforms, and video streaming platforms. It should also offer you options to let you export videos in different file formats.
5. Video editing tools:You have to edit your recorded video to trim out unnecessary parts and add effects and filters to enhance your video content and video quality. Besides, you may need options to add music and voiceover as well as intro and outro. That is why you should opt for a screen recorder where a great video editor is available.
6. Customer Reviews:Last but most importantly, you should check the customer review of the screen recording software. Even when a screen recorder has loads of features, if the customer reviews are not good enough, you should not choose you. Besides, the customer reviews reveal the pros and cons of a screen recorder for your better understanding.
Part 8:Screen Recording Tips and Tricks
1. Practice before recording:Unless you are a pro, you should practice at least once before the actual recording. This will help you to execute your plan according to your script smoothly when you actually start recording. Besides, you can check if the frame, the camera, the mic, and everything else are working perfectly.
2. Only record the required screen:Screen recorders offer you the option to record the entire screen, any specific application window or any specific tab of your browser. In fact, you can even customize the screen recording area as per your requirements for better focus and better visual experience.
3. Keep it short:It is always necessary to keep the length of the video as short as possible without skipping the relevant points and important explanations. That is where a proper script before recording is crucial so that you can have a plan and execute it properly without stretching your explanation unnecessarily.
4. Speak slowly and clearly:The way you speak in the video can attract as well as repel audiences. If you speak too fast and if you have a weird accent, it is going to repel audiences. That is why it is important for you to speak slowly and clearly so that everyone can understand everything you speak and negate your accent to a greater extent.
5. Use screen drawing tools:If you are recording a video where you need to explain something, it is always better if you use screen drawing tools. In fact, it is important that you choose the screen recorder that offers drawing tools so that the video gets visually pleasing and impactful for audiences to understand effectively.
6. Cut out dead moments:When you are recording screen videos, there are going to be a lot of dead moments and boring pauses. You have to cut out those boring and dead moments while editing so that the video stays interesting and the audiences do not lose concentration. This will also help to tighten the length of the video.
7. End with a summary:Last but most importantly, you should offer a proper conclusion before ending the video. You need to summarize everything you have discussed in the video so that the audience can get a revision of all the important points. Besides, a proper ending rather than an abrupt ending can leave a positive impact regarding your video.
Part 9:Frequently Asked Questions
How do I record Windows 10 screen?
You can use Windows Game Bar that comes pre-installed on Windows 10. However, for a better screen recording experience, we recommend Wondershare Filmora where you can edit the recording as well.
Can I screen record on my Mac?
You can use QuickTime that comes pre-installed on Mac. However, for professional screen recording experience, you can use Filmora or Camtasia where you will get more recording options and tools for editing after recording.
How do I screen record on my iPhone?
You can use DU Recorder app or Record it! app to record your iPhone screen video. Besides, the latest version of iOS comes with an in-built screen recorder option that can record the screen comfortably.
Which quality is best for screen recording?
The best quality for screen recording should be the same resolution as the screen. This means if you have a 4K monitor, the screen recording will be best at 4K resolution. In today's scenario, 1080p or full HD is the optimal quality for screen recording.
What do most YouTubers use to record their screen?
Most YouTubers use Filmora or OBS Studio to record their screen. OBS Studio is mostly used by those who livestream their screen or gameplay. Filmora is mostly used by those who emphasize heavily on editing their recorded screen video for better output.
Does screen record ruin quality?
Your screen record quality can get ruined only when you use a screen recorder that records at a lower resolution due to its inability as well as to reduce file size. When you record your screen with a proprietary screen recorder, it can record the screen at exactly the same resolution as that of your screen. Hence, the video quality and resolution will stay intact.
What do gamers record their screens?
Gamers prefer Bandicam, Camtasia as well as Filmora to record their screens and showcase their gameplay to the world. Bandicam allows recording 2D and 3D games from gaming consoles at 4K resolution.
How do I make my recorded sound clear?
There are some screen recorders such as Filmora that offer you the option to remove background noise so that the recorded audio sound clearer. You can also use a pop filter to record clearer sound.
