Screencasting su qualsiasi versione di Windows 7/8/10 è un compito semplice e innumerevoli prodotti software ti consentono di registrare le tue attività desktop.
La maggior parte dei registratori dello schermo crea file MP4 o MOV che possono diventare piuttosto grandi, rendendoli difficili da inviare o distribuire facilmente su Internet.
D'altra parte, le GIF sono di piccole dimensioni e inviarle via e-mail o pubblicarle sui social non richiederà di attendere a lungo prima che il file venga caricato sul Web.
Tuttavia, non ci sono molti registratori dello schermo per il sistema operativo Windows che ti consentono di salvare le registrazioni dello schermo come file GIF e, per questo motivo, abbiamo composto l'elenco dei migliori Registratori GIF per PC. Diamo un'occhiata ad alcuni dei più potenti prodotti software per la creazione di GIF animate su Windows.
I migliori registratori GIF per acquisire GIF animate su Windows
Ecco gli 8 migliori registratori da avere gif da guardare.
- Registratore GIF Filmora
- Registratore schermo GIF
- LICEcap
- Frap
- VClip
- CondividiX
- ScreenToGif
- Giazo
- Registra
1.Registratore GIF Pellicola
Compatibilità: Windows 11/10/8/7 e Mac
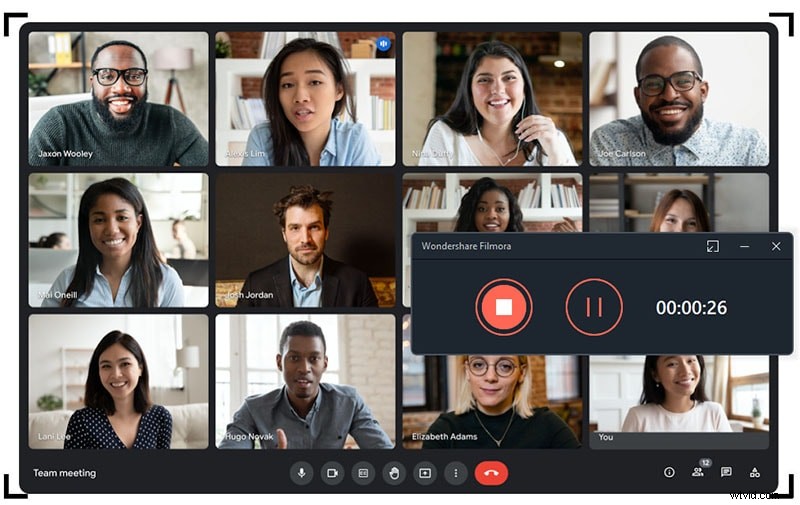
Filmora è conosciuto come un ottimo editor video, ma è anche un registratore gif. Ti consente di catturare qualsiasi video online o dallo schermo del tuo computer con un semplice clic ed esportare i file con alta qualità. Puoi personalizzare l'area di registrazione per creare una gif perfetta.
Inoltre, Filmora ti aiuta a rendere le tue GIF creative e interessanti. Con il toolkit di editing, puoi aggiungere testo, titoli, adesivi alle tue gif animate. Inoltre, include anche funzionalità avanzate come ritratto AI, schermo verde, che possono aiutarti a cambiare facilmente lo sfondo o il volto delle persone in un video.
2. Registratore schermo GIF
Prezzo: $ 29,95
Compatibilità: Windows XP (SP3) o successivo
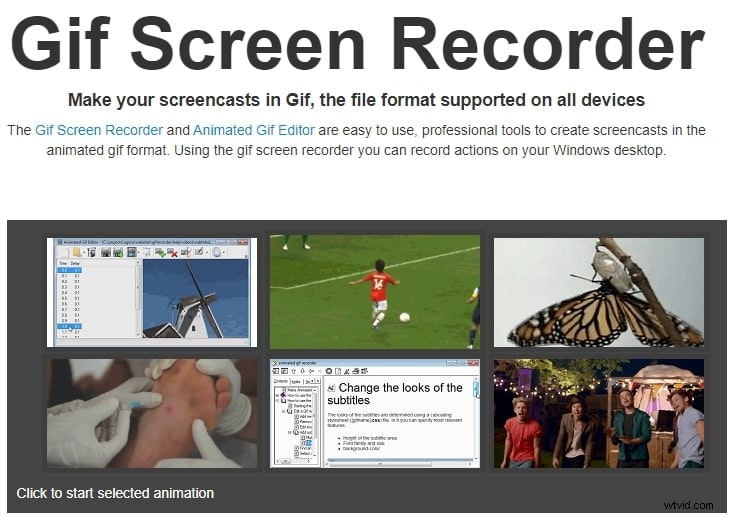
Se stai cercando un potente registratore dello schermo che offra strumenti di screencasting facili da usare, allora questo software è la scelta giusta per te.
Puoi creare facilmente GIF che possono essere utilizzate in presentazioni PowerPoint, pubblicate su blog e siti Web o inviate tramite e-mail.
GIF Screen Recorder ti consente di personalizzare la regione dello schermo che desideri acquisire e ti consente di selezionare la lunghezza del frame rate preferito della registrazione.
L'avvio di un nuovo screencast richiede di designare l'area dello schermo trascinando un angolo di un grande rettangolo rosso che appare sullo schermo quando avvii GIF Screen Recorder e premi il pulsante Registra.
Il software offre anche la modalità di modifica per aggiungere sottotitoli alle GIF animate o esportare fotogrammi di immagini.
3. LICEcap
Prezzo: Gratuito
Compatibilità: Windows XP o successivo, macOS 10.6 o successivo
Questa applicazione multipiattaforma fornisce tutti gli strumenti di screencast necessari per acquisire una GIF animata sul tuo Mac o PC.
.
I suoi utenti possono spostare il fotogramma di registrazione dello schermo, anche durante la registrazione, scegliere la frequenza fotogrammi o avviare e mettere in pausa la registrazione utilizzando la scorciatoia da tastiera Maiusc + Spazio.
La finestra principale del software è trasparente e ti consente di vedere una parte dello sfondo sottostante. Lo screen recorder LICEcap catturerà la quantità di schermo su cui si trova, quindi dovrai posizionarlo sulla parte del desktop che desideri registrare.
Fare clic sul pulsante Registra per acquisire il file GIF animato e salvarlo sul disco rigido. LICEcap ti consente di salvare le tue GIF nei formati di file LCF e GIF, ma le sue capacità di condivisione dei file sono quasi inesistenti.
4. Frapp
Prezzo: Versione gratuita a pagamento:$ 37
Compatibilità: Windows XP, 2003, Vista e 7
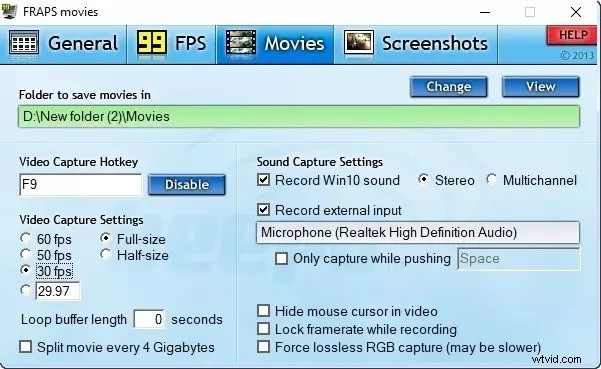
Fraps è probabilmente uno dei più vecchi registratori dello schermo per i giochi perché è stato rilasciato 18 anni fa e, oltre a fornire funzionalità di acquisizione video, può essere utilizzato anche per il benchmarking o la visualizzazione dei frame rate.
Fraps non offre supporto per i file GIF, il che significa che puoi usarlo solo per creare un file MP.4 o AVI che puoi successivamente convertire in formato GIF. L'acquisizione di video e fotogrammi al di fuori di un videogioco non è nell'elenco delle opzioni offerte dal software.
La versione gratuita di questa utilità di registrazione dello schermo può registrare solo video di 30 secondi, il che limita le tue possibilità di screencast e lo rende uno strumento perfetto per generare brevi video che possono essere facilmente convertiti in GIF, allo stesso tempo.
Fraps funziona al meglio con le schede grafiche Nvidia e AMD Radeon ed è compatibile con i videogiochi più popolari sul mercato.
5. VClip
Prezzo: Gratuito
Compatibilità: Windows Vista e versioni successive
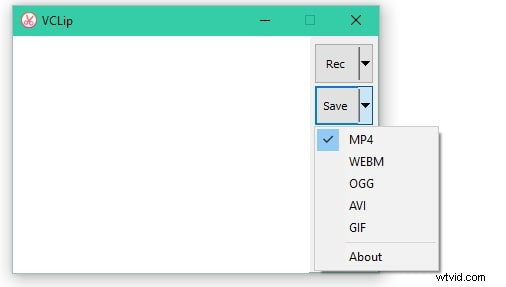
Questo strumento di screencasting di base ti consente di acquisire file GIF animati, ma non offre molto di più. I suoi utenti possono produrre GIF con schermo intero o selezionare l'area dello schermo che desiderano registrare.
L'applicazione basata su Windows consente di selezionare la frequenza dei fotogrammi e il formato di output. Inoltre, i file GIF VClip possono anche produrre file MP.4, AVI, OGG o WebM e possono catturare video a 30 fps al secondo.
La finestra di VClip è trasparente e puoi trascinare uno dei suoi angoli in qualsiasi direzione se desideri estendere l'area dello schermo che desideri acquisire.
Assicurati che il formato del file GIF sia selezionato nel menu Salva e premi il pulsante Rec per iniziare a catturare il tuo file GIF animato.
Quando vuoi interrompere la registrazione, fai clic sul pulsante Salva e scegli la destinazione sul tuo disco rigido in cui verrà salvato il file.
6. CondividiX
Prezzo: Gratuito
Compatibilità : Windows 7 o successivo
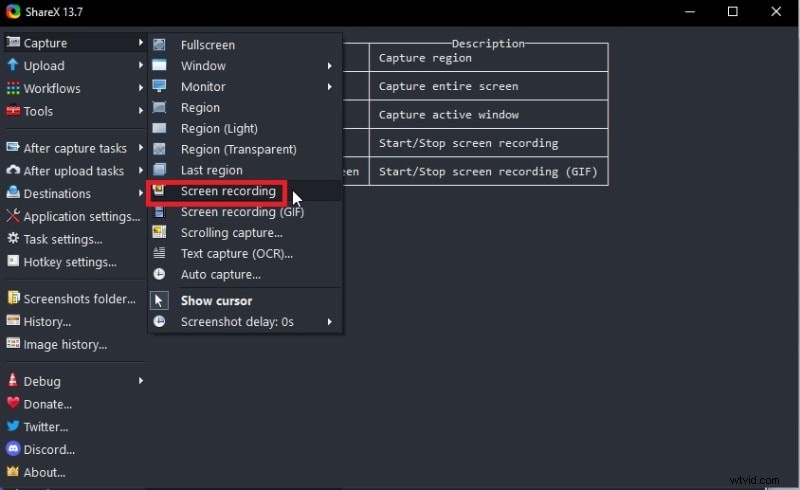
ShareX offre strumenti per l'acquisizione dello schermo sufficientemente potenti da consentirti di creare GIF o file video. Questo software open source offre molte funzioni di registrazione dello schermo e consente ai suoi utenti di utilizzare i tipi di regione Mano libera, Ellisse e Rettangolo.
L'utilità di registrazione dello schermo non ti consente di modificare la frequenza dei fotogrammi o di selezionare la dimensione del video.
Gli strumenti di annotazione come fumetti o contorni di testo possono essere aggiunti a tutti i tipi di registrazioni dello schermo che produci con ShareX. Puoi scegliere tra diversi metodi di caricamento e puoi condividere il file su qualsiasi popolare social network, inclusi Flickr, Twitter o Vimeo.
ShareX offre anche funzionalità di fotoritocco, ma non fornisce alcuna opzione di editing video, quindi apportare modifiche alla GIF che crei con questa applicazione richiede l'utilizzo di un altro programma.
7. ScreenToGif
Prezzo: Gratuito
Compatibilità : Windows 7 o successivo
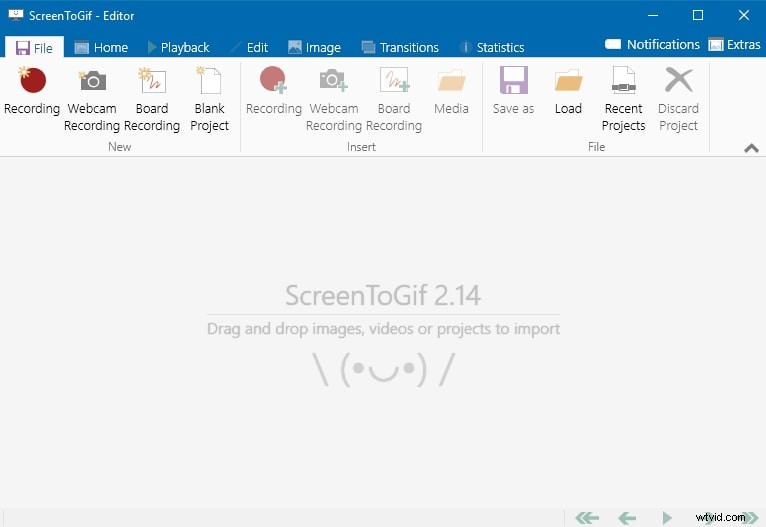
Il registratore dello schermo ScreenToGif offre tre diversi metodi per acquisire uno schermo. Puoi fare uno screenshot, registrare un video o utilizzare la lavagna da disegno. Creare file GIF animati con questa applicazione basata su Windows è un processo rapido e divertente.
Per iniziare a registrare l'animazione GIF, devi regolare le dimensioni della finestra trasparente del software e fare clic sull'icona Registratore. L'opzione Webcam è disponibile anche per creare video PIP o file GIF.
Puoi salvare i tuoi file in formato GIF e utilizzare l'editor del software per modificare ogni fotogramma che hai catturato. Anche la modifica di GIF animate create con altri registratori dello schermo è un'opzione offerta da questo straordinario strumento di cattura dello schermo.
8. Giazo
Prezzo: Versione gratuita disponibile, il prezzo parte da $ 3,99 con fatturazione annuale
Compatibilità : Windows, Mac, iOS, Android...
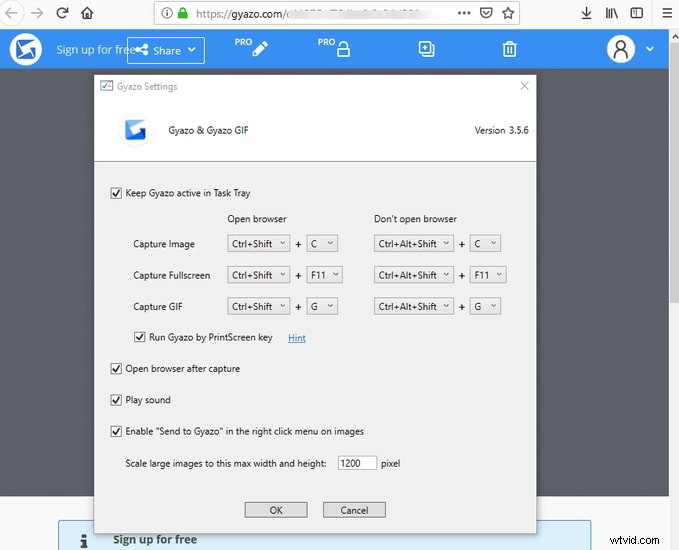
La creazione di un file GIF con Gyazo è un processo semplice che richiede una quantità minima di tempo e fatica.
La versione gratuita dell'app non offre strumenti di modifica, ma se esegui l'upgrade ai piani Pro o Team potrai aggiungere annotazioni ai tuoi file o utilizzare l'app senza dover gestire gli annunci. Fino a cinque persone diverse possono utilizzare il piano Team e ti consente di condividere file in privato con il team.
Seleziona l'opzione Cattura GIF nella finestra principale del software, quindi designa l'area dello schermo che desideri trasformare in una GIF. Dopo la sessione di registrazione dello schermo, puoi modificare il file aggiungendo elementi di testo o disegnando a mano libera.
Gyazo offre potenti opzioni di condivisione dei file e ti consente di condividere i tuoi file GIF animati con un solo clic.
9. Registra
Prezzo: Gratuito
Compatibilità: Windows 8 o successivo, Mac
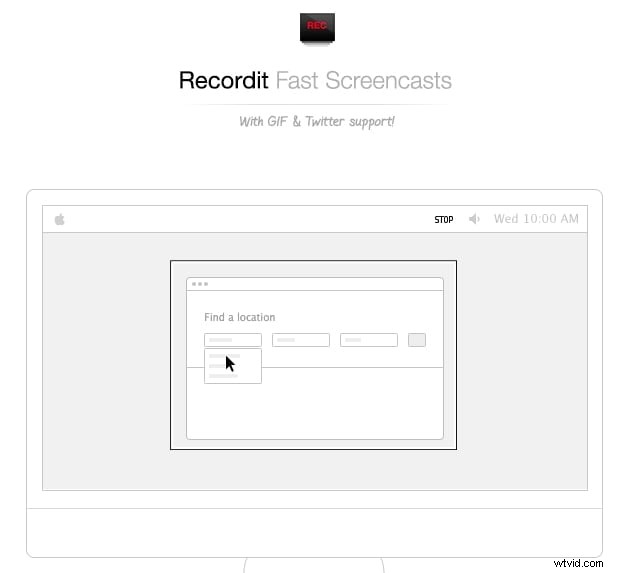
Non c'è niente di complicato nell'usare questa semplice app per catturare il tuo desktop. Una volta installata l'app, puoi fare clic sull'icona che si trova sulla barra delle applicazioni o avviarla dal menu Start.
Tieni premuto e trascina il pulsante sinistro del mouse per selezionare la parte dello schermo che desideri registrare, quindi premi il pulsante Registra sotto il fotogramma di acquisizione dello schermo che hai creato.
Fare clic sul pulsante Interrompi per terminare la sessione di cattura dello schermo, quindi attendere che il video venga caricato sul server di Recordit. Cliccando sulla notifica che ti informa che il video è stato caricato con successo, verrai indirizzato alla sua destinazione online.
Riproduci il file e fai clic sul pulsante GIF per convertire il file video in una GIF. Puoi scaricare il file che hai creato o utilizzare il suo URL per condividerlo sui social network.
Domande frequenti:scopri di più sui registratori GIF
1. Come si registra una GIF in Windows 10?
Prima di tutto, hai bisogno di un registratore dello schermo di Windows 10. Puoi scegliere di scaricare LiceCap. Innanzitutto, apri il software e fai clic sul pulsante "Registra". Quindi, seleziona il luogo in cui desideri salvarlo. Quindi, ha un conto alla rovescia di 3 secondi prima della registrazione. Ora è il momento di registrare le gif!
2. Posso trasformare un video in una GIF?
Decisamente sì. Tutto ciò che serve è uno strumento eccellente. Ecco alcuni strumenti gratuiti che possono aiutarti a trasformare un video in una GIF. Convertio è uno strumento online che ti consente di convertire gratuitamente i tuoi file mp4 in gif. UniConverter è anche uno strumento versatile che può trasformare i tuoi video in gif e convertire immagini in gif gratuitamente.
3. Qual è il miglior registratore GIF su Mac?
Molte app possono registrare GIF su Mac. Consiglierò tre software:Giphy Capture, GIF Brewery e Smart GIF Maker.
