Sebbene Zoom sia utilizzato principalmente per chiamate e conferenze video e audio, i messaggi di testo della vecchia scuola utilizzando Zoom chat è comunque utile quando vuoi sillabare una parola che non sei in grado di pronunciare correttamente, o anche quando vuoi trasmettere segretamente un messaggio a uno qualsiasi dei partecipanti durante una chiamata vocale/video in corso.
Detto questo, se non conosci l'app e vuoi imparare come chattare in Zoom , qui imparerai un paio di suggerimenti e trucchi utili su come sfruttare appieno la funzione di chat offerta dal software.
- Parte 1:imposta Zoom Chat
- Parte 2:come chattare in Zoom
- Parte 3:salva le chat Zoom
- Parte 4:Disattiva la chat in Zoom
- Parte 5:Domande frequenti sulle chat di Zoom Meeting
Parte 1:Cos'è Zoom Chat e le impostazioni della chat per la chat di riunioni Zoom sicura
Ingrandisci la chat è un modo per conversare con i partecipanti a una riunione tramite messaggi di testo. Questo è in qualche modo simile a quello che facevano le persone in Yahoo! Era dei messaggeri. Tuttavia, a differenza di Yahoo! Messenger, Zoom non ha stanze aperte dove gli utenti potrebbero trovare nuovi amici. Consente invece di chattare solo con coloro che sono collegati tra loro tramite una chiamata in conferenza.
Quando si parla delle configurazioni della chat, è possibile accedere a tutte le opzioni contestuali facendo clic su Impostazioni (Ingranaggio ) nell'angolo in alto a destra della finestra Zoom e selezionando la Chat categoria dalla barra di sinistra delle Impostazioni finestra che si apre dopo.
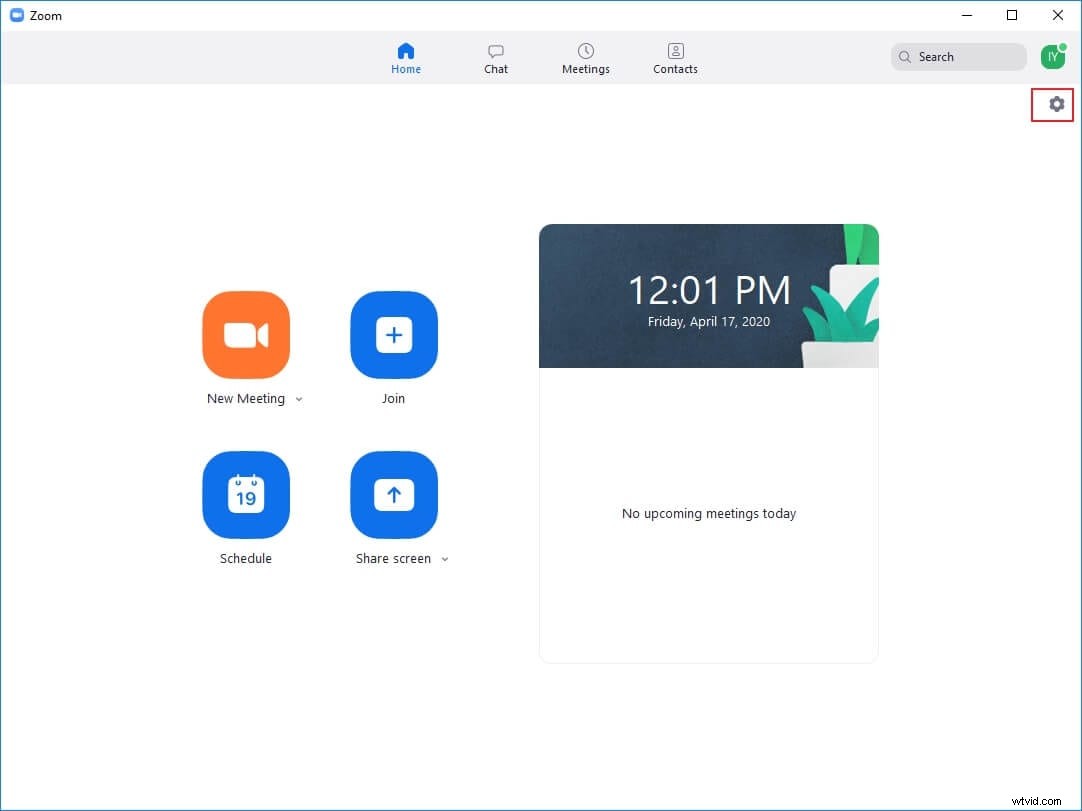
Una volta lì, di seguito sono riportate le opzioni che puoi configurare per proteggere la tua chat Zoom esperienza:
- Stato attivo
Selezionato per impostazione predefinita, il Modifica il mio stato in "Assente" quando sono inattivo per 'n' minuti ti consente di modificare automaticamente il tuo stato attivo in Assente quando Zoom non rileva alcun input da te per un certo periodo di tempo. La soglia del tempo di inattività può essere configurata inserendo un valore nella casella disponibile.
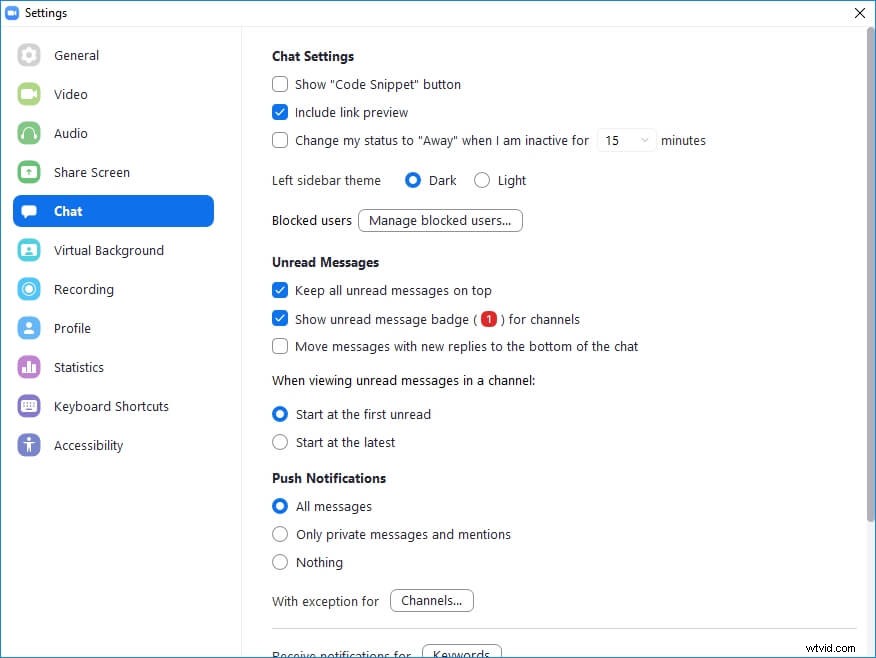
- Sblocco
La Gestisci utenti bloccati accanto a Utenti bloccati label ti consente di visualizzare l'elenco di tutti gli utenti che hai bloccato. Lo Sblocca pulsante nella parte inferiore di Utenti bloccati box ti consente di sbloccare gli utenti per la chat.
- Notifiche push
I pulsanti di opzione in questa sezione ti consentono di scegliere quale tipo di messaggi di chat può attivare le notifiche push in modo che vengano visualizzate sullo schermo.
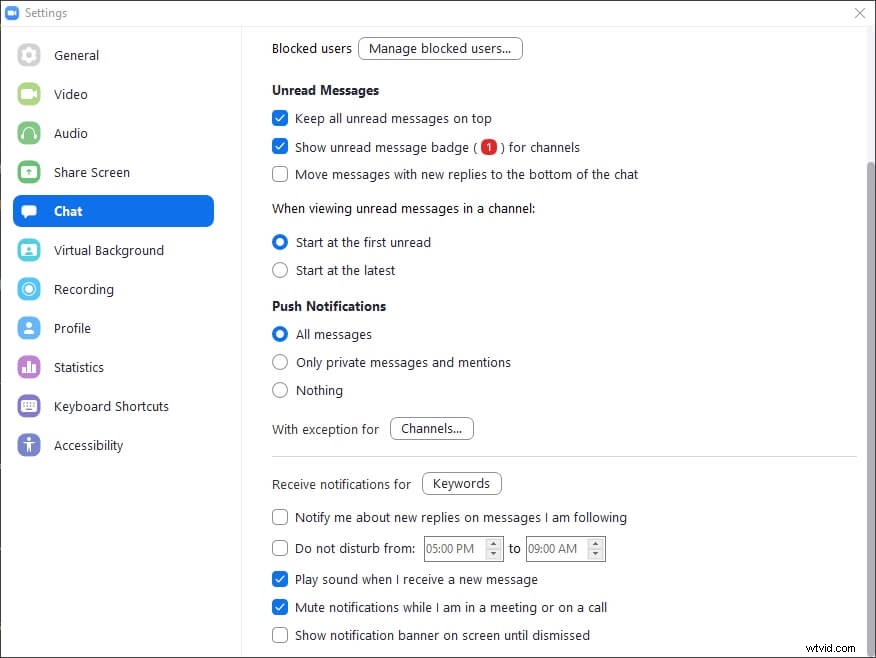
- Altre notifiche
Le parole chiave accanto a Ricevi notifiche per label ti consente di definire le parole chiave nei messaggi di chat che possono attivare le notifiche.
- ND
Il Non disturbare da la casella di controllo ti consente di definire la durata del giorno in cui Zoom non ti avviserà di alcun messaggio di chat.
- Anteprime dei messaggi
Quando viene visualizzato Mostra anteprima messaggio casella è deselezionata, Zoom impedisce che il testo dei messaggi della chat appaia sullo schermo e devi aprire il messaggio per visualizzarne il contenuto.
Parte 2:come chattare in Zoom
Quando si tratta di inviare messaggi di testo, sono disponibili diverse opzioni tra cui scegliere come chattare in Zoom . Ad esempio, puoi inviare un messaggio a tutti nella chat o inviare un messaggio privato a uno dei partecipanti, menzionare i partecipanti durante la digitazione di un messaggio e persino inviare loro un file, se necessario. Puoi imparare come fare tutto questo seguendo i metodi corrispondenti indicati di seguito:
1. Come menzionare le persone in Zoom Chat?
Come con la maggior parte delle piattaforme di social media in questi giorni, anche nella chat di Zoom, puoi usare il segno @ seguito dai pochi caratteri iniziali della persona che vuoi menzionare. Quando inizi a digitare, viene visualizzato un elenco di partecipanti con i nomi corrispondenti e puoi quindi scegliere quello che desideri menzionare.
2. Come inviare gli annunci di chat?
Nota: Configurazione e utilizzo degli Annunci la funzione è disponibile solo per i membri a pagamento.
Il processo di invio di annunci di chat con Zoom può essere completato in tre passaggi discussi di seguito. Mentre i primi due passaggi spiegano come abilitare gli Annunci funzione e aggiungi gli utenti che possono inviare o ricevere annunci, il terzo passaggio insegna come inviare annunci a tutti gli utenti che hai aggiunto.
Passaggio 1:abilita gli annunci
Avvia il tuo browser preferito, accedi al portale web del tuo account Zoom, vai su Gestione account> Gestione messaggistica istantanea> Impostazioni IM> Visibilità e quindi attiva gli Annunci interruttore.
Fase 2:aggiungi utenti per gli annunci
Fai clic sul + icona, nel campo disponibile digita l'indirizzo(i) email dell'utente(i) a cui vuoi consentire l'invio o la ricezione degli annunci e clicca su Aggiungi per aggiungere i partecipanti una volta trovati. Successivamente, ora puoi uscire in sicurezza dal portale web del tuo account Zoom e procedere al passaggio successivo.
Fase 3:invia annunci
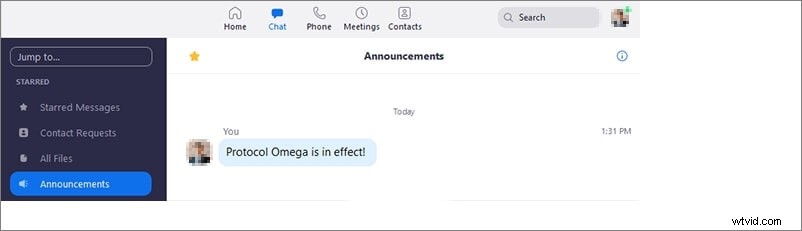
Avvia l'app Zoom e accedi al tuo account. Fai clic su Chatta icona in alto, fai clic su Annunci dalla barra di sinistra, digita un messaggio nella casella di testo a destra e/o allega un file se necessario. Premi Invio per inviare il messaggio/allegato come annuncio a tutti i destinatari.
3. Quali tipi di file supporta Zoom Chat?
Nota: È possibile limitare i tipi di file e configurare altre opzioni in modo dettagliato solo se hai acquistato un piano di abbonamento a pagamento.
Nel momento in cui scrivo, Zoom chat supporta quasi tutti i tipi di file. Tuttavia, accedendo al tuo account sul portale Web di Zoom, puoi limitarli con le loro estensioni. Ad esempio, puoi configurare il tuo account Zoom per inviare solo i file con estensione JPG, ZIP o RAR.
Parte 3:come salvare le chat Zoom
Zoom ti consente anche di salvare le conversioni di testo per riferimenti futuri. Puoi salvare le chat manualmente o configurare Zoom in modo che lo faccia automaticamente. Entrambi i processi sono spiegati di seguito:
1. Come configurare le chat di salvataggio automatico
Passaggio 1:vai alla sezione In riunione (di base)
Avvia un browser web e accedi al tuo account Zoom sul portale web. Dalla barra di navigazione a sinistra, fai clic su Impostazioni da sotto il PERSONALE sezione e fai clic su In riunione (Base) dal riquadro centrale.
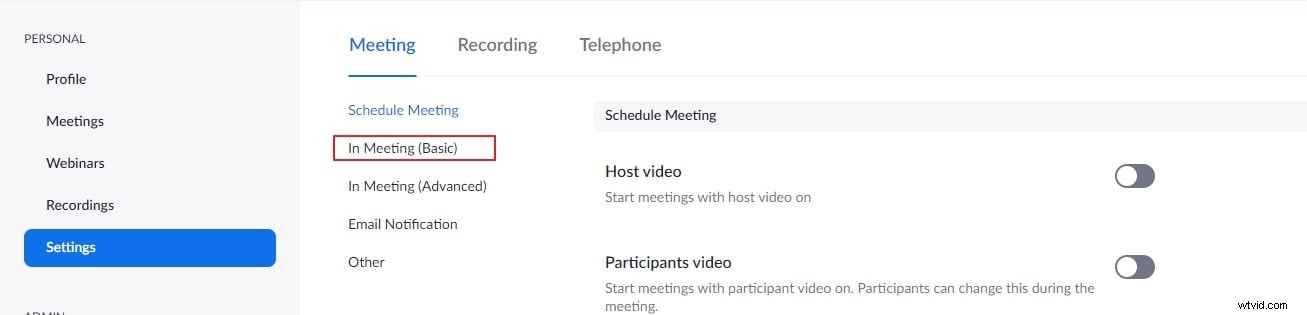
Passaggio 2:abilita il salvataggio automatico
Attiva l'interruttore accanto a Salvataggio automatico delle chat per configurare il tuo account Zoom per salvare automaticamente le chat all'inizio di una riunione.
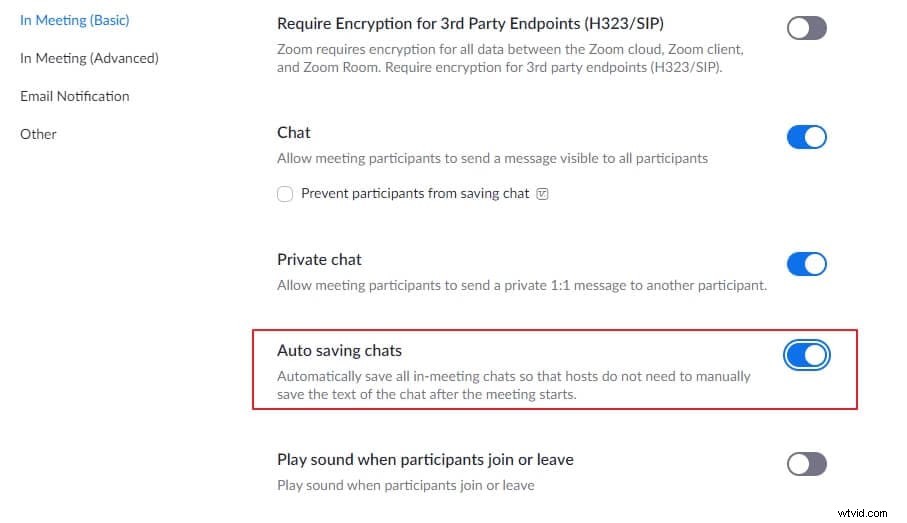
2. Come salvare manualmente le chat Zoom
Passaggio 1:avvia il pannello della chat e rivedi la conversazione
Durante una riunione/sessione di conferenza, fai clic su Chat icona dal basso per rivelare il riquadro della chat se non è già espanso. Quindi, rivedi tutti i messaggi di chat per vedere se hanno qualche significato. In tal caso, vai al passaggio successivo.
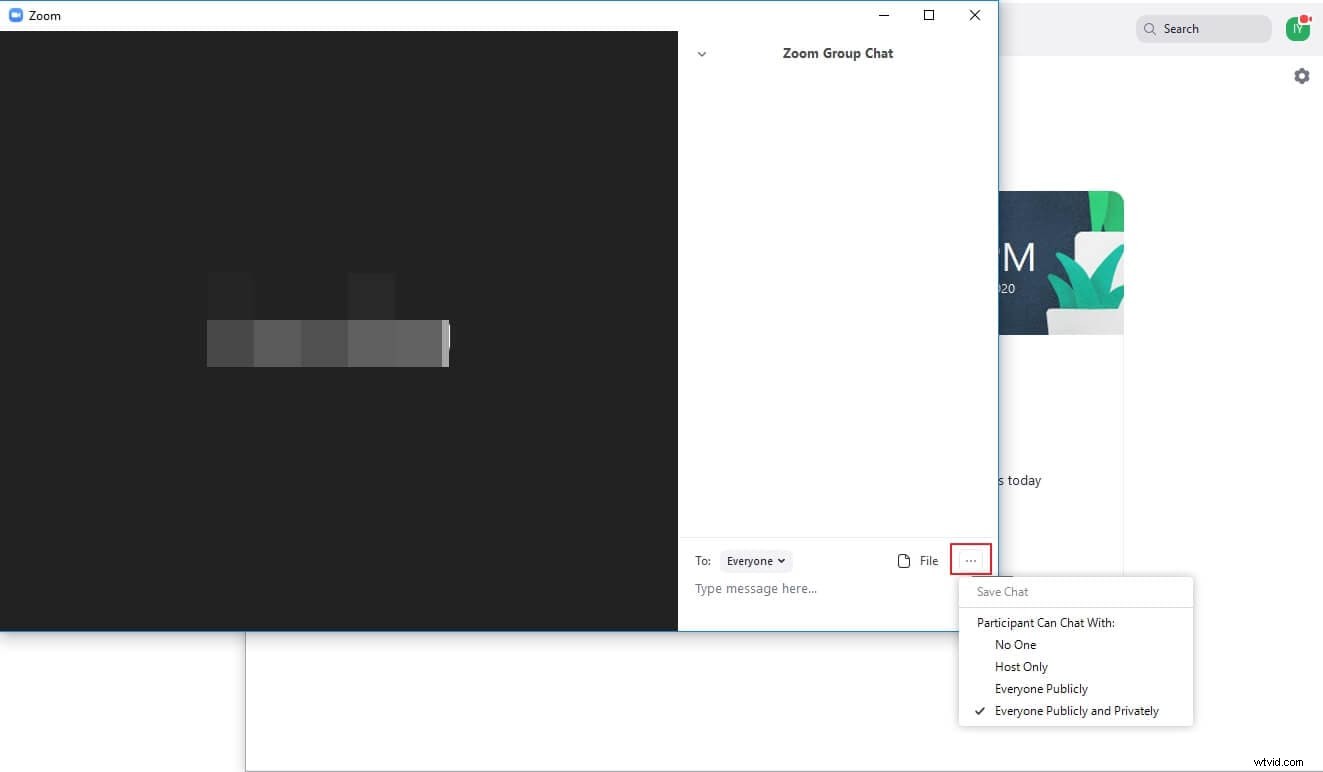
Fase 2:salva la chat manualmente
Fai clic su Altro icona (con tre punti orizzontali) nell'angolo inferiore destro del riquadro della chat, fai clic su Salva chat e segui le istruzioni sullo schermo da lì per salvare Zoom chat manualmente.
Nota: Per impostazione predefinita, le chat vengono salvate in un Blocco note e può essere trovato nei Documenti cartella del tuo account.
Parte 4:come disabilitare la chat in Zoom come host?
Se stai ospitando una riunione Zoom, puoi controllare il modo in cui le persone chattano. Per elaborare, puoi consentire o disattivare Zoom chat privata per i membri in una particolare sessione, oppure puoi disattivare definitivamente la funzione di chat per il tuo account Zoom. Per sapere come configurare Zoom per entrambi, puoi seguire i passaggi indicati di seguito:
1. Come disabilitare la chat privata di Zoom?
Passaggio 1:abilita il riquadro della chat
Durante una sessione della riunione, fai clic su Chat icona nella parte inferiore dell'interfaccia per abilitare il riquadro della chat.
Passaggio 2:disabilita la chat
Fai clic su Altro icona nell'area in basso a destra del riquadro che hai abilitato e dal menu che appare di seguito, fai clic su Solo host o Nessuno per consentire agli utenti di chattare solo con l'organizzatore della riunione (tu in questo caso) o impedire loro di chattare rispettivamente.
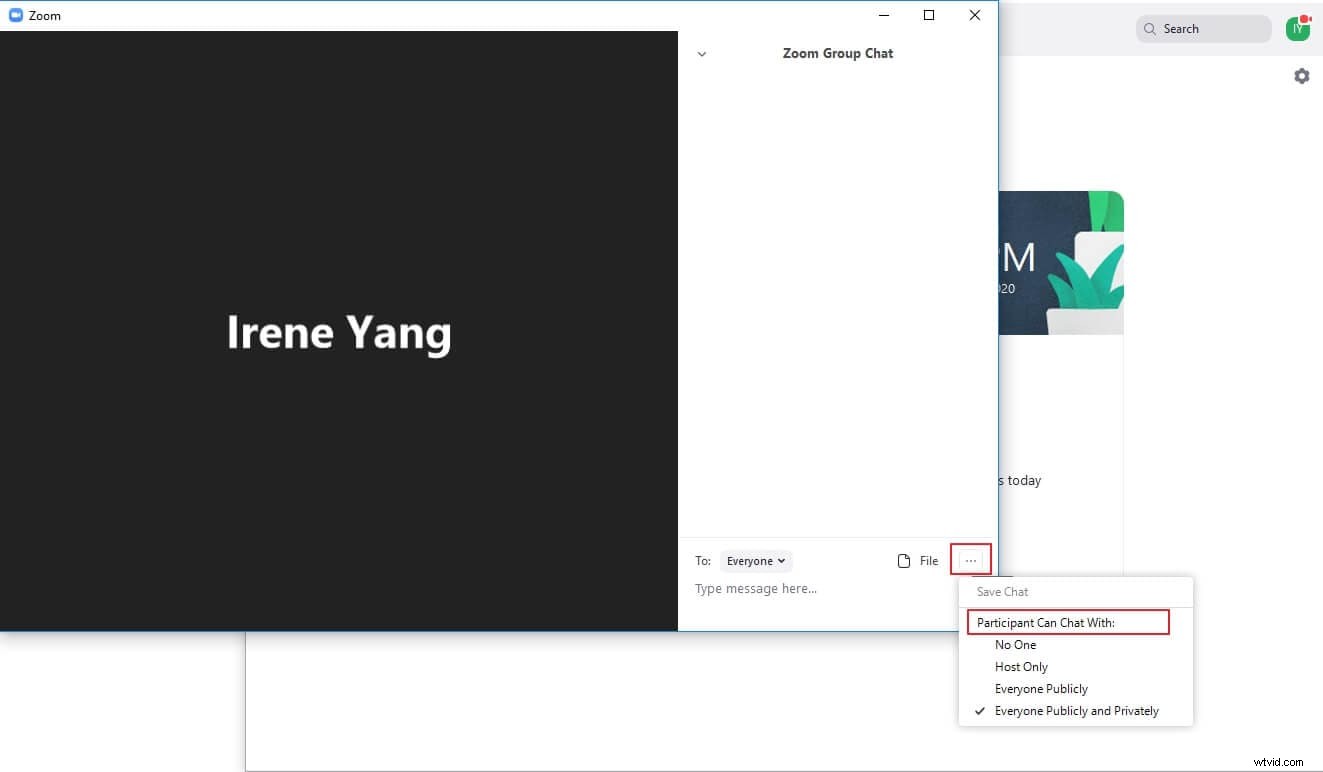
2. Come disabilitare in modo permanente le chat Zoom?
Passaggio 1:vai alla sezione Impostazioni (di base) durante la riunione
Apri un browser Internet, accedi al tuo account Zoom sul Web, fai clic su Impostazioni da sotto il PERSONALE categoria dalla barra di sinistra e fai clic su In riunione (Base) dal riquadro centrale.
Fase 2:Disattiva definitivamente la chat
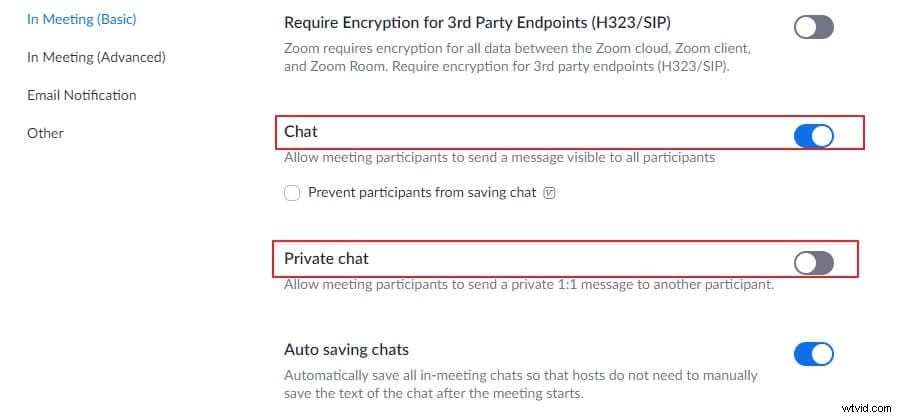
Disattiva la Chat interruttore e su Disattiva per "Chat" casella che appare dopo, fai clic su Disattiva per disabilitare tutti i tipi di chat e le relative funzionalità, ad esempio includendo Zoom chat privata e salvataggio automatico.
Nota: In alternativa, puoi disattivare la Chat privata commuta l'interruttore individualmente per impedire ai partecipanti di inviarsi messaggi privati tra loro durante una sessione di riunione.
Domande frequenti sulle chat di Zoom Meeting
D) La chat di Zoom è sicura, protetta e crittografata? L'host Zoom può vedere le chat private?
A) Sì e No.
Per rispondere alla prima domanda, le chat di Zoom sono crittografate. Tuttavia, la crittografia è disabilitata per impostazione predefinita e deve essere abilitata attivando Richiedi crittografia per endpoint di terze parti (H323/SIP) passare da In riunione (Base) sezione.
SuggerimentiIn qualità di host di videochiamate, se non desideri che il partecipante salvi il contenuto della chat, devi abilitare Impedisci ai partecipanti di salvare la chat e salva le modifiche. 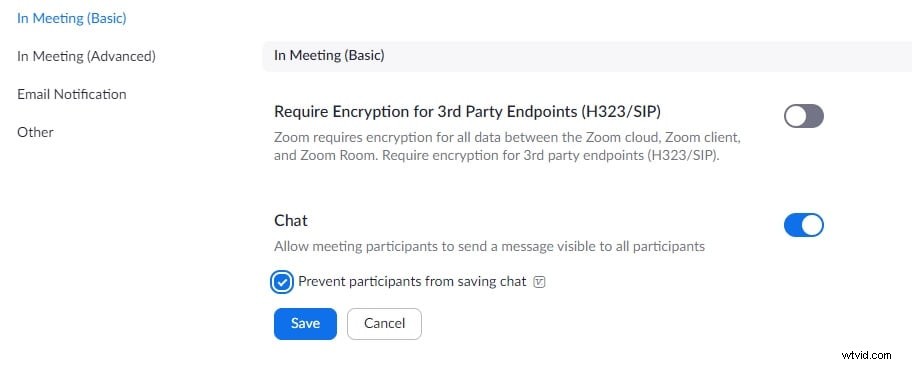
Inoltre, se hai un abbonamento a pagamento di Zoom, puoi utilizzare il metodo di crittografia avanzato disponibile su Gestione IM pagina sul portale web del tuo account. Riguardo alla seconda domanda, l'organizzatore non può vedere i messaggi privati che i partecipanti si scambiano durante una sessione di riunione.
D) Le persone possono vedere la mia chat quando condivido lo schermo?
A) No.
Finché stai chattando utilizzando la Chat Zoom , gli altri partecipanti non possono vedere la tua conversazione. Tuttavia, se c'è qualcos'altro sul tuo schermo come il tuo profilo/chat Facebook, il tuo account e-mail o la pagina del tuo conto bancario, tutte quelle finestre possono essere visualizzate dai partecipanti con cui stai condividendo lo schermo.
Conclusione
Ingrandisci la chat è un modo semplice per conversare con i partecipanti nel caso ci siano alcune parole tipiche che devono essere scritte o alcuni file da condividere. Queste chat non sono solo crittografate, ma possono anche essere controllate dall'host in modo che i partecipanti possano inviare messaggi solo all'host, tra loro o a nessuno.
