Lavagna ingrandita ti consente di disegnare la tua immaginazione sullo schermo per illustrazioni visive e condividere quei grafici con tutti i partecipanti con cui sei in una conferenza. Non solo, puoi anche annotare le tue creazioni sulla lavagna durante una sessione di riunione in corso e può anche consentire (o impedire) ad altri membri di annotare le illustrazioni sulla lavagna.
Inoltre, puoi anche consentire ai partecipanti di condividere la loro lavagna su Zoom se hai accesso a più monitor. In questo modo puoi visualizzare più illustrazioni della lavagna di utenti diversi contemporaneamente.
Qui imparerai tutte queste e molte altre tecniche e, quando avrai finito di leggere, avrai una buona idea di come funziona la lavagna e come utilizzare gli strumenti di annotazione Zoom per condividere la tua immaginazione con gli altri.
- Parte 1:Come creare annotazioni sulla lavagna su Zoom Meeting [Windows e Mac]
- Parte 2:Lavagna Zoom Cloud Meeting su Android
- Parte 3:Annotazione sulla lavagna per riunioni Zoom Cloud su iPad
- Parte 4:Domande frequenti sulla lavagna Zoom Meeting
Ti interessa creare un video lavagna ma non sai come fare? Ecco una guida su come creare un video di animazione sulla lavagna.
Parte 1:Come accedere alla lavagna su Zoom Meeting su Windows/Mac
Poiché Zoom condivide un'interfaccia quasi identica su entrambe le piattaforme Mac e Windows, la comprensione di una qualsiasi ti istruirebbe automaticamente sull'altra. Per questa dimostrazione viene utilizzato un computer con Windows 10.
Puoi accedere a Lavagna Zoom quando avvii la funzione di condivisione dello schermo nell'app. Infatti, non appena Zoom rileva che stai tentando di condividere lo schermo, ti chiede di scegliere l'oggetto preferito da condividere. Il metodo per accedere alla lavagna bianca su Zoom è spiegato di seguito:
Passaggio 1:avvia una riunione Zoom
Utilizzare la normale procedura per avviare la riunione Zoom e invitare i partecipanti a partecipare alla conferenza.
Passaggio 2:accedi/condividi la lavagna
Fai clic su Condividi schermo pulsante nella parte inferiore della finestra principale durante una riunione Zoom in corso, sul Seleziona una finestra o un'applicazione che desideri condividere finestra, assicurati di essere in Base scheda, fai clic su Lavagna e fai clic su Condividi dall'angolo in basso a destra.
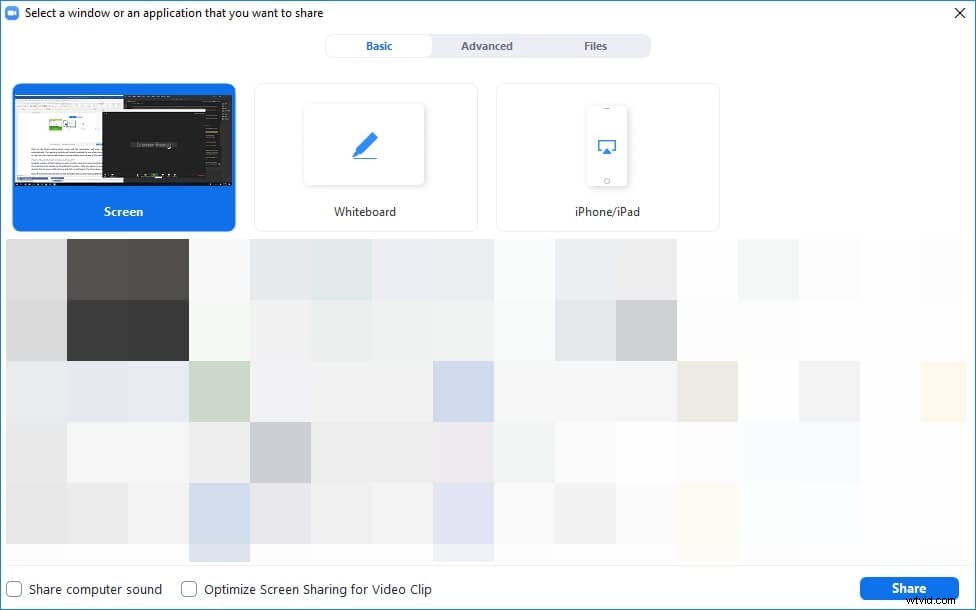
Consulta la Guida alla condivisione dello schermo Zoom per ulteriori dettagli.
Passaggio 3:utilizza gli strumenti di annotazione
Usa l'Annotazione pannello dall'alto per selezionare lo strumento preferito (Testo, Disegna o Timbro) e trascina il mouse sulla lavagna per utilizzare Annotazione zoom . Tutto ciò che disegni sulla lavagna della riunione Zoom sarà condiviso con tutti i partecipanti alla conferenza.
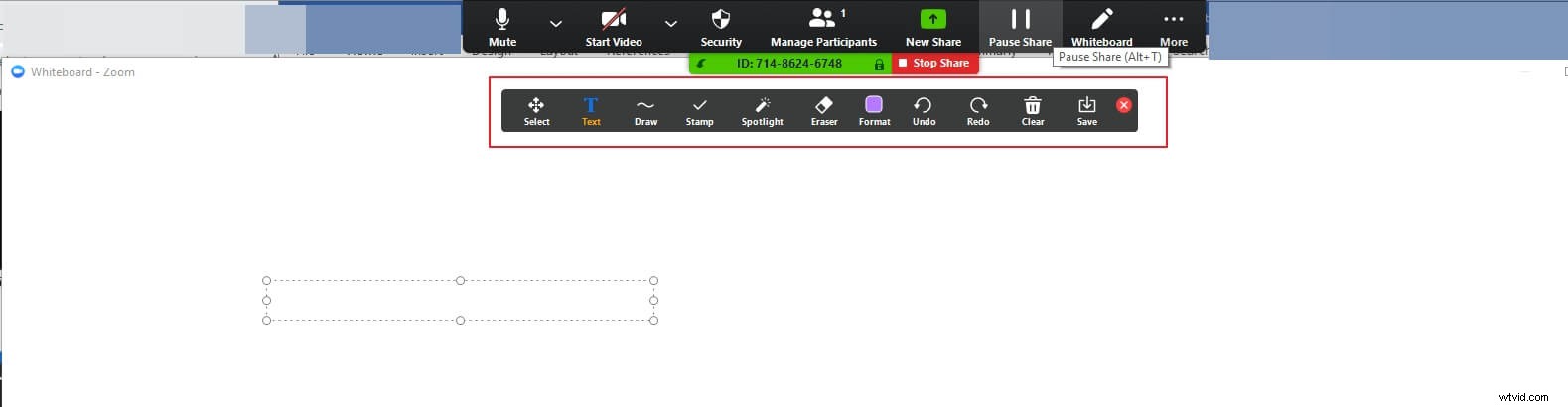
Passaggio 4:impostazioni di annotazione zoom
Fai clic su Cancella icona dal pannello delle annotazioni e scegli Cancella tutti i disegni , Cancella i miei disegni o Cancella i disegni dei visualizzatori per pulire l'intera lavagna, rimuovere solo le tue annotazioni o rimuovere solo le annotazioni aggiunte rispettivamente dagli altri partecipanti alla riunione.
Se desideri salvare la lavagna, fai clic su Salva icona per salvare la lavagna nei Documenti > Ingrandisci cartella. Se desideri condividere un nuovo schermo o lo schermo del desktop, fai clic su Nuova condivisione pulsante dal pannello della riunione Zoom e scegli un secondo oggetto per condividerlo con gli spettatori.

Per interrompere la condivisione della tua lavagna bianca su Zoom temporaneamente o permanentemente, fai clic su Pausa condivisione o Interrompi condivisione dal pannello della riunione che appare quando passi il mouse rispettivamente nella parte superiore dello schermo.
Parte 2:come utilizzare la lavagna durante Zoom Cloud Meeting su Android
Zoom è disponibile anche per dispositivi smart Android e può essere scaricato da Google Play Store. Una volta scaricata e installata, puoi utilizzare le tue credenziali per accedere per utilizzare l'app sul tuo cellulare o tablet.
Inoltre, come con i PC, anche la versione Android di Zoom consente di accedere e condividere la lavagna. Puoi seguire i passaggi indicati di seguito per farlo:
Passaggio 1:condividi la lavagna su Android
Dopo aver installato Zoom sul tuo Android e aver eseguito l'accesso al tuo account, avvia una nuova riunione, tocca un punto qualsiasi dello schermo, tocca Condividi dal basso e tocca Condividi lavagna .
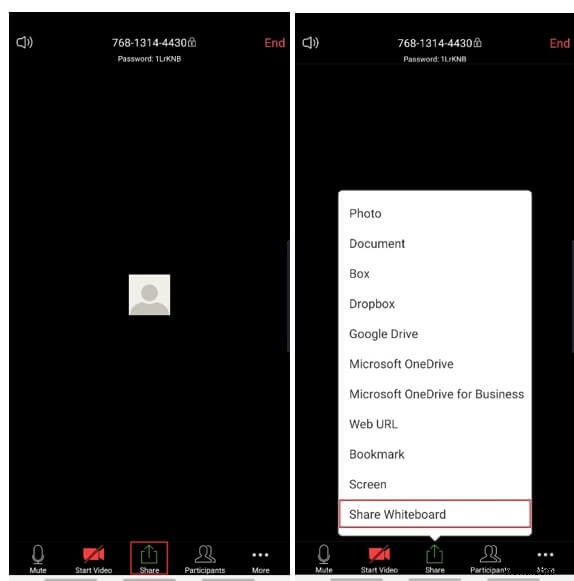
Passaggio 2:aggiungi annotazioni
Tocca Modifica nell'angolo in basso a sinistra della lavagna ingrandita e scegli il tuo strumento preferito dal pannello espanso per annotare o disegnare le tue idee secondo necessità.
Passaggio 3:cancella le annotazioni
Tocca Elimina presente nel pannello delle annotazioni e tocca Cancella il mio disegno , Cancella tutti i disegni o Cancella altri disegni per rimuovere le annotazioni di conseguenza.
Nota: Puoi toccare Chiudi nell'angolo in alto a sinistra dello schermo per tornare alla finestra principale, quindi tocca Interrompi condivisione dal basso per interrompere la condivisione della lavagna bianca su Zoom incontro.
Parte 3:come utilizzare la lavagna durante Zoom Cloud Meeting su iOS
Insieme ad Android, Zoom è disponibile anche per dispositivi iOS. Tuttavia, al momento della stesura di questo articolo, la funzione Whiteboard può essere utilizzata solo su iPad. Quindi, se stai eseguendo Zoom Cloud Meeting sul tuo iPhone, non vedrai l'opzione Lavagna. Tuttavia, l'interfaccia e le opzioni della variante iOS di Zoom sono quasi identiche, così come il processo di condivisione della lavagna per riunioni Zoom .
Puoi imparare a utilizzare la lavagna ingrandita su un iPad seguendo le istruzioni spiegate di seguito:
Passaggio 1:condividi la lavagna su iPad
Sull'iPad, utilizza il metodo normale per avviare una nuova riunione e invitare i partecipanti a partecipare alla conferenza, tocca Condividi contenuto dal pannello di controllo della riunione in alto e tocca Lavagna dal menu visualizzato.
Passaggio 2:accedi agli strumenti di annotazione
Tocca Modifica ( Matita ) nell'angolo in basso a sinistra per espandere Ingrandisci gli strumenti di annotazione , tocca la tua icona preferita per aggiungere annotazioni alla lavagna e tocca Interrompi condivisione una volta che hai finito di disegnare.
Nota: Il processo per eseguire altre operazioni, tra cui cancellare le annotazioni o terminare la riunione, rimane lo stesso per entrambe le piattaforme Android e iOS.
Domande frequenti su Zoom Whiteboard
1. Possiamo condividere più lavagne in una riunione?
Sì. Anche gli altri partecipanti a una riunione possono condividere la loro lavagna con te. Per fare ciò, devi configurare Zoom facendo clic sulla piccola freccia disponibile accanto a Condivisione schermo e facendo clic sull'icona Più partecipanti possono condividere contemporaneamente opzione dal menu.
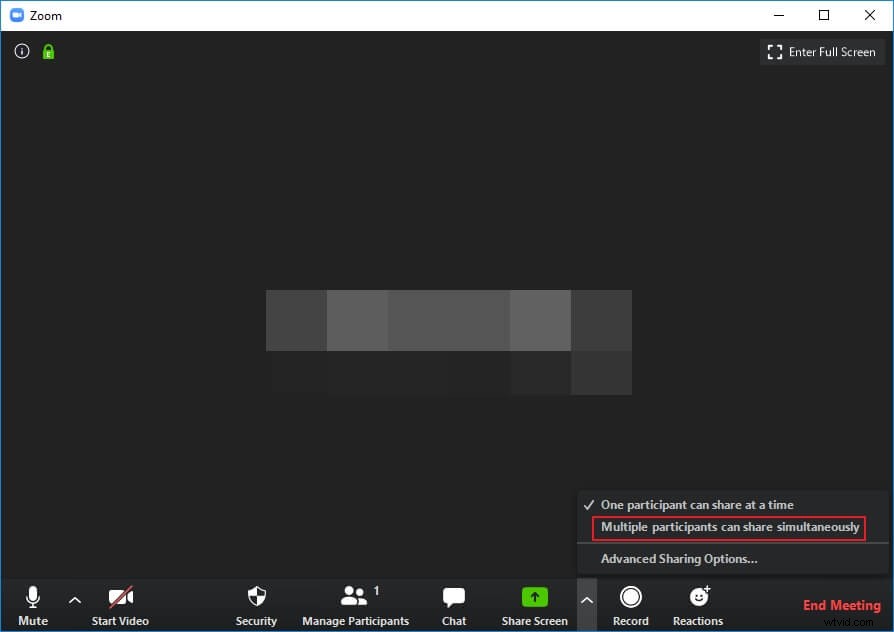
2. Perché non riesco a vedere gli strumenti di annotazione?
Se ti sei unito a una riunione ospitata da qualcun altro, è possibile che l'organizzatore abbia vietato ad altri partecipanti di annotare. In questo caso, puoi richiedere all'host di abilitare le annotazioni per gli altri membri.
3. Come collaborare su una lavagna in Zoom?
Se partecipi a una conferenza Zoom che è stata ospitata da un'altra persona, per collaborare su una lavagna condivisa devi accedere alla modalità a schermo intero facendo clic su Schermo intero nell'angolo in alto a destra, facendo clic e aprendo le Opzioni menu dall'alto o dal basso (a seconda del sistema operativo), facendo clic su Annota , quindi continuando con il normale processo di annotazione.
Nota: Per poter collaborare su una lavagna, è importante che l'organizzatore della riunione abbia consentito ai membri di aggiungere annotazioni.
Conclusione
Ingrandisci la lavagna ti permette di condividere le tue idee con altri partecipanti alla conferenza. La cosa buona è che, mentre usi una versione desktop, puoi consentire ai partecipanti di condividere la loro lavagna. Puoi anche consentire o vietare loro di annotare sulla lavagna che condividono. Per quanto riguarda le versioni mobile, Zoom è disponibile sia per piattaforme Android che iOS. Tuttavia, quest'ultima variante dell'app può essere installata solo su iPad. Tutto sommato, Zoom è disponibile per dispositivi Windows, Mac, Linux, Android e iOS in cui tutte le varianti del programma condividono un'interfaccia quasi identica e quindi possono essere utilizzate senza problemi.
