L'app Zoom per videoconferenze e chat è diventata un ostaggio selvaggiamente famoso per miliardi di persone che studiano, lavorano e socializzano da casa. Nonostante diversi problemi di sicurezza emersi insieme alla piattaforma social di Zoom, ora include la crittografia end-to-end e altri modi per proteggere la tua privacy. Inoltre, ha anche risolto le chat da "Zoombombing" e altri difetti di privacy. Tutto sommato, Zoom aggiunge nuove funzionalità ogni giorno secondo le preoccupazioni delle persone e l'introduzione di Filtri video Zoom è tra questi.
I filtri Zoom riunione aiuta a rendere le tue riunioni video un po' meno strane e, si spera, evita l'ansia da Zoom e l'affaticamento da Zoom.
- Parte 1:come utilizzare filtri zoom nativi e di terze parti?
- Parte 2:Come utilizzare i filtri video Zoom:una guida passo passo [Desktop, Android, iOS]
- Parte 3:come utilizzare i filtri Snapchat su Zoom? [Uno sguardo dettagliato]
- Parte 4:Suggerimenti per realizzare una riunione Zoom di alta qualità
Parte 1:come utilizzare filtri zoom nativi e di terze parti?
#Senza Filtro? No grazie!
Puoi uscire con diversi filtri video Zoom, tra cui corna di unicorno in crescita, indossare una benda sull'occhio da pirata o occhiali aerospaziali per aumentare di livello le chiamate di squadra, gli happy hour o le serate di gioco.
Di seguito sono riportate due sezioni che spiegano come utilizzare i filtri delle riunioni Zoom nativi e filtri Snapchat di terze parti per Zoom.
Come utilizzare i filtri zoom nativi
Tra i tanti filtri per riunioni Zoom, puoi facilmente selezionarli e cambiarli secondo le tue preferenze.
Vai alla freccia su accanto a Interrompi video icona nella sessione della riunione Zoom e tocca Scegli filtro video pulsante.
Come utilizzare i filtri di terze parti
Integrazioni di terze parti come Snap Camera ti offrono anche funzionalità per divertirti con i filtri video per Zoom.
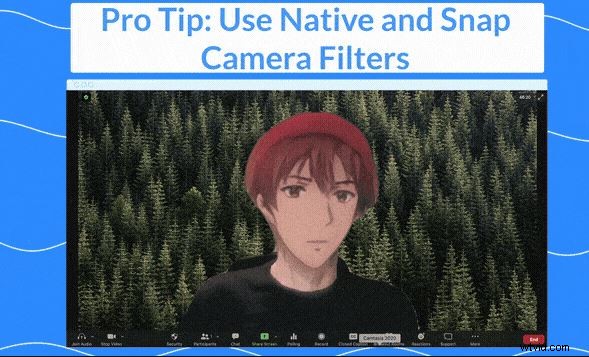
Fonte:blog.zoom.us
- Scarica e avvia l'ultima versione di Zoom sul tuo computer.
- Tocca la tua immagine del profilo presente nell'angolo in alto a destra del client desktop Zoom e scegli Impostazioni
- Fai clic su Video nel pannello di sinistra.
- Sotto Fotocamera , vai al menu a discesa e seleziona l'app di terze parti come fotocamera, Filtri Snapchat per Zoom .
Parte 2:Come utilizzare i filtri video Zoom:una guida passo passo [Desktop, Android, iOS]
Una volta che sei in una stanza Zoom, puoi usare i filtri video per Zoom. Tuttavia, devi notare che una riunione Zoom non può iniziare senza un account e puoi utilizzare i filtri di Zoom solo dopo aver partecipato a una riunione.
Passaggi per applicare i filtri Zoom Meeting sul desktop
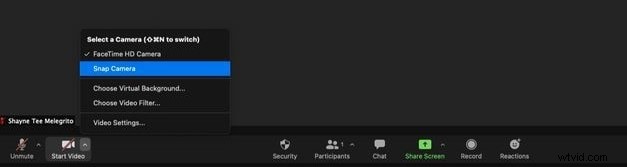
Requisiti per gli utenti Windows:
Gli utenti Windows necessitano di un sistema operativo a 64 bit e di un client desktop Zoom versione 5.2.0 (42634.0805) o superiore.
Requisiti per utenti Mac:
Avrai bisogno di un client desktop Zoom se utilizzi macOS, versione 5.2.0 (42634.0805) o successiva, ed esegui macOS 10.13 o successivo.
Passaggi per accedere ai filtri video Zoom su Windows o Mac:
- Partecipa o avvia una riunione.
- Premi la freccia nella sezione in alto a destra del pulsante video.
- Tocca Scegli filtro video …
- Scegli un filtro per lo sfondo.
In alternativa:
- Vai alla home del tuo account Zoom e fai clic su Impostazioni
- Seleziona Sfondo e filtri> Filtri video .
- Scegli un filtro per lo sfondo.
Passaggi per applicare i filtri Zoom Meeting su un dispositivo iOS o Android

Requisiti per dispositivi iOS e Android:
Per iOS, il tuo dispositivo deve essere in esecuzione su iOS 11 o versioni successive. Altri dispositivi compatibili sono iPhone 8 e iPad 2017 o versioni successive. Nel frattempo, la piattaforma richiede Android 8.0 o versioni successive.
Di seguito sono riportati i passaggi esatti se I filtri video di Zoom non vengono visualizzati sul tuo dispositivo Android o iOS.
- Partecipa o avvia una riunione tramite Zoom
- Seleziona l'opzione Altro in basso a destra dello schermo.
- Tocca Sfondo e filtri , quindi tocca Filtri .
- Scegli un filtro di sfondo .
Parte 3:come utilizzare i filtri Snapchat su Zoom? [Uno sguardo dettagliato]
Utilizzando Snap Camera e Zoom contemporaneamente, puoi sperimentare vari filtri Snapchat per Zoom . Ecco come farlo con pochi clic:
Passaggio 1:imposta Snap Camera
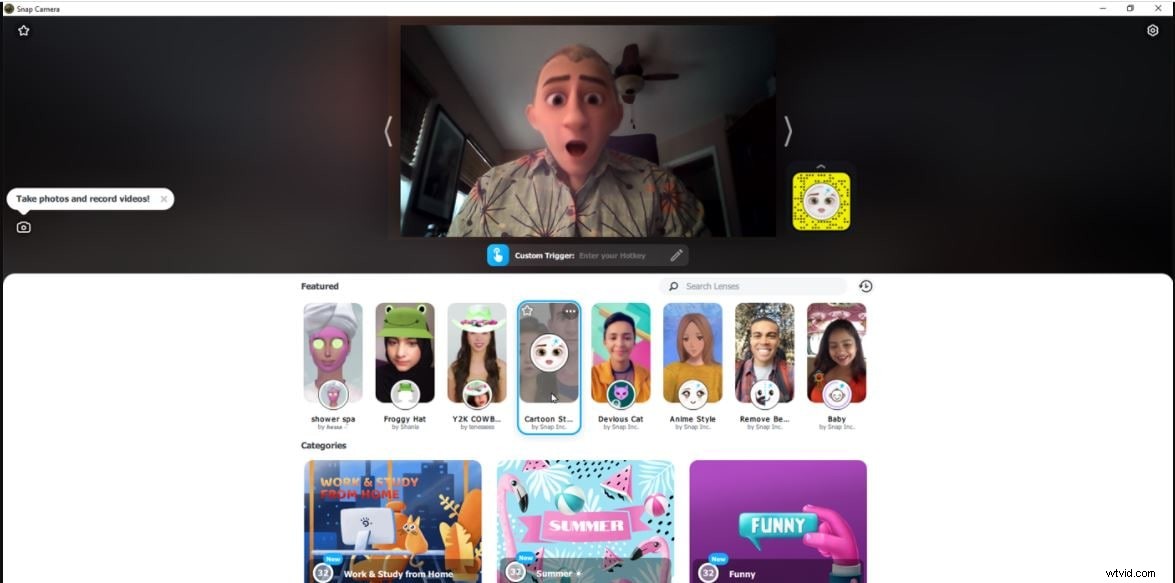
Fonte:pcmag.com
Se non l'hai ancora fatto, installa prima il software Zoom Client for Meetings. Quindi, installa la Snap Camera app.
Ora apri la Fotocamera Snap app per vederti nel visualizzatore della fotocamera.
Passaggio 2:trova i filtri
Cerca i filtri tra le diverse categorie o cercali digitando un termine nella ricerca campo.

Dopo aver selezionato un filtro, apri Zoom e avvia o partecipa a una riunione.
Ora, cambia la sorgente della fotocamera che Zoom utilizzerà sullo schermo video. Seleziona l'icona della freccia accanto a Avvia video e scegli Scatta fotocamera a cui passare.
Passaggio 3:modifica i filtri
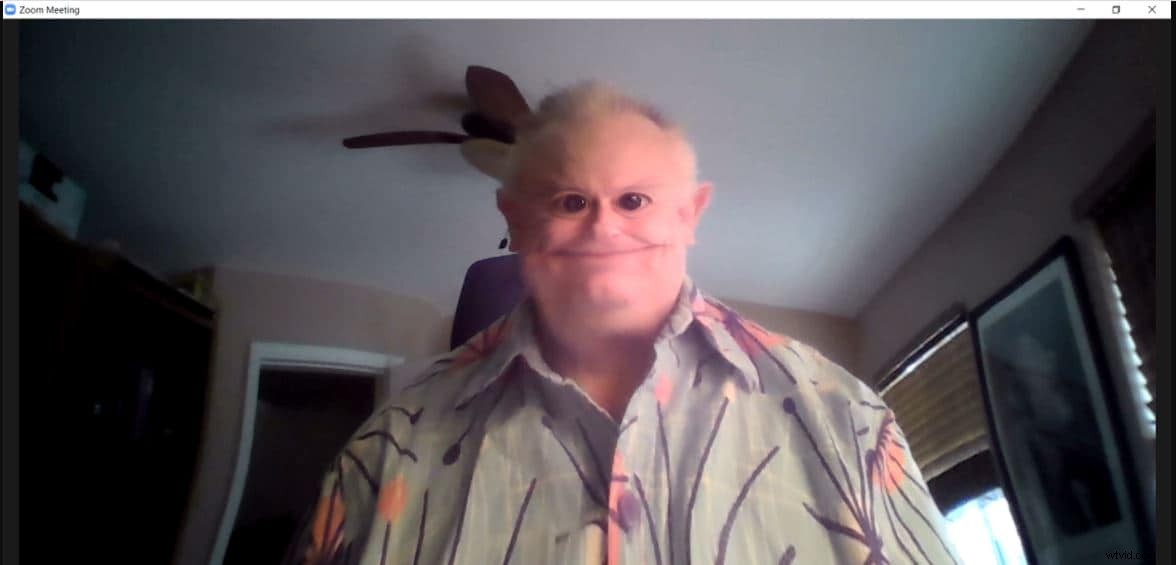
Fonte:pcmag.com
Scegli Avvia video per attivare il tuo video e vederti cambiare con i filtri Snapchat per Zoom selezionati .
È quindi possibile passare da un filtro all'altro in qualsiasi momento durante la sessione. Posiziona la fotocamera a scatto app di conseguenza, quindi è accanto all'app Zoom per una facile gestione. Cambia un filtro aggiuntivo in Snap Camera e cambia il tuo aspetto.
Per tornare al tuo aspetto e sfondo normali, fai clic sul filtro appena selezionato. Quindi, disattiva l'app Snap Camera per chiudere completamente Snap Camera.
Torna alla finestra Zoom video, fai clic sulla freccia accanto al Video di nuovo il pulsante e riporta la sorgente alla fotocamera principale.
Passaggio 4:Impostazioni della fotocamera Snap
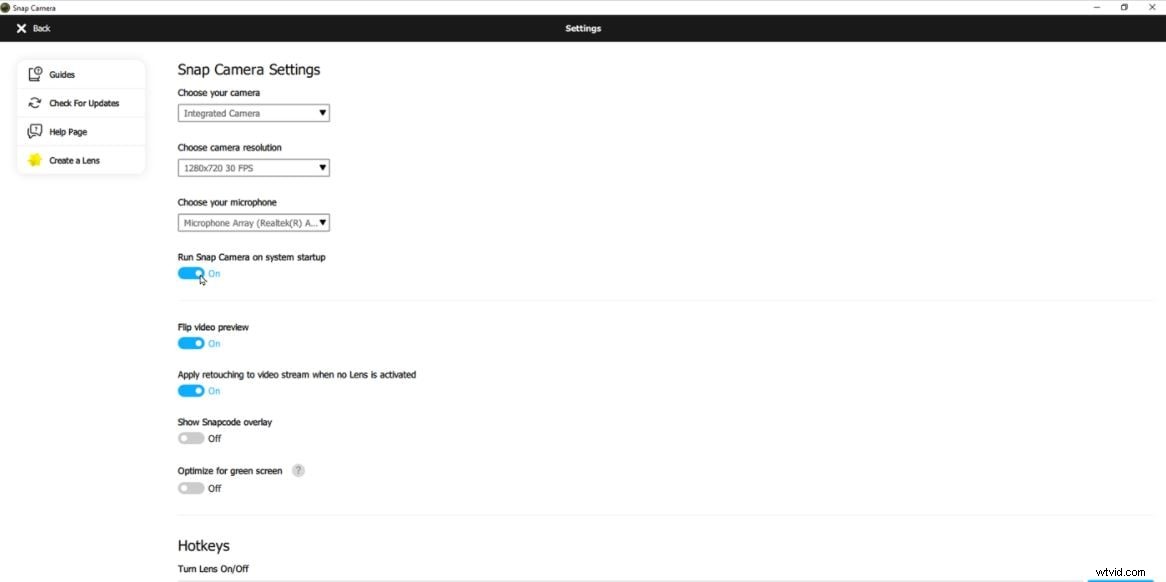
Apri la Fotocamera Snap app e scegli l'icona Impostazioni in alto a destra.
Attiva o disattiva il pulsante che dice Esegui Snap Camera all'avvio del sistema . Ora l'app si avvierà automaticamente quando accedi a Windows.
Parte 4:Suggerimenti per realizzare una riunione Zoom di alta qualità
Imparare a impostare i filtri delle riunioni Zoom è semplice, va bene, ma puoi anche ottimizzare le riunioni Zoom per la migliore esperienza.
Di seguito sono riportati alcuni suggerimenti per migliorare la qualità delle riunioni Zoom:
1. Effetto specchio
L'effetto specchio si attiva per impostazione predefinita e consente di capovolgere il display video durante la conferenza. Per abilitare o disabilitare questa funzione, fai clic su Impostazioni icona nell'angolo in alto a destra della finestra Zoom (quando non sei in una conferenza), seleziona Video dal riquadro sinistro e seleziona o deseleziona la casella Rispecchia il mio video da destra, rispettivamente.
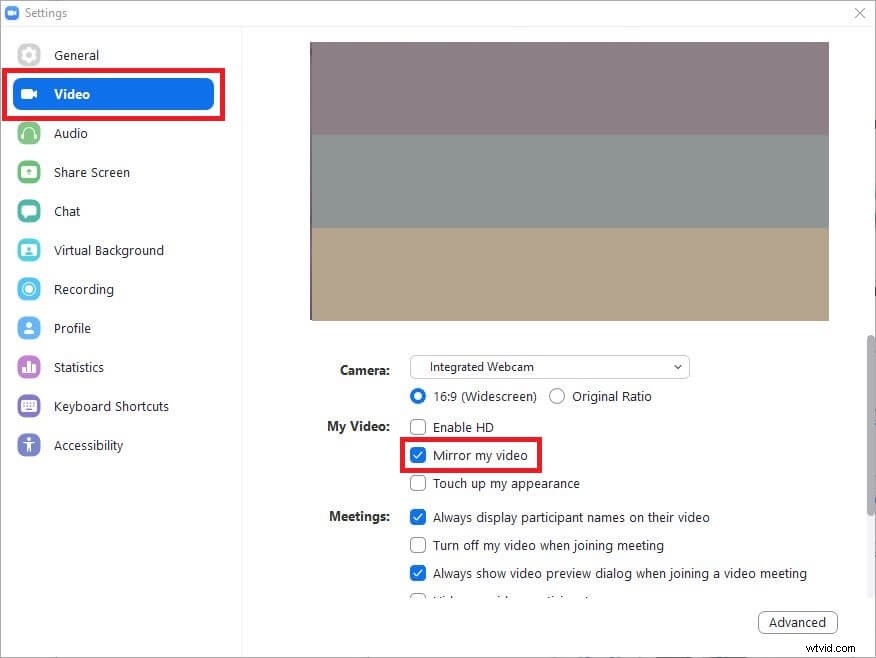
2. Ritocco aspetto
Questa funzione rende le immagini della tua fotocamera meno nitide. È un ottimo effetto per distrarre gli altri partecipanti alla riunione con le imperfezioni che hanno il tuo viso assonnato o i tuoi vestiti quando ti alzi subito dal letto.
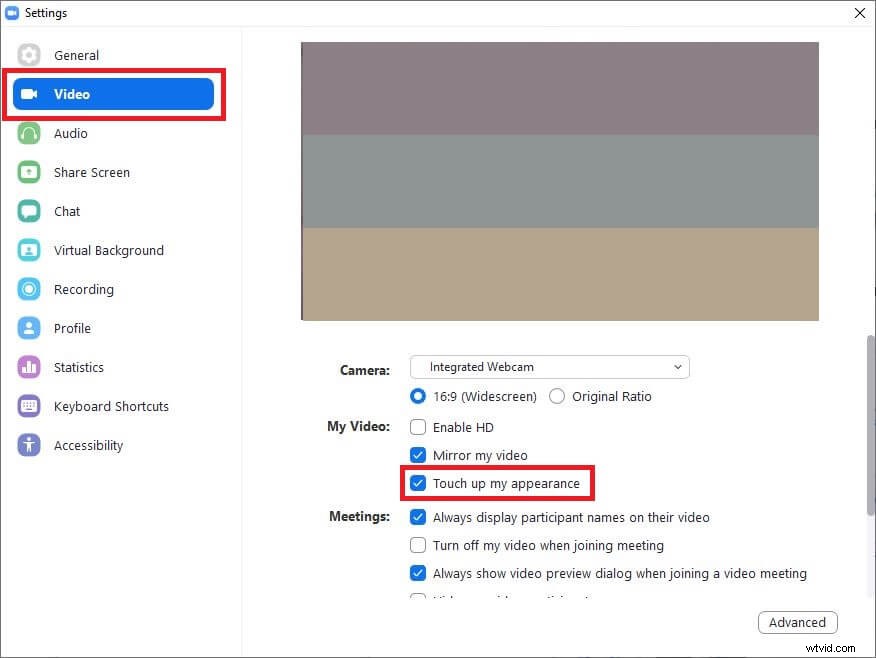
3. Sfondi virtuali
Gli sfondi virtuali ti consentono di nascondere quelle lenzuola stropicciate o disordinate o gli asciugamani bagnati che generalmente si aggirano per la tua casa disordinata. Se abilitato, puoi scegliere un ambiente gradevole o altre bellezze paesaggistiche visibili agli altri partecipanti durante la sessione.
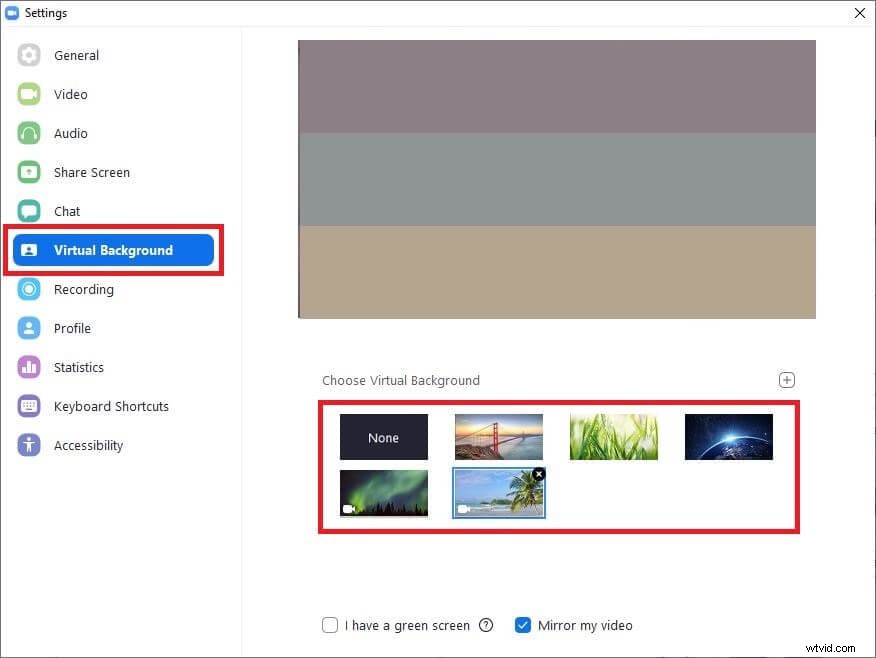
4. Impedisci la condivisione dello schermo
Puoi impedire a tutti i partecipanti ignoranti di condividere i loro schermi accidentalmente mentre stai discutendo di una questione seria. A tale scopo, premi la freccia rivolta verso l'alto accanto a la quota Schermo opzione dalla parte inferiore della finestra della fotocamera, fai clic su Condivisione avanzata Opzioni e scegli Solo host pulsante di opzione dalla sezione Chi può condividere che appare nella casella seguente.
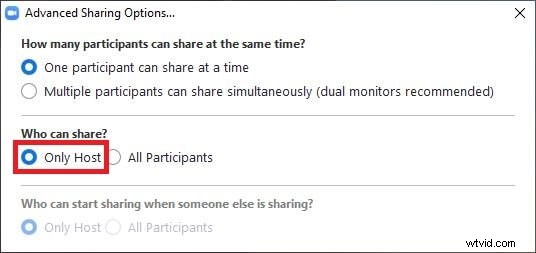
5. Disattiva i partecipanti
Puoi disattivare l'audio di tutti i partecipanti in una volta sola e rimuovere le voci non necessarie che appaiono come un mercato del pesce. Per fare ciò, seleziona Gestisci partecipanti opzione dalla parte inferiore dello schermo della fotocamera, quindi premi il pulsante Disattiva tutto pulsante dai Partecipanti nell'angolo in basso a sinistra del riquadro.
Puoi anche selezionare Disattiva accanto al nome di ciascun partecipante nel riquadro Partecipanti per disattivarli singolarmente.
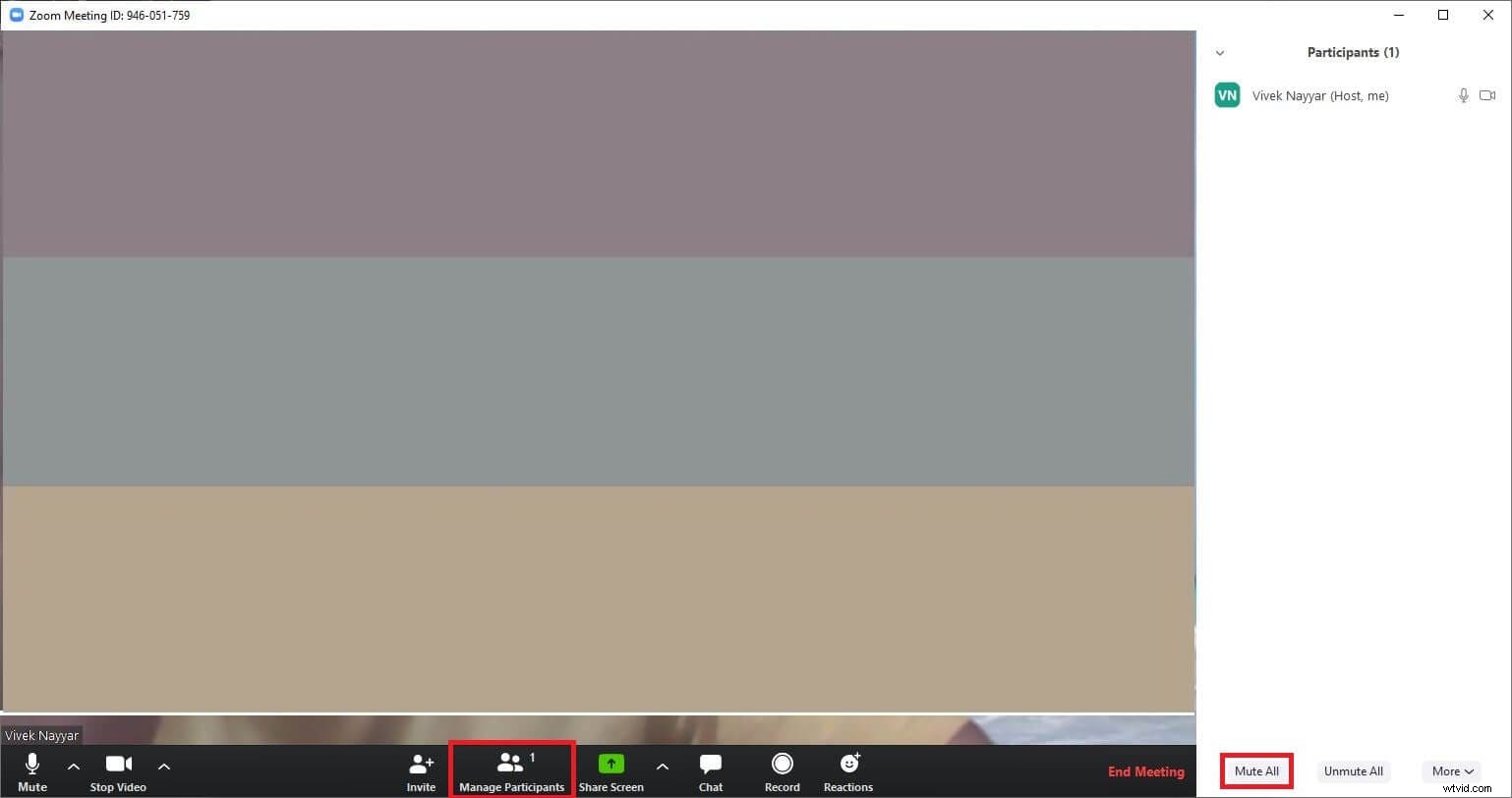
Conclusione
Il processo di applicazione dei filtri video Zoom è semplice e imparare a configurare una fotocamera di terze parti per i filtri Snapchat per Zoom è ancora più semplice. Per quest'ultimo, tuttavia, è necessario installare un componente aggiuntivo disponibile gratuitamente dal sito Web ufficiale del venditore. Per concludere, essendo una delle soluzioni più semplici (ovvero, gratuita nella maggior parte degli scenari) per videoconferenze e riunioni di lavoro virtuali, quasi tutti i professionisti aziendali in tutto il mondo preferiscono Zoom.
