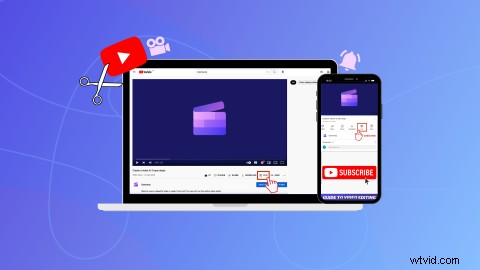
Vuoi attirare nuovi spettatori verso i tuoi video YouTube esistenti e i live streaming? Evidenzia i momenti imperdibili in 5-60 secondi con il pulsante Clip di YouTube. Continua a leggere per scoprire cosa sono i clip di YouTube e come condividere i tuoi momenti preferiti dai video e dai live streaming di YouTube con il pulsante Clip.
Che cos'è l'opzione Clip su YouTube?
Il pulsante Clip, noto anche come icona a forbice, consente a chiunque di selezionare e condividere da 5 a 60 secondi di un video YouTube esistente. Una volta generata la clip, ottiene un collegamento condivisibile. Making a Clip non pubblica un nuovo video su YouTube. Il formato Clip è un modo rapido per gli spettatori di condividere i loro video YouTube preferiti e i momenti in streaming live. Sia i creatori che gli spettatori possono portare più traffico ai canali YouTube con il pulsante Clip.
Il pulsante Clip può essere confuso dal pulsante Crea di YouTube che viene utilizzato per pubblicare i cortometraggi di YouTube.
Quali dimensioni, dimensioni e durata sono i clip di YouTube?
I clip di YouTube hanno un formato widescreen 16:9, 1920 x 1080 pixel e hanno una durata massima di 60 secondi. La dimensione del video non cambia poiché una clip è un'anteprima del video originale su YouTube.
In che modo il pulsante Clip aiuta i canali YouTube?
I clip di YouTube sono un modo conveniente per attirare nuovi spettatori verso i tuoi contenuti video esistenti. Se a uno spettatore piace il tuo video, può condividere facilmente un piccolo snippet con i propri amici utilizzando il pulsante Clip. I creatori possono utilizzare il pulsante Clip per creare rapidamente trailer per i video di YouTube e condividerli direttamente su altre piattaforme di social media. I clip di YouTube contribuiscono anche alle tue metriche di YouTube, come tempo di visualizzazione, visualizzazioni ed entrate pubblicitarie sul video originale.
Dove trovare il pulsante Clip e l'icona delle forbici su YouTube?
Il pulsante YouTube Clip si trova nella barra degli strumenti sotto un video di YouTube sia sul desktop che sull'app YouTube. Cerca l'icona a forbice accanto alla parola Clip.
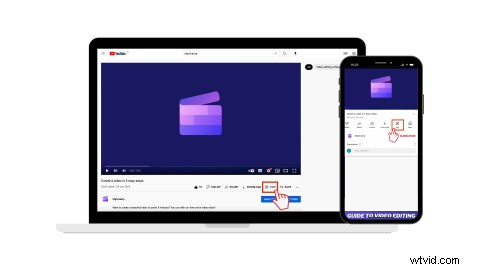
Dove trovare i clip YouTube salvati?
Tutti i clip di YouTube rimarranno inI tuoi clip scheda nella barra laterale sinistra di YouTube.
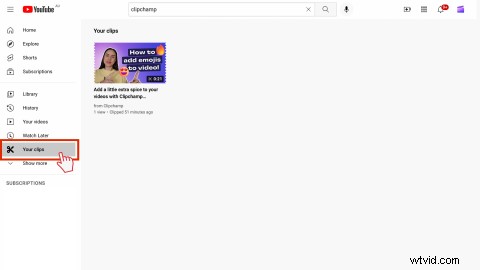
Come abilitare i clip su YouTube
-
Vai a YouTube Studio
-
Seleziona Impostazioni
-
Fai clic su Canale quindi fai clic su Impostazioni avanzate
-
Seleziona Consenti agli spettatori di ritagliare i miei contenuti casella se è deselezionata in Clip sezione
Come disabilitare il pulsante YouTube Clip
Disattiva l'icona delle forbici se non desideri che creatori e spettatori siano in grado di ritagliare una sezione dei tuoi video.
-
Vai a YouTube Studio
-
Seleziona Impostazioni
-
Fai clic su Canale quindi fai clic su Impostazioni avanzate
-
Deseleziona Consenti agli spettatori di ritagliare i miei contenuti casella nelle Clip sezione
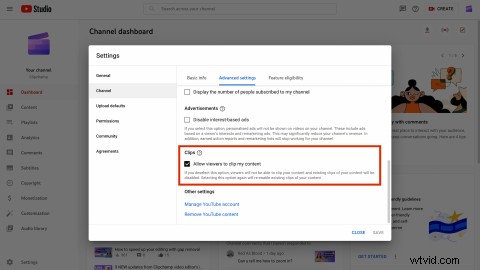
Come eliminare i clip di YouTube salvati
Non puoi rendere privati i clip di YouTube, ma puoi eliminare i clip indesiderati.
-
Fai clic su I tuoi clip scheda sulla barra laterale sinistra
-
Fai clic sull'opzione tre punti su una clip specifica
-
Fai clic su Elimina clip pulsante per rimuovere la clip dalla libreria di clip di YouTube
Come creare una clip utilizzando il nuovo pulsante di YouTube
Passaggio 1. Seleziona un video di YouTube
Vai su YouTube e fai clic su un video di cui desideri condividere una sezione. Fai clic sul Clip pulsante (o icona delle forbici) per iniziare.
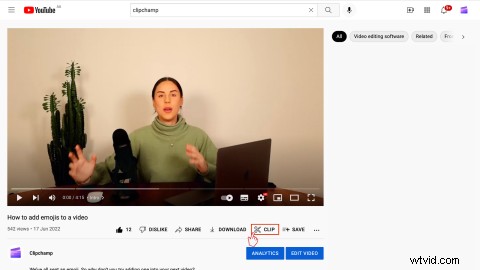
Dopo aver fatto clic sul Clip pulsante, un Crea clip la barra laterale apparirà sul lato destro dello schermo.
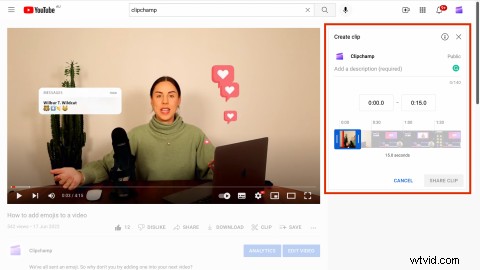
Passaggio 2. Seleziona una sezione del video
Per selezionare una sezione del video, digita un timestamp specifico nella casella di testo o trascina il cursore a sinistra e a destra. Il clip di YouTube durerà automaticamente 15 secondi.
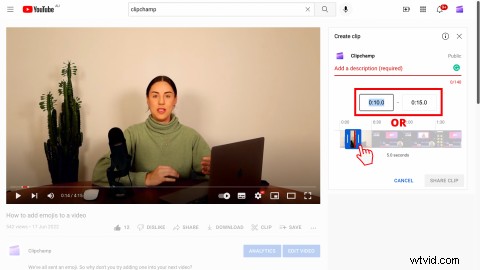
Puoi anche modificare la durata della clip a 60 secondi trascinando la barra laterale destra del dispositivo di scorrimento.
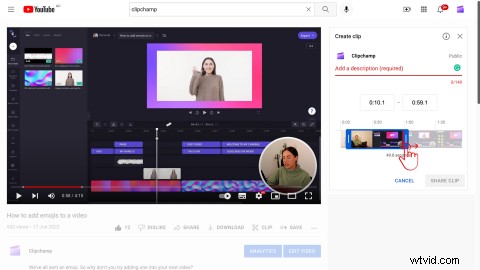
Passaggio 3. Aggiungi una descrizione alla tua clip
Dopo aver selezionato la sezione del video, aggiungi una descrizione del video. Nella sezione Aggiungi una descrizione casella di testo, digita fino a 140 caratteri da condividere con i tuoi spettatori.
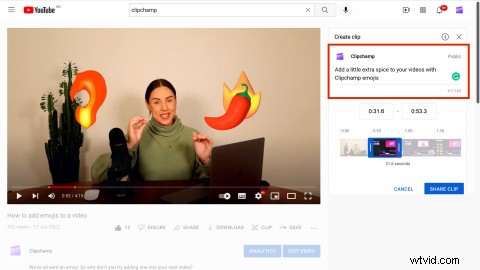
Passaggio 4. Condividi un piccolo video clip
Quando sei pronto per condividere, fai clic su Condividi clip pulsante.
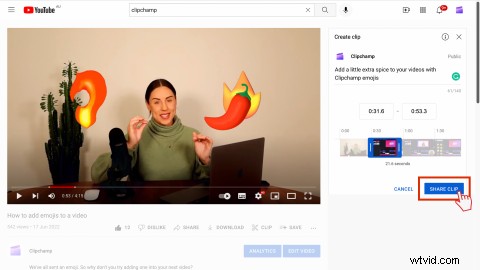
Dopo aver selezionato e condiviso il tuo video clip, le opzioni di condivisione appariranno sullo schermo. Condividi una clip copiando il collegamento al timestamp personalizzato, incorpora il tuo video o condividi tramite le integrazioni di condivisione di YouTube come Whatsapp, Facebook ed e-mail.
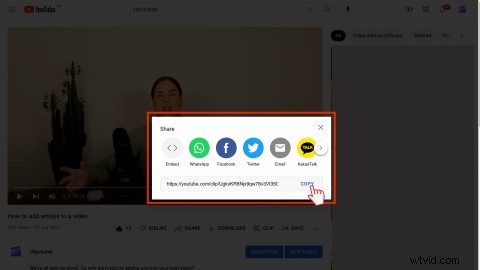
Utilizzando l'URL di condivisione, i creatori e gli spettatori possono guardare la clip in una nuova scheda, condividere la clip video o fare clic su guarda il video intero per visualizzare il video originale.
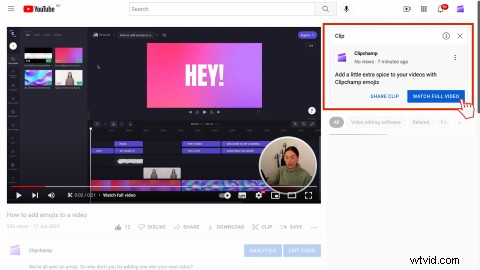
Domande frequenti
Domande frequenti
I capitoli di YouTube rimarranno sul mio video se utilizzo il pulsante Clip?
Sì. I capitoli sui tuoi video di YouTube non verranno eliminati o modificati quando utilizzi il pulsante Clip.
Posso creare cortometraggi di YouTube da clip di YouTube?
No. Creatori e spettatori non possono creare cortometraggi di YouTube utilizzando il pulsante Clip poiché il video clip non viene scaricato. Puoi creare cortometraggi dai video di YouTube scaricando il video direttamente da YouTube o utilizzando il pulsante Crea.
Crea e condividi clip di YouTube in pochi clic
Che tu stia condividendo trailer teaser video sui social media o catturando reazioni divertenti, il pulsante Clip può indirizzare gli spettatori sul tuo canale YouTube in pochissimo tempo.
Se stai cercando un modo semplice e veloce per creare video accattivanti per YouTube, prova l'editor di video online Clipchamp.
