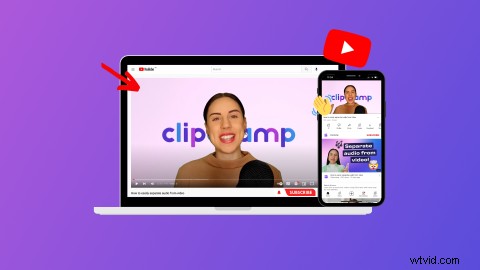
Vuoi aggiungere un'introduzione on-brand e riconoscibile ai tuoi video di YouTube? Attira l'attenzione dei tuoi spettatori, crea un'ottima prima impressione ed esprimi la personalità, il nome e il marchio del tuo canale con un video introduttivo di YouTube professionale.
Indipendentemente dal fatto che il clip introduttivo inizi i tuoi video di YouTube o venga riprodotto dopo il clip teaser, i video introduttivi di YouTube possono essere uno strumento prezioso per qualsiasi creatore. Continua a leggere per scoprire come realizzare un video introduttivo di YouTube con l'editor video online gratuito di Clipchamp.
Elementi di ogni buon video introduttivo di YouTube
Un video introduttivo di YouTube è un breve video che cattura l'attenzione dei tuoi spettatori mettendo in mostra la personalità, il marchio, il genere, l'umore e lo stile del tuo canale. I video introduttivi di YouTube di solito includono:
-
Musica di sottofondo memorabile
-
Testo e titoli
-
Adesivi e GIF
-
Emoji
-
Pulsanti Iscriviti
Quali sono le dimensioni e le dimensioni del video introduttivo di YouTube?
I video introduttivi di YouTube sono in formato widescreen 16:9 e in un formato video MP4. Ti consigliamo di esportare i video introduttivi di YouTube con la massima risoluzione video di 1080p per la migliore qualità possibile per YouTube.
Quanto dovrebbe essere lungo un video introduttivo di YouTube?
Ti consigliamo di creare video introduttivi di YouTube da 5 a 10 secondi per coinvolgere iscritti e spettatori. Sentiti libero di creare un video introduttivo più lungo di 10 secondi, ma la lunghezza maggiore potrebbe contribuire a ridurre le percentuali di spettatori.
Quali informazioni e testo dovrebbero essere presenti in un video introduttivo di YouTube?
Ogni buon video introduttivo di YouTube di solito include informazioni utili per abbonati e spettatori. Aggiungi qualsiasi breve testo importante che ritieni necessario dai titoli dei video, dai numeri degli episodi, dal nome del tuo canale YouTube e dagli handle dei social media. Mantieni il tuo testo informativo in un formato e uno stile di branding coerenti.
Come personalizzare un video introduttivo di YouTube con il branding?
Personalizzare i tuoi video introduttivi di YouTube con il tuo marchio può rendere i video più riconoscibili e memorabili per gli spettatori e aiutare i tuoi video a distinguersi dalla concorrenza. Tutto quello che devi fare è aggiungere il logo del tuo marchio, l'estetica, la combinazione di colori, lo stile, il carattere, la musica esente da royalty e persino una voce fuori campo. Mantieni coerenti i tuoi video di YouTube aggiungendo colori, caratteri e loghi specifici con il kit del marchio Clipchamp.
Come realizzare un video introduttivo di YouTube
Se sei a corto di idee o non hai mai creato un video introduttivo di YouTube, inizia con uno dei modelli YouTube pronti per l'uso di Clipchamp.
Passaggio 1. Seleziona un modello di video introduttivo di YouTube
Seleziona un modello di video introduttivo di YouTube dalla home page dell'editor. Fai clic su YouTube categoria e scorrere i diversi modelli. Seleziona il modello che preferisci, quindi l'editor si aprirà automaticamente.
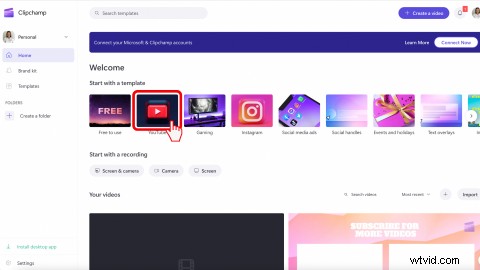
O
Nell'editor, fai clic su Modelli scheda sulla barra laterale sinistra. Fai clic su YouTube collezione. Scorri i nostri modelli YouTube pronti per l'uso.
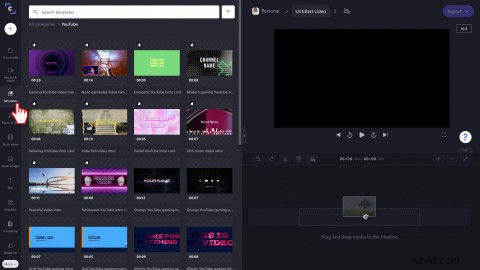
Fare clic sul + verde pulsante per aggiungere il modello alla timeline. Puoi anche fare clic sull'anteprima del modello per aprire una finestra popup con più opzioni, quindi Aggiungi alla sequenza temporale .
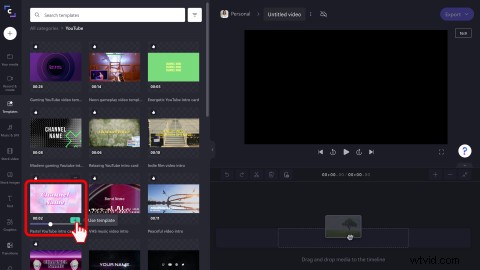
Passaggio 2. Modifica il modello del video introduttivo di YouTube
Personalizza il video introduttivo di YouTube con testo e titoli
Fare clic sul testo nell'anteprima del video per modificare il titolo. Intorno al testo dovrebbe apparire una casella di testo verde. Fare clic sul Testo opzione di modifica sopra l'anteprima del video. Nella casella di testo, modifica il testo e aggiungi il nome del tuo canale YouTube o il titolo del video. Puoi anche cambiare il carattere e l'allineamento del testo. Puoi anche duplicare il testo per aggiungere più di una casella di testo.
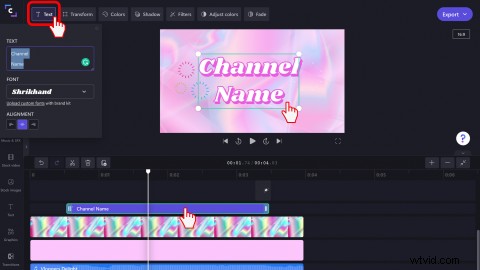
Modifica la combinazione di colori del modello di introduzione di YouTube
Se il testo, lo sfondo o la grafica non corrispondono ai colori del tuo marchio YouTube, modifica semplicemente i colori. Fai clic sull'elemento della sequenza temporale di cui desideri modificare il colore, quindi fai clic su Colori scheda sopra l'anteprima del video. Seleziona un colore predefinito, digita un codice colore esatto o seleziona dalla tavolozza dei colori.
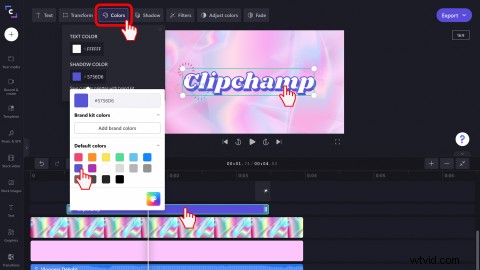
Seleziona diverse musiche di sottofondo royalty-free
Se non ti piace l'audio di sottofondo nel modello, sostituiscilo con una traccia diversa. Fai clic su Musica e effetti sonori scheda nella barra laterale sinistra, quindi cerca tra le raccolte. Trascina e rilascia l'audio originale sulla timeline in cui deve essere sostituito l'audio esistente. Puoi anche utilizzare l'audio personale esente da diritti d'autore. Caricalo su I tuoi media biblioteca.
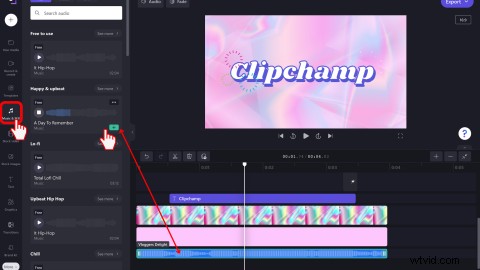
Puoi anche aggiungere effetti sonori speciali di YouTube come pop, ping e clic. Dai un'occhiata agli SFX scheda, quindi trascina e rilascia l'effetto sonoro sulla timeline.
Passaggio 3. Aggiungi il tuo logo o filigrana YouTube
Fai clic sul Kit del marchio scheda sulla barra laterale sinistra. Aggiungi un logo all'editor facendo clic su Aggiungi loghi pulsante o trascina e rilascia il tuo logo sulla timeline sopra le altre clip. Modifica l'opacità del logo per creare una filigrana sotto Trasforma scheda. Assicurati che il tuo logo abbia la stessa durata dell'intero video introduttivo di YouTube.
Se non desideri utilizzare la funzionalità del kit del marchio, puoi caricare anche un normale file immagine da aggiungere alla tua sequenza temporale. Assicurati solo che il tuo file sia salvato come PNG con uno sfondo trasparente.
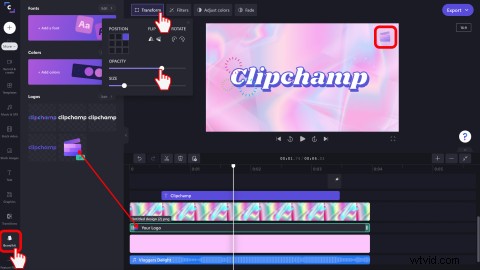
Passaggio 4. Aggiungi GIF o adesivi di YouTube
Aggiungi un adesivo GIPHY o una GIF al tuo video introduttivo di YouTube. Fai clic su Grafica scheda nella barra laterale sinistra, quindi fai clic su Adesivi o GIPHY. Trascina e rilascia l'adesivo sulla timeline, quindi ridimensionalo o ritaglialo a mano libera utilizzando gli strumenti di modifica dell'anteprima video. Aggiungi adesivi relativi a YouTube come grafica di iscrizione, pollice in su, campane e altro ancora.
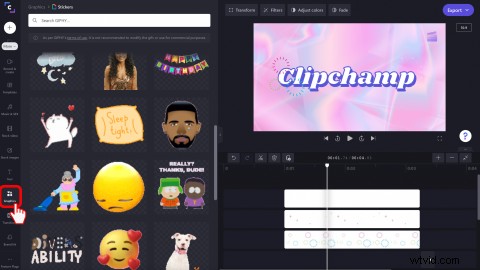
Passaggio 5. Esporta il tuo video introduttivo di YouTube
Fai clic sull'icona viola Esporta pulsante in alto a destra per salvare il video introduttivo di YouTube. Scegli tra risoluzioni video 480p, 720p e 1080p. Ti consigliamo di salvare nella nostra risoluzione video HD 1080p adatta per YouTube. Salva il tuo video introduttivo di YouTube sul tuo computer o su una delle nostre integrazioni di salvataggio come YouTube e OneDrive.
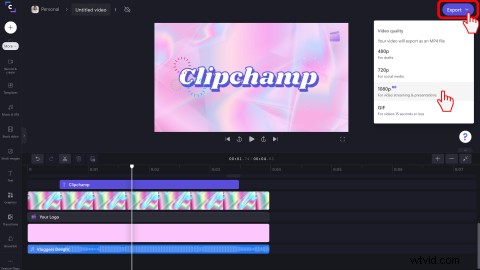
Qual è la differenza tra i trailer dei canali YouTube e i video introduttivi?
I trailer dei canali YouTube e i video introduttivi di YouTube a volte possono essere confusi, ma in realtà sono abbastanza diversi. Un trailer del canale YouTube è un breve video che presenta l'intero canale, mostrando la tua personalità, il tuo genere, i tuoi interessi e ciò che gli iscritti possono aspettarsi da te. Un trailer del canale è presente su YouTube Studio e mostra agli spettatori un video sulla home page del tuo canale YouTube. Sia i trailer del canale YouTube che i video introduttivi di YouTube possono includere elementi simili come frammenti rapidi di anteprime video, testo sul marchio, musica di sottofondo e loghi.
Come impostare il trailer del tuo canale YouTube
Segui questi passaggi per caricare il trailer del tuo canale YouTube su YouTube Studio.
-
Accedi a YouTube Studio
-
Dal menu a sinistra, fai clic su Personalizzazione , quindi Layout
-
Sotto Video in primo piano t, fai clic su AGGIUNGI e seleziona un video per il trailer del tuo canale
-
Fai clic su Pubblica
Domande frequenti
YouTube ha un creatore di intro?
No. YouTube Studio non ha un creatore di intro per YouTube. Crea accattivanti video introduttivi di YouTube con il creatore di intro online di Clipchamp.
Va bene se il mio video introduttivo di YouTube dura 30 secondi?
Ti consigliamo di mantenere il video introduttivo di YouTube tra 5 e 10 secondi. Gli spettatori e gli iscritti potrebbero perdere la concentrazione o fare clic su Esci se il tuo video introduttivo di YouTube dura più di 10 secondi.
Quanto spesso devo cambiare la mia introduzione su YouTube?
Modifica i video introduttivi di YouTube tutte le volte che vuoi. Se hai aggiornato l'estetica, il branding di YouTube o hai creato un nuovo tema, sentiti libero di creare anche un nuovo video introduttivo di YouTube. I canali per famiglie spesso aggiornano le introduzioni di YouTube, soprattutto quando i loro figli crescono o la loro famiglia si allarga.
Crea un video introduttivo di YouTube oggi
Ora che sai come creare un video introduttivo di YouTube, continua a leggere per saperne di più su come creare un video finale di YouTube da aggiungere alle schede finali. Risparmia tempo e denaro preziosi utilizzando uno dei nostri modelli di video introduttivi di YouTube pronti per l'uso nell'editor video online di Clipchamp.
