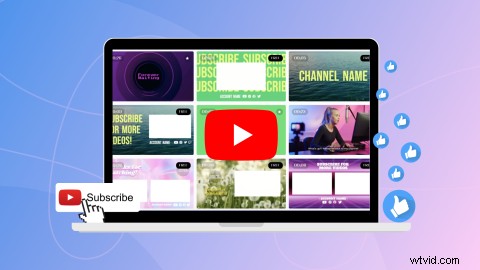
Vuoi imparare come creare una schermata finale di YouTube proprio come i tuoi YouTuber preferiti? Che tu sia uno YouTuber grande o piccolo, avvantaggia il tuo canale YouTube con le schermate finali di YouTube. Le schermate finali e i video finali di YouTube ben progettati possono aiutare i nuovi spettatori a ricordare il tuo nome, generare traffico verso video correlati che aumentano il tempo di visualizzazione e persino aumentare il numero di iscritti.
La creazione di una schermata finale di YouTube memorabile non è difficile o costosa quando si utilizza un modello di schermata finale di YouTube. Dai un'occhiata a questa guida e crea una schermata finale accattivante con Clipchamp.
Cos'è una schermata finale di YouTube?
Una schermata finale di YouTube è un breve video finale che può essere aggiunto alla fine di ogni video di YouTube. Le schermate finali di solito durano circa 5-20 secondi e sono il principale immobile per i contenuti promozionali. Metti in mostra qualsiasi cosa, dai loghi del marchio, ai video YouTube suggeriti, ai collegamenti a siti Web, agli handle dei social media, ad altri canali YouTube e ai negozi di merchandising online. Puoi anche aggiungere un promemoria per consentire agli spettatori di mettere Mi piace, commentare il video e iscriversi al canale.
Le schermate finali sono anche chiamate video outro di YouTube. Possono avere musica vivace o ambient, a seconda del genere del canale YouTube. Non confondere le schermate finali con le schede finali di YouTube, poiché sono solo elementi che appaiono sulla schermata finale di YouTube.
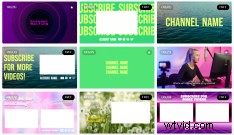
Fonte
Cosa includere nella schermata finale di YouTube?
La schermata finale di YouTube può includere tutto ciò che vuoi che gli spettatori e gli abbonati sappiano. Ecco alcuni degli elementi essenziali che riteniamo dovresti includere nella schermata finale:
-
Pulsante Iscriviti: Aggiungi sempre un invito all'azione sulla schermata finale di YouTube per incoraggiare i nuovi spettatori a iscriversi. Questo è selezionabile all'interno della schermata finale.
-
Video consigliati: Suggerire video correlati da guardare sul tuo canale è una buona idea se vuoi mantenere gli spettatori coinvolti più a lungo. Puoi collegare un video specifico o più video, playlist di video o chiedere a YouTube di suggerire automaticamente il tuo ultimo caricamento.
-
Altri canali YouTube: Se hai più di un canale YouTube, utilizza la schermata finale per promuoverlo. Puoi anche gridare i canali di amici o familiari.
-
Siti web esterni: Puoi condividere i siti approvati da YouTube sulle schermate finali di YouTube. Ti consigliamo di collegare il tuo portfolio, il negozio online o gli handle dei social media.
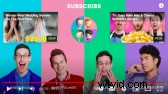
Fonte
Consigli sulle dimensioni dello schermo finale di YouTube
Le schermate finali di YouTube hanno una risoluzione di 1920 pixel x 1080 pixel, proporzioni widescreen 16:9 e di solito durano circa 5-20 secondi. Ti consigliamo di salvare il video della schermata finale in formato 1080p e MP4, poiché è il formato migliore per YouTube.
Se non sei sicuro di come creare una schermata finale con i requisiti di dimensione corretti, utilizza uno dei modelli di schede finali di YouTube di Clipchamp. Sono garantiti per essere della giusta dimensione, formato e rendere la modifica più veloce.
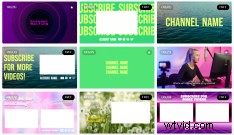
Come creare una schermata finale di YouTube con i modelli di Clipchamp
Passaggio 1. Seleziona un modello di schermata finale di YouTube
Seleziona un modello di schermata finale di YouTube dalla schermata iniziale facendo clic su YouTube cartella, quindi facendo clic su un modello di tua scelta.
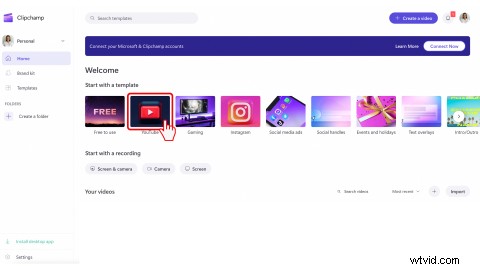
OPPURE
Nell'editor, fai clic sul Modello scheda sulla barra laterale sinistra. Fai clic su YouTube collezione. Scorri i nostri modelli YouTube pronti per l'uso.
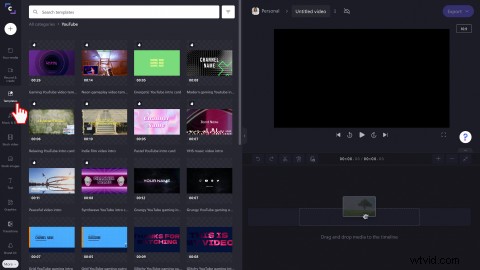
Fare clic sul + verde pulsante per aggiungere il modello alla timeline. Puoi anche fare clic sull'anteprima del modello per aprire una finestra popup con più opzioni, quindi Aggiungi alla sequenza temporale .
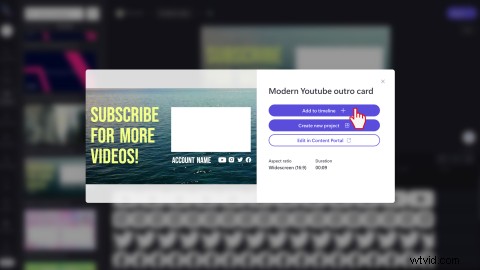
Passaggio 2. Personalizza il modello della schermata finale di YouTube
Sostituisci il video d'archivio con clip video personalizzate, modifica musica di sottofondo, testo, colori, aggiungi branding, maniglie dei social media e altro ancora. Consulta la nostra guida definitiva alle schede finali e finali di YouTube per ulteriori suggerimenti di modifica.
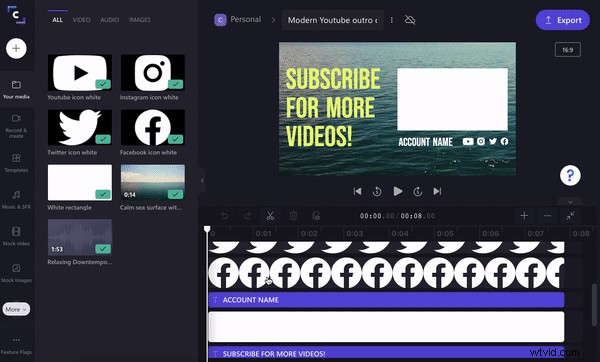
Passaggio 3. Esporta il video della schermata finale di YouTube.
Esporta il video della schermata finale di YouTube a 1080p per la migliore risoluzione adatta a YouTube.
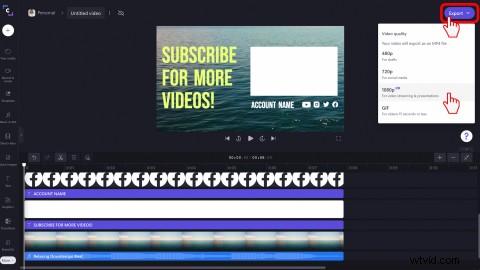
Usa la schermata finale di YouTube salvata su tutti i tuoi video di YouTube. Aggiungi il modello della schermata finale di YouTube a ogni video nel processo di modifica.
Come aggiungere schede finali alla schermata finale di YouTube
Puoi creare schermate finali di YouTube professionali direttamente in YouTube Studio utilizzando la funzione delle schede finali.
Passaggio 1. Fai clic sulla scheda Contenuto
In YouTube Studio, fai clic su Contenuto scheda sulla barra laterale sinistra.
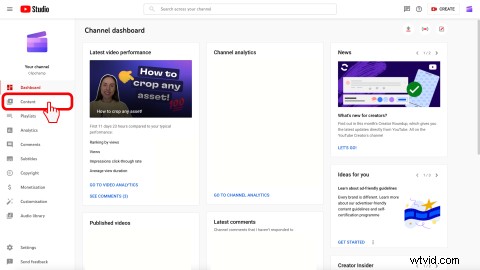
Passaggio 2. Seleziona un video
Quindi, fai clic sul video a cui vuoi aggiungere una schermata finale.
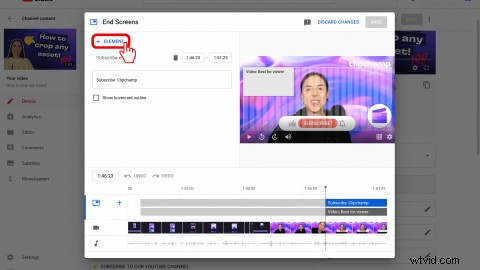
Passaggio 3. Fai clic sul pulsante della schermata finale
Sul lato destro dello schermo, fai clic sulla scheda della schermata finale.
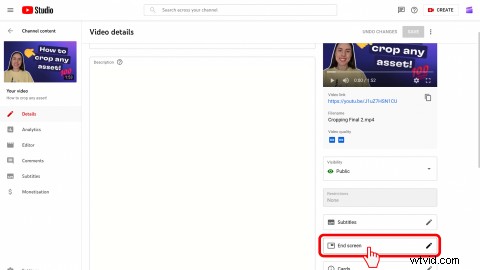
Passaggio 4. Aggiungi elementi della schermata finale
Fai clic sull'elemento+ pulsante. Fai clic su video, playlist, iscriviti, canale o link per aggiungere ogni elemento all'intervallo di tempo selezionato.
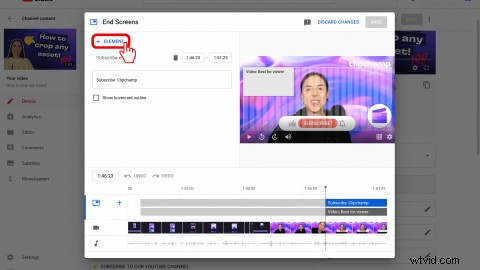
Come disabilitare la schermata finale di YouTube in YouTube Studio
Sentiti libero di eliminare le schermate finali di YouTube se il tuo marchio YouTube è stato aggiornato. Se desideri rimuovere una schermata finale di YouTube da uno dei tuoi video di YouTube, procedi nel seguente modo:
1. Accedi al tuo account YouTube.
2. Nell'angolo in alto a destra, fai clic sull'icona del tuo account e seleziona YouTube Studio.
3. Nella schermata del menu sul lato sinistro della pagina, seleziona Contenuto. Dovresti quindi vedere un elenco di tutti i tuoi video di YouTube.
4. Seleziona l'icona a forma di matita sul video da cui desideri rimuovere la schermata finale.
5. Fare clic su Elementi video.
6. Nella schermata finale, fai clic sull'elemento Modifica.
7. Fare clic su Elimina.
Domande frequenti
Posso aggiungere una voce fuori campo alla mia schermata finale di YouTube?
Sì! La schermata finale di YouTube può contenere suoni e musica. Aggiungi un tocco personale ai tuoi outro su YouTube con la nostra funzione di sintesi vocale o il registratore con webcam online. Aggiungi semplicemente una voce fuori campo o un video della webcam alla schermata finale di YouTube.
Le schede finali di YouTube e la schermata finale di YouTube sono la stessa cosa?
No. Le schede finali di YouTube possono apparire sulle schermate finali di YouTube. In YouTube Studio, puoi aggiungere collegamenti alle schede finali di YouTube ad altri video che vorresti che i tuoi spettatori vedessero.
Posso aggiungere un pannello iscritti alla mia schermata finale di YouTube?
Sì! L'aggiunta di un pulsante di iscrizione alla schermata finale di YouTube è un ottimo modo per incoraggiare gli spettatori a iscriversi al tuo canale YouTube. Seleziona da una vasta gamma dei nostri pannelli di iscrizione da aggiungere alle schermate finali.
Crea schermate finali YouTube professionali con Clipchamp
Le schermate finali di YouTube possono aiutarti a catturare nuovamente l'attenzione dei tuoi spettatori e ispirarli a continuare a guardare un altro video!
Crea una schermata finale di YouTube con Clipchamp.
