Quando parliamo di color grading o correzione del colore, potremmo pensare ad alcuni software di color grading professionale come Premiere Pro CC. Succede che hai girato alcuni home video ma trovi che l'immagine del video a colori ha principalmente colori blu e viola e vuoi correggere il colore per far sembrare il video una produzione hollywoodiana? Sappiamo che con questi migliori software di color grading video, otterrai sempre il miglior risultato. Ma per i principianti e i semi-professionisti, ti consigliamo di provare Wondershare Filmora (ultima versione X) in base alla sua usabilità e funzionalità, e anche ai prezzi. Dotato della potente funzione di correzione del colore, questo editor video facile da usare può aiutarti a rompere la monotonia anche se hai poca esperienza di correzione del colore per i video.
Prima di approfondire i passaggi su come correggere il colore dei video con Filmora, scarica il software e segui il tutorial video qui sotto per correggere facilmente il colore nei tuoi video.
Dal video tutorial sulla correzione del colore sopra, possiamo vedere con gli strumenti di correzione del colore in Filmora, puoi:
- Fai sembrare il tuo filmato come un film di Hollywood con lo strumento di regolazione del colore
- Utilizza temperatura, tinta, luci, 3D Luts, Vigmette e altro
- Vari effetti di filtro ed overlay per ritoccare il tuo video
Ti potrebbe piacere anche:
Come impostare il bilanciamento del bianco per i video registrati>>
Correzione colore video per YouTube Beauty>>
Come utilizzare il bilanciamento del colore per perfezionare le foto>>
Se desideri aggiungere un po' di colore cinematografico al tuo video, puoi anche utilizzare alcuni fantastici pacchetti di effetti video in Filmora Effects Store Filmstock come il Set di filtri cromatici per simulare varie condizioni di illuminazione e ottenere l'aspetto del film.
Ora, controlliamo i passaggi su come correggere i colori dei video con Filmora?
Gradazione colore:come correggere il colore del video in Filmora? [4 passaggi]
1 Carica i tuoi video su Filmora Video Editor
Dopo aver installato Filmora Video Editor, seleziona Nuovo progetto per creare un nuovo file di progetto, quindi fai clic su Importa per trovare e caricare facilmente i tuoi video in cartelle locali o dispositivi multimediali portatili nella libreria multimediale. Questo software di correzione del colore ti consente anche di aggiungere file con il trascinamento della selezione. Quindi posizionali sulla sequenza temporale.
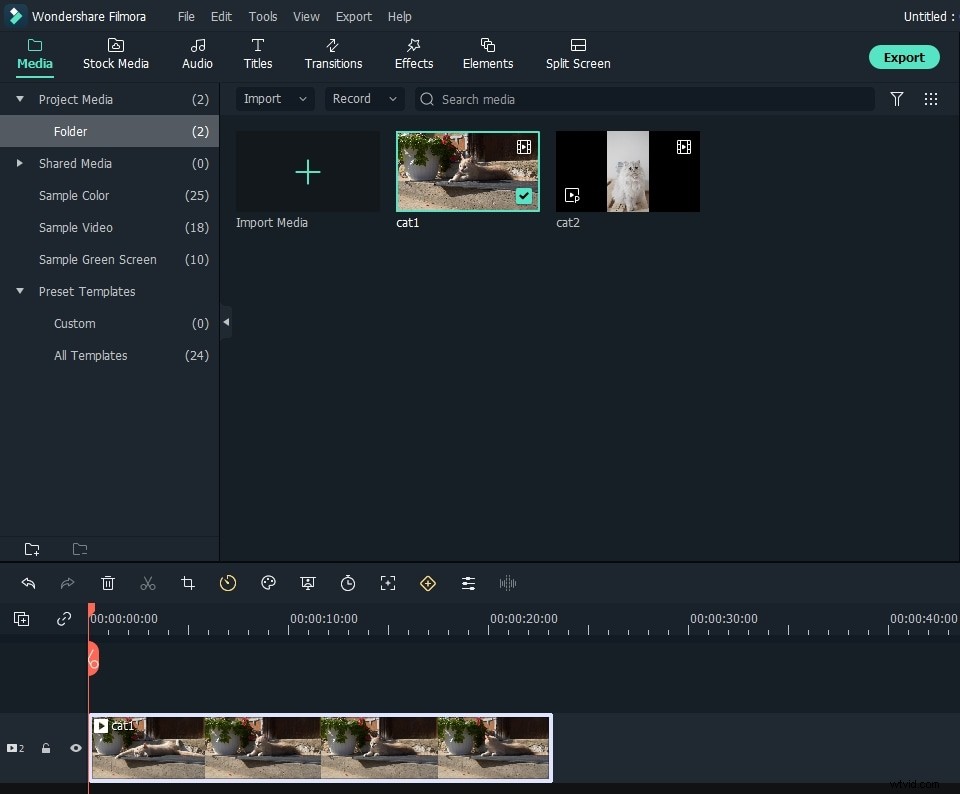
2 Correggi il colore con le tue preferenze
Fare doppio clic sul video di destinazione sulla timeline e verrà visualizzata la finestra di editing video. Scegli il pannello "Colore" e sono disponibili diversi parametri per la modifica:
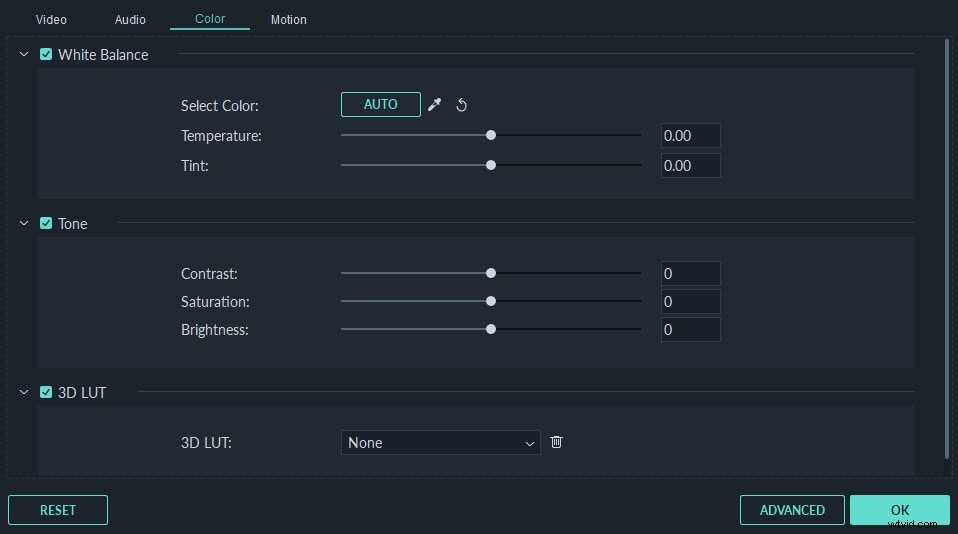
Contrasto: Controlla la differenza di colore e luminosità in diverse parti dell'immagine video regolando questa impostazione.
Saturazione: Questa impostazione rappresenta la quantità di grigio in proporzione alla tonalità. Puoi regolarlo per rendere i colori dell'intera immagine video più saturi o meno appariscenti.
Luminosità: Puoi modificare questa impostazione per personalizzare la luminosità o l'oscurità complessive dell'immagine video.
Tinta: La tinta si riferisce alla luce di un colore. Ad esempio, quando il rosso è saturo di bianco, creerà una sfumatura di rosa.
LUT 3D: Le tabelle di ricerca 3D in Filmora ti consentono di utilizzare alcuni set di colori dall'aspetto cinematografico di Hollywood per i tuoi video della serie 007, Harry Porter, Batman, ecc.
Dai un'occhiata alla nostra selezione dei 10 migliori miglioratori di qualità video nel 2018>>
Per modificare le impostazioni di correzione del colore, basta dirigere il cursore del mouse sull'indicatore, fare clic con il pulsante sinistro del mouse e spostarlo a sinistra oa destra lungo il cursore. Quando si rilascia il pulsante del mouse, verrà impostato il rispettivo valore. Puoi vedere immediatamente il risultato nella finestra di anteprima. Se il risultato non ti piace, puoi sempre fare clic su Annulla per annullare le modifiche. È anche possibile annullare tutte le modifiche facendo clic sul pulsante Ripristina.
3 Correggi il colore con le tue preferenze
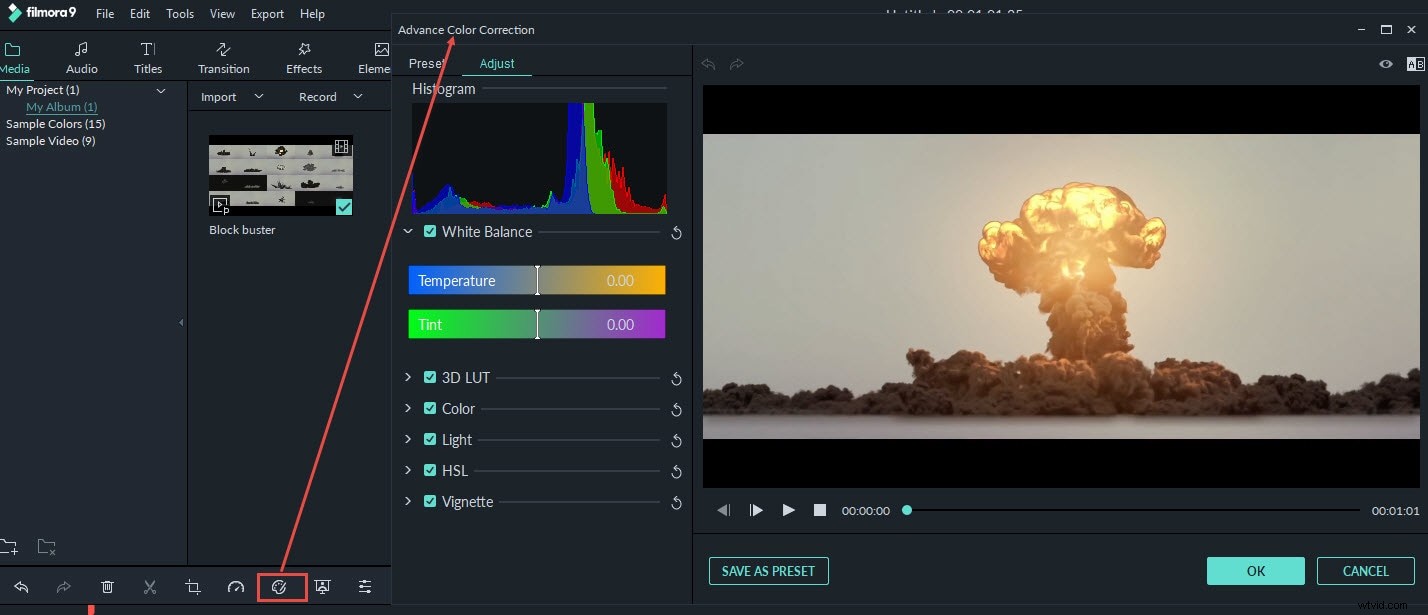
Puoi anche eseguire alcune regolazioni avanzate del colore con Filmora. Fare clic sull'icona Regolazione colore avanzata nella barra degli strumenti per accedere alla finestra Regolazione colore avanzata, in cui è possibile applicare i modelli preimpostati o regolare il colore con precisione. Si consiglia di iniziare con i predefiniti per principianti, che ti faranno risparmiare molto tempo.
Nella scheda Preimpostazioni sono disponibili diversi tipi di modelli, inclusi Comune, Film, Vignetta e LUT 3D. Nella scheda Regola, puoi regolare il bilanciamento del bianco, come la temperatura del colore e la tinta del colore, LUT 3D, Colore, Luce, HSL e Vignetta, ecc.
4 Visualizza in anteprima e salva il tuo nuovo video
Ora hai finito di correggere il colore del video? Premi Riproduci e vai sull'intero video attraverso la finestra di anteprima. Se sei completamente soddisfatto del risultato, premi "Esporta" per esportare il tuo video. Fare clic sul pulsante Impostazioni per modificare le impostazioni, se necessario. Puoi scegliere di salvare i nuovi video in diversi formati nella scheda Formato. Se desideri riprodurre il file di modifica su dispositivi portatili come iPhone, iPad, iPhone, Kindle Fire, PSP, Xbox, ecc., vai alla scheda "Dispositivi" e seleziona il preset configurato per il modello specifico. Puoi anche il video su YouTube o Vimeo direttamente o masterizzarlo su DVD per una migliore conservazione.
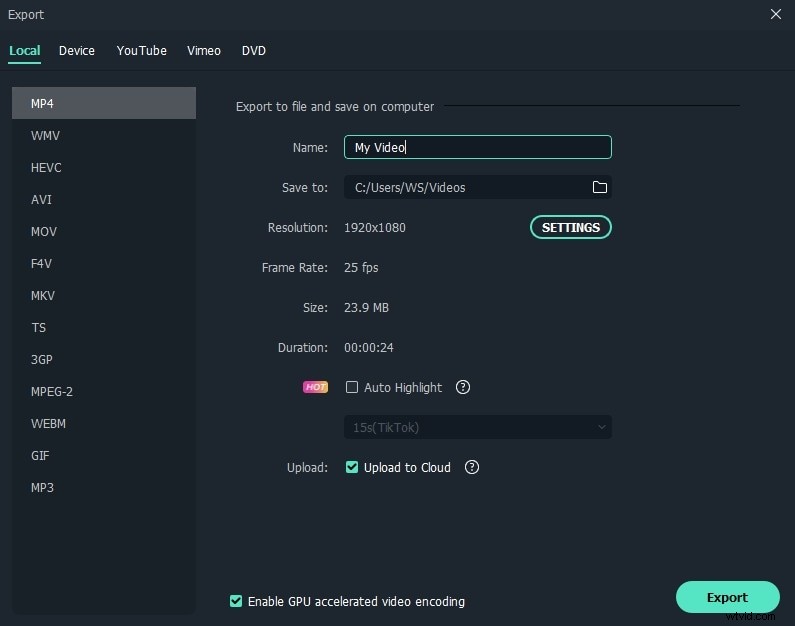
Vedi, la correzione del colore e la classificazione sono facili in Filmora. Spero che questi passaggi di correzione del colore siano utili per realizzare video straordinari. Mentre, oltre agli strumenti di regolazione del colore, puoi ottenere più effetti con Filmora. Solo il nostro video introduttivo su come usare Filmora in un minuto.
